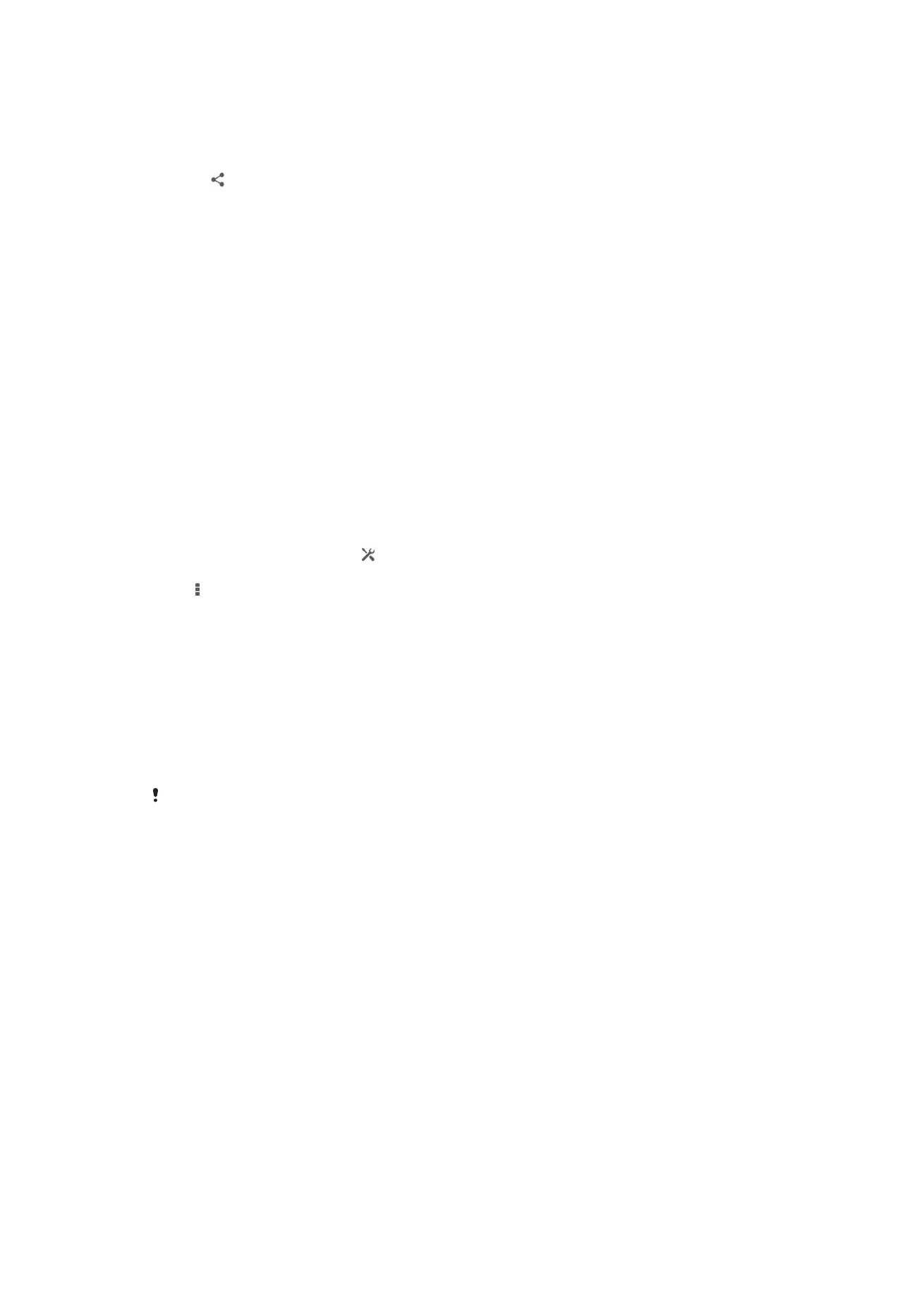
将设备连接到计算机
将设备连接到计算机,然后开始传送图片、音乐和其他类型的文件。最简单的连接方法
是使用 USB 连接线或蓝牙无线技术。
当您使用 USB 连接线将设备连接到计算机时,提示您在计算机上安装软件,例如,PC
上的 PC Companion 应用程序或 Apple
®
Mac
®
计算机上的 Sony™ Bridge for Mac 应用
程序。PC Companion 和 Sony™ Bridge for Mac 可帮助您访问其他计算机应用程序,
以传送和整理媒体文件、更新设备、同步设备内容等。
您可能无法在设备与计算机之间传送某些受版权保护的资料。
使用 USB 连接线传送和处理内容
使用计算机和设备之间的 USB 连接线可轻松传送和管理您的文件。将两部设备连接
后,您可使用计算机的文件浏览器在设备和计算机之间,或设备的内部存储器和 SD 卡
之间拖放内容。
如您要向设备中传送音乐、视频、图片或其他媒体文件,则最好使用计算机中的 Media
Go™ 应用程序。Media Go™ 可转换媒体文件,以便您在设备中使用这些文件。
使用 USB 连接线在您的设备和计算机之间传送内容
1
使用 USB 连接线将设备连接到计算机。您的设备屏幕的状态栏中即会显示内部
存储设备和 SD 卡已连接。
2
计算机:在桌面上打开 Microsoft® Windows®资源管理器,并等到设备内部存储
器和 SD 卡在 Microsoft® Windows®资源管理器中以外部磁盘的形式出现。
3
计算机:在设备和计算机之间拖放所需的文件。
76
这是此出版物的互联网版本。© 打印后仅可用于私人用途。
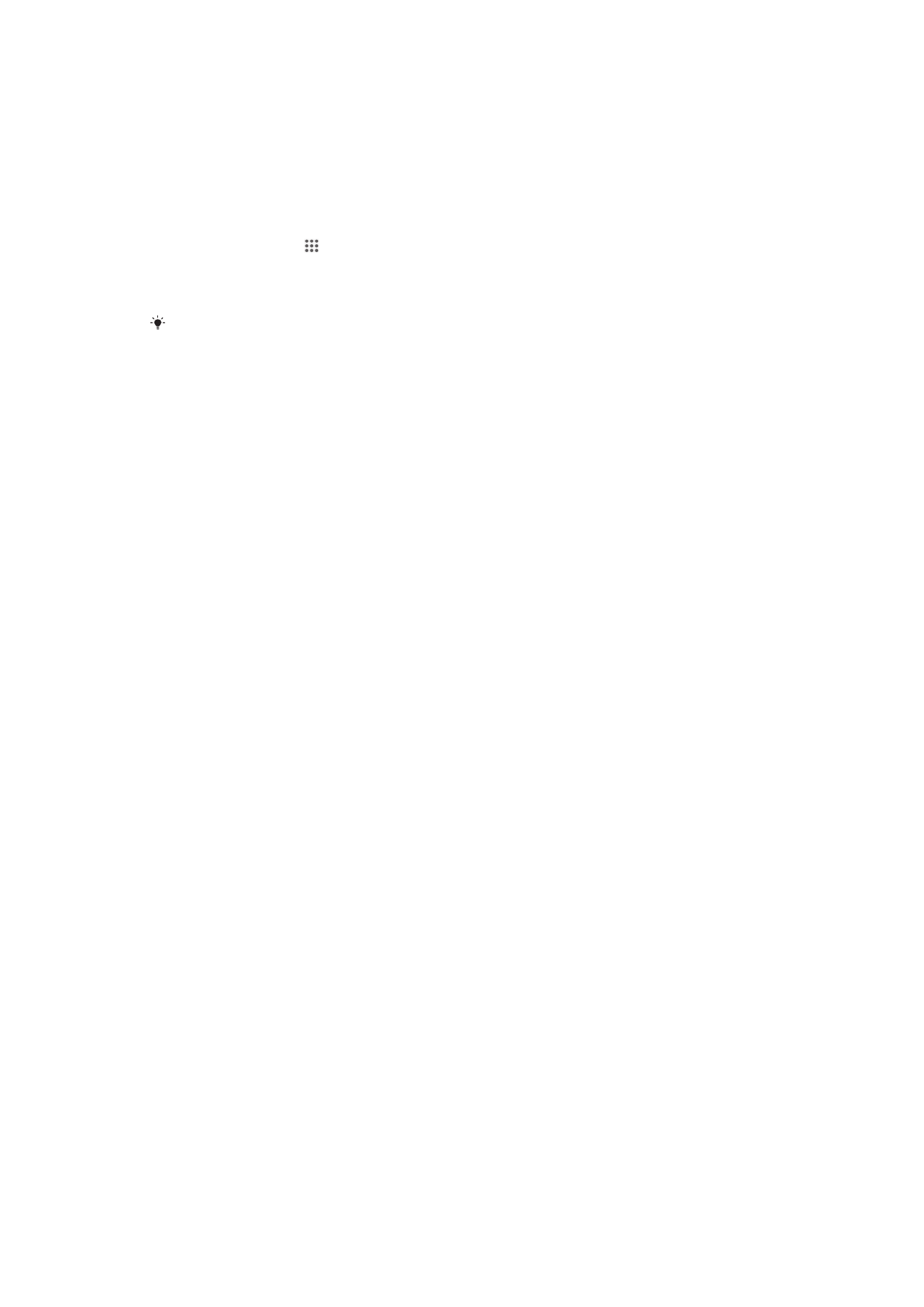
通过 USB 在内部存储器和 SD 卡之间传送内容
1
使用 USB 连接线将设备连接到计算机。您的设备屏幕的状态栏中即会显示内部
存储设备和 SD 卡已连接。
2
计算机:在桌面上打开 Microsoft® Windows®资源管理器,并等到设备内部存储
器和 SD 卡在 Microsoft® Windows®资源管理器中以外部磁盘的形式出现。
3
计算机:在设备内部存储器和 SD 卡之间拖放所需的文件。
将文件直接从内部存储器传送至设备的 SD 卡
1
在主屏幕中,点按 。
2
查找并点按设定 > 存储 > 将数据传输至 SD 卡。
3
标记要传送至 SD 卡的文件类型。
4
点按传输。
直接传送方法意味着无需使用
USB 连接线连接计算机。
PC Companion
PC Companion 是一种计算机应用程序,可使您访问帮助自设备传送音乐、视频和图片
或传送至手机的其他功能和服务。还可以使用 PC Companion 更新设备并获取可用的
最新软件版本。PC Companion 的安装文件保存在设备中,当您通过 USB 连接线将设
备连接至计算机时,将从设备中启动安装。
要使用 PC Companion 应用程序,您需要运行以下操作系统之一的连接到互联网的计
算机:
•
Microsoft® Windows® 7
•
Microsoft® Windows® 8
•
Microsoft® Windows Vista®
•
Microsoft® Windows® XP(Service Pack 3 或更高版本)
安装 PC Companion[MR2]
1
确保已标记设定 > Xperia™ > USB 连接中的安装软件复选框。
2
使用 USB 连接线将设备连接到计算机上。
3
设备:点按安装。
4
计算机:几秒钟后,PC Companion 安装程序会自动启动。按照屏幕上的说明安
装 PC Companion。
启动 PC Companion
1
确保您的计算机上装有 PC Companion。
2
打开 PC 上的 PC Companion 应用程序,然后单击启动打开要使用的功能之一。
Media Go™
Media Go™ 计算机应用程序可帮助传送和管理设备和计算机中的媒体内容。您可以从
PC Companion 应用程序中安装和访问 Media Go™。
需要以下操作系统之一才能使用 Media Go™ 应用程序:
•
Microsoft® Windows® 7
•
Microsoft® Windows Vista®
•
Microsoft® Windows® XP、Service Pack 3 或更高版本
使用 Media Go™ 应用程序传送内容
1
使用支持的 USB 连接线将设备连接到计算机。
2
设备:在状态栏中会显示已连接内部存储。
3
计算机:首先打开 PC 上的 PC Companion 应用程序。在 PC Companion 中点
击
Media Go
,启动 Media Go™ 应用程序。在某些情况下,您可能要等待
Media Go™ 进行安装。
4
使用 Media Go™ 在计算机和设备之间拖放文件。
Sony™ Bridge for Mac
Sony™ Bridge for Mac 应用程序可帮助您在设备与 Apple
®
Mac
®
计算机之间传输音
乐、视频、图片或其他媒体文件。您也可使用 Sony™ Bridge for Mac 应用程序通过文
件浏览器管理文件、更新设备软件、备份及恢复设备中的内容。
77
这是此出版物的互联网版本。© 打印后仅可用于私人用途。
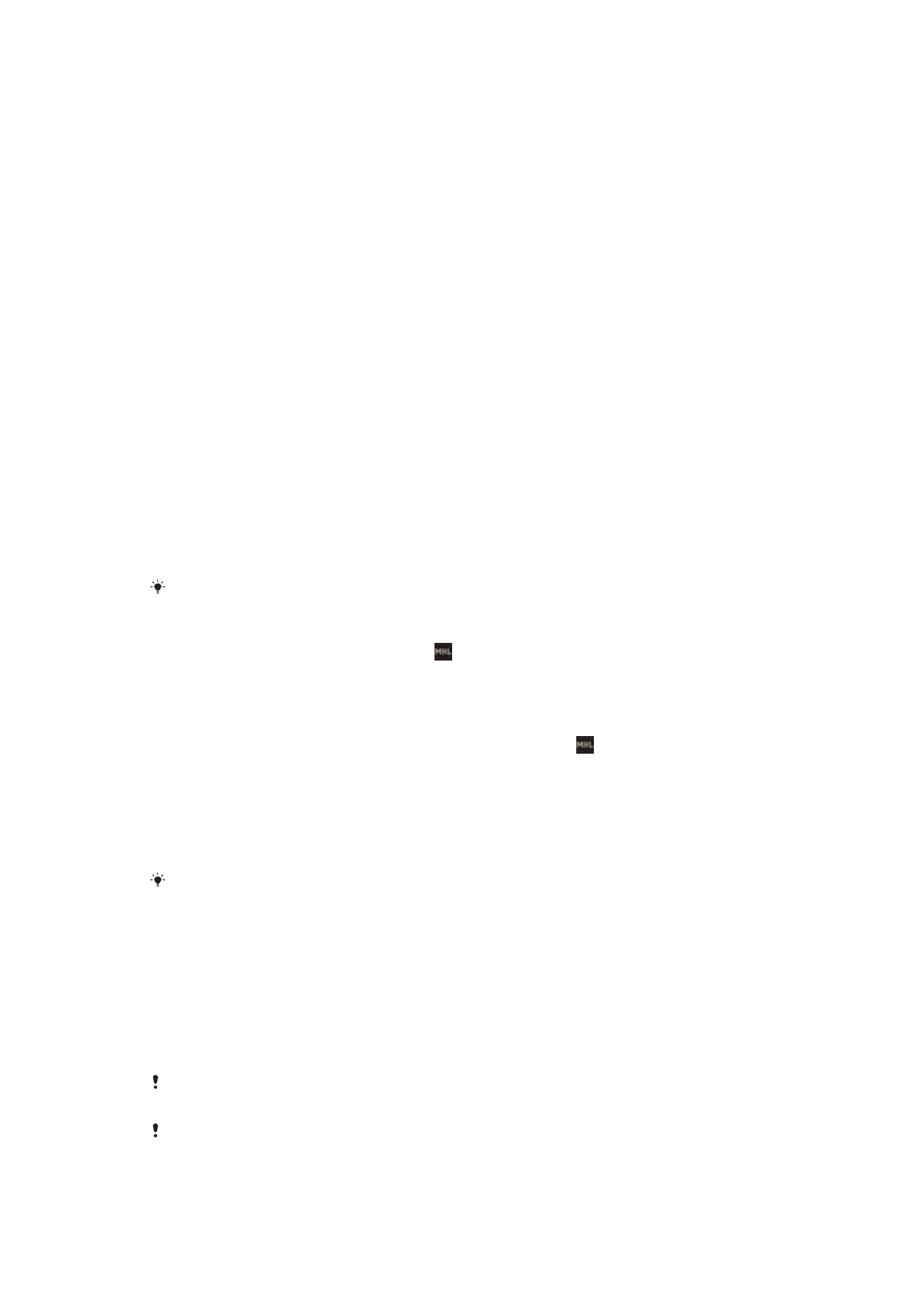
要使用 Sony™ Bridge for Mac 应用程序,您必须具有可连接至互联网、运行有 MacOS
10.6 或更高版本的 Apple
®
Mac
®
计算机。
在 Apple
®
Mac
®
计算机上安装 Sony™ Bridge for Mac
1
确保已标记设定 > Xperia™连接 > USB 连接中的安装软件复选框。
2
使用 USB 连接线将设备连接到 Apple
®
Mac
®
计算机。
3
设备:点按安装。
4
计算机:几秒钟后,Sony™ Bridge for Mac 安装程序会自动启动。按照屏幕上的
指示完成安装过程。
打开 Sony™ Bridge for Mac 应用程序
1
请确保您的 Apple
®
Mac
®
计算机中安装有 Sony™ Bridge for Mac 应用程序。
2
计算机:双击应用程序文件夹中的 Sony™ Bridge for Mac 应用程序图标。
使用 Sony™ Bridge for Mac 传送内容
1
使用 USB 连接线将设备连接至 Apple
®
Mac
®
计算机。
2
计算机:打开 Sony™ Bridge for Mac 应用程序 几分钟后,Sony™ Bridge for
Mac 应用程序将检测您的设备。
3
计算机:在设备和 Apple
®
Mac
®
计算机之间拖放所需的文件。