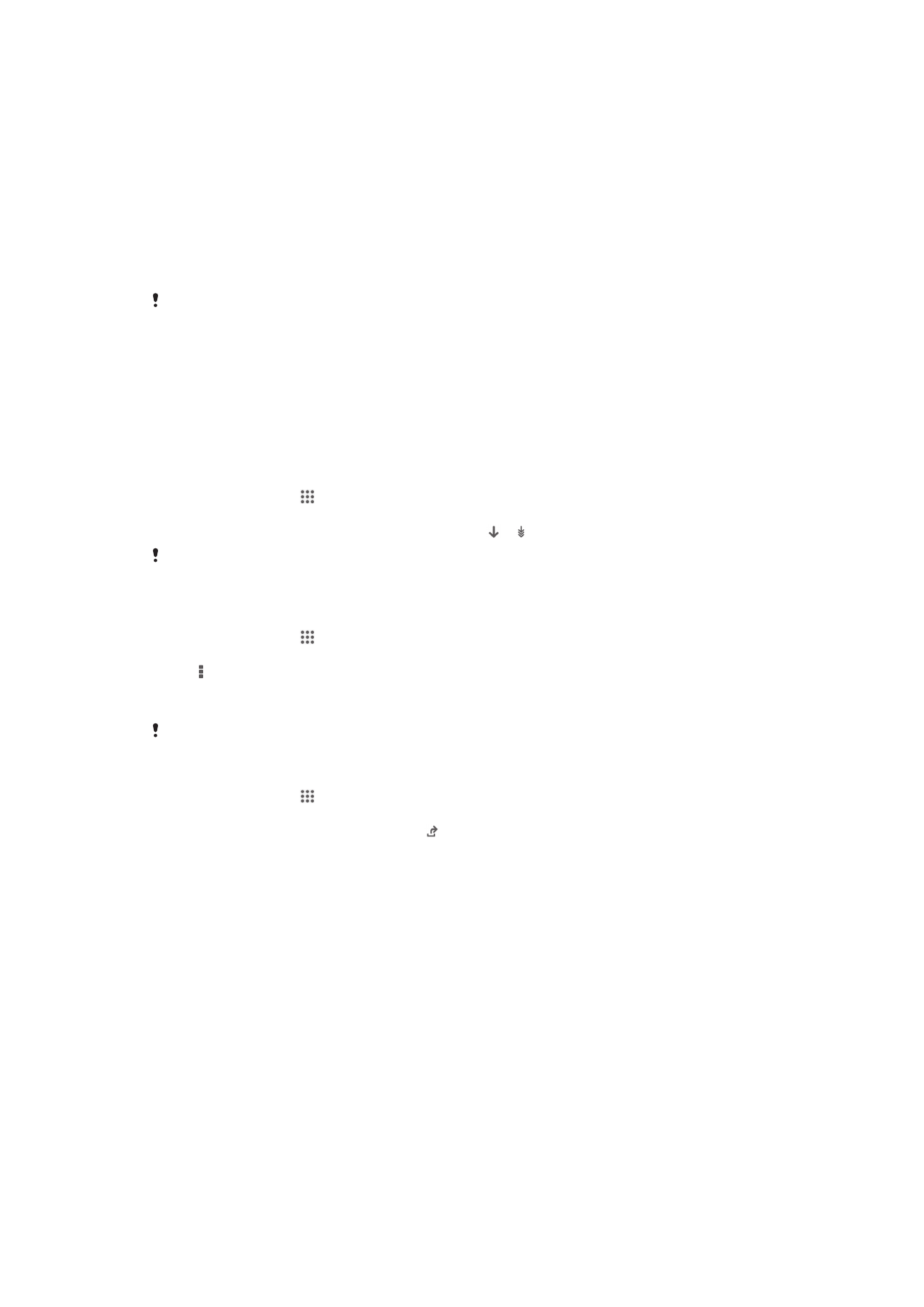
更新您的裝置
將您的裝置更新為最新的軟件版本,以取得最佳的效能和最新的增強功能。您可以使用
裝置上的更新中心應用程式來執行無線更新,或使用電腦中的 PC Companion 應用程式
以透過 USB 連接線連線來執行更新。
如果要透過無線方式進行更新,可使用流動網絡或 Wi-Fi
®
網絡連線。執行更新前,請
確認是否已備份並儲存裝置上所有儲存的資料。
新發行的軟件可能無法兼容所有裝置。當您使用更新中心應用程式執行更新時,資料連接隨即建
立,因此可能會產生相關費用。此外,是否可經由行動網絡進行更新,也需視您的服務商而定。
請聯絡你的網絡商查詢更多資訊。
無線更新裝置
使用更新中心應用程式,無線更新您的裝置。您可手動下載軟件更新,也可允許更新服
務在下載可提供時自動更新您的裝置。自動更新功能啟動之後,每次有可用的更新提
供,狀態列上都會出現通知。
在更新中心手動下載軟件更新
1
在主螢幕中,輕按 。
2
尋找並輕按更新中心。
3
選擇您想要的應用程式或系統更新,然後輕按 或 下載所有應用程式更新。
下載之後,應用程式更新就會自動啟動。若為系統更新,在下載之後手動安裝更新。安裝完成之
後,您的裝置將自動重新啟動。經流動網絡下載更新,可能須繳付數據連接費用。
使用更新中心應用程式啟動自動軟件更新
1
在主螢幕中,輕按 。
2
尋找並輕按更新中心。
3
按 ,然後輕按設定。
4
標記允許自動下載核取方塊,然後輕按同意。現在,有更新提供時,就會立即自
動下載。
經流動網絡下載更新,可能須繳付數據連接費用。
安裝系統更新
1
在主螢幕中,輕按 。
2
尋找並輕按更新中心。
3
選擇想要安裝的系統更新,然後輕按 。
使用
USB 連接線連線更新裝置
某些更新不可使用無線下載執行。通知出現在狀態列中,向您通知此類更新。如要下載
並執行更新,您需要有 USB 傳輸線,及執行 PC Companion 應用程式的電腦。您可使
用儲存在裝置上的安裝檔案,或直接從
www.sonymobile.com/support
下載應用程式,
以在電腦上安裝 PC Companion。
使用裝置啟動下載
PC Companion
1
使用 USB 傳輸線將裝置連接到電腦。
2
當系統提示時,依照裝置上的指示操作,啟動在電腦上安裝 PC Companion。
使用
USB 傳輸線連接下載軟件更新
1
在使用中的電腦上安裝 PC Companion 應用程式 (如未安裝)。
2
使用 USB 傳輸線,將裝置連接到電腦。
3
電腦:啟動 PC Companion 應用程式。稍後,PC Companion 將會偵測到裝置,
並為它搜尋新的軟件。
4
裝置:當狀態列中出現通知時,按照螢幕上的指示執行相關的軟件更新。
98
這是本出版的內部版本。
© 只印製作私人用途。
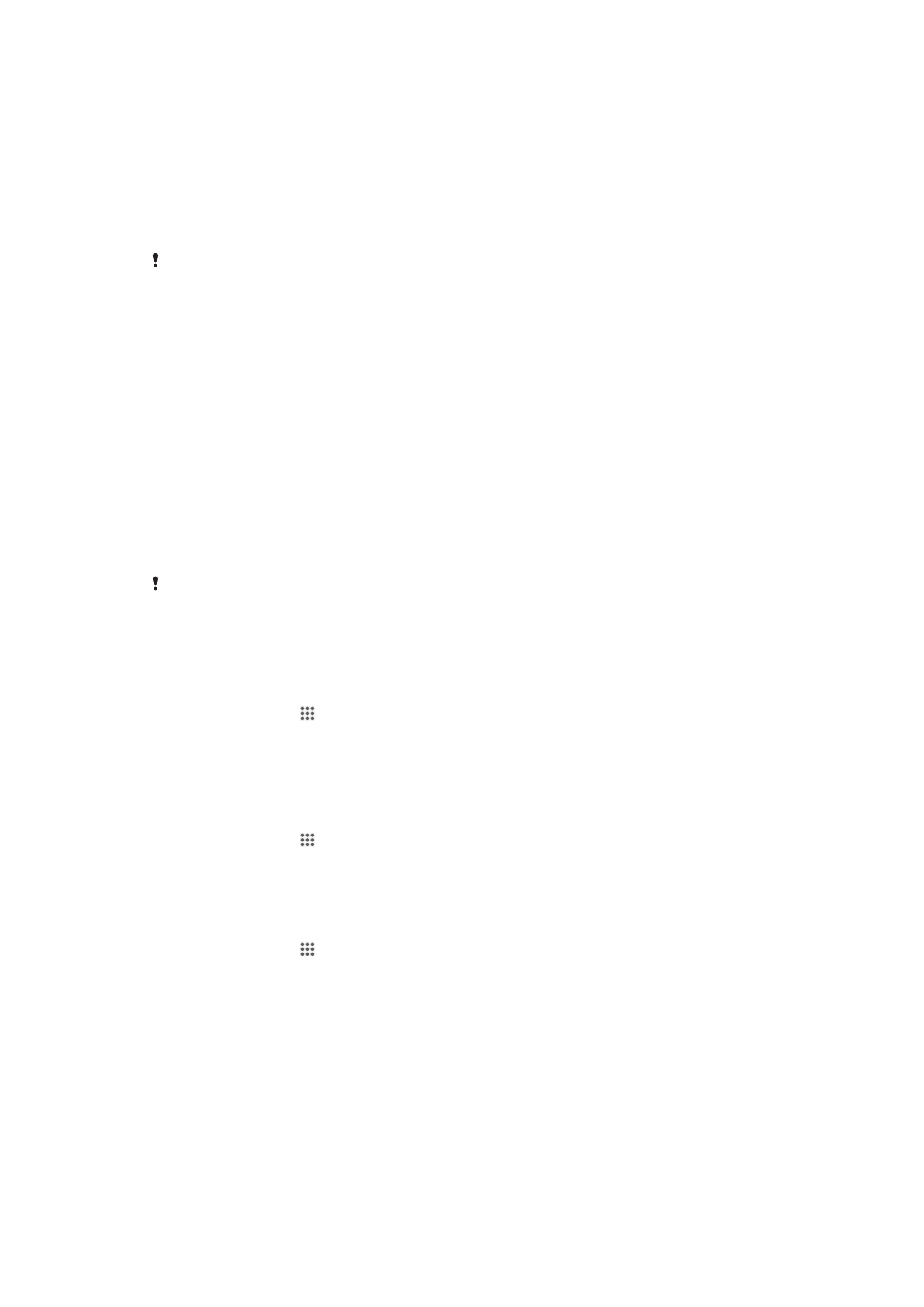
使用
Apple
®
Mac
®
電腦更新裝置
1
在您使用的 Apple
®
Mac
®
電腦上安裝 Sony™ Bridge for Mac 應用程式(如果尚未
安裝)。
2
使用 USB 連接線,將裝置連接至 Apple
®
Mac
®
電腦。
3
電腦:啟動 Sony™ Bridge for Mac 應用程式。數分鐘後,Sony™ Bridge for
Mac 應用程式會偵測到您的裝置並為其搜尋最新軟件。
4
電腦:如果偵測到新的軟件更新,便會出現快顯視窗。按照螢幕上的指示執行相
關軟件更新。
Sony™ Bridge for Mac 應用程式可從
www.sonymobile.com/support
下載。
備份及還原應用程式
使用備份及還原應用程式,將內容備份到記憶卡或 USB 存放裝置。若資料遺失或遭到
刪除,您可以使用這些備份來還原內容和某些設定。
可備份的內容類型
使用備份及還原應用程式,為下列資料類型製作備份:
•
書籤
•
通話記錄
•
通訊錄
•
從 Google Play™ 下載的應用程式
•
多媒體訊息
•
系統設定 (例如鬧鐘、鈴聲音量和語言設定)
•
文字訊息
從
Google Play™ 還原應用程式時,您可能需要繳付額外的數據傳輸費用。
準備使用備份和還原應用程式
備份內容之前,您可選擇備份目標和要備份的資料類型。
選擇備份目標
1
在主螢幕中,輕按 。
2
尋找並輕按備份及還原。
3
輕按備份。
4
輕按數據儲存位置下面的列。
5
選擇要將內容備份到的目標位置。
選擇要備份的資料類型
1
在主螢幕中,輕按 。
2
尋找並輕按備份及還原。
3
輕按備份。
4
選擇您要備份的資料類型。
備份內容
1
在主螢幕中,輕按 。
2
尋找並輕按備份及還原。
3
輕按備份,然後輕按立即備份。
4
輸入備份的密碼,然後輕觸確定。
使用備份及還原應用程式還原已備份的內容
當您還原已備份的內容時,必須選擇要還原的備份記錄。如果您已多次備份內容,則可
能有多個備份記錄。在選擇備份記錄之後,即可以選擇要還原哪些類型的資料。
99
這是本出版的內部版本。
© 只印製作私人用途。
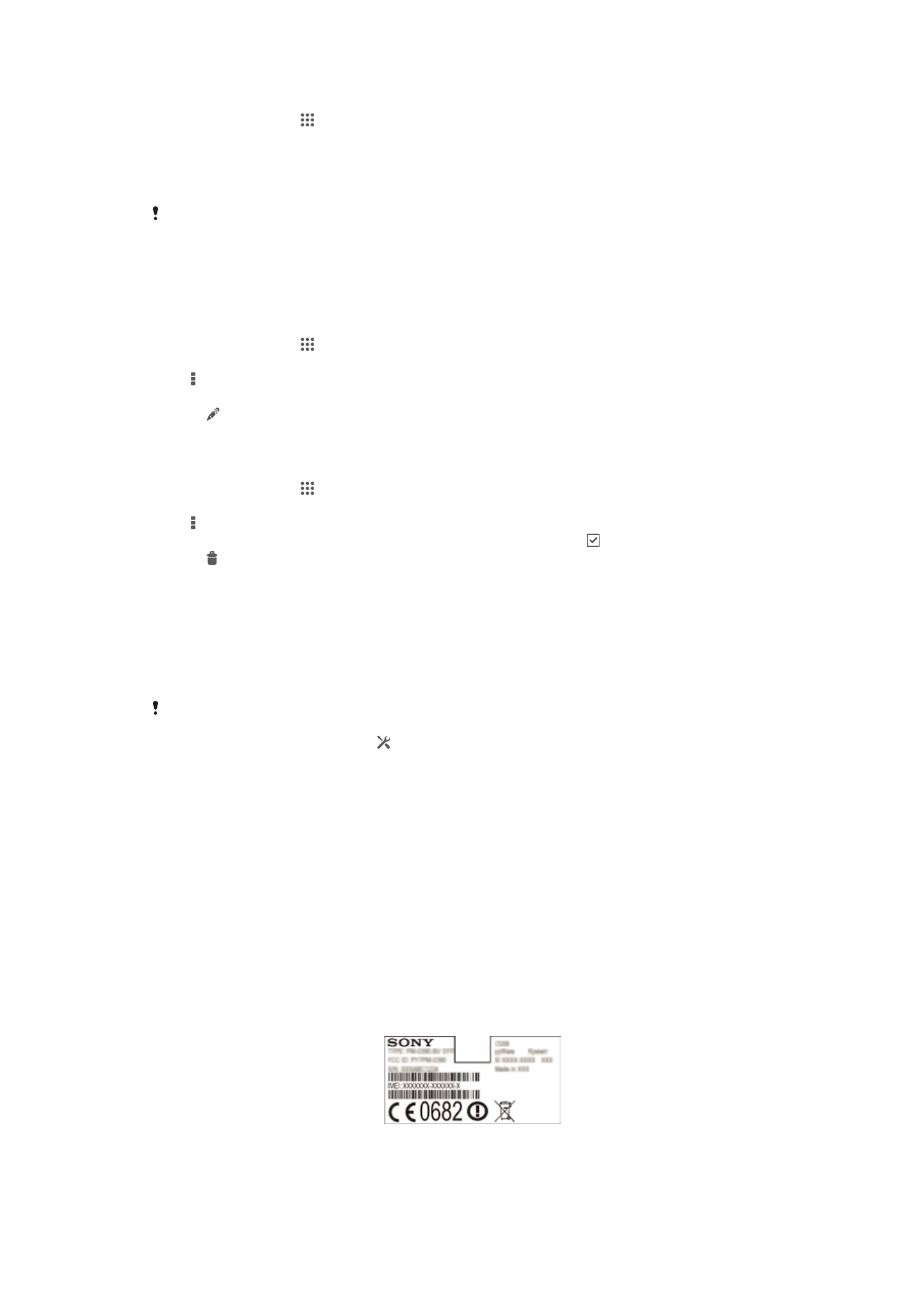
從備份記錄還原內容
1
在主螢幕中,輕按 。
2
尋找並輕按備份及還原。
3
輕按還原。
4
選取要還原的記錄,然後輕觸立即還原。
5
輸入備份記錄的密碼,然後輕觸確定。
請謹記,建立備份之後,如果您的資料和設定有所更改,這些更改就會在還原程序時刪除。
管理備份記錄
您可以使用備份及還原功能來刪除或重新命名您執行的備份記錄。
重新命名備份記錄
1
在主螢幕中,輕按 。
2
尋找並輕按備份及還原。
3
按 ,然後輕按管理備份記錄。
4
選擇要重新命名的備份記錄。
5
輕按 .
6
輸入新名稱並輕按重新命名。
刪除備份記錄
1
在主螢幕中,輕按 。
2
尋找並輕按備份及還原。
3
按 ,然後輕按管理備份記錄。
4
選擇您要刪除的備份記錄,如果您要刪除所有記錄,則輕按 。
5
輕按 > 刪除。