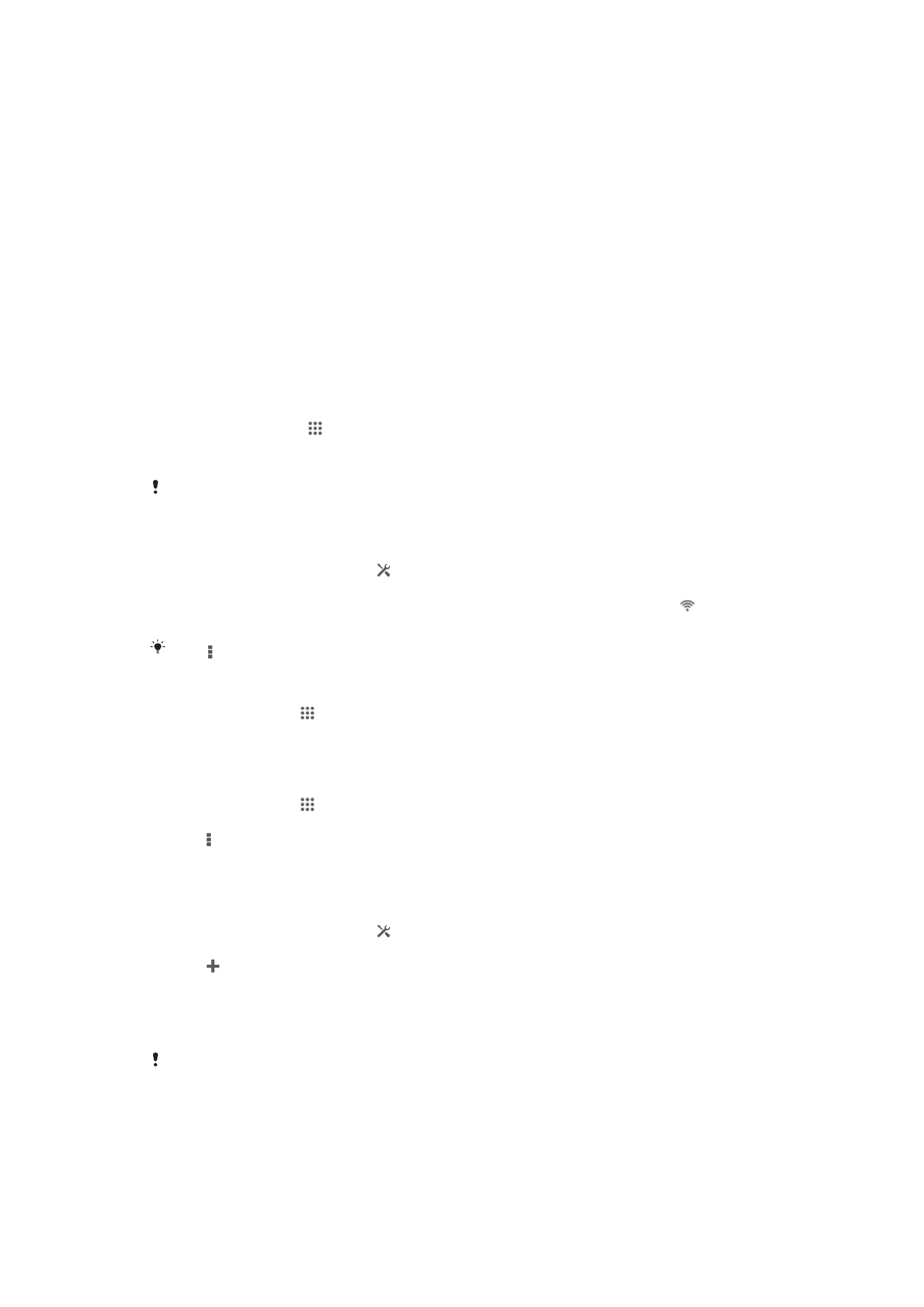
連線至無線網路
您可使用 Wi-Fi
® 技術,以無線方式從裝置存取網際網路。如此,您也可以透過相同的
Wi-Fi
® 網路和其他 DLNA Certified™ 裝置 (例如 TV 和電腦) 瀏覽 Web 和共享媒體
檔案。
如果公司或組織有虛擬私人網路 (VPN),您可以用裝置連線至此網路。您可使用 VPN
存取您公司的內部網路和其他內部服務。
使用
Wi-Fi® 之前
若要能使用 Wi-Fi
® 連線瀏覽網際網路,您必須先搜尋並連線至可使用的 Wi-Fi® 網
路,再開啟網際網路瀏覽器。視裝置所在位置而定,Wi-Fi
® 網路的訊號強度可能有所
不同。移動到更接近 Wi-Fi
® 存取點的位置可提高訊號強度。
開啟
Wi-Fi®
1
在主畫面中,輕觸 。
2
尋找並輕觸設定。
3
將
Wi-Fi 旁的滑桿拖曳至右方可開啟 Wi-Fi® 功能。
啟用
Wi-Fi® 可能需要幾秒鐘的時間。
自動連線至
Wi-Fi®網路
1
確認 Wi-Fi
®功能已開啟。
2
將狀態列向下拖曳,然後輕觸 。
3
輕觸
Wi-Fi。便會顯示所有可用的 Wi-Fi®網路。
4
輕觸要連線的 Wi-Fi
®網路。對於安全連線,請輸入相關密碼。一旦連線, 就會
顯示在狀態列。
輕觸 ,然後再輕觸掃描以搜尋新的可用網路。
連線至其他
Wi-Fi®網路
1
在主畫面中,輕觸 。
2
尋找並輕觸設定 >
Wi-Fi。顯示偵測到的 Wi-Fi®網路。
3
輕觸要連線的其他 Wi-Fi
®網路。
手動掃描
Wi-Fi®網路
1
在主畫面中,輕觸 。
2
尋找並輕觸設定 >
Wi-Fi。
3
按下 ,然後輕觸掃描。
4
如要連線至 Wi-Fi
®網路,請輕觸網路名稱。
手動新增
Wi-Fi®網路
1
確認 Wi-Fi
®功能已開啟。
2
將狀態列向下拖曳,然後輕觸 。
3
輕觸
Wi-Fi。
4
輕觸 。
5
輸入網路
SSID 資訊。
6
若要選取安全性類型,請輕觸安全性欄位。
7
視需要輸入密碼。
8
輕觸儲存。
請連絡您的
Wi-Fi®網路管理員以取得網路 SSID 和密碼。
77
此為本出版品的網際網路版,
©列印後限供個人使用。
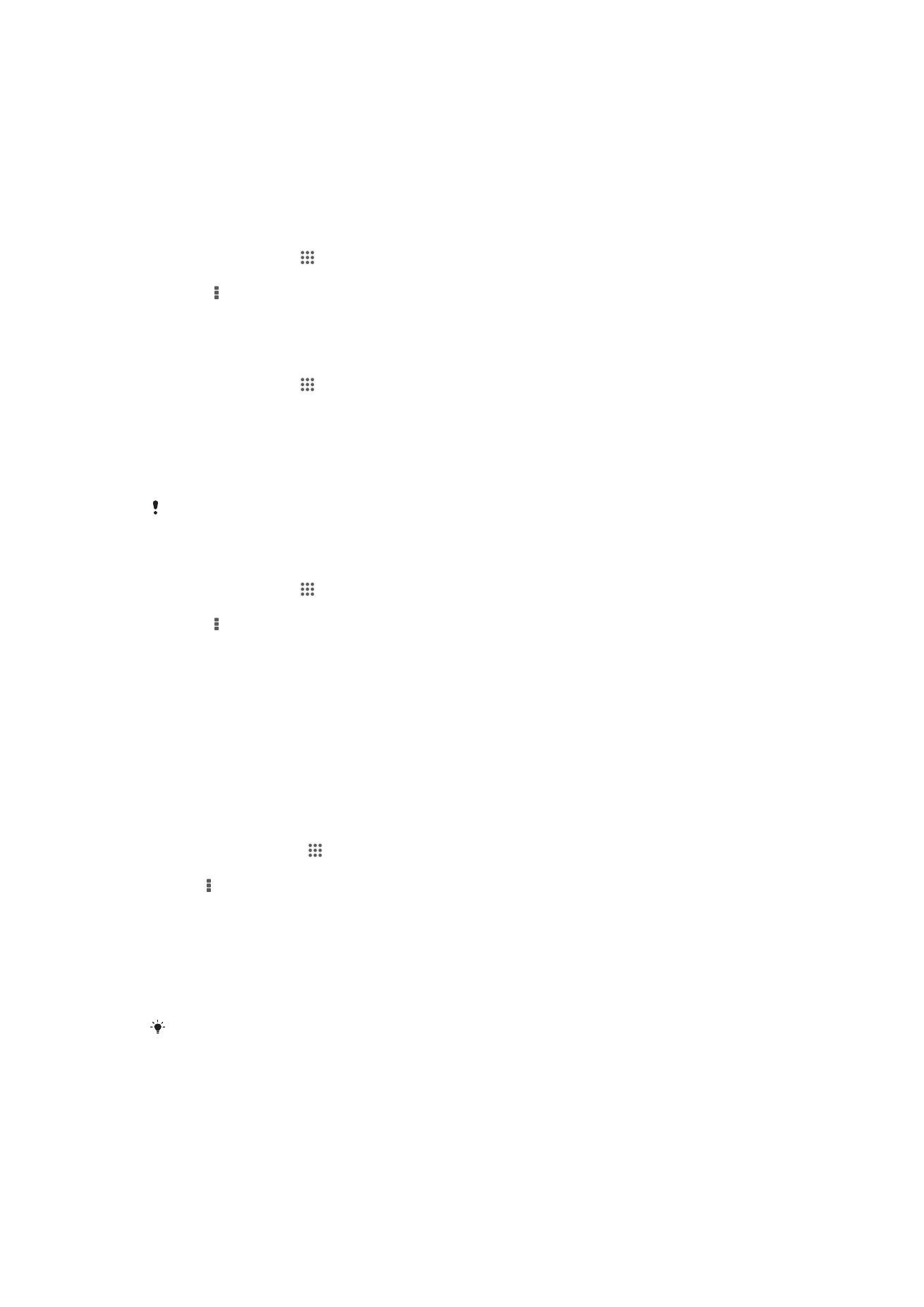
進階
Wi-Fi® 設定
Wi-Fi® 網路狀態
連接至 Wi-Fi
® 網路或所在位置附近有可用的 Wi-Fi® 網路時,您將可看見這些 Wi-
Fi
® 網路的狀態。您也可以讓裝置在偵測到開放的 Wi-Fi® 網路時通知您。
啟用
Wi-Fi®網路通知
1
開啟 Wi-Fi
® (如果尚未開啟的話)。
2
在主畫面中,輕觸 。
3
尋找並輕觸設定 >
Wi-Fi。
4
按下 。
5
輕觸進階。
6
標示網路通知核取方塊。
檢視已連接
Wi-Fi®網路的相關詳細資訊
1
在主畫面中,輕觸 。
2
尋找並輕觸設定 >
Wi-Fi。
3
輕觸您目前連接的 Wi-Fi
®網路。隨即顯示詳細的網路資訊。
Wi-Fi® 睡眠原則
新增 Wi-Fi
® 睡眠原則後,即可指定何時從 Wi-Fi® 切換至行動數據連線。
如果未連接
Wi-Fi® 網路,裝置將使用行動數據連線存取網際網路 (如果您已在裝置中設定和啟用
行動數據連線
)。
新增
Wi-Fi®睡眠原則
1
在主畫面中,輕觸 。
2
尋找並輕觸設定 >
Wi-Fi。
3
按下 。
4
輕觸進階。
5
輕觸休眠狀態仍保持
Wi-Fi 連線。
6
選取選項。
Wi-Fi Direct™
使用 Wi-Fi Direct
™ 直接連接其他裝置,毋需加入傳統的家用、辦公室或熱點網路。
例如,您可以啟用裝置直接連線至電腦的功能,如此您就可以在電腦上存取裝置的內
容。您要共享內容的裝置必須有 Wi-Fi Direct
™ 認證。
開啟
Wi-Fi Direct™
1
確定您的裝置已啟動 Wi-Fi
® 功能。
2
在主畫面中,輕觸 。
3
尋找並輕觸設定 >
Wi-Fi。
4
輕觸 >
Wi-Fi Direct。
共享行動數據連線
您可使用一條 USB 連接線與單一電腦共享裝置的行動數據連線。此程序稱為 USB 數據連
線。您也可以將裝置轉變為可攜式 Wi-Fi
®無線基地台,同時與最多 8 部其他裝置共享
裝置的數據連線。成功共享裝置的行動數據連線之後,共享裝置就可以使用您裝置的數
據連線來瀏覽網際網路、下載應用程式或傳送和接收電子郵件等。
您可能需要為電腦做好透過
USB 連接線建立網路連線的準備。請移至 www.android.com/tether
以了解最新資訊。
78
此為本出版品的網際網路版,
©列印後限供個人使用。
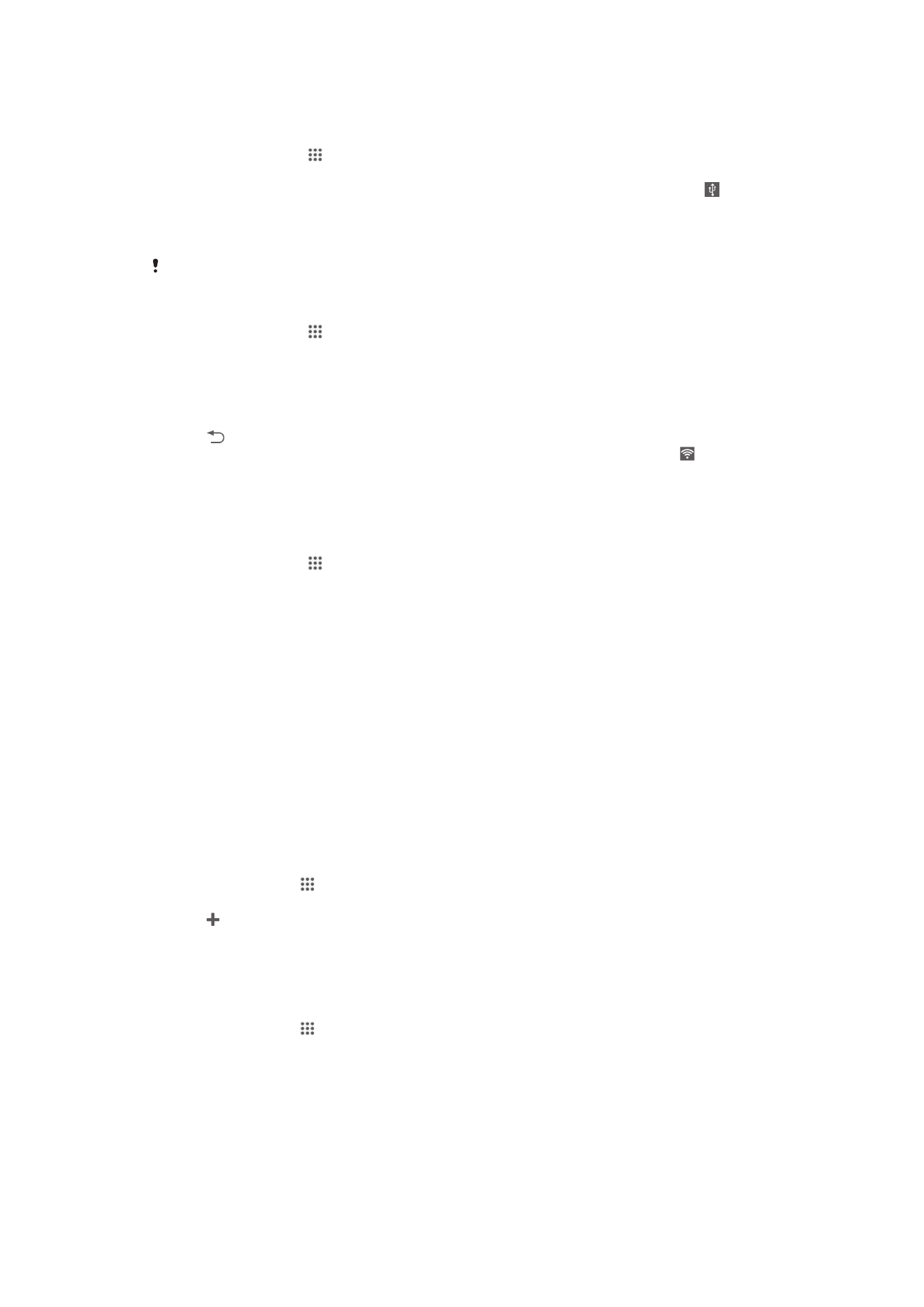
使用
USB 連接線共享數據連線
1
停用連接至您裝置的所有 USB 連接線。
2
使用裝置隨附的 USB 連接線將裝置連接至電腦。
3
在主畫面中,輕觸 。
4
尋找並輕觸設定 > 更多內容
... > 數據連線和可攜式無線基地台。
5
標示
USB 數據連線核取方塊,然後輕觸確定 (如果出現提示)。在您連線後,
會顯示在狀態列中。
6
取消標示
USB 數據連線核取方塊,或中斷連接 USB 連接線即可停止共享數據連
線。
您無法透過
USB 連接線同時共享裝置的數據連線和 SD 卡。
使用裝置做為可攜式
Wi-Fi® 無線基地台
1
在主畫面中,輕觸 。
2
尋找並輕觸設定 > 更多內容
... > 數據連線和可攜式無線基地台。
3
輕觸可攜式
Wi-Fi 無線基地台設定 > 設定 Wi-Fi 無線基地台。
4
輸入網路
SSID 資訊。
5
若要選取安全性類型,請輕觸安全性欄位。視需要輸入密碼。
6
輕觸儲存。
7
輕觸
,然後標示可攜式
Wi-Fi 無線基地台核取方塊。
8
如果出現提示,輕觸確定 以確認。在可攜式 Wi-Fi
® 無線基地台啟動時, 就
會出現在狀態列中。
9
如要停止透過 Wi-Fi
® 共享數據連線時,請取消標示可攜式
Wi-Fi 無線基地台核
取方塊。
重新命名或確保可攜式熱點的安全
1
在主畫面中,輕觸 。
2
尋找並輕觸設定 > 更多內容
... > 數據連線和可攜式無線基地台。
3
輕觸可攜式
Wi-Fi 無線基地台設定 > 設定 Wi-Fi 無線基地台。
4
輸入網路的網路
SSID。
5
若要選取安全性類型,請輕觸安全性欄位。
6
視需要輸入密碼。
7
輕觸儲存。
虛擬私人網路
(VPN)
使用裝置連線至虛擬私人網路(VPN),以便從公用網路存取安全區域網路內的資源。例
如,公司和教育機構通常會使用 VPN 連線,讓使用者在內部網路之外時(例如出差時)也
可以存取內部網路和其他內部服務。
根據網路的不同,VPN 連線可透過許多方式設定。某些網路需要您在裝置中傳輸及安裝
安全性認證。如需如何設定虛擬私人網路連線的詳細資訊,請連絡公司或組織的網路管
理員。
新增虛擬私人網路
1
在主畫面中,輕觸 。
2
找到並輕觸設定>更多內容
...>VPN。
3
輕觸 。
4
選擇要新增的 VPN 類型。
5
輸入您的 VPN 設定。
6
輕觸儲存。
連線至虛擬私人網路
1
在主畫面中,輕觸 。
2
尋找並輕觸設定 > 更多內容
... > VPN。
3
在可用的網路清單中,輕觸您要連線的 VPN。
4
輸入所需資訊。
5
輕觸連線。
中斷與虛擬私人網路的連線
1
將狀態列向下拖曳。
2
輕觸 VPN 連線通知,將它關閉。
79
此為本出版品的網際網路版,
©列印後限供個人使用。
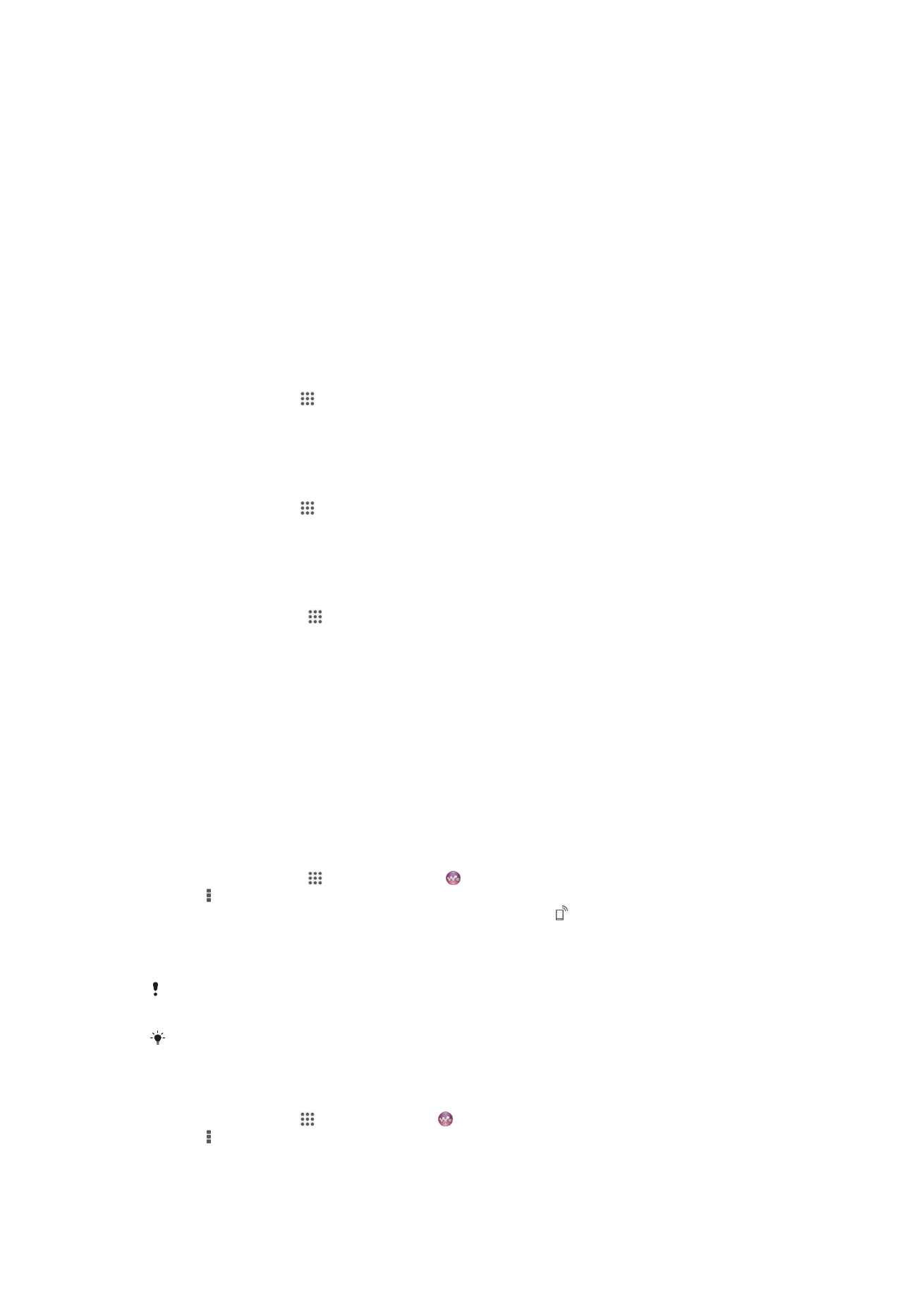
與