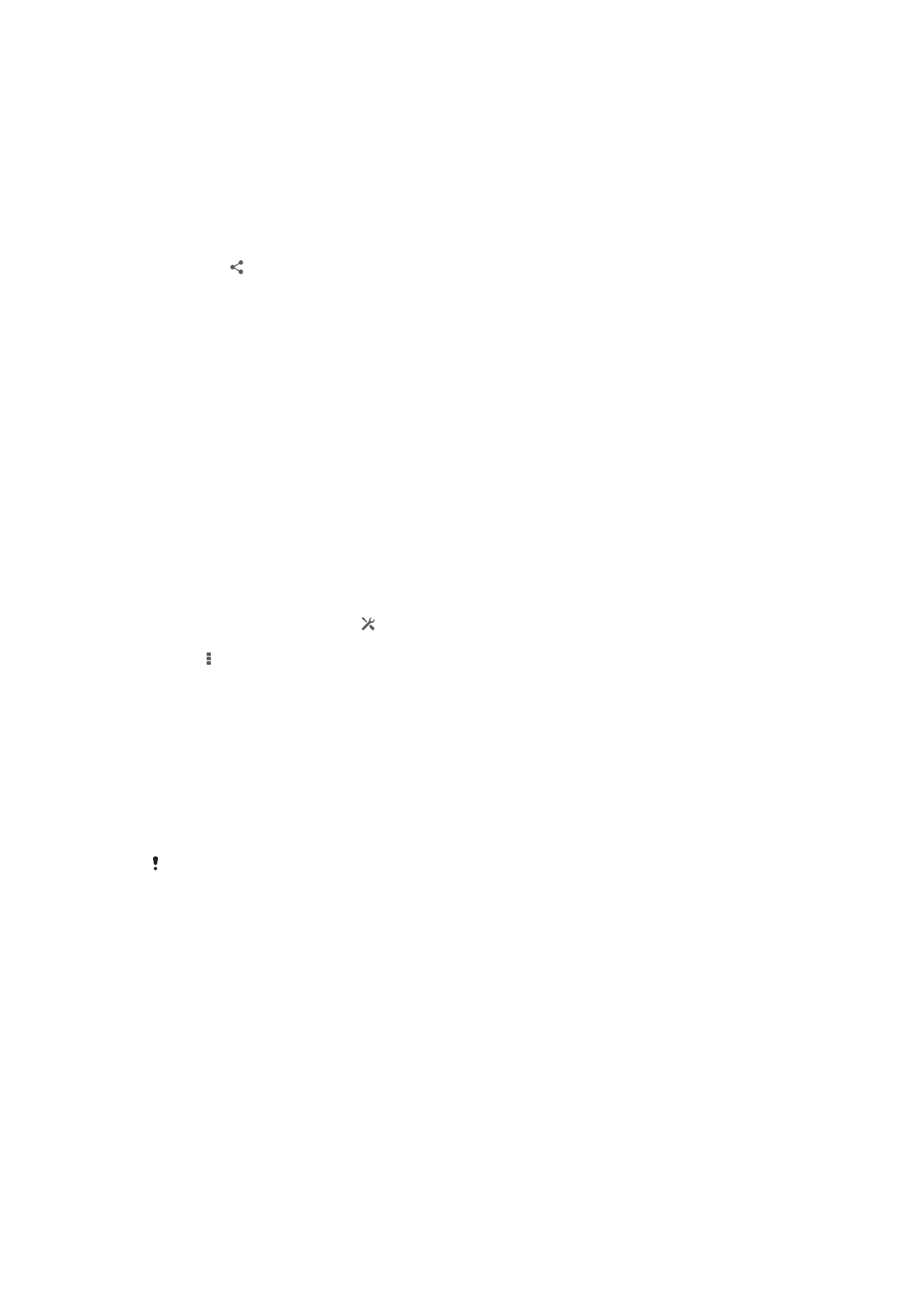
將裝置連接至電腦
將裝置連接至電腦並開始傳輸圖片、音樂以及其他類型的檔案。最方便的連線方式是使
用 USB 連接線或藍牙無線技術。
當您透過 USB 連接線將裝置連接至電腦時,系統將會提示您在電腦上安裝軟體,例如在
電腦上安裝 PC Companion 應用程式,或是在 Apple
®
Mac
®
電腦上安裝 Sony
™ Bridge
for Mac 應用程式。PC Companion 和 Sony
™ Bridge for Mac 會協助您存取其他電腦應
用程式,以傳輸並組織媒體檔案、更新裝置、同步化裝置內容等等。
您可能無法在裝置和電腦之間傳輸某些有版權保護的內容。
使用
USB 連接線傳輸和處理內容
使用 USB 連接線來連接電腦和裝置,以輕鬆傳輸和管理您的檔案。在連接兩部裝置
後,您可以使用電腦的檔案管理員在裝置和電腦之間,或在裝置的內部儲存空間和 SD
卡之間拖放內容。
如果您要將音樂、視訊、圖片或其他媒體檔案傳送到您的裝置,最好是使用在您電腦上
的 Media Go
™ 應用程式。Media Go™ 會轉換媒體檔案以讓您可以在裝置上使用。
使用
USB 傳輸線在裝置和電腦之間傳輸內容
1
使用 USB 傳輸線將裝置連線至電腦。內部儲存空間與
SD 卡已連線會顯示在裝置
螢幕的狀態列中。
2
電腦:從桌面開啟 Microsoft
® Windows®檔案總管,然後等待裝置的內部儲存裝
置及 SD 卡在 Microsoft
® Windows®檔案總管中顯示為外接磁碟。
3
電腦:在裝置和電腦之間拖放所需的檔案。
85
此為本出版品的網際網路版,
©列印後限供個人使用。
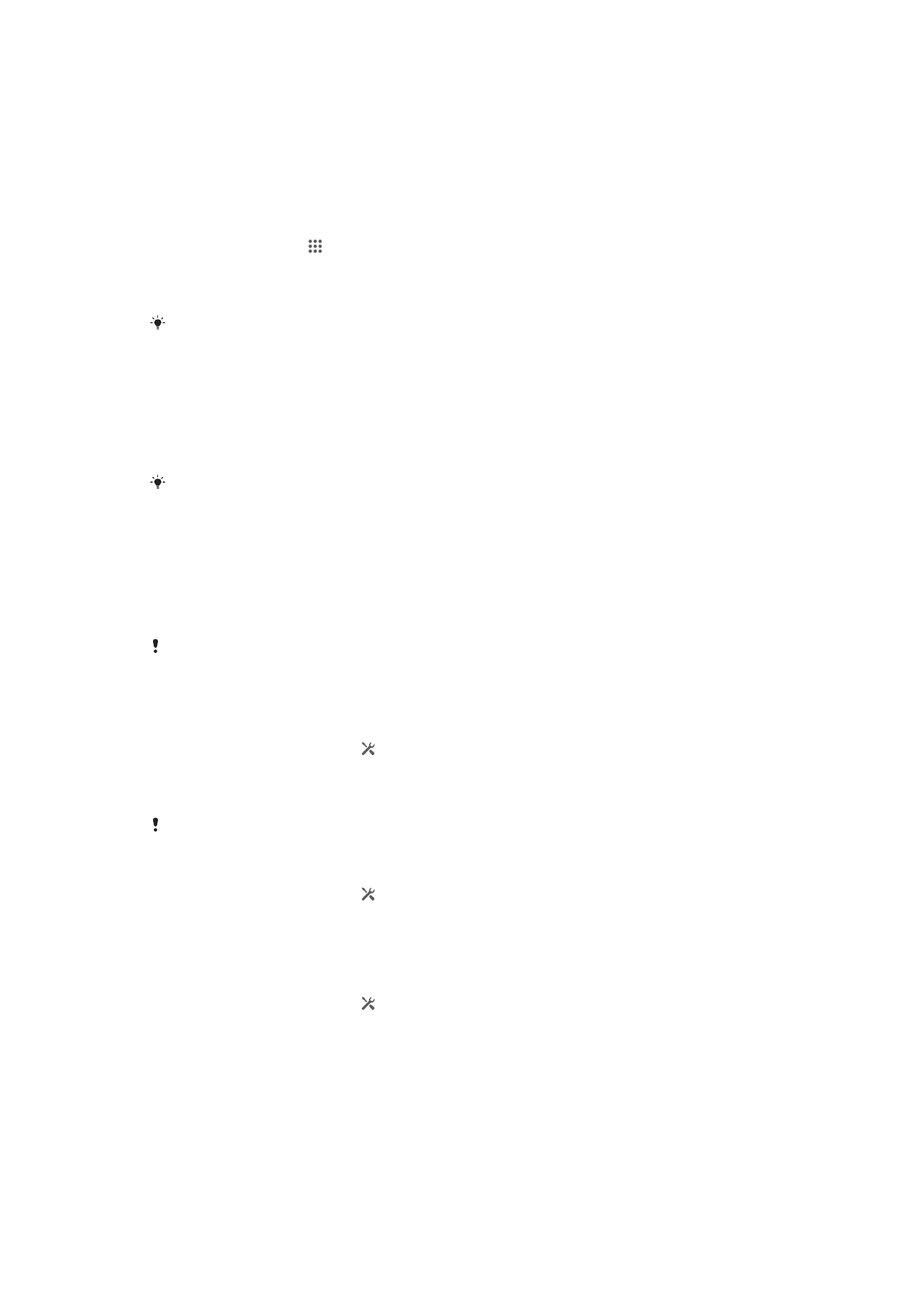
透過
USB 在內部儲存裝置和 SD 卡之間傳輸內容
1
使用 USB 傳輸線將裝置連線至電腦。內部儲存空間與
SD 卡已連線會顯示在裝置
螢幕的狀態列中。
2
電腦:從桌面開啟 Microsoft
® Windows®檔案總管,然後等待裝置的內部儲存裝
置及 SD 卡在 Microsoft
® Windows®檔案總管中顯示為外接磁碟。
3
電腦:在裝置的內部儲存裝置及 SD 卡之間拖放所需的檔案。
從內部儲存空間直接傳輸檔案至裝置中的
SD 卡
1
在主畫面中,輕觸 。
2
尋找並輕觸設定 > 儲存空間 > 傳輸資料到
SD 卡。
3
標示您要傳輸至 SD 卡的檔案類型。
4
輕觸傳輸。
直接傳輸方式意味著不需要使用
USB 連接線連接電腦。
透過
Wi-Fi
®
網路使用媒體傳輸模式傳輸檔案
您可以使用 Wi-Fi
®
連線,在裝置和其他 MTP 相容裝置 (例如電腦) 之間傳輸檔案。
進行連線前,必須先配對兩個裝置。如果您要在裝置和電腦之間傳輸音樂、影片、圖片
或其他媒體檔案,最好是使用電腦上的 Media Go
™ 應用程式。Media Go™ 會轉換媒
體檔案以讓您可以在裝置上使用。
若要使用此功能,則需要支援媒體傳輸的
Wi-Fi
®
功能裝置,例如,執行 Microsoft
®
Windows
Vista
®
或 Windows
®
7 的電腦。
使用媒體傳輸模式以無線方式將裝置和電腦配對
1
確定裝置已啟用媒體傳輸模式。在預設情況下通常會啟用此模式。
2
使用 USB 連接線將裝置連接至電腦。
3
電腦:一旦螢幕顯示裝置名稱,點選
網路配置
,並按照指示配對電腦。
4
完成配對時,從兩台裝置上中斷 USB 連接線的連線。
如果電腦上安裝
Windows
®
7,而且電腦透過網路連接線連接至 Wi-Fi
®
存取點,則以上指示才適
用。
在媒體傳輸模式中無線連接配對的裝置
[MR2]
1
確定裝置已啟用媒體傳輸模式。在預設情況下通常會啟用此模式。
2
狀態列向下拖曳,然後輕觸 。
3
輕觸
Xperia™ > USB 連線。
4
在受信任的裝置下輕觸要連接的配對裝置。
5
輕觸連線。
確認
Wi-Fi
®
功能已開啟。
中斷連接已連線的裝置
[MR2]
1
狀態列向下拖曳,然後輕觸 。
2
輕觸設定 >
Xperia™ > USB 連線。
3
在受信任的裝置下輕觸要中斷連線的配對裝置。
4
輕觸中斷連線。
從配對主機移除
[MR2]
1
狀態列向下拖曳,然後輕觸 。
2
輕觸設定 >
Xperia™ > USB 連線。
3
輕觸您要移除配對的裝置。
4
輕觸忘記。
PC Companion
PC Companion 是電腦的應用程式,可協助您存取和使用其他功能及連線至裝置的服務,
以便傳輸音樂、影片和圖片。您也可以使用 PC Companion 更新裝置,取得可用的最新
軟體。透過 USB 連接線將您的裝置連線至電腦時,PC Companion 的安裝檔案會儲存在裝
置上,安裝程序會由裝置啟動。
86
此為本出版品的網際網路版,
©列印後限供個人使用。
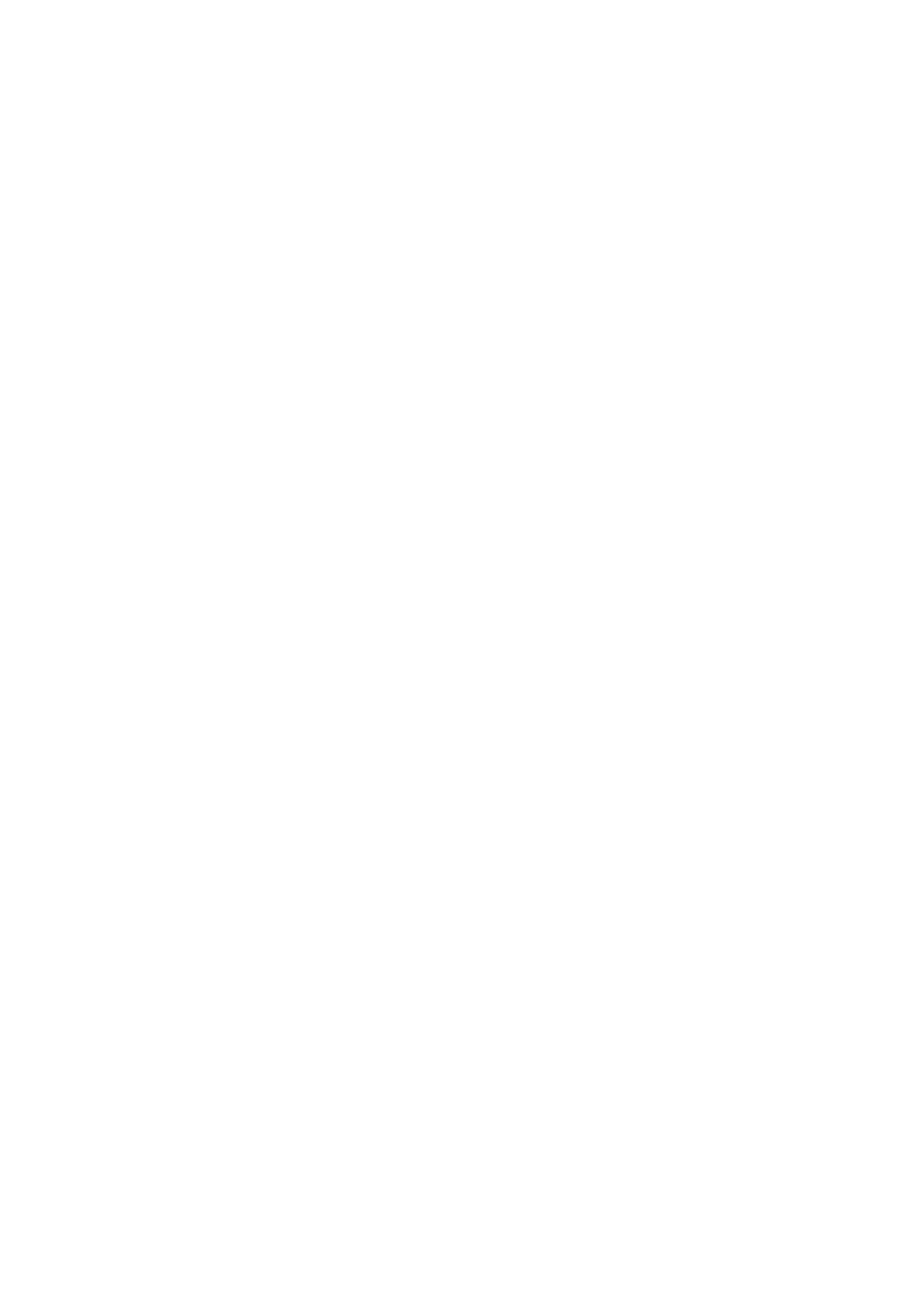
您必須具有執行下列其中作業系統的電腦,並連線至網際網路才能使用 PC Companion
應用程式:
•
Microsoft
® Windows® 7
•
Microsoft
® Windows® 8
•
Microsoft
® Windows Vista®
•
Microsoft
® Windows® XP (Service Pack 3 或更高版本)
安裝
PC Companion [MR2]
1
請確定已標記設定>
Xperia™>USB 連線下的安裝軟體核取方塊。
2
使用 USB 連接線將裝置連接至電腦。
3
裝置:輕觸安裝。
4
電腦:PC Companion 安裝程式在數秒後會自動啟動。依照螢幕上的指示操作,
來安裝 PC Companion。
啟動
PC Companion
1
確認 PC Companion 已安裝在電腦中。
2
在電腦中開啟 PC Companion,然後按一下開始以開啟您要使用的其中一種功能。
Media Go™
Media Go
™ 電腦應用程式可幫助您傳輸和管理裝置和電腦上的媒體內容。您可從 PC
Companion 應用程式安裝並存取 Media Go
™。
您必須具有下列其中一個作業系統才能使用 Media Go
™ 應用程式:
•
Microsoft
® Windows® 7
•
Microsoft
® Windows Vista®
•
Microsoft
® Windows® XP,Service Pack 3 或更新版本
使用
Media Go™ 應用程式傳輸內容
1
使用支援的 USB 連接線將裝置連接至電腦。
2
裝置:已連線內部儲存空間會出現在狀態列中。
3
電腦:請先在電腦上開啟 PC Companion 應用程式。在 PC Companion 中,點選
Media Go
以啟動 Media Go
™ 應用程式。在某些狀況下,您可能必須等待
Media Go
™ 安裝完成。
4
使用 Media Go
™,在電腦和裝置之間拖放檔案。
Sony™ Bridge for Mac
Sony
™ Bridge for Mac 應用程式可協助您在裝置和 Apple
®
Mac
®
電腦之間傳輸音
樂、影片、圖片或其他類型的媒體檔案。您還可以使用 Sony
™ Bridge for Mac 應用
程式,透過檔案瀏覽器來管理檔案、更新裝置軟體和備份與還原裝置上的內容。
如要使用 Sony
™ Bridge for Mac 應用程式,您必須使用可連線上網的 Apple
®
Mac
®
電腦且作業系統為 MacOS 10.6 或更新版本。
在
Apple
®
Mac
®
電腦上安裝
Sony™ Bridge for Mac
1
請確定已標記設定>
Xperia™連線>USB 連線下的安裝軟體核取方塊。
2
使用 USB 連接線將您的裝置連接至 Apple
®
Mac
®
電腦。
3
裝置:輕觸安裝。
4
電腦:Sony
™ Bridge for Mac 安裝程式會在幾秒後自動啟動。依照螢幕上的指
示操作以完成安裝。
開啟
Sony™ Bridge for Mac 應用程式
1
請確定已將 Sony
™ Bridge for Mac 應用程式安裝在您的 Apple
®
Mac
®
電腦
上。
2
電腦:連按兩下應用程式資料夾中的 Sony
™ Bridge for Mac 應用程式圖示。
87
此為本出版品的網際網路版,
©列印後限供個人使用。
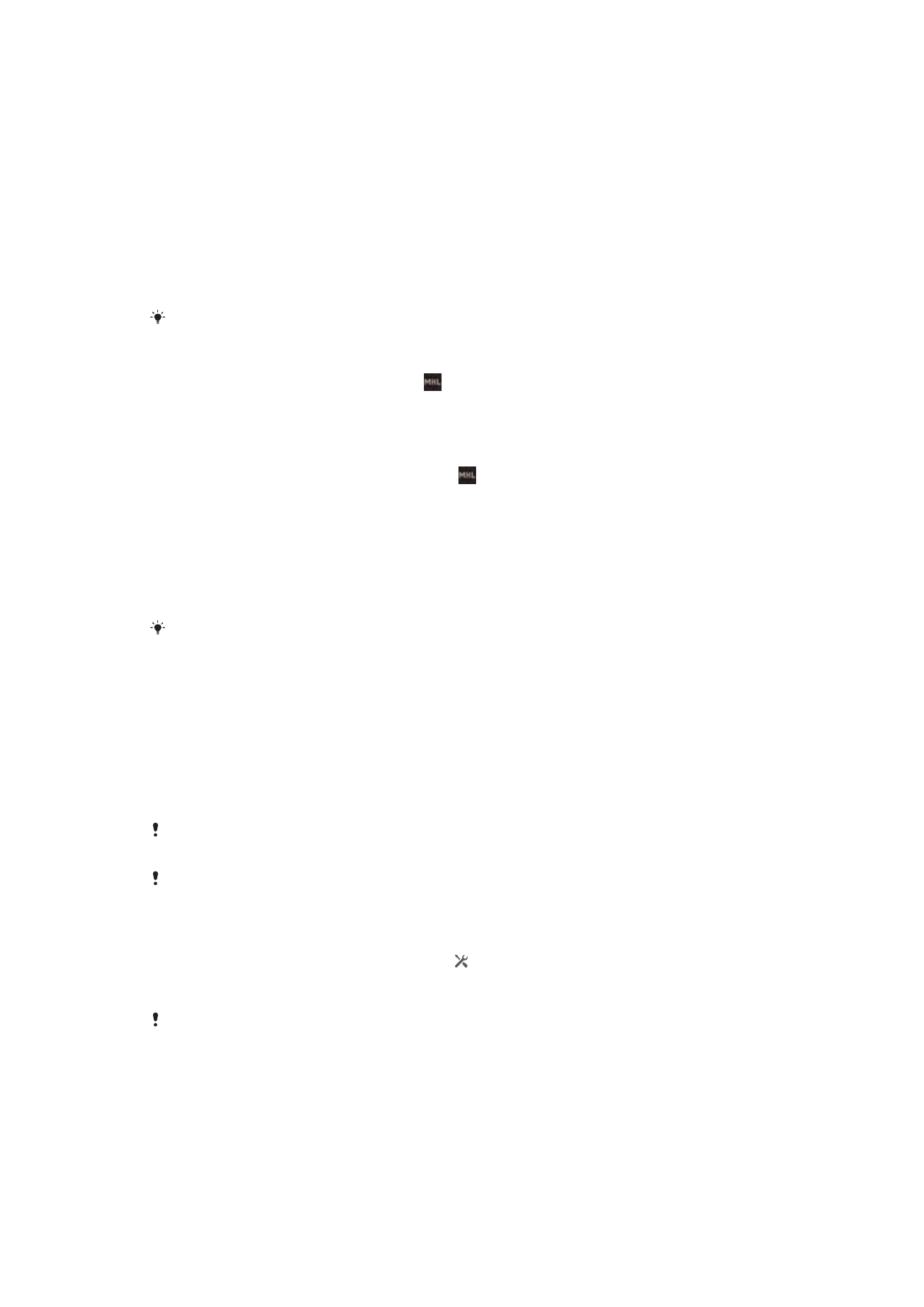
使用
Sony™ Bridge for Mac 傳輸內容
1
使用 USB 連接線,將裝置連接至 Apple
®
Mac
®
電腦。
2
電腦:開啟 Sony
™ Bridge for Mac 應用程式。幾秒鐘後,Sony™ Bridge for
Mac 將會偵測您的裝置。
3
電腦:在裝置和 Apple
®
Mac
®
電腦之間拖放所需的檔案。