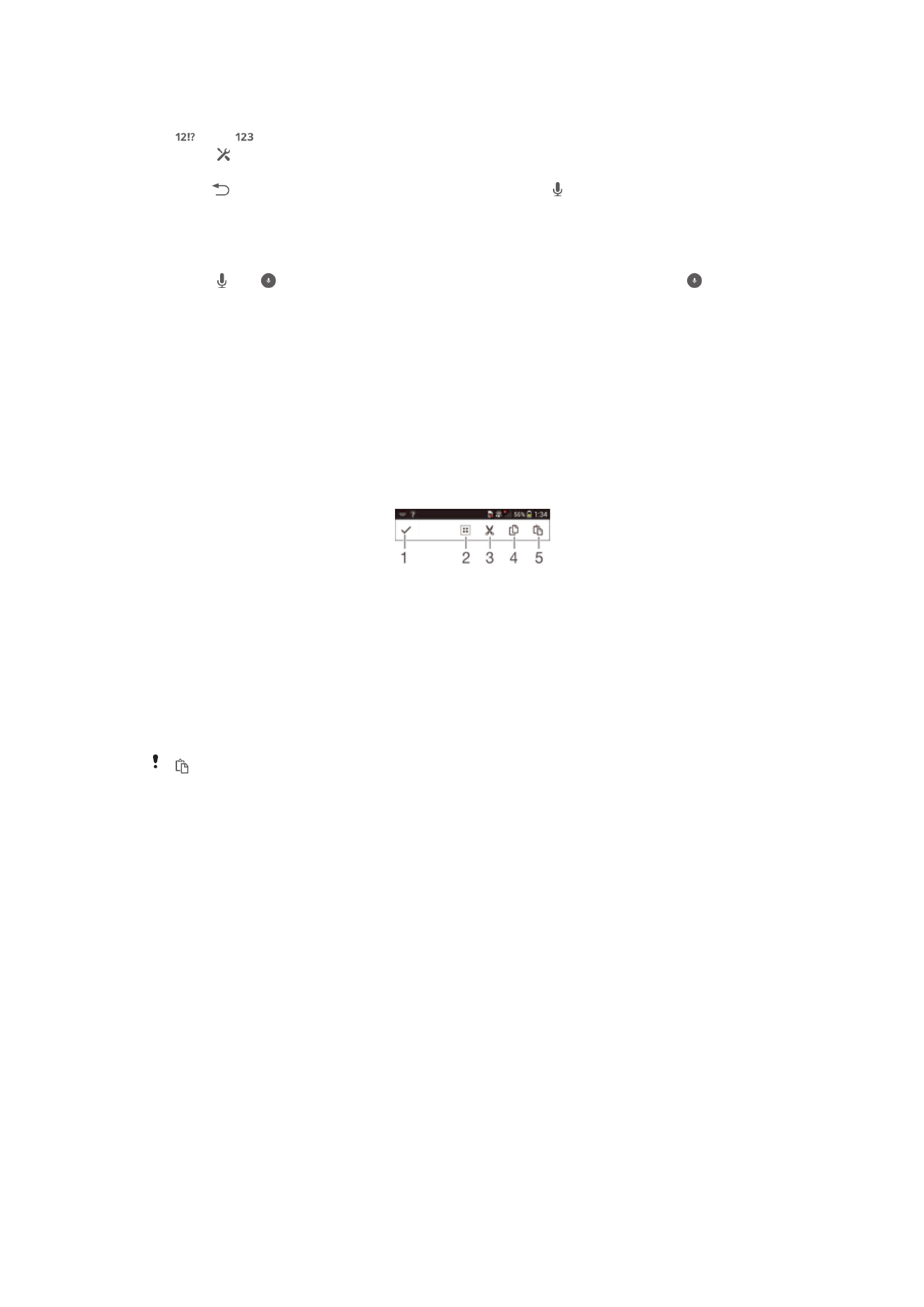
Cá nhân hoá bàn phím Xperia
Trong khi nhập văn bản bằng bàn phím ảo hoặc Bàn phím điện thoại, bạn có thể truy
cập cài đặt bàn phím và cài đặt nhập văn bản khác giúp bạn đặt các tuỳ chọn ngôn
ngữ soạn thảo, đề xuất văn bản, tạo dấu cách tự động và dấu chấm nhanh. Ví dụ:
28
Đây là phiên bản trên Internet của ấn phẩm này. © Chỉ in ra để sử dụng cá nhân.
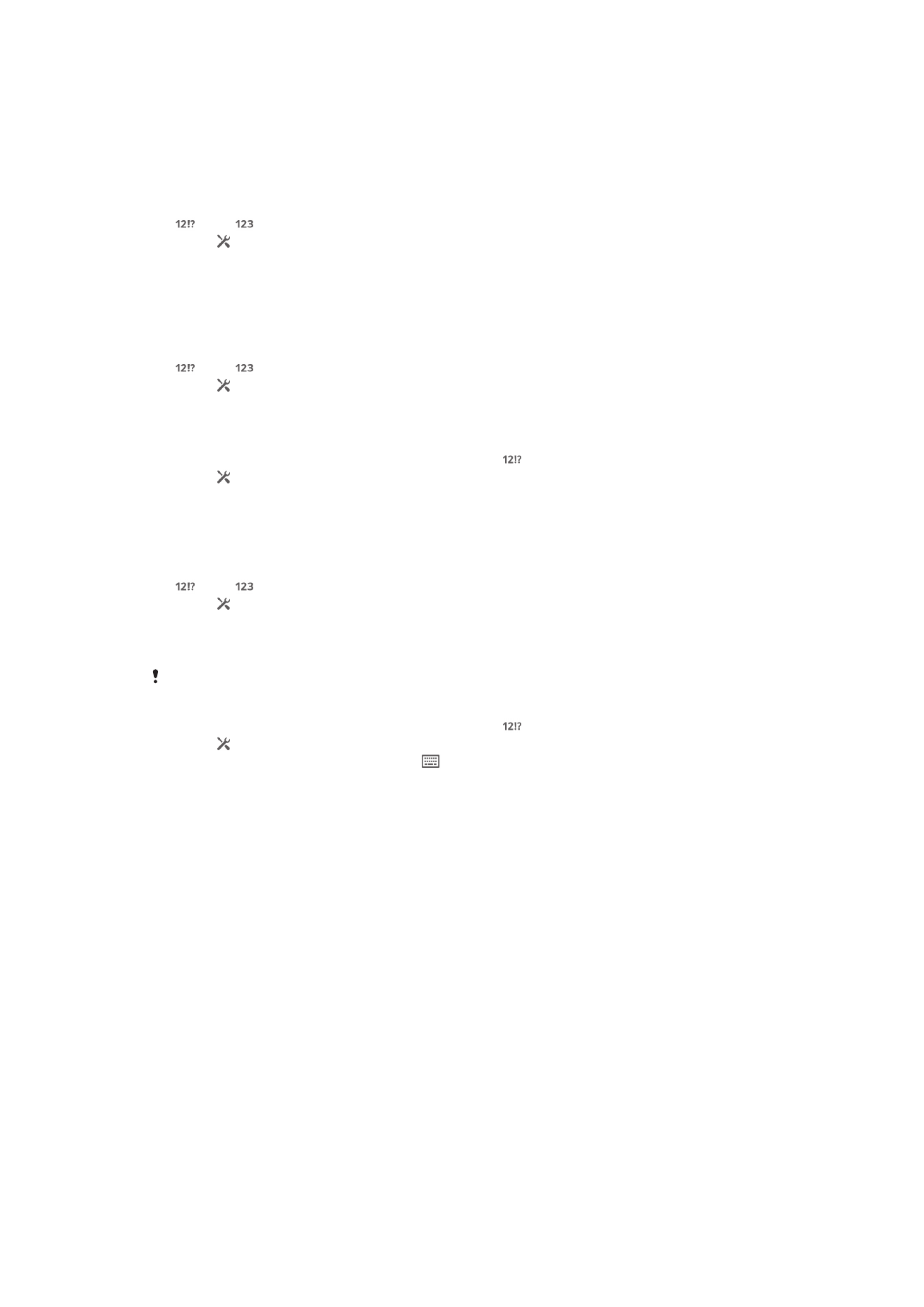
bạn có thể quyết định cách các tuỳ chọn từ được hiển thị và cách các từ được sửa khi
bạn nhập. Và bạn có thể quét dữ liệu tin nhắn của mình để đề xuất từ phù hợp với
phong cách viết của bạn. Bạn cũng có thể đặt ứng dụng nhập văn bản để nhớ các từ
mới mà bạn viết.
Cách truy cập cài đặt bàn phím ảo và Bàn phím điện thoại
1
Khi bạn nhập văn bản bằng bàn phím ảo hoặc Bàn phím điện thoại, hãy nhấn
hoặc .
2
Nhấn , sau đó nhấn Cài đặt bàn phím và thay đổi cài đặt như mong muốn.
3
Để thêm ngôn ngữ soạn thảo, nhấn Ngôn ngữ viết và chọn các hộp kiểm liên
quan.
4
Nhấn OK để xác nhận.
Cách thay đổi cài đặt nhập văn bản
1
Khi bạn nhập văn bản bằng bàn phím ảo hoặc Bàn phím điện thoại, hãy nhấn
hoặc .
2
Nhấn , sau đó nhấn Cài đặt bàn phím > Cài đặt kiểu nhập văn bản và chọn
các cài đặt liên quan.
Cách hiển thị phím Biểu tượng cảm xúc
1
Khi bạn nhập văn bản bằng bàn phím ảo, nhấn
.
2
Nhấn , sau đó nhấn Cài đặt bàn phím > Giao diện bàn phím > Phím bổ
sung.
3
Chọn hộp kiểm Phím mặt cười.
Cách sử dụng phong cách viết
1
Khi bạn nhập văn bản bằng bàn phím ảo hoặc Bàn phím điện thoại, hãy nhấn
hoặc .
2
Nhấn , sau đó nhấn Cài đặt bàn phím > Sử dụng cách viết của tôi và chọn
một nguồn.
Cách chọn biến thể bố cục bàn phím
Biến thể bố cục chỉ khả dụng cho bàn phím ảo khi bạn chọn hai hoặc ba ngôn ngữ soạn thảo
và có thể không khả dụng trong tất cả các ngôn ngữ soạn thảo.
1
Khi bạn nhập văn bản bằng bàn phím ảo, nhấn
.
2
Nhấn , sau đó nhấn Cài đặt bàn phím.
3
Nhấn Ngôn ngữ viết, sau đó nhấn
.
4
Chọn biến thể bố cục bàn phím.
5
Nhấn OK để xác nhận.