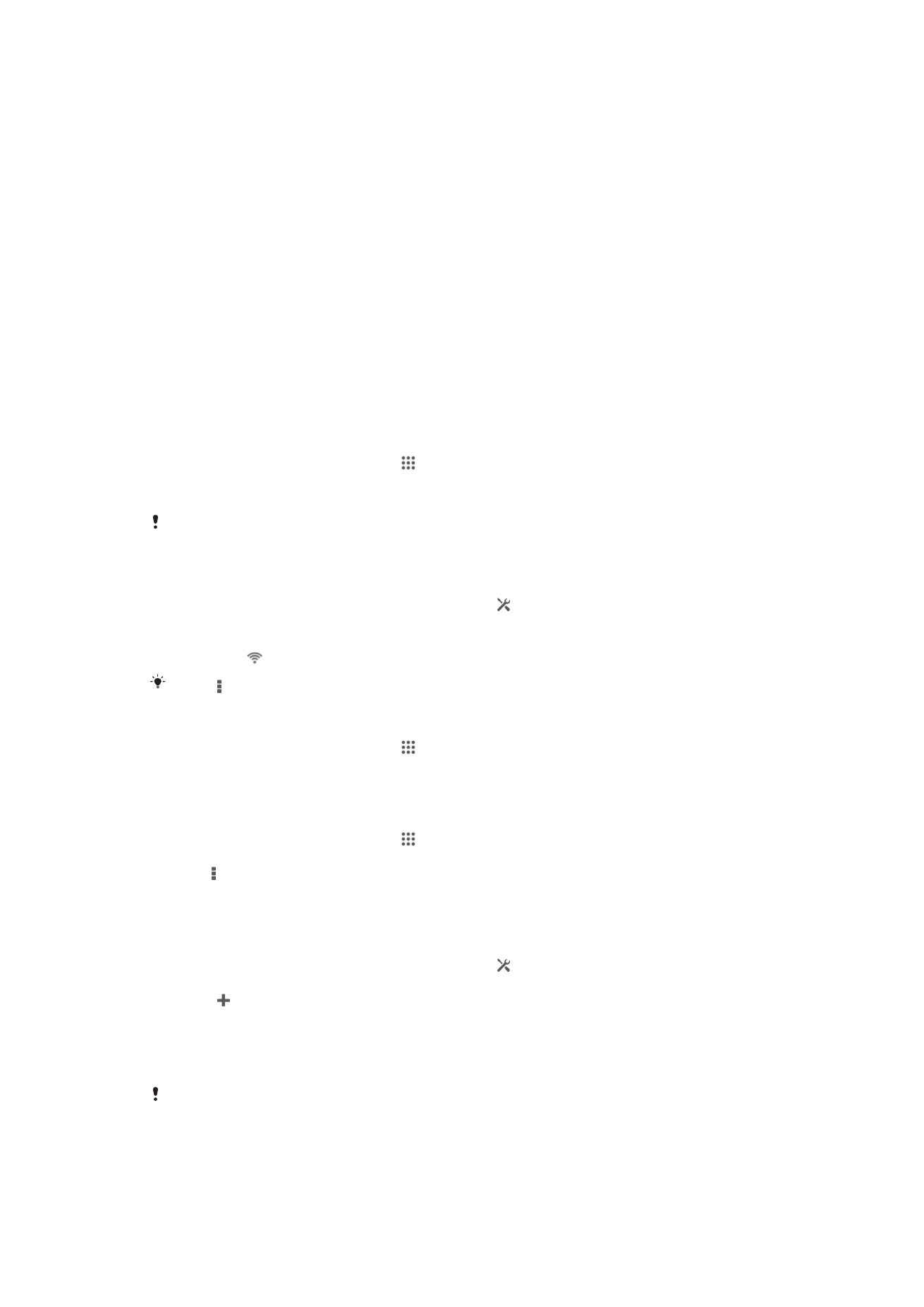
Kết nối với mạng không dây
Bạn có thể dùng điện thoại truy cập không dây vào Internet bằng công nghệ Wi-Fi®.
Bằng cách này bạn cũng có thể duyệt web và chia sẻ các tập tin media qua cùng
mạng Wi-Fi® với các thiết bị DLNA Certified™ khác, ví dụ như TV và máy tính.
Nếu công ty hoặc tổ chức của bạn có mạng riêng ảo (VPN), bạn có thể dùng thiết bị
của mình để kết nối vào mạng này. Bạn có thể sử dụng mạng riêng ảo VPN để truy
cập vào các mạng nội bộ và các dịch vụ nội bộ của công ty.
Trước khi sử dụng Wi-Fi®
Để có thể duyệt Internet bằng kết nối Wi-Fi®, bạn phải tìm kiếm và kết nối với mạng
Wi-Fi® có sẵn rồi mở trình duyệt Internet. Cường độ sóng mạng Wi-Fi® có thể thay
đổi theo vị trí thiết bị của bạn. Tiến gần vào điểm phát sóng mạng Wi-Fi® để tăng
cường độ sóng.
Cách bật Wi-Fi®
1
Từ Màn hình chủ của bạn, nhấn .
2
Tìm và nhấn Cài đặt.
3
Kéo thanh trượt bên cạnh Wi-Fi sang bên phải để bật chức năng Wi-Fi®.
Có thể mất vài giây trước khi Wi-Fi® được bật.
Cách kết nối với mạng Wi-Fi® tự động
1
Đảm bảo chức năng Wi-Fi® được bật.
2
Kéo thanh trạng thái xuống dưới, sau đó nhấn .
3
Nhấn Wi-Fi. Tất cả các mạng Wi-Fi® khả dụng hiển thị.
4
Nhấn vào mạng Wi-Fi® để kết nối. Đối với các mạng bảo mật, nhập mật khẩu
liên quan. được hiển thị trong thanh trạng thái sau khi bạn được kết nối.
Nhấn sau đó nhấn Quét để tìm kiếm các mạng khả dụng mới.
Cách kết nối với mạng Wi-Fi® khác
1
Từ Màn hình chủ của bạn, nhấn .
2
Tìm và nhấn Cài đặt > Wi-Fi. Các mạng Wi-Fi® được dò hiển thị.
3
Nhấn vào mạng Wi-Fi® khác để kết nối.
Cách quét mạng Wi-Fi® thủ công
1
Từ Màn hình chủ của bạn, nhấn .
2
Tìm và nhấn Cài đặt > Wi-Fi.
3
Bấm , rồi nhấn Quét.
4
Để kết nối với một mạng Wi-Fi® nhấn vào tên mạng.
Cách thêm mạng Wi-Fi® thủ công
1
Đảm bảo chức năng Wi-Fi® được bật.
2
Kéo thanh trạng thái xuống dưới, sau đó nhấn .
3
Nhấn Wi-Fi.
4
Nhấn .
5
Nhập thông tin SSID mạng.
6
Để chọn loại bảo mật, nhấn vào trường Bảo mật.
7
Nhập mật khẩu nếu yêu cầu.
8
Nhấn Lưu.
Liên hệ với quản trị viên mạng Wi-Fi® để nhận SSID Mạng và mật khẩu.
86
Đây là phiên bản trên Internet của ấn phẩm này. © Chỉ in ra để sử dụng cá nhân.
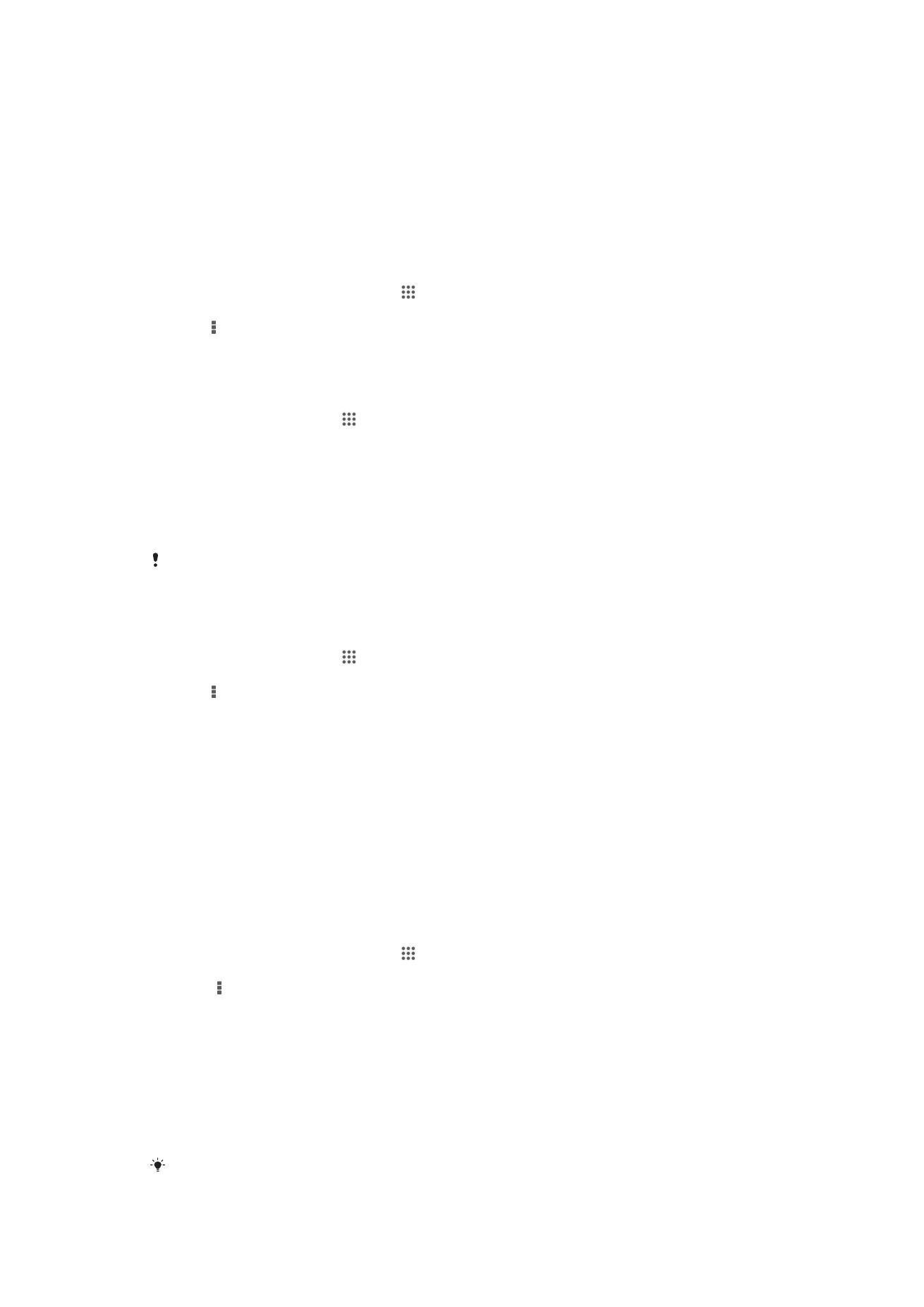
Cài đặt Wi-Fi® Nâng cao
Tình trạng mạng Wi-Fi®
Khi bạn kết nối với một mạng Wi-Fi® hoặc khi có các mạng Wi-Fi® có thể sử dụng
được xung quanh bạn, bạn có thể xem tình trạng của các mạng Wi-Fi® này. Bạn cũng
có thể cho phép thiết bị của mình thông báo cho bạn bất cứ khi nào phát hiện được
một mạng Wi-Fi® mở.
Cách bật thông báo mạng Wi-Fi®
1
Bật Wi-Fi®, nếu chưa được bật.
2
Từ Màn hình chủ của bạn, nhấn .
3
Tìm và nhấn Cài đặt > Wi-Fi.
4
Bấm .
5
Nhấn Nâng cao.
6
Đánh dấu vào ô Thông báo mạng.
Cách xem thông tin chi tiết về mạng Wi-Fi® được kết nối
1
Từ Màn hình chủ, nhấn .
2
Tìm và nhấn Cài đặt > Wi-Fi.
3
Nhấn vào mạng Wi-Fi® hiện đang kết nối. Thông tin chi tiết về mạng sẽ hiển thị.
Chính sách chế độ nghỉ Wi-Fi®
Bằng cách thêm chính sách chế độ nghỉ Wi-Fi®, bạn có thể chỉ định thời điểm để
chuyển từ Wi-Fi® sang dữ liệu di động.
Nếu bạn chưa được kết nối vào mạng Wi-Fi®, thiết bị sẽ sử dụng kết nối dữ liệu di động để
truy cập Internet (nếu bạn đã thiết lập và cho phép kết nối dữ liệu di động trong thiết bị của
mình).
Cách thêm chính sách nghỉ Wi-Fi®
1
Từ Màn hình chủ, nhấn .
2
Tìm và nhấn Cài đặt > Wi-Fi.
3
Bấm .
4
Nhấn Nâng cao.
5
Nhấn Bật WiFi khi ngủ.
6
Chọn một tùy chọn.
Wi-Fi Direct™
Sử dụng Wi-Fi Direct™ để kết nối trực tiếp với các thiết bị khác, không cần phải vào
hệ thống mạng truyền thống ở nhà, ở văn phòng hay điểm truy cập Internet không
dây. Ví dụ, bạn có thể kích hoạt thiết bị của mình để được kết nối trực tiếp với một
máy tính sao cho bạn có thể truy cập các nội dung từ thiết bị đó khi ngồi trên máy
tính. Các thiết bị mà bạn chia sẻ nội dung phải có chứng nhận Wi-Fi Direct™.
Cách bật Wi-Fi Direct™
1
Đảm bảo rằng thiết bị của bạn đã bật chức năng Wi-Fi®.
2
Từ Màn hình chủ của bạn, nhấn .
3
Tìm và nhấn Cài đặt > Wi-Fi.
4
Nhấn > Wi-Fi Direct.
Chia sẻ kết nối dữ liệu di động
Bạn có thể chia sẻ kết nối dữ liệu di động của thiết bị với một máy tính bằng cáp USB.
Quá trình này được gọi là phương thức nối USB. Bạn cũng có thể chia dẻ kết nối dữ
liệu của thiết bị với tối đa tám thiết bị khác cùng lúc bằng cách chuyển thiết bị thành
một điểm truy cập Wi-Fi® di động. Khi kết nối dữ liệu di động của thiết bị được chia sẻ
thành công, thiết bị chia sẻ có thể sử dụng kết nối dữ liệu của thiết bị, ví dụ: để lướt
mạng Internet, tải về ứng dụng hoặc gửi và nhận email.
Bạn có thể cần chuẩn bị máy tính để thiết lập kết nối mạng qua cáp USB. Truy cập
www.android.com/tether để nhận thông tin mới nhất.
87
Đây là phiên bản trên Internet của ấn phẩm này. © Chỉ in ra để sử dụng cá nhân.
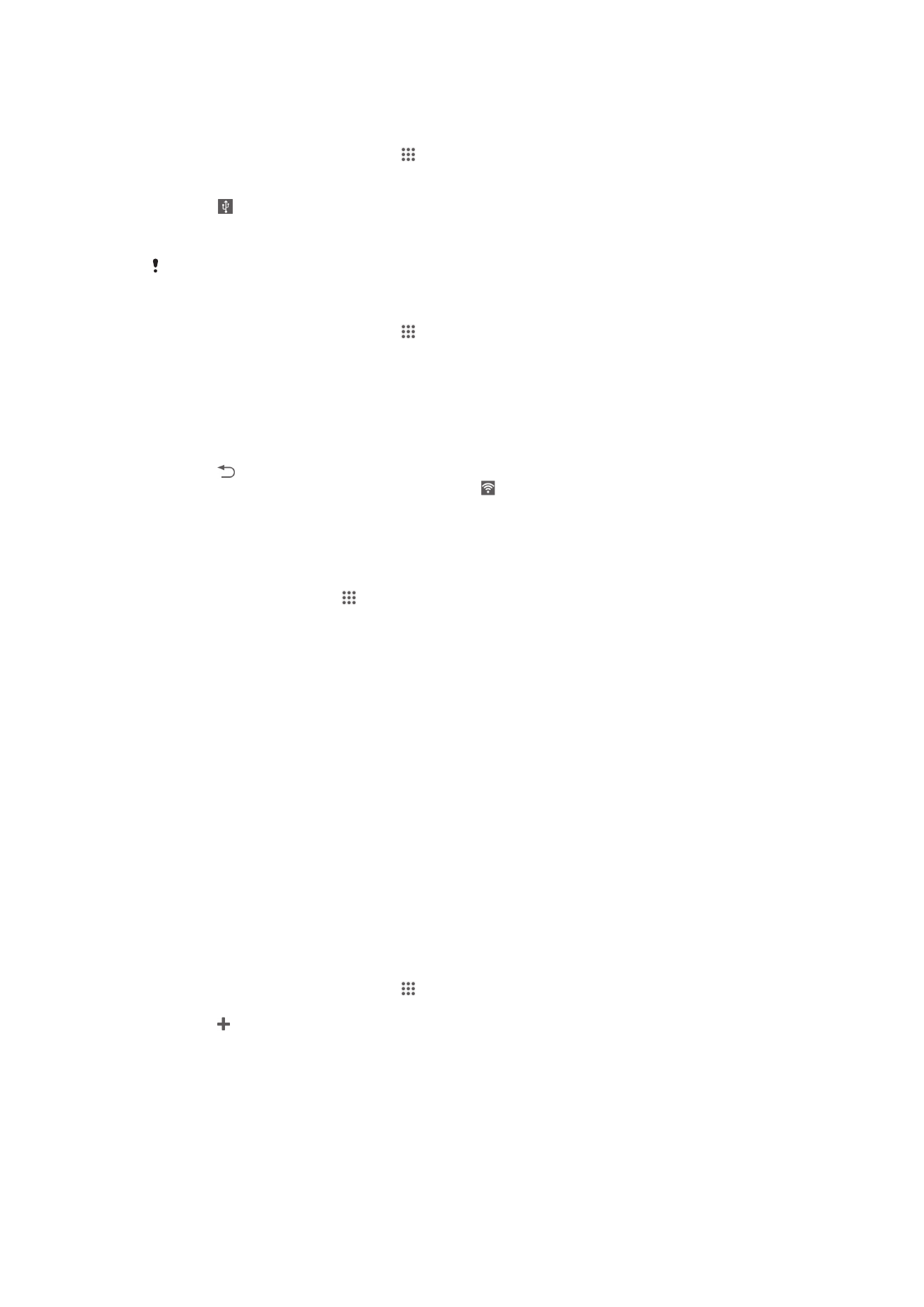
Cách chia sẻ kết nối dữ liệu bằng cáp USB
1
Tắt tất cả kết nối cáp USB với thiết bị.
2
Sử dụng cáp USB đi kèm thiết bị, kết nối thiết bị với máy tính.
3
Từ Màn hình chủ của bạn, nhấn .
4
Tìm và nhấn Cài đặt > Khác… > Làm điểm t.cập Internet & p.sóng DÐ.
5
Đánh dấu chọn hộp kiểm Để TC Internet qua USB, sau đó nhấn OK nếu được
nhắc. sẽ hiển thị trong thanh trạng thái sau khi bạn được kết nối.
6
Để ngừng chia sẻ kết nối dữ liệu, bỏ chọn hộp kiểm Để TC Internet qua USB
hoặc ngắt kết nối cáp USB.
Bạn không thể cùng lúc chia sẻ kết nối dữ liệu và thẻ SD của thiết bị qua cáp USB.
Cách sử dụng thiết bị như một điểm truy cập Wi-Fi® di động
1
Từ Màn hình chủ của bạn, nhấn .
2
Tìm và nhấn Cài đặt > Khác… > Làm điểm t.cập Internet & p.sóng DÐ.
3
Nhấn Cài đặt điểm phát sóng Wi-Fi di động > Cấu hình điểm phát sóng Wi-
Fi.
4
Nhập thông tin SSID mạng.
5
Để chọn loại bảo mật, hãy nhấn vào trường Bảo mật. Nhập mật khẩu nếu yêu
cầu.
6
Nhấn Lưu.
7
Nhấn và đánh dấu chọn hộp kiểm Điểm phát sóng WiFi di động.
8
Nếu được nhắc, hãy nhấn OK để xác nhận. sẽ hiển thị trong thanh trạng thái
sau khi điểm truy cập Internet không dây Wi-Fi® di động hoạt động.
9
Để ngừng chia sẻ kết nối dữ liệu qua Wi-Fi®, hãy bỏ chọn hộp kiểm Điểm phát
sóng WiFi di động.
Cách đổi tên hoặc bảo mật điểm truy cập Internet không dây di động
1
Từ Màn hình chủ, nhấn .
2
Tìm và nhấn Cài đặt > Khác… > Làm điểm t.cập Internet & p.sóng DÐ.
3
Nhấn Cài đặt điểm phát sóng Wi-Fi di động > Cấu hình điểm phát sóng Wi-
Fi.
4
Nhập SSID mạng cho mạng.
5
Để chọn loại bảo mật, hãy nhấn vào trường Bảo mật.
6
Nhập mật khẩu nếu yêu cầu.
7
Nhấn Lưu.
Mạng riêng ảo (VPN)
Sử dụng thiết bị để kết nối đến mạng riêng ảo (VPN), cho phép bạn truy cập vào các
nguồn bên trong một mạng nội bộ bảo mật từ mạng công cộng. Ví dụ: các kết nối
VPN thường được các tập đoàn và các tổ chức giáo dục sử dụng cho những người
dùng cần truy cập vào mạng nội bộ và các dịch vụ nội bộ khác khi họ đang ở ngoài
mạng nội bộ, ví dụ như khi họ đang đi du lịch.
Các kết nối VPN có thể được thiết lập theo nhiều cách, tuỳ thuộc vào mạng. Một số
mạng có thể yêu cầu bạn chuyển và cài đặt chứng chỉ bảo mật trong thiết bị của bạn.
Để biết thêm thông tin chi tiết về cách thiết lập kết nối đến mạng riêng ảo của bạn, vui
lòng liên hệ với quản trị viên mạng của công ty hoặc tổ chức.
Cách thêm mạng riêng ảo
1
Từ Màn hình chủ của bạn, nhấn .
2
Tìm và nhấn Cài đặt > Khác… > VPN.
3
Nhấn .
4
Chọn loại VPN để thêm.
5
Nhập cài đặt VPN.
6
Nhấn Lưu.
88
Đây là phiên bản trên Internet của ấn phẩm này. © Chỉ in ra để sử dụng cá nhân.
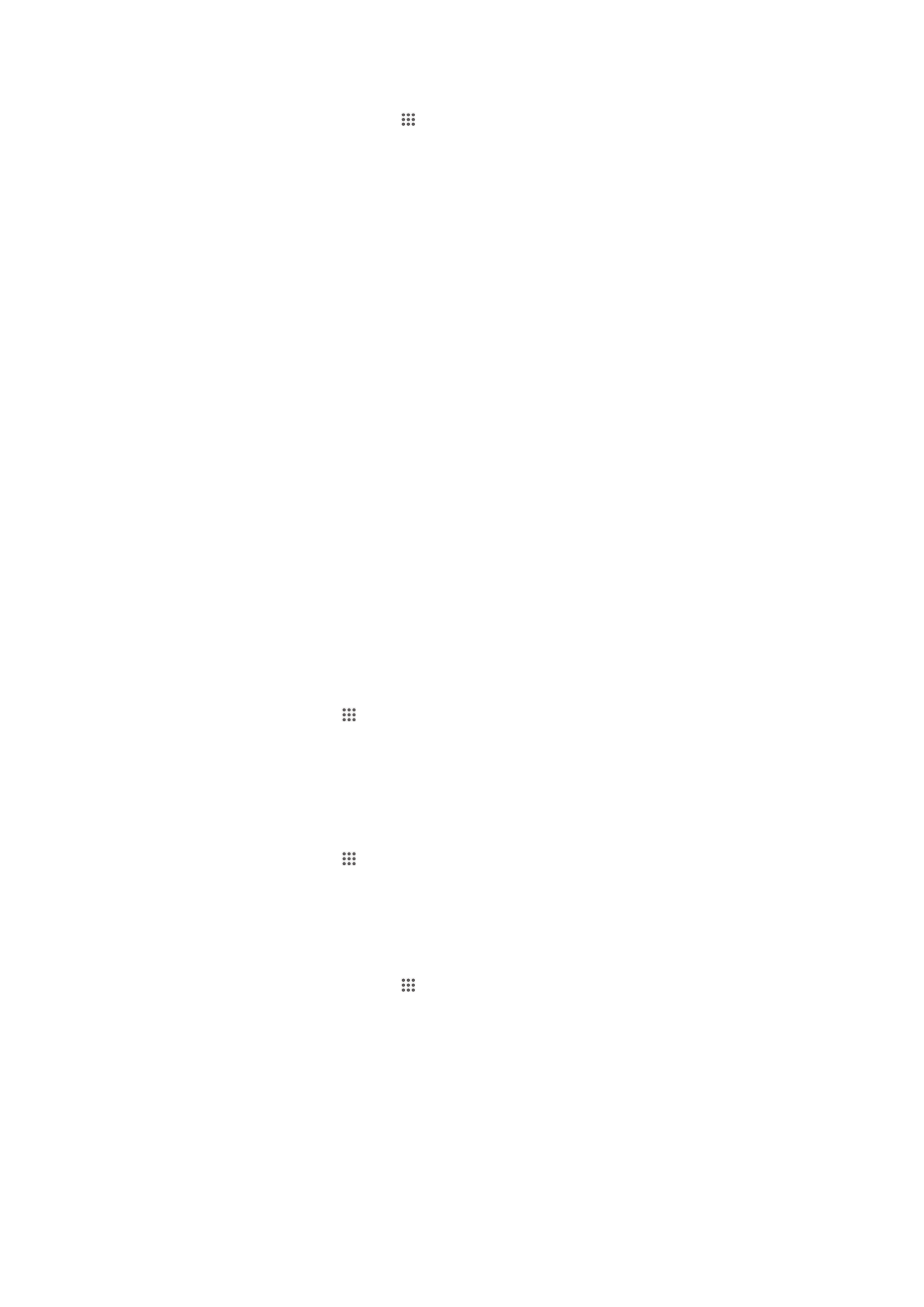
Cách kết nối mạng riêng ảo
1
Từ Màn hình chủ của bạn, nhấn .
2
Tìm và nhấn Cài đặt > Khác… > VPN.
3
Trong danh sách các mạng khả dụng, nhấn vào VPN mà bạn muốn kết nối.
4
Nhập thông tin bắt buộc.
5
Nhấn Kết nối.
Để ngắt kết nối với mạng riêng ảo
1
Kéo thanh trạng thái xuống dưới.
2
Nhấn vào thông báo cho kết nối VPN để tắt đi.