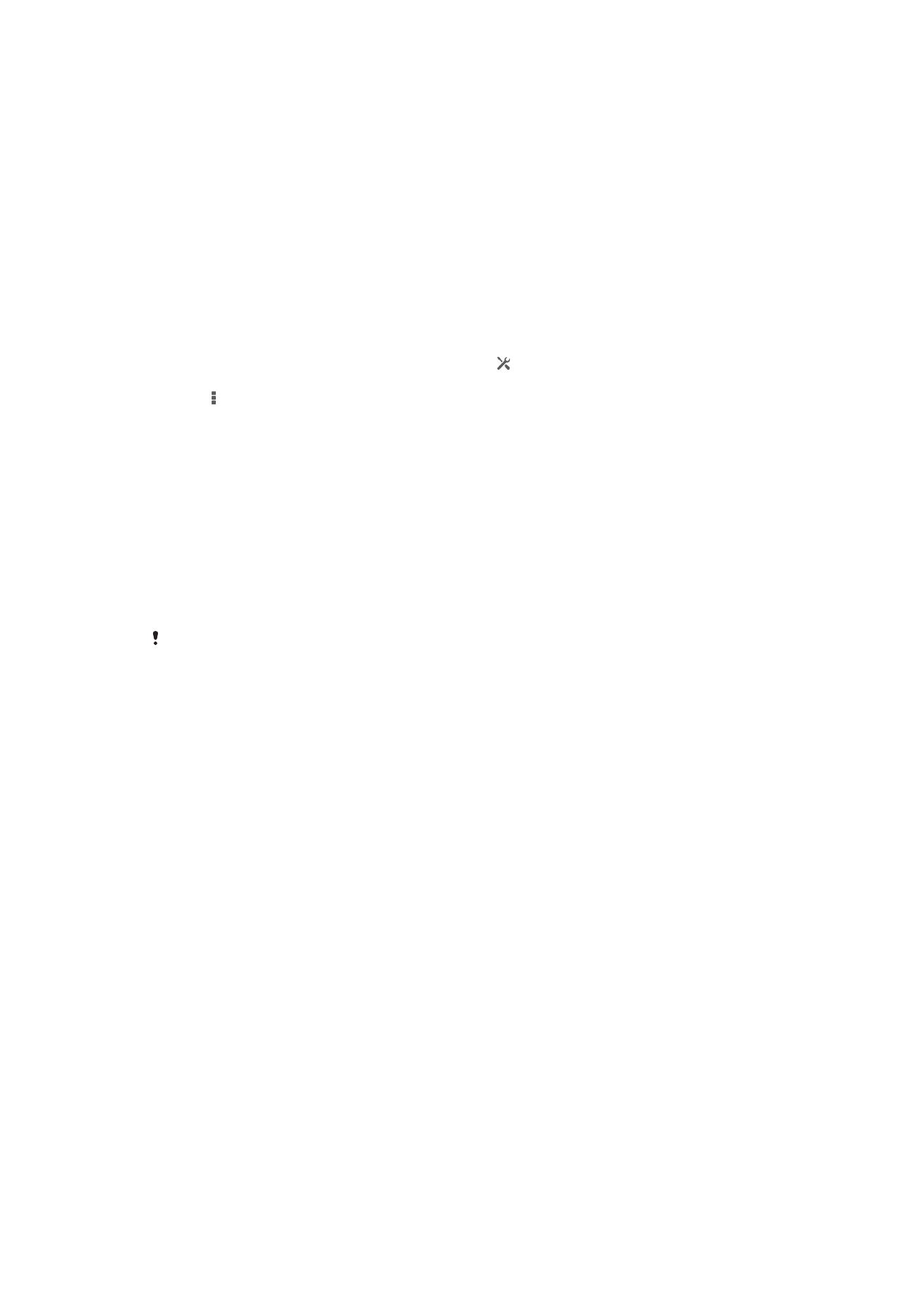
Kết nối thiết bị của bạn với máy vi tính
Kết nối thiết bị của bạn với máy vi tính và bắt đầu truyền các hình ảnh, âm nhạc và
các loại tập tin khác. Cách dễ dàng nhất để kết nối là sử dụng cáp USB hoặc công
nghệ không dây Bluetooth
®
.
Khi bạn kết nối thiết bị của mình với máy tính bằng cáp USB, bạn được nhắc cài đặt
phần mềm trên máy tính, ví dụ: ứng dụng PC Companion trên PC hoặc Sony™ Bridge
cho ứng dụng Mac trên máy tính Apple
®
Mac
®
. PC Companion và Sony™ Bridge giúp
bạn truy cập các ứng dụng bổ sung trên máy tính để chuyển và tổ chức các tập tin
media, cập nhật thiết bị, đồng bộ hóa các nội dung và nhiều việc khác.
Bạn không thể truyền một số tài liệu được bảo vệ bản quyền giữa thiết bị của bạn và một máy
tính.
Chuyển và xử lý nội dung bằng cáp USB
Sử dụng kết nối cáp USB giữa máy tính và thiết bị của bạn để chuyển và quản lý các
tập tin dễ dàng. Sau khi hai thiết bị đã kết nối với nhau, bạn có thể kéo và thả nội
dung giữa thiết bị của bạn và máy tính, hoặc giữa bộ nhớ trong của thiết bị và thẻ nhớ
SD bằng chương trình quản lý tập tin của máy tính.
Nếu bạn cần chuyển các tập tin âm nhạc, video, hình ảnh hoặc media khác sang thiết
bị, tốt nhất là hãy sử dụng ứng dụng Media Go™ trên máy vi tính. Media Go™ sẽ
chuyển đổi các tập tin media để bạn có thể sử dụng chúng trên thiết bị của bạn.
Cách chuyển nội dung giữa thiết bị và máy tính bằng cáp USB
1
Kết nối thiết bị với máy tính bằng cáp USB. Đã kết nối bộ nhớ trong & thẻ SD
xuất hiện trong thanh trạng thái trên màn hình của thiết bị.
2
Máy tính: Mở Microsoft® Windows® Explorer từ máy tính để bàn và đợi cho
đến khi bộ nhớ trong của điện thoại và thẻ SD xuất hiện dưới dạng đĩa gắn
ngoài trong Microsoft® Windows® Explorer.
3
Máy tính: Kéo và thả các tập tin bạn muốn giữa thiết bị và máy tính.
Cách chuyển nội dung giữa bộ nhớ trong và thẻ SD qua USB
1
Kết nối thiết bị với máy tính bằng cáp USB. Đã kết nối bộ nhớ trong & thẻ SD
xuất hiện trong thanh trạng thái trên màn hình của thiết bị.
2
Máy tính: Mở Microsoft® Windows® Explorer từ máy tính để bàn và đợi cho
đến khi bộ nhớ trong của điện thoại và thẻ SD xuất hiện dưới dạng đĩa gắn
ngoài trong Microsoft® Windows® Explorer.
3
Máy tính: Kéo và thả các tệp bạn muốn giữa bộ nhớ trong của thiết bị và thẻ
SD.
96
Đây là phiên bản trên Internet của ấn phẩm này. © Chỉ in ra để sử dụng cá nhân.
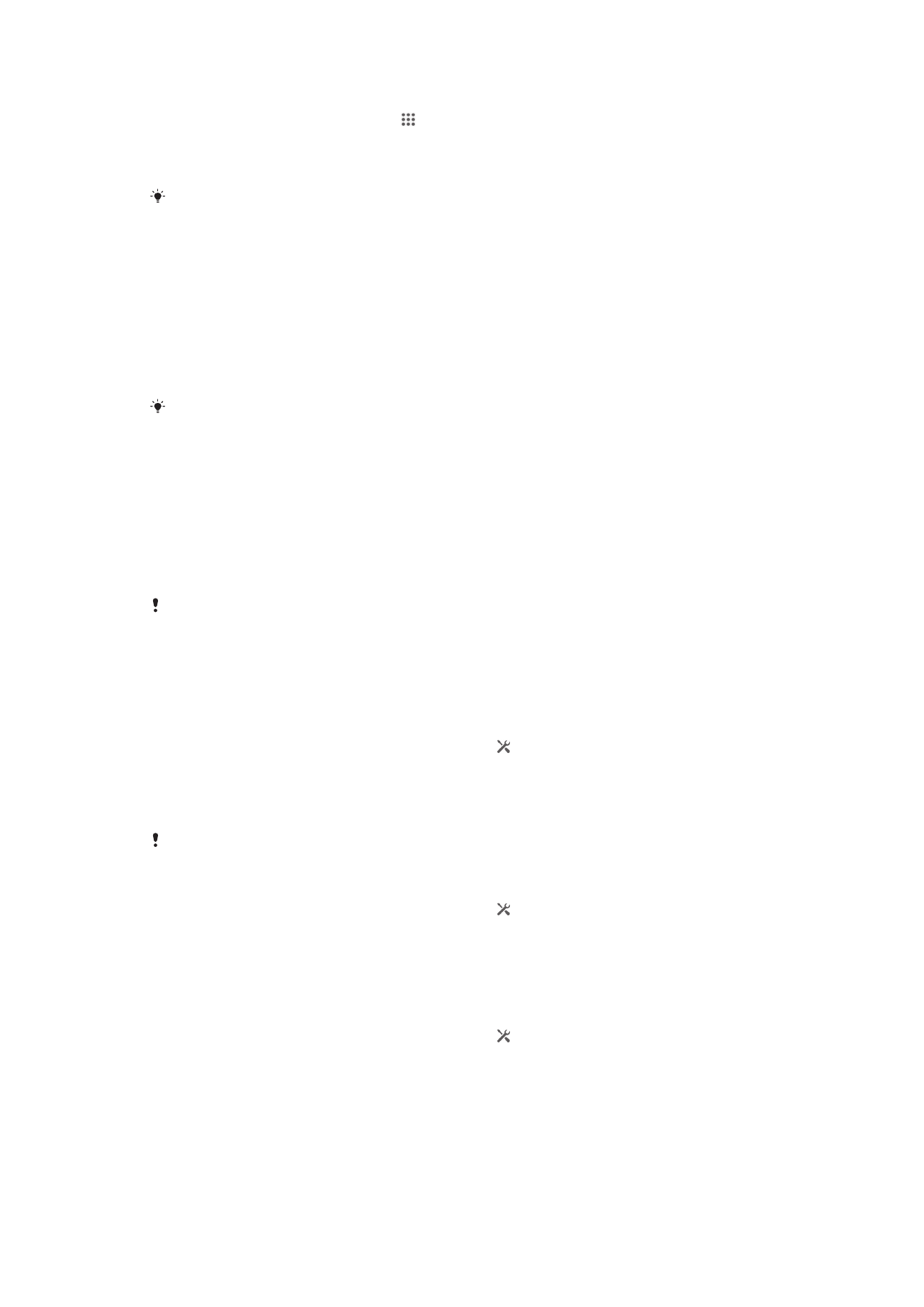
Cách truyền tải tập tin trực tiếp từ bộ nhớ trong sang thẻ nhớ SD trong thiết bị
1
Từ Màn hình chủ của bạn, nhấn .
2
Tìm và nhấn Cài đặt > Lưu trữ > Truyền dữ liệu sang thẻ SD.
3
Đánh dấu chọn các loại tập tin bạn muốn truyền tải sang thẻ nhớ SD.
4
Nhấn Chuyển.
Phương thức truyền tải trực tiếp nghĩa là kết nối cáp USB đến máy tính sẽ không còn cần
thiết.
Truyền tải tập tin bằng chế độ truyền Media qua Wi-Fi
®
Bạn có thể truyền tải các tập tin giữa thiết bị của bạn và các thiết bị tương thích MTP
khác, chẳng hạn như máy tính, bằng kết nối Wi-Fi
®
. Trước khi kết nối, trước tiên bạn
cần ghép nối hai thiết bị. Nếu bạn đang chuyển các tập tin âm nhạc, video, hình ảnh
hoặc media khác giữa thiết bị và máy vi tính, tốt nhất là hãy sử dụng ứng dụng Media
Go™ trên máy vi tính. Media Go™ sẽ chuyển đổi các tập tin media để bạn có thể sử
dụng chúng trên thiết bị của bạn.
Để sử dụng tính năng này, bạn cần một thiết bị hỗ trợ Wi-Fi
®
có hỗ trợ truyền tải Media, ví dụ
như một máy vi tính chạy Microsoft
®
Windows Vista
®
hoặc Windows
®
7.
Cách ghép nối thiết bị không dây với máy tính bằng chế độ truyền Media
1
Đảm bảo rằng chế độ truyền Media đã được kích hoạt trên thiết bị của bạn.
Theo mặc định chế độ này đã được kích hoạt.
2
Kết nối thiết bị của bạn với máy tính bằng cáp USB.
3
Máy vi tính: Sau khi tên thiết bị hiển thị trên màn hình, nhấp vào Cấu hình
mạng và làm theo các hướng dẫn để ghép nối máy vi tính.
4
Sau khi ghép nối xong, hãy ngắt kết nối cáp USB ra khỏi cả hai thiết bị.
Các hướng dẫn trên chỉ có tác dụng nếu Windows
®
7 được cài đặt trên máy tính của bạn và
máy tính này được kết nối vào một Điểm Truy cập Wi-Fi
®
bằng cáp mạng.
Cách kết nối không dây với các thiết bị đã ghép nối trong chế độ Truyền tải
media[MR2]
1
Đảm bảo rằng chế độ Truyền tải media được bật trên thiết bị của bạn. Chế độ
này thường được bật theo mặc định.
2
Kéo thanh trạng thái xuống dưới, sau đó nhấn .
3
Nhấn Xperia™ > Kết nối USB.
4
Nhấn vào thiết bị đã ghép nối mà bạn muốn kết nối trong Các thiết bị đáng tin
cậy.
5
Nhấn Kết nối.
Đảm bảo rằng chức năng Wi-Fi
®
được bật.
Cách ngắt kết nối khỏi thiết bị được kết nối [MR2]
1
Kéo thanh trạng thái xuống dưới, sau đó nhấn .
2
Nhấn Cài đặt > Xperia™ > Kết nối USB.
3
Nhấn vào thiết bị đã ghép nối mà bạn muốn ngắt kết nối trong Các thiết bị
đáng tin cậy.
4
Nhấn Ngắt kết nối.
Cách xóa khỏi máy chủ đã ghép nối [MR2]
1
Kéo thanh trạng thái xuống dưới, sau đó nhấn .
2
Nhấn Cài đặt > Xperia™ > Kết nối USB.
3
Nhấn vào thiết bị đã ghép nối mà bạn muốn xóa.
4
Nhấn Quên.
PC Companion
PC Companion là một ứng dụng máy tính cung cấp cho bạn quyền truy cập vào các
tính năng và dịch vụ bổ sung giúp bạn truyền nhạc, video và hình ảnh đến và từ thiết
bị của bạn. Bạn cũng có thể sử dụng PC Companion để cập nhật thiết bị của bạn và
97
Đây là phiên bản trên Internet của ấn phẩm này. © Chỉ in ra để sử dụng cá nhân.
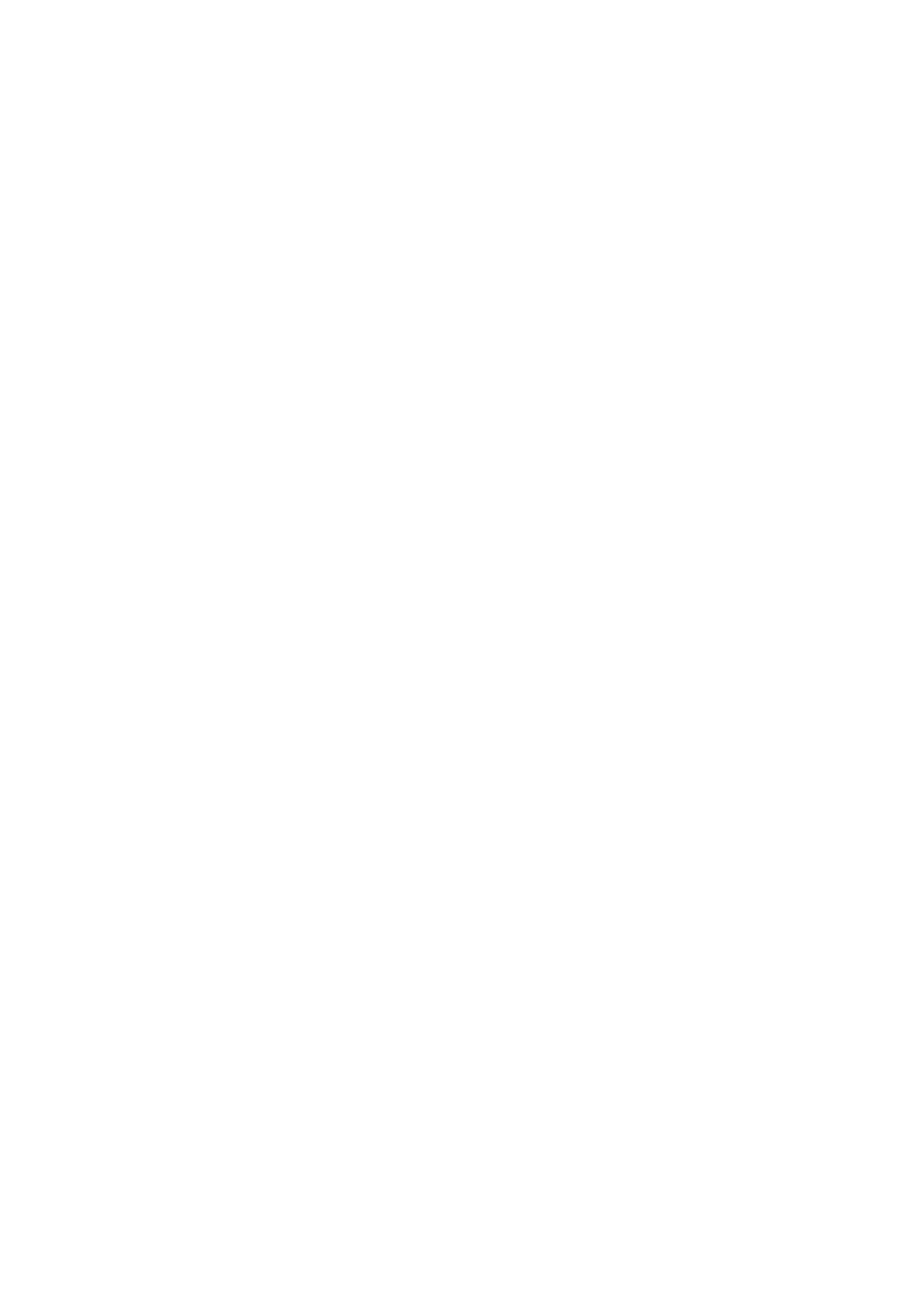
để có được phiên bản phần mềm mới nhất hiện có. Tập tin cài đặt cho PC
Companion được lưu trên thiết bị của bạn và cài đặt được khởi chạy từ thiết bị khi
bạn kết nối nó tới một máy tính qua cáp USB.
Bạn cần một máy tính được kết nối với internet chạy một trong các hệ điều hành sau
để sử dụng ứng dụng PC Companion:
•
Microsoft® Windows® 7
•
Microsoft® Windows® 8
•
Microsoft® Windows Vista®
•
Microsoft® Windows® XP (Service Pack 3 hoặc cao hơn)
Cách cài đặt PC Companion [MR2]
1
Đảm bảo rằng hộp kiểm Cài đặt phần mềm trong Cài đặt > Xperia™ > Kết
nối USB đã được đánh dấu chọn.
2
Kết nối thiết bị của bạn với một máy tính cá nhân bằng cáp USB.
3
Thiết bị: Nhấn Cài đặt.
4
Máy tính: Trình cài đặt PC Companion tự động khởi động sau một vài giây.
Làm theo các hướng dẫn trên màn hình để cài đặt PC Companion.
Cách khởi động PC Companion
1
Đảm bảo rằng PC Companion được cài đặt trên PC của bạn.
2
Mở ứng dụng PC Companion trên PC, sau đó nhấp Khởi động để mở một
trong các tính năng bạn muốn sử dụng.
Media Go™
Ứng dụng Media Go™ trên máy vi tính sẽ giúp bạn chuyển và quản lý các nội dung
media trong thiết bị và máy vi tính. Bạn có thể cài đặt và truy cập Media Go™ từ bên
trong ứng dụng PC Companion.
Bạn cần phải sử dụng các hệ điều hành sau để dùng ứng dụng Media Go™:
•
Microsoft® Windows® 7
•
Microsoft® Windows Vista®
•
Microsoft® Windows® XP, Service Pack 3 hoặc cao hơn
Cách chuyển nội dung bằng ứng dụng Media Go™
1
Kết nối thiết bị của bạn với một máy vi tính bằng cáp USB được hỗ trợ.
2
Thiết bị: Trong thanh trạng thái, Đã kết nối bộ nhớ trong sẽ hiển thị.
3
Máy tính: Trước tiên hãy mở ứng dụng PC Companion trên PC. Trong
PC Companion, nhấp chuột vào Media Go để khởi động ứng dụng Media Go™.
Trong một số trường hợp, bạn có thể phải chờ Media Go™ tiến hành cài đặt.
4
Sử dụng Media Go™, hãy kéo và thả các tập tin giữa máy tính và thiết bị của
bạn.
Sony™ Bridge dành cho máy Mac
Ứng dụng Sony™ Bridge dành cho máy Mac giúp bạn chuyển nhạc, video, hình ảnh
hoặc các loại tập tin media khác giữa thiết bị của bạn và một máy tính Apple
®
Mac
®
.
Bạn cũng có thể sử dụng ứng dụng Sony™ Bridge dành cho Mac để quản lý các tập
tin thông qua trình duyệt tập tin, cập nhật phần mềm thiết bị, và sao lưu cũng như
phục hồi các nội dung trên thiết bị của bạn.
Để sử dụng ứng dụng Sony™ Bridge dành cho Mac, bạn phải có một máy tính Apple
®
Mac
®
đã kết nối Internet chạy phiên bản MacOS 10.6 hoặc mới hơn.
Cách cài đặt Sony™ Bridge cho Mac trên một máy tính Apple
®
Mac
®
1
Đảm bảo rằng hộp kiểm Cài đặt phần mềm trong Cài đặt > Kết nối Xperia™
> Kết nối USB đã được đánh dấu chọn.
2
Kết nối thiết bị với một máy tính Apple
®
Mac
®
bằng cáp USB.
3
Thiết bị: Nhấn Cài đặt.
4
Máy tính: Sony™ Bridge cho trình cài đặt Mac khởi chạy tự động sau vài giây.
Theo các chỉ dẫn trên màn hình để hoàn thành cài đặt.
98
Đây là phiên bản trên Internet của ấn phẩm này. © Chỉ in ra để sử dụng cá nhân.
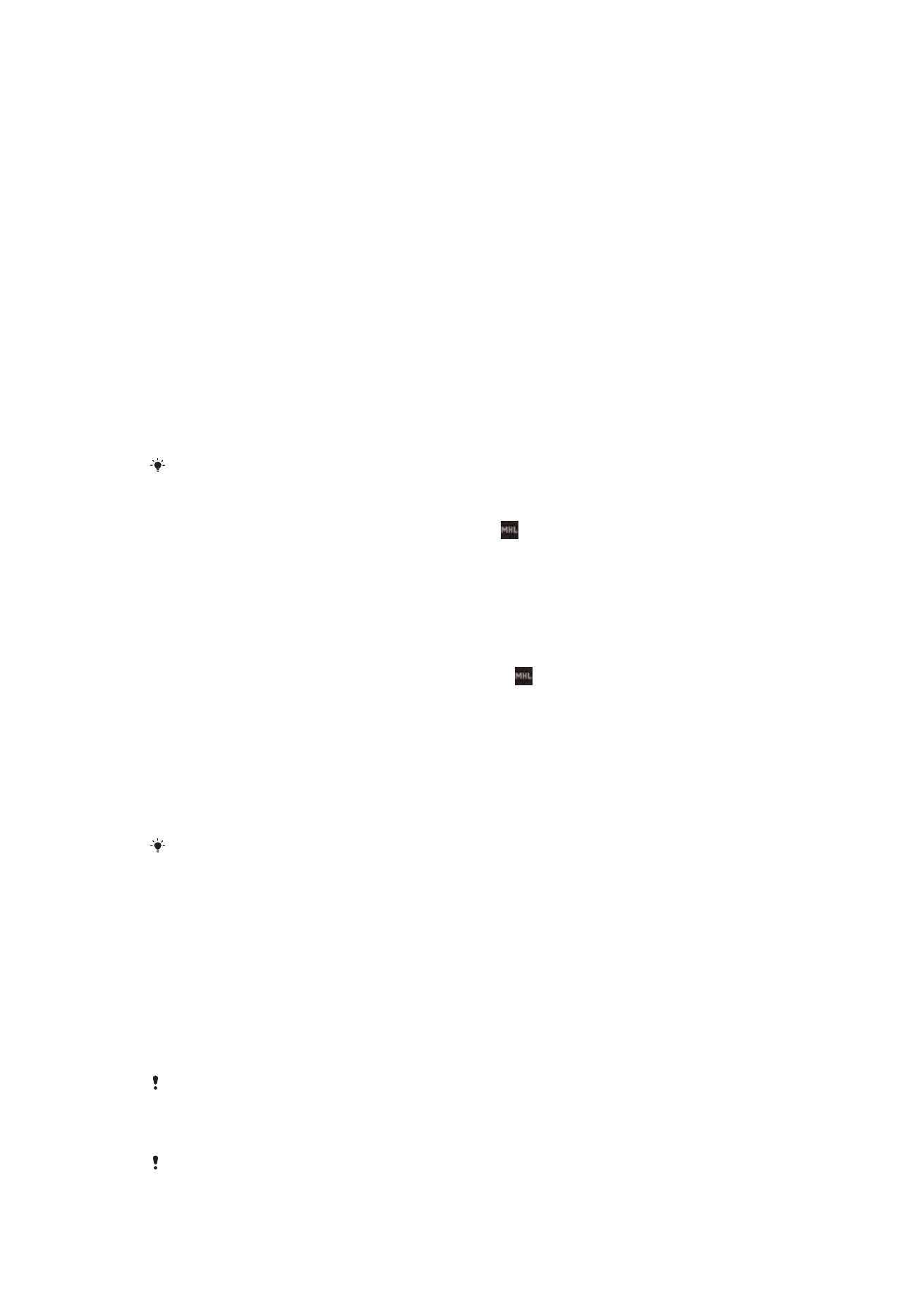
Cách mở ứng dụng Sony™ Bridge dành cho máy Mac
1
Đảm bảo rằng ứng dụng Sony™ Bridge dành cho máy Mac đã được cài đặt
trên máy tính Apple
®
Mac
®
.
2
Máy tính: Nhấp đúp vào biểu tượng ứng dụng Sony™ Bridge dành cho máy
Mac trong thư mục Ứng dụng.
Cách chuyển nội dung bằng Sony™ Bridge dành cho máy Mac
1
Sử dụng cáp USB, hãy kết nối thiết bị của bạn vào một máy tính Apple
®
Mac
®
.
2
Máy tính: Mở ứng dụng Sony™ Bridge dành cho máy Mac. Sau một lúc, ứng
dụng Sony™ Bridge dành cho máy Mac sẽ phát hiện ra thiết bị của bạn.
3
Máy tính: Kéo và thả các tập tin bạn muốn giữa thiết bị của bạn và máy vi tính
Apple
®
Mac
®
.