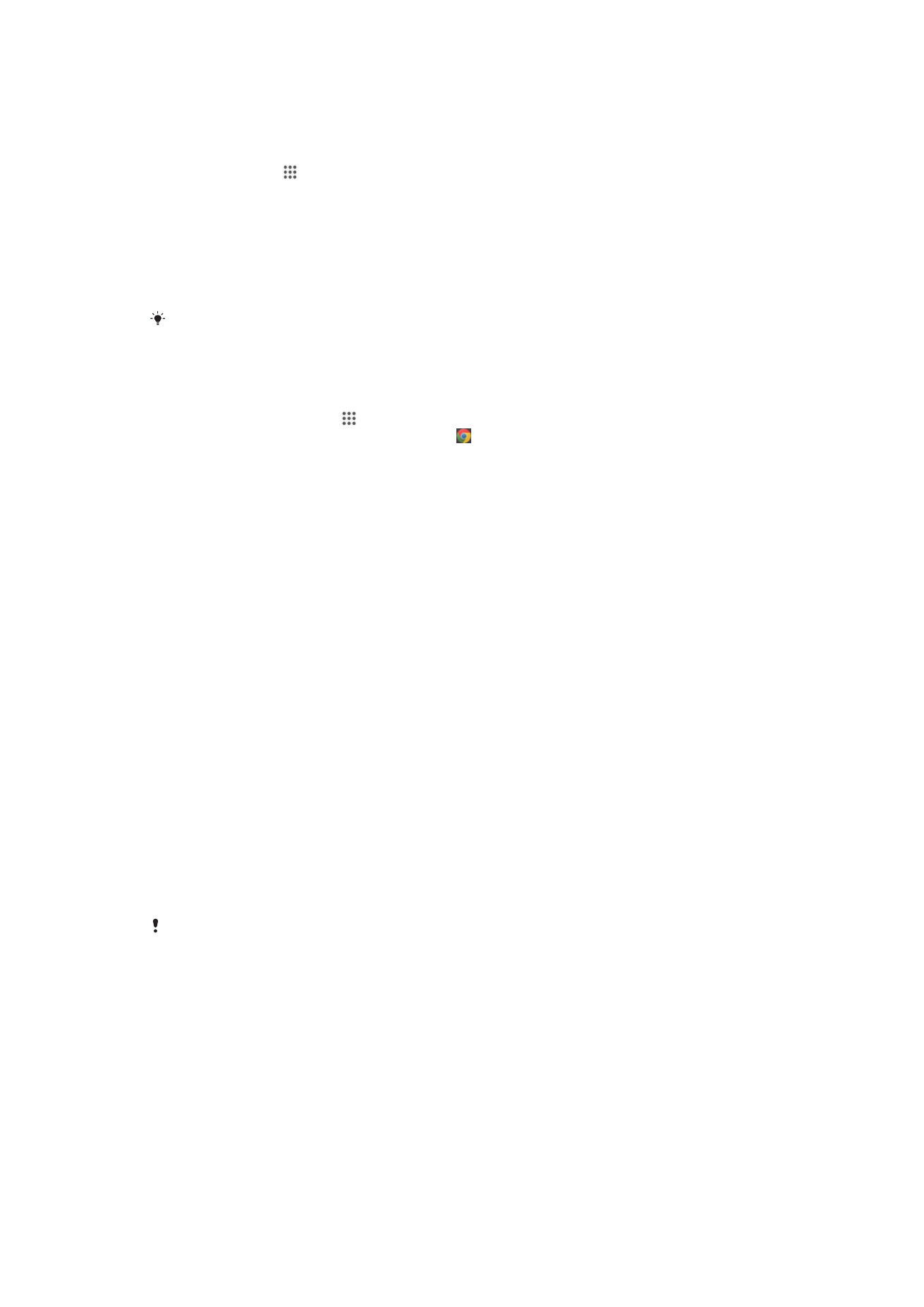
Công nghệ không dây Bluetooth
®
Sử dụng chức năng Bluetooth
®
để gửi các tập tin đến các thiết bị Bluetooth
®
tương
thích khác hoặc để kết nối với các phụ kiện rảnh tay. Bật chức năng Bluetooth
®
trên
thiết bị và tạo các kết nối không dây đến các thiết bị Bluetooth
®
tương thích khác,
chẳng hạn như máy tính, phụ kiện rảnh tay và các loại điện thoại. Các kết nối
Bluetooth
®
hoạt động tốt hơn trong khoảng 10 mét (1.005,84 cm) và không có vật rắn
93
Đây là phiên bản trên Internet của ấn phẩm này. © Chỉ in ra để sử dụng cá nhân.
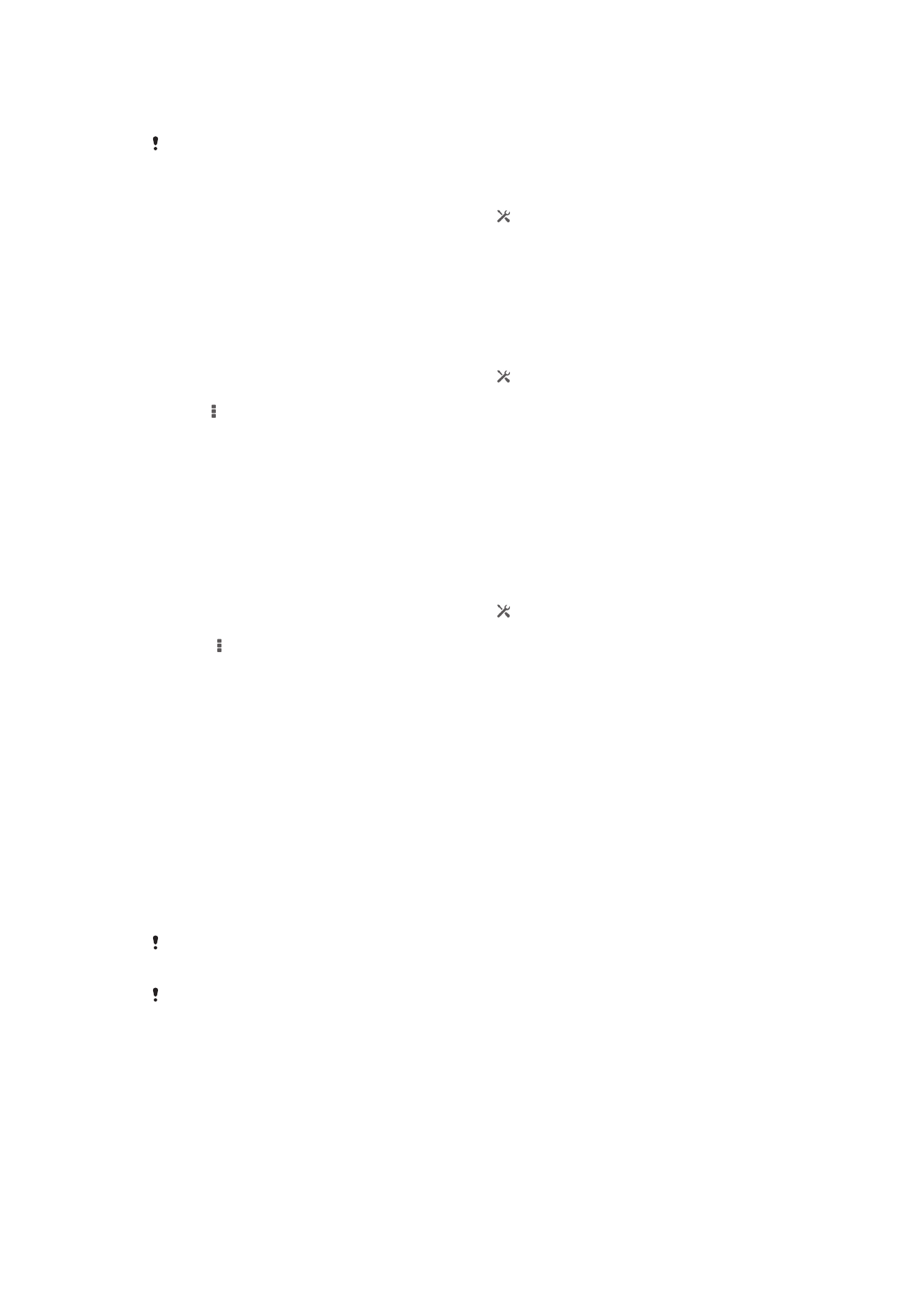
cản đường. Trong một số trường hợp bạn phải ghép nối thiết bị của mình với các thiết
bị Bluetooth
®
khác theo cách thủ công.
Khả năng tương tác và tương thích giữa các thiết bị Bluetooth
®
có thể khác nhau.
Cách bật chức năng Bluetooth
®
và làm hiển thị thiết bị của bạn
1
Kéo thanh trạng thái xuống dưới, sau đó nhấn .
2
Nhấn công tắc bật-tắt bên cạnh Bluetooth để bật chức năng Bluetooth
®
.
3
Nhấn Bluetooth. Thiết bị của bạn và danh sách các thiết bị Bluetooth
®
sử dụng
được xuất hiện.
4
Nhấn vào tên thiết bị của bạn để làm nó hiển thị đối với các thiết bị Bluetooth
®
khác.
Cách điều chỉnh thời gian hiển thị của thiết bị với các thiết bị Bluetooth
®
khác
1
Kéo thanh trạng thái xuống dưới, sau đó nhấn .
2
Tìm và nhấn Bluetooth.
3
Bấm và chọn Hết thời gian chờ hiển thị.
4
Chọn một tùy chọn.
Đặt tên cho thiết bị
Bạn có thể đặt tên cho thiết bị của mình. Tên này sẽ hiển thị cho các thiết bị khác thấy
sau khi bạn đã bật chức năng Bluetooth
®
và thiết bị của bạn được cài ở chế độ hiển
thị.
Cách đặt tên cho thiết bị của bạn
1
Đảm bảo chức năng Bluetooth
®
được bật.
2
Kéo thanh trạng thái xuống dưới, sau đó nhấn .
3
Tìm và nhấn Bluetooth.
4
Nhấn , sau đó chọn Đổi tên điện thoại.
5
Nhập tên cho thiết bị của bạn.
6
Nhấn Đổi tên.
Ghép nối với thiết bị Bluetooth
®
khác
Khi bạn ghép nối thiết bị của bạn với thiết bị khác, ví dụ: kết nối thiết bị của bạn với bộ
tai nghe Bluetooth
®
hoặc bộ thiết bị xe hơi Bluetooth
®
và sử dụng các thiết bị này để
chia sẻ nhạc.
Khi bạn ghép nối thiết bị của mình với thiết bị Bluetooth
®
khác, thiết bị của bạn sẽ ghi
nhớ ghép nối này. Khi ghép nối thiết bị với thiết bị Bluetooth
®
, bạn có thể cần nhập
mật mã. Thiết bị của bạn sẽ tự động thử mật mã chung 0000. Nếu mật mã này không
hoạt động, hãy tham khảo hướng dẫn sử dụng cho thiết bị Bluetooth
®
của bạn để
nhận được mật mã thiết bị. Bạn không cần nhập lại mật mã vào lần sau bạn kết nối
thiết bị Bluetooth
®
được ghép nối.
Một số thiết bị Bluetooth
®
, ví dụ như hầu hết bộ tai nghe Bluetooth
®
đòi hỏi bạn cả ghép và nối
với thiết bị khác.
Bạn có thể ghép nối thiết bị của mình với một số thiết bị Bluetooth
®
, nhưng bạn chỉ có thể kết
nối tới một cấu hình Bluetooth
®
cùng lúc.
94
Đây là phiên bản trên Internet của ấn phẩm này. © Chỉ in ra để sử dụng cá nhân.
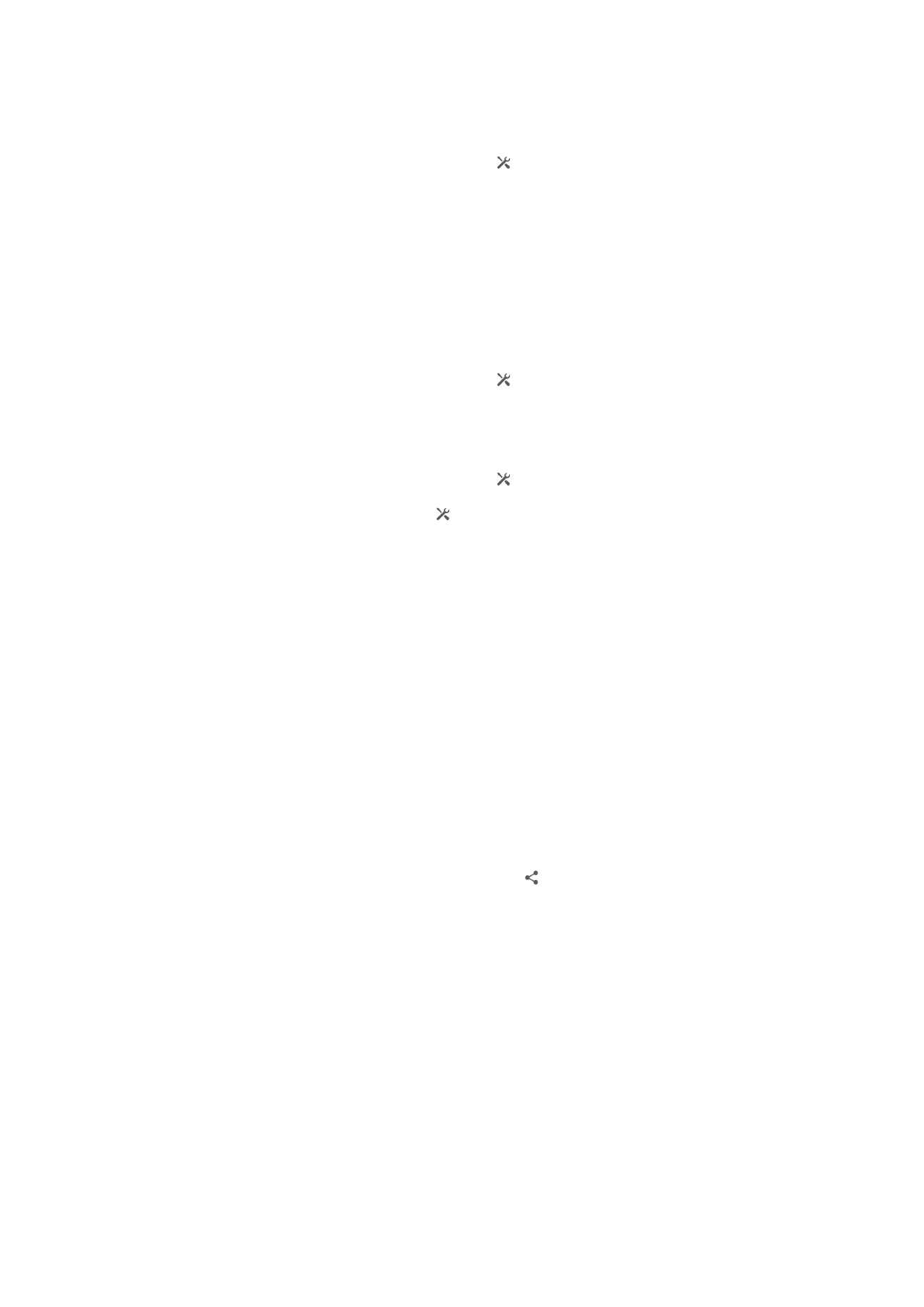
Cách ghép nối thiết bị của bạn với thiết bị Bluetooth
®
khác
1
Đảm bảo rằng thiết bị mà bạn muốn ghép nối với thiết bị của mình đã được kích
hoạt chức năng Bluetooth
®
và hiển thị với các thiết bị Bluetooth
®
khác.
2
Kéo thanh trạng thái xuống dưới, sau đó nhấn .
3
Tìm và nhấn Bluetooth. Tất cả các thiết bị Bluetooth
®
sử dụng được xuất hiện
trong danh sách.
4
Nhấn vào thiết bị Bluetooth
®
mà bạn muốn ghép nối với thiết bị của bạn.
5
Nhập một mật mã, nếu được yêu cầu, hoặc xác nhận mật mã giống nhau trên
cả hai thiết bị. Thiết bị của bạn và thiết bị Bluetooth
®
hiện được ghép nối.
Cách kết nối thiết bị của bạn với thiết bị Bluetooth
®
khác
1
Nếu bạn đang kết nối với một thiết bị Bluetooth
®
yêu cầu bạn trước tiên phải
ghép nối thiết bị trước khi kết nối, hãy làm theo các bước thích hợp để ghép nối
thiết bị của bạn với thiết bị đó.
2
Kéo thanh trạng thái xuống dưới, sau đó nhấn .
3
Tìm và nhấn Bluetooth.
4
Nhấn vào thiết bị Bluetooth
®
mà bạn muốn kết nối thiết bị của mình.
Cách ngắt ghép nối một thiết bị Bluetooth
®
1
Kéo thanh trạng thái xuống dưới, sau đó nhấn .
2
Tìm và nhấn Bluetooth.
3
Trong Thiết bị được ghép nối, nhấn bên cạnh tên của thiết bị bạn muốn huỷ
ghép nối.
4
Nhấn Huỷ ghép nối.
Dùng công nghệ Bluetooth
®
để gửi và nhận các tập tin
Chia sẻ tập tin với các thiết bị tương thích Bluetooth
®
khác như là điện thoại hoặc
máy tính. Bạn có thể dùng chức năng Bluetooth
®
để gửi và nhận các loại mục, như là:
•
Ảnh chụp và video
•
Tập tin âm thanh và nhạc
•
Danh bạ
•
Trang web
Cách gửi các loại mục bằng Bluetooth
®
1
Thiết bị nhận: Đảm bảo chức năng Bluetooth
®
đang bật và thiết bị đang được
hiển thị đối với các thiết bị Bluetooth
®
khác.
2
Thiết bị gửi: Mở ứng dụng có chứa loại mục mà bạn muốn gửi đi và cuộn đến
mục đó.
3
Tùy thuộc vào ứng dụng và loại mục bạn muốn gửi đi, bạn có thể cần phải, ví
dụ như, chạm và giữ mục đó, mở mục đó, và bấm . Có thể có những cách
khác để gửi một loại mục.
4
Chọn Bluetooth.
5
Bật Bluetooth
®
, nếu bạn được yêu cầu làm như vậy.
6
Nhấn vào tên thiết bị nhận.
7
Thiết bị nhận: Nếu được yêu cầu, hãy chấp nhận kết nối đó.
8
Thiết bị gửi: Nếu được yêu cầu, hãy xác nhận việc truyền dữ liệu đến thiết bị
nhận.
9
Thiết bị nhận: Chấp nhận mục đang đến.
95
Đây là phiên bản trên Internet của ấn phẩm này. © Chỉ in ra để sử dụng cá nhân.
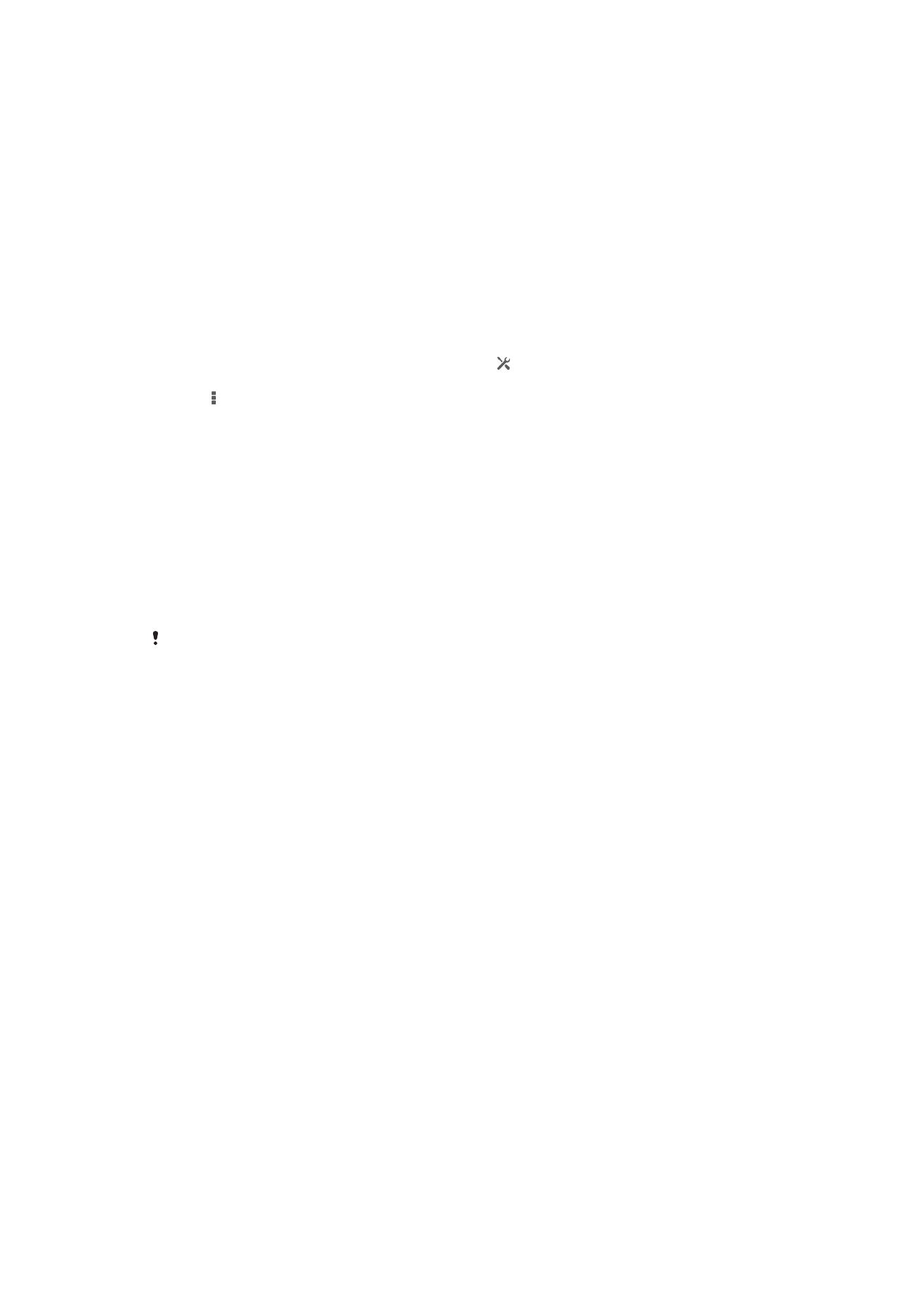
Cách nhận các mục qua Bluetooth
®
1
Đảm bảo rằng chức năng Bluetooth
®
bật và hiển thị với các thiết bị Bluetooth
®
khác.
2
Thiết bị gửi bắt đầu gửi dữ liệu đến thiết bị của bạn.
3
Nếu được nhắc, nhập cùng mật mã trên cả hai thiết bị hoặc xác nhận mật mã
gợi ý.
4
Khi bạn được thông báo về tập tin đang đến thiết bị, kéo thanh trạng thái xuống
dưới và nhấn vào thông báo để chấp nhận truyền tập tin.
5
Nhấn Chấp nhận để bắt đầu truyền tập tin.
6
Để xem tiến trình chuyển, kéo thanh trạng thái xuống dưới.
7
Để mở một mục đã nhận, kéo thanh trạng thái xuống dưới và nhấn vào thông
báo liên quan.
Cách xem tệp bạn đã nhận được bằng Bluetooth
®
1
Kéo thanh trạng thái xuống dưới, sau đó nhấn .
2
Tìm và nhấn Bluetooth.
3
Bấm và chọn Hiển thị các tệp đã nhận.