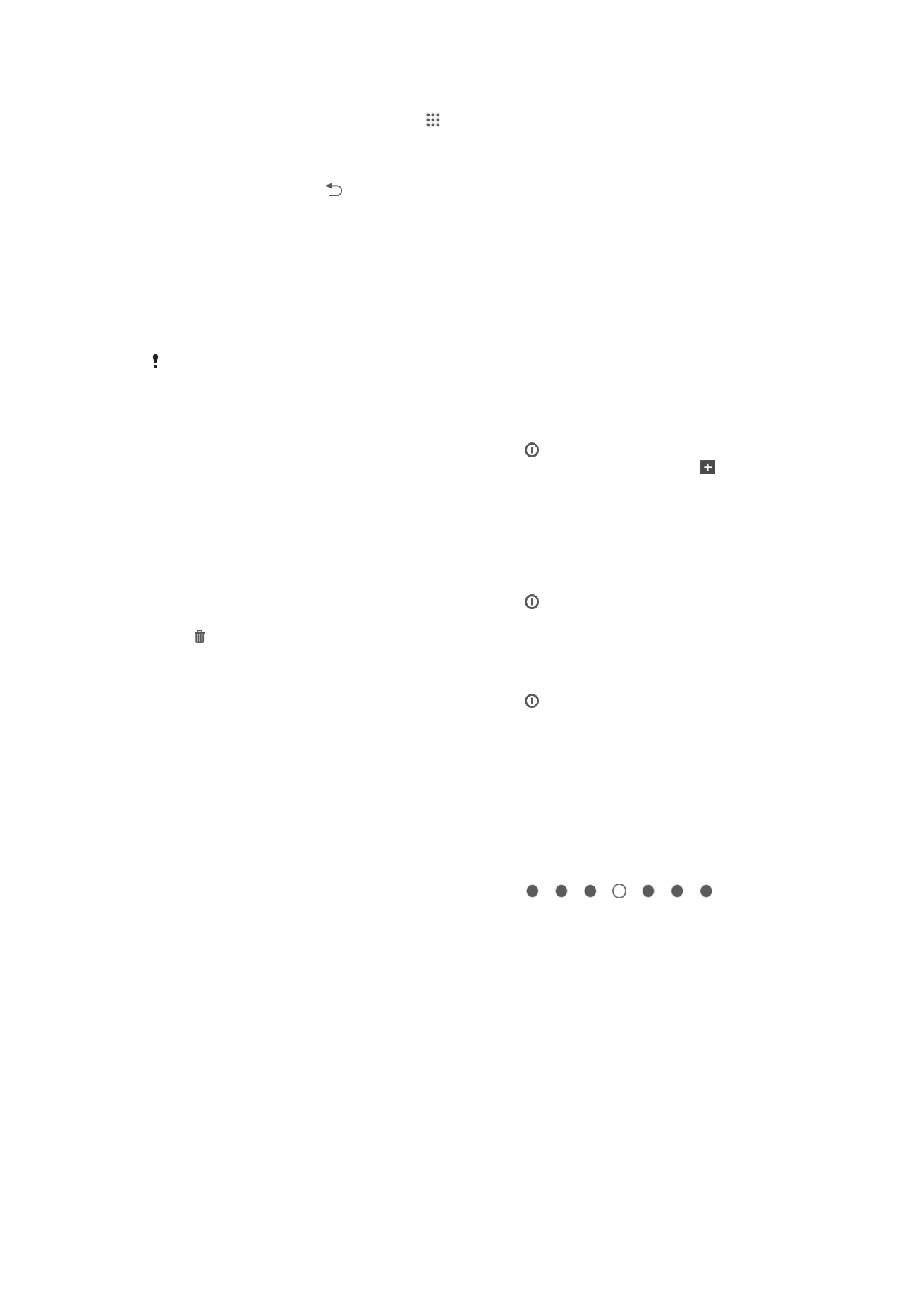
Головний екран
Головний екран — це відправний пункт у вашій роботі з пристроєм. Його можна налаштувати за
допомогою програм, міні-програм, ярликів, папок, тем і шпалер. Крім того, можна додавати інші
панелі.
Головний екран ширший за екран пристрою, тому щоб побачити весь вміст панелей головного
екрана, потрібно провести пальцем ліворуч або праворуч.
показує,
у якій частині головного екрана ви зараз перебуваєте. Ви можете встановити будь-яку панель як
основну панель головного екрана, а також додавати та видаляти панелі.
18
Перед вами онлайн-версія цього видання. © Роздруковувати його можна лише для власного користування.
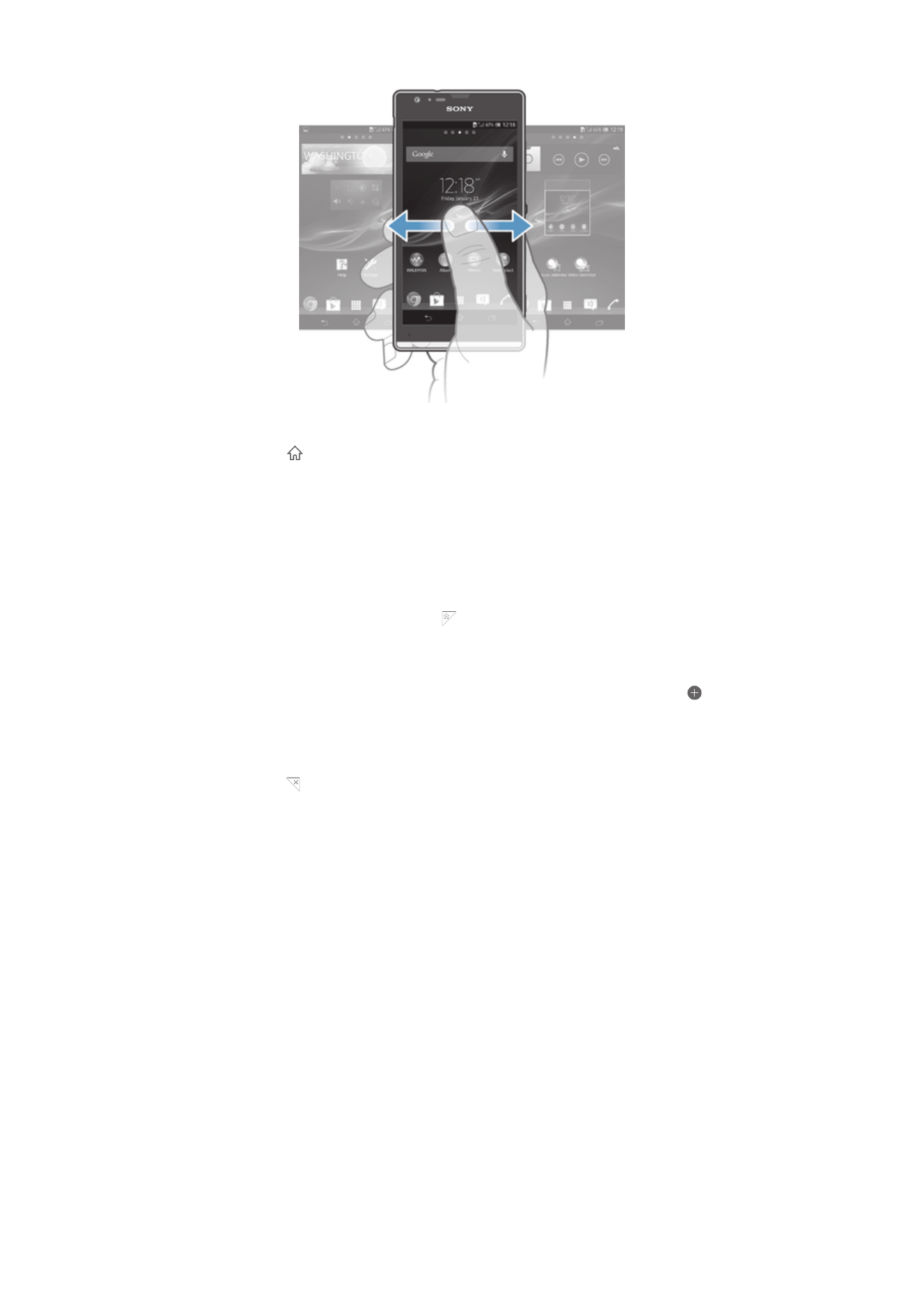
Перехід на головний екран
•
Натисніть клавішу .
Перегляд головного екрана
•
Проведіть пальцем по екрану праворуч або ліворуч.
Установлення панелі як основної панелі головного екрана
1
Перейдіть на Головний екран, доторкніться до пустої області й утримуйте її, доки пристрій
не завібрує.
2
Проведіть ліворуч або праворуч, щоб знайти панель, яку потрібно встановити як основну
панель головного екрана, а потім торкніться .
Як додати панель на Головний екран
1
Доторкніться й утримуйте порожню ділянку на Головний екран, доки пристрій не завібрує.
2
Для перегляду панелей проведіть по екрану ліворуч або праворуч, а потім торкніться .
Видалення панелі з Головного екрана
1
Доторкніться й утримуйте порожню ділянку на Головний екран, доки пристрій не завібрує.
2
Проведіть пальцем ліворуч або праворуч, щоб перейти до панелі, яку ви бажаєте видалити,
а потім торкніться .
Міні-програми
Міні-програми (в телефоні використовується скорочення "міні-прогр.") – це невеликі програми,
користуватися якими можна безпосередньо на Головний екран. Наприклад, міні-
програма “WALKMAN” дає змогу одразу почати відтворювання музики.
Розмір деяких міні-програм можна змінювати, тобто збільшувати для перегляду більшої кількості
вмісту або зменшувати для економії місця на екрані Головний екран.
Як додати міні-програму на Головний екран
1
Доторкніться й утримуйте порожню ділянку на Головний екран, доки пристрій не завібрує, а
потім торкніться Міні-прогр..
2
Знайдіть і торкніться міні-програми, яку потрібно додати.
19
Перед вами онлайн-версія цього видання. © Роздруковувати його можна лише для власного користування.
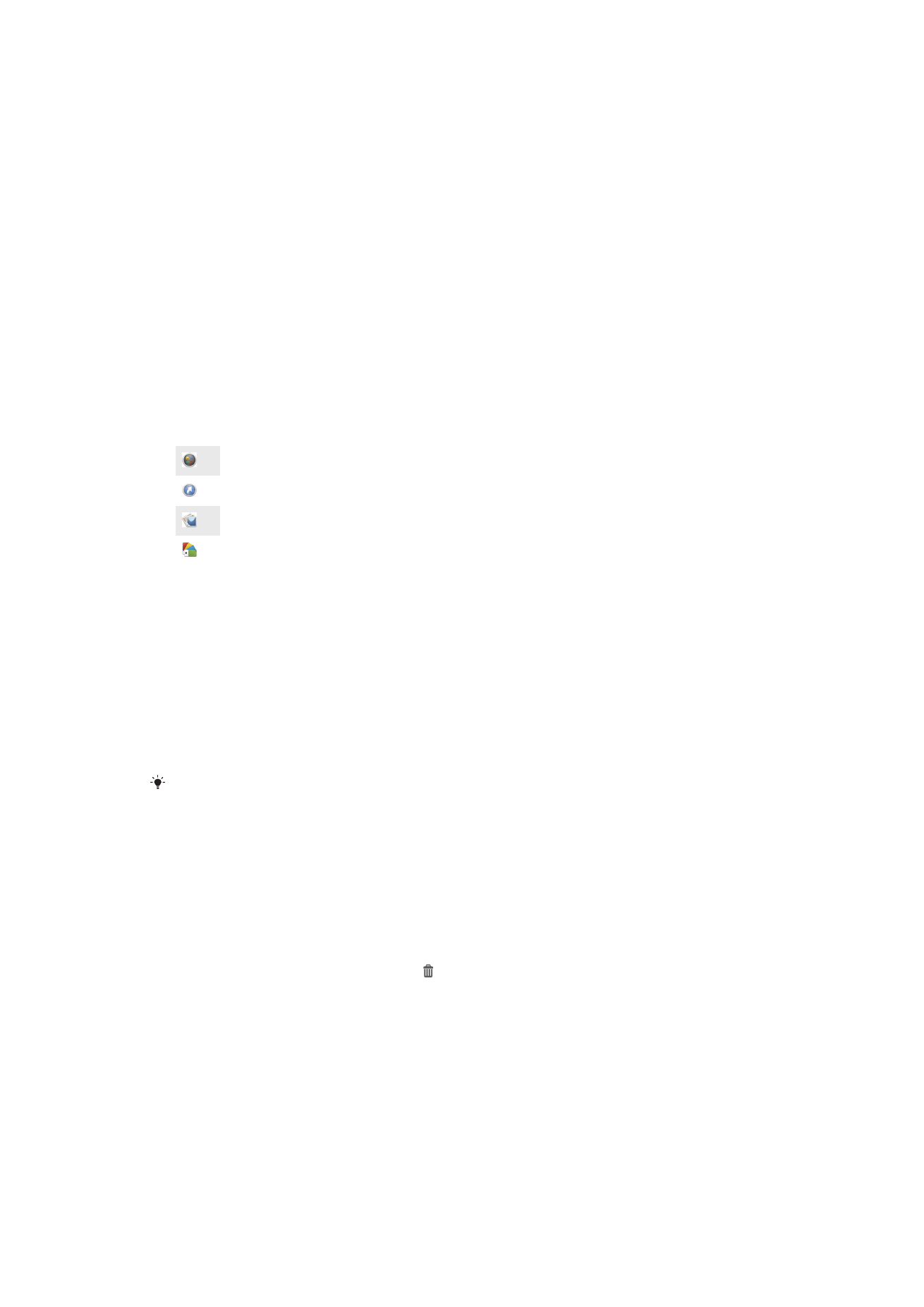
Як змінити розмір міні-програми
1
Доторкніться й утримуйте міні-програму доти, доки його зображення не збільшиться, а
пристрій не завібрує. Потім відпустіть міні-програму. Якщо розмір міні-програми можна
змінити (наприклад, такою є міні-програма "Календар"), відобразяться рамка з виділенням
та точки для зміни розміру.
2
Перетягуйте точки всередину або назовні, щоб зменшити або збільшити вікно міні-
програми.
3
Щоб підтвердити новий розмір міні-програми, торкніться будь-якої частини на екрані
Головний екран.
Упорядковування головного екрана
Ви можете персоналізувати вигляд головного екрана та змінити доступні на ньому функції.
Наприклад, можна змінювати шпалери, переміщати об'єкти, створювати папки та додавати клавіші
швидкого доступу й міні-програми.
Опції налаштування
Якщо доторкнутися й утримувати порожню ділянку на головному екрані, відобразяться наступні
опції налаштування:
Додавання міні-програм до головного екрана.
Додавання програм та клавіш швидкого доступу.
Встановлення шпалер на головному екрані.
Встановлення фонової теми.
Як переглянути опції налаштування на головному екрані
•
Доторкніться й утримуйте порожню ділянку на Головний екран, доки пристрій не завібрує, а
у нижній частині екрана не відобразяться параметри налаштування.
Додавання ярлика на головний екран
1
Перейдіть на Головний екран, доторкніться до пустої області й утримуйте її, доки пристрій
не завібрує та не з’явиться меню налаштування.
2
У меню настроювання торкніться Програми.
3
Прокрутіть список програм і виберіть потрібну програму. Вибрану програму буде додано на
Головний екран.
Під час кроку 3 також можна торкнутися Ярлики, а потім вибрати програму зі списку
доступних. Якщо ви скористалися цим способом для додавання ярликів, у деяких
доступних програмах можна додати до ярлика певні функції.
Переміщення об'єкта на головному екрані
•
Доторкніться й утримуйте об'єкт доти, доки його зображення не збільшиться, а пристрій не
завібрує. Потім перетягніть цей об'єкт до нового місця.
Видалення об'єкта з головного екрана
•
Доторкніться й утримуйте об'єкт доти, доки його зображення не збільшиться, а пристрій не
завібрує. Потім перетягніть цей об'єкт до .
Як створити папку на Головному екрані
•
Доторкніться й утримуйте піктограму програми або ярлик доти, доки він не збільшиться, а
пристрій не завібрує, а потім перетягніть піктограму або ярлик на іншу піктограму програми
чи ярлик.
Як додавати об'єкти до папки на Головному екрані
•
Доторкніться й утримуйте об'єкт доти, доки його зображення не збільшиться, а пристрій не
завібрує. Потім перетягніть цей об'єкт до папки.
20
Перед вами онлайн-версія цього видання. © Роздруковувати його можна лише для власного користування.
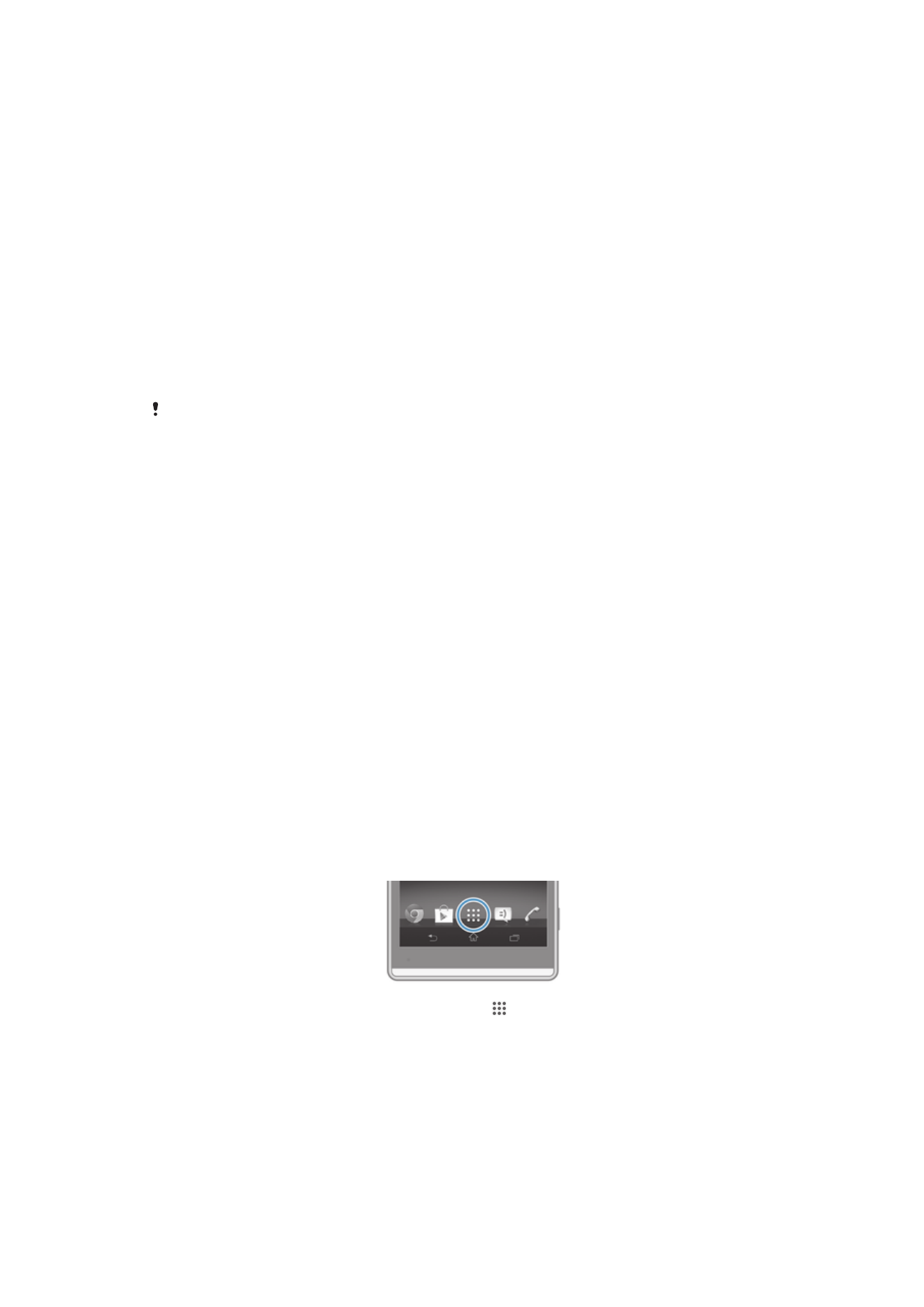
Як перейменувати папку на Головному екрані
1
Торкніться папки, щоб відкрити її.
2
Доторкніться до панелі назви папки, щоб відобразити поле Назва папки.
3
Введіть нову назву папки та торкніться Готово.
Змінення шпалер головного екрана
Персоналізуйте Головний екран за допомогою шпалер і різноманітних тем.
Змінення шпалер головного екрана
1
Перейдіть на Головний екран, доторкніться до пустої області й утримуйте її, доки пристрій
не завібрує.
2
Торкніться Шпалери і виберіть потрібний параметр.
Як встановити тему для головного екрана
1
Доторкніться й утримуйте порожню ділянку на Головний екран, доки пристрій не завібрує.
2
Торкніться Теми, потім виберіть тему.
У разі змінення теми в деяких програмах також змінюється фон.