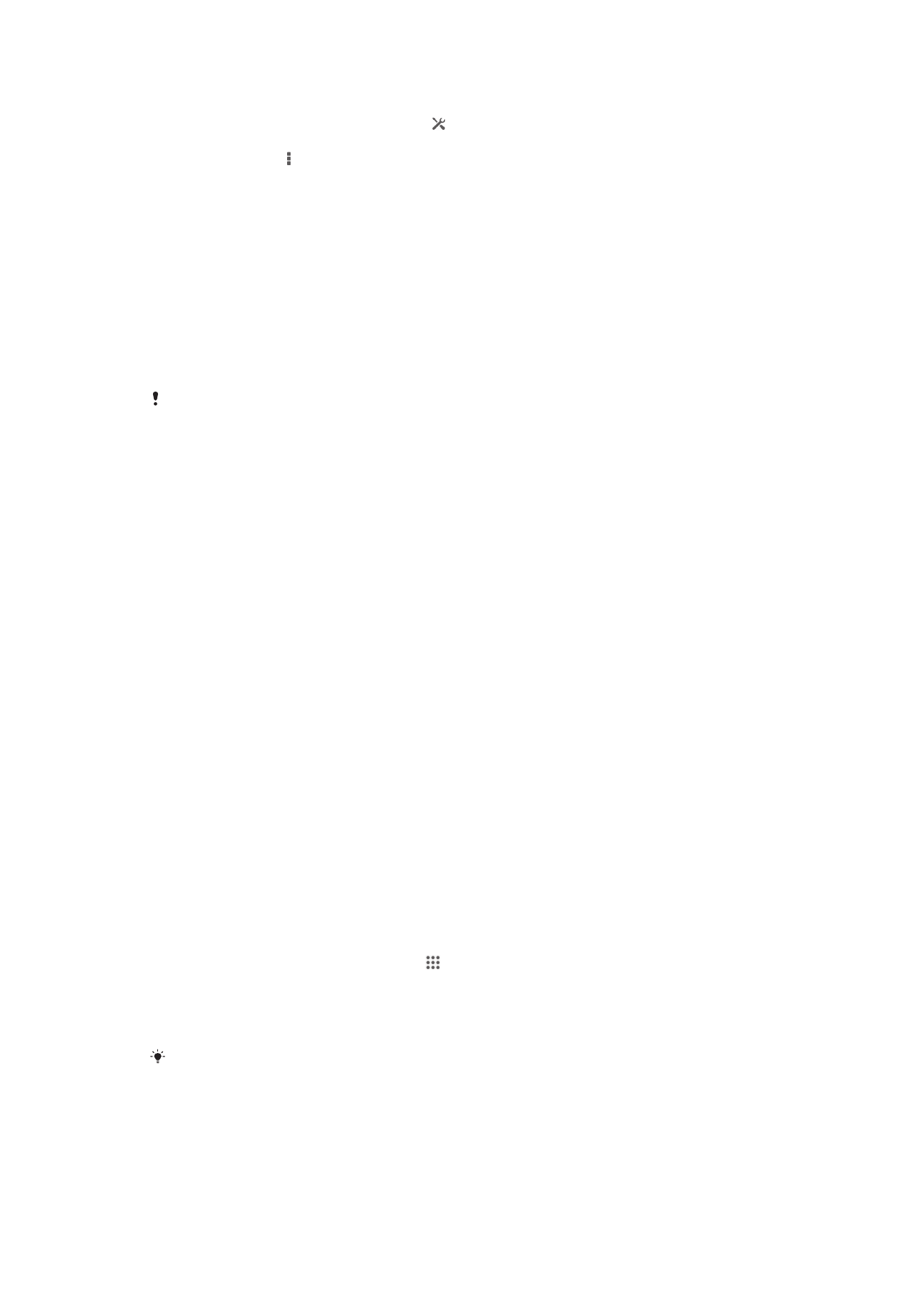
Підключення пристрою до комп’ютера
Підключіть свій пристрій до комп’ютера, щоб мати змогу передавати фотографії, музичні записи та
файли інших типів. Найлегше це зробити за допомогою кабелю USB або бездротової технології
Bluetooth
®
.
Під час підключення пристрою до комп’ютера за допомогою кабелю USB з’являється запит на
встановлення на комп’ютері програмного забезпечення, наприклад програми PC Companion на ПК
або програми Sony™ Bridge для Mac на комп’ютері Apple
®
Mac
®
. Програми PC Companion і Sony™
Bridge для Mac допомагають використовувати додаткові програми комп’ютера для передачі й
упорядкування мультимедійних файлів, оновлення пристрою, синхронізації вмісту пристрою тощо.
Певні матеріали, захищені авторськими правами, не можна копіювати з пристрою на
комп’ютер і навпаки.
Передавання та обробка вмісту за допомогою кабелю USB
Використовуйте кабель USB, щоб установити з'єднання між комп'ютером і пристроєм для зручного
передавання файлів і керування ними. Після з'єднання двох пристроїв ви зможете перетягувати
вміст між пристроєм та комп'ютером або між вбудованою пам´яттю пристрою та карткою SD за
допомогою диспечтера файлів у комп'ютері.
Якщо ви передаєте музику, відео, зображення або інші мультимедійні файли на пристрій,
рекомендуємо користуватися програмою Media Go™ на комп'ютері. Media Go™ перетворює файли
мультимедіа так, щоб можна було використовувати їх на пристрої.
Передавання вмісту між пристроєм і комп’ютером за допомогою кабелю USB
1
Підключіть пристрій до комп’ютера за допомогою кабелю USB. На панелі стану на екрані
пристрою з’явиться повідомлення Підключено вбудовану пам’ять і картку SD.
2
На комп’ютері: відкрийте Провідник Microsoft® Windows® із робочого стола та
дочекайтеся, доки вбудована пам’ять пристрою та картка SD відобразяться в Провіднику
Microsoft® Windows® як зовнішні диски.
3
На комп’ютері: перетягуйте потрібні файли між пристроєм і комп’ютером.
Передавання вмісту між вбудованою пам’яттю та карткою SD через кабель USB
1
Підключіть пристрій до комп’ютера за допомогою кабелю USB. На панелі стану на екрані
пристрою з’явиться повідомлення Підключено вбудовану пам’ять і картку SD.
2
На комп’ютері: відкрийте Провідник Microsoft® Windows® із робочого стола та
дочекайтеся, доки вбудована пам’ять пристрою та картка SD відобразяться в Провіднику
Microsoft® Windows® як зовнішні диски.
3
На комп’ютері: перетягніть потрібні файли між вбудованою пам’яттю пристрою та
карткою SD.
Як перенести файли безпосередньо з вбудованої пам´яті на SD-картку у пристрої
1
Перейдіть на Головний екран і торкніться .
2
Знайдіть і торкніться Установки > Пам'ять > Перенесення даних на картку
SD.
3
Позначте типи файлів, які ви бажаєте перенести на SD-картку.
4
Торкніться елемента Перенести.
При використанні метода прямої передачі підключення до комп'ютера за допомогою
кабелю USB є необов'язковим.
97
Перед вами онлайн-версія цього видання. © Роздруковувати його можна лише для власного користування.
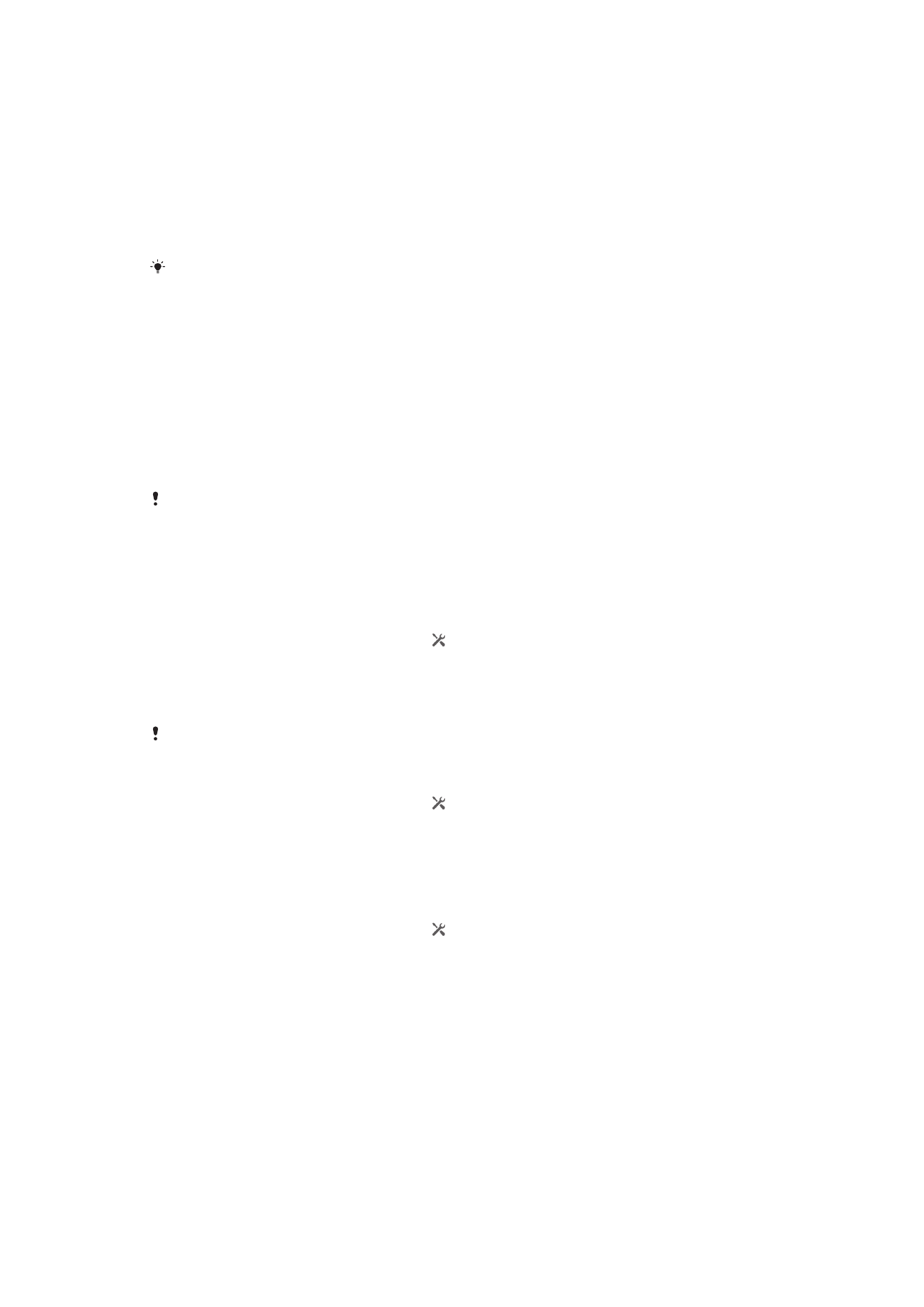
Перенесення файлів у режимі передавання мультимедійних даних
через Wi-Fi
®
За допомогою з’єднання Wi-Fi
®
можна переносити файли між вашим та іншими пристроями з
підтримкою протоколу MTP, наприклад комп’ютером. Перед з’єднанням потрібно виконати
підключення цих двох пристроїв. Якщо ви передаєте музику, відео, зображення або інші
мультимедійні файли між пристроєм і комп’ютером, рекомендовано користуватися програмою
Media Go™ на комп'ютері. Media Go™ перетворює файли мультимедіа так, щоб можна було
використовувати їх на пристрої.
Для використання цієї функції потрібен пристрій із підтримкою з’єднання Wi-Fi
®
і
протоколу передавання мультимедійних даних, наприклад комп’ютер під керуванням
Microsoft
®
Windows Vista
®
або Windows
®
7.
Бездротове підключення пристрою до комп’ютера (створення пари) в режимі
передавання мультимедійних даних
1
Переконайтеся, що у пристрої ввімкнено режим передавання мультимедійних даних. Цей
режим використовується як стандартний.
2
З’єднайте пристрій із комп’ютером за допомогою кабелю USB.
3
Комп’ютер: коли назва пристрою з’явиться на екрані, клацніть Конфігурація мережі та
дотримуйтесь інструкцій для підключення комп’ютера.
4
Після завершення підключення від'єднайте кабель USB від обох пристроїв.
Наведені вище інструкції дійсні, лише якщо на комп’ютері встановлено ОС Windows
®
7 і
комп’ютер підключено до точки доступу Wi-Fi
®
за допомогою мережного кабелю.
Бездротове з’єднання підключених пристроїв у режимі передавання
мультимедійних даних[MR2]
1
Переконайтеся, що в пристрої ввімкнуто режим передавання мультимедійних даних. Цей
режим використовується як стандартний.
2
Перетягніть панель стану вниз і торкніться .
3
Торкніться елементів Xperia™ > З’єднання USB.
4
У списку Довірені пристрої торкніться підключеного пристрою, з яким потрібно
встановити з’єднання.
5
Торкніться елемента Підключ..
Переконайтеся, що функцію Wi-Fi
®
увімкнуто.
Від'єднання від підключеного пристрою [MR2]
1
Перетягніть панель стану вниз і торкніться .
2
Послідовно торкніться елементів Установки > Xperia™ > З’єднання USB.
3
У списку Довірені пристрої торкніться підключеного пристрою, який потрібно
від’єднати.
4
Торкніться елемента Від’єднати.
Видалення парного вузла [MR2]
1
Перетягніть панель стану вниз і торкніться .
2
Послідовно торкніться елементів Установки > Xperia™ > З’єднання USB.
3
Торкніться з’єднаного пристрою, який потрібно від’єднати.
4
Торкніться елемента Забути.
PC Companion
PC Companion — це комп’ютерна програма, що надає доступ до додаткових функцій і служб для
спрощення перенесення музики, відеозаписів і зображень із пристрою та на нього. Програму PC
Companion можна також використовувати для оновлення пристрою та отримання останньої
доступної версії програмного забезпечення. Файли для встановлення PC Companion зберігаються
в пристрої. Установлення запускається після підключення пристрою до комп’ютера за допомогою
кабелю USB.
Щоб користуватися програмою PC Companion, потрібен комп’ютер із підключенням до Інтернету та
однією з таких операційних систем:
98
Перед вами онлайн-версія цього видання. © Роздруковувати його можна лише для власного користування.
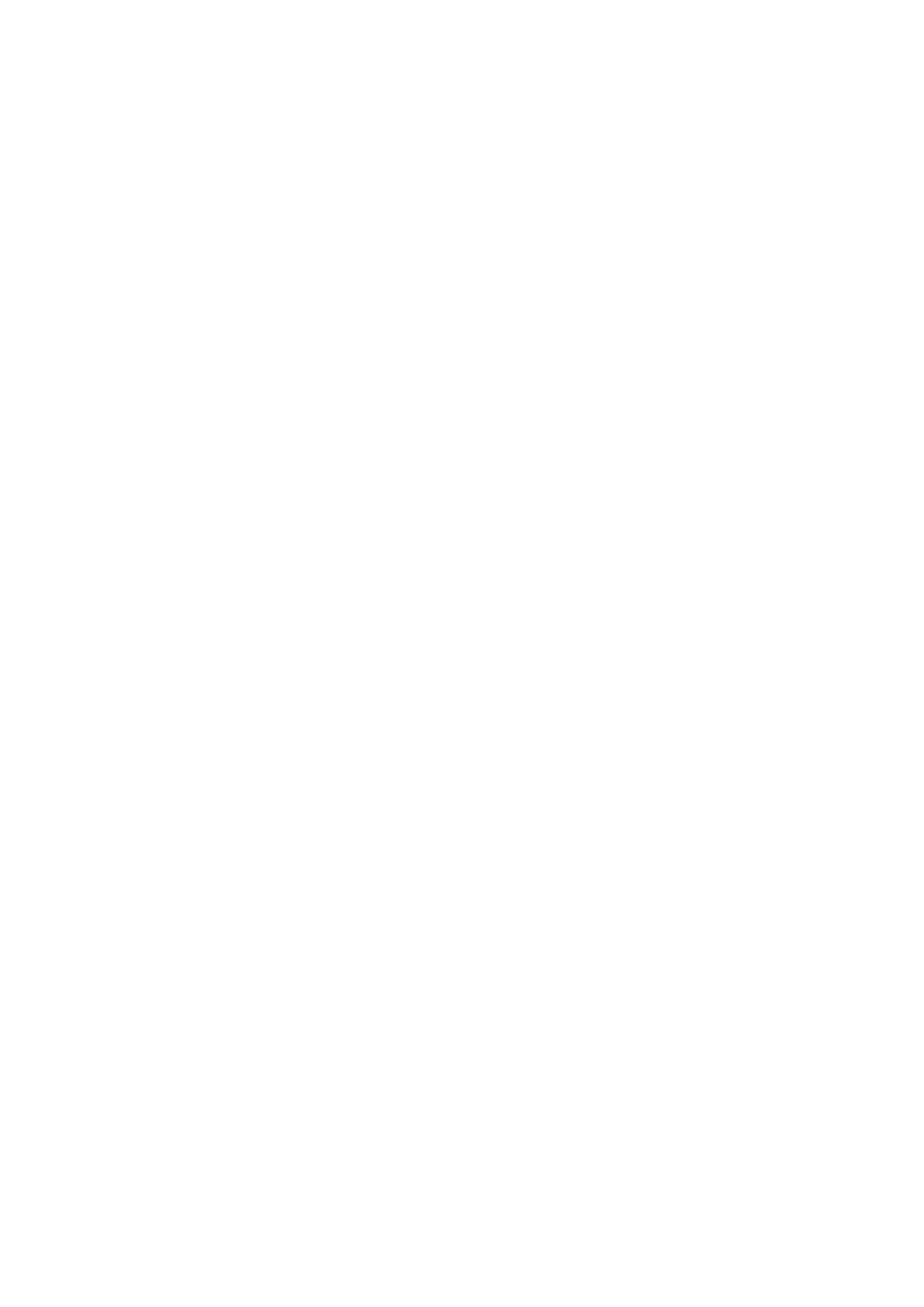
•
Microsoft® Windows® 7;
•
Microsoft® Windows® 8;
•
Microsoft® Windows Vista®;
•
Microsoft® Windows® XP (пакет оновлень 3 або вище).
Установка програми PC Companion [MR2]
1
Переконайтеся, що встановлено позначку Установлення ПЗ в розділі Установки >
Xperia™ > З’єднання USB.
2
Підключіть пристрій до ПК за допомогою кабелю USB.
3
На пристрої: Торкніться елемента Установити.
4
Комп’ютер: програма встановлення PC Companion запуститься автоматично через
кілька секунд. Дотримуйтесь інструкцій на екрані, щоб установити PC Companion.
Як запустити програму PC Companion
1
Переконайтеся, що на вашому ПК встановлено програму PC Companion.
2
Відкрийте програму PC Companion на ПК й натисніть Почати, щоб відкрити потрібну
функцію.
Media Go™
Комп’ютерна програма Media Go™ дає змогу передавати та впорядковувати медіавміст на
пристрої та комп’ютері. Можна встановити програму Media Go™ з програми PC Companion.
Щоб користуватися програмою Media Go™, потрібно мати одну з таких операційних систем:
•
Microsoft® Windows® 7;
•
Microsoft® Windows Vista®;
•
Microsoft® Windows® XP, пакет оновлень 3 або пізніший
Як передавати вміст за допомогою програми Media Go™
1
З’єднайте пристрій з комп’ютером за допомогою кабелю USB типу, що підтримується
пристроєм.
2
Пристрій: на рядку стану відобразиться Підключено вбудовану пам’ять.
3
Комп’ютер: спочатку відкрийте програму PC Companion на ПК. У PC Companion клацніть
Media Go, щоб запустити програму Media Go™. Можливо, вам потрібно буде дочекатися,
доки програма Media Go™ встановиться.
4
За допомогою програми Media Go™ перетягніть файли між комп’ютером і пристроєм.
Sony™ Bridge для Mac
Програма Sony™ Bridge для Mac допомагає переносити музику, відеозаписи, зображення та інші
типи файлів мультимедіа між пристроєм та комп'ютером Apple
®
Mac
®
. Також програму Sony™
Bridge для Mac можна використовувати для керування файлами через диспетчер файлів,
оновлення програмного забезпечення пристрою, а також створення резервних копій та
відновлення вмісту на пристрої.
Для користування програмою Sony™ Bridge для Mac потрібен підключений до Інтернету комп'ютер
Apple
®
Mac
®
під керуванням операційної системи MacOS версії 10.6 або пізнішої.
Установлення Sony™ Bridge для Mac на комп’ютері Apple
®
Mac
®
1
Переконайтеся, що встановлено позначку Установлення ПЗ в розділі Установки >
З’єднання Xperia™ > З’єднання USB.
2
Підключіть пристрій до комп’ютера Apple
®
Mac
®
за допомогою кабелю USB.
3
На пристрої: торкніться Установити.
4
На комп’ютері: програма встановлення Sony™ Bridge для Mac запуститься
автоматично через кілька секунд. Дотримуйтесь інструкцій на екрані, щоб завершити
встановлення.
Як відкрити програму Sony™ Bridge для Mac
1
Переконайтеся, що програма Sony™ Bridge для Mac встановлена на комп'ютері Apple
®
Mac
®
.
2
Комп’ютер: Двічі клацніть піктограму програми Sony™ Bridge для Mac у папці
"Програми".
99
Перед вами онлайн-версія цього видання. © Роздруковувати його можна лише для власного користування.
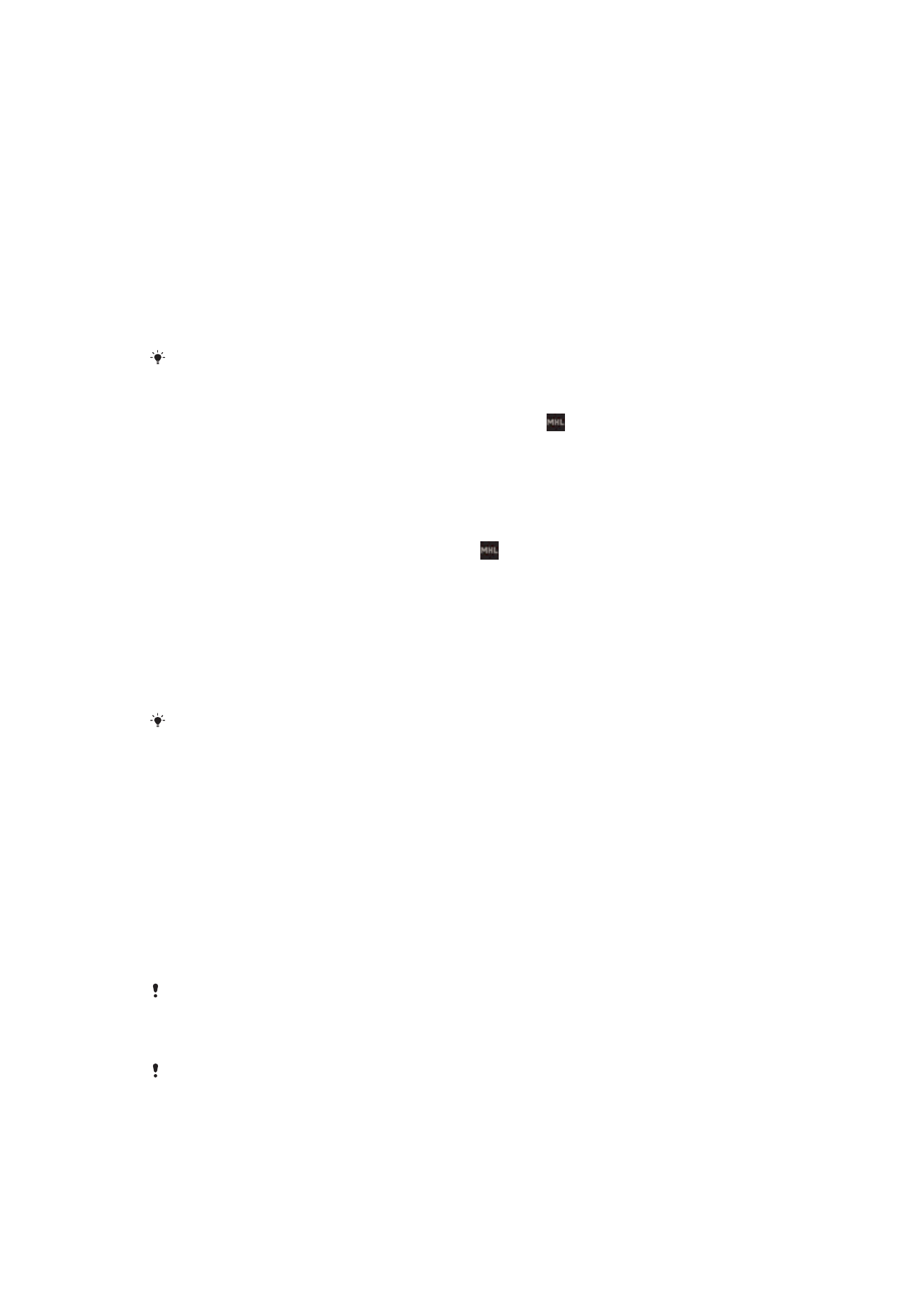
Перенесення вмісту за допомогою Sony™ Bridge для Mac
1
Підключіть пристрій до комп’ютера Apple
®
Mac
®
за допомогою кабелю USB.
2
Комп’ютер: Відкрийте програму Sony™ Bridge для Mac. За декілька секунд програма
Sony™ Bridge для Mac знайде ваш пристрій.
3
Комп’ютер: Перетягніть вибрані файли між пристроєм і комп’ютером Apple
®
Mac
®
.