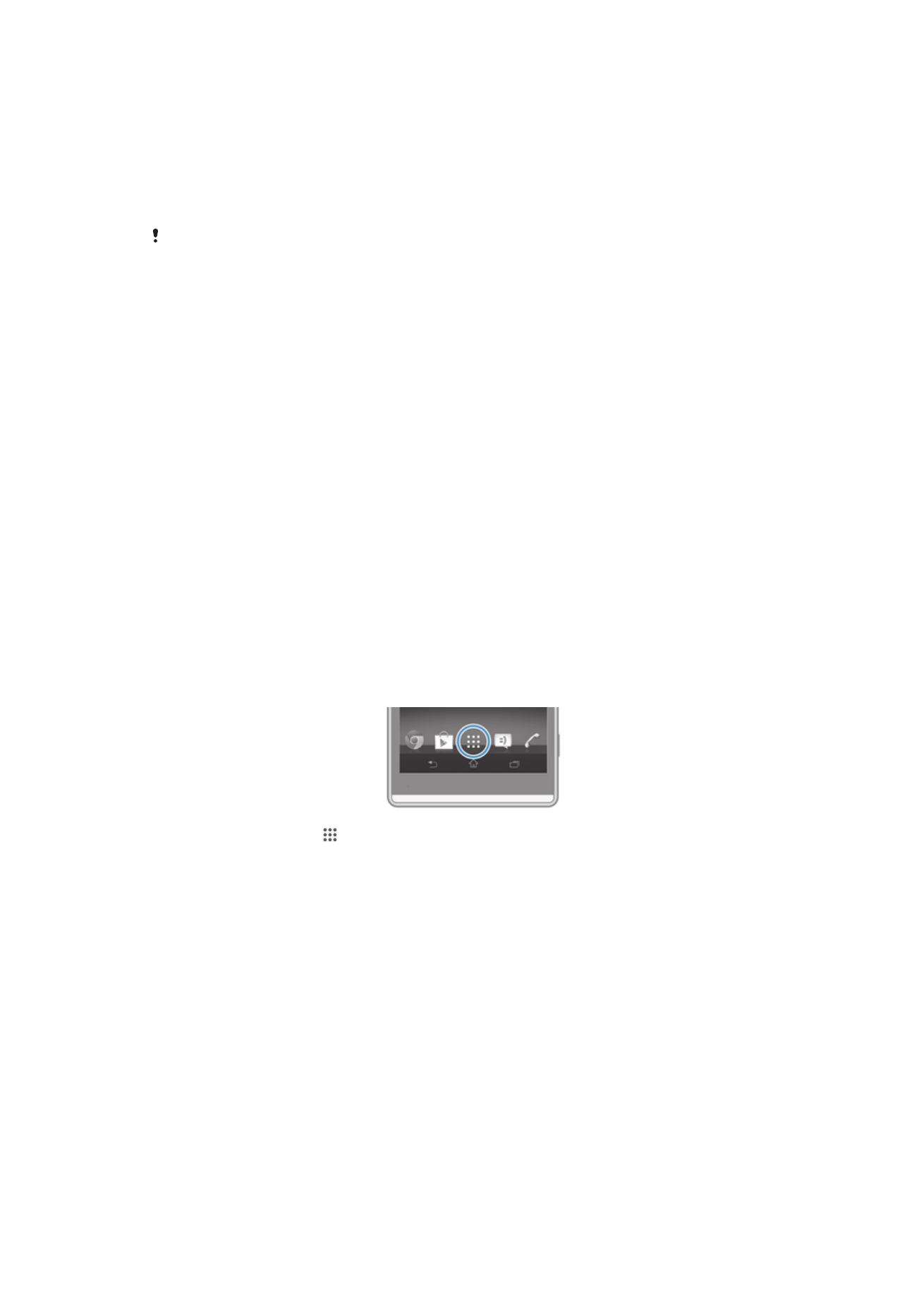
Erişim ve uygulamaları kullanma
Uygulamaları, Ana ekran üzerindeki kısayollardan ya da Uygulama ekranından açın.
Uygulama ekranı
Ana ekran üzerinden açtığınız Uygulama ekranı, cihazınızla önceden yüklenmiş
uygulamaları ve indirmiş olduğunuz uygulamaları içerir.
Uygulama ekranı normal ekran genişliğinden taşar, bu yüzden tüm içeriği
görüntülemek üzere sola ve sağa hafifçe kaydırmanız gerekir.
Uygulamalar ekranını açmak için
•
Ana ekran öğenizde, uygulamasına hafifçe vurun.
Uygulama ekranına göz atmak için
•
Uygulama ekranından sağa veya sola hafifçe kaydırın.
Uygulama ekranı menüsünü açmak için
•
Uygulama ekranı açıkken, ekranın sol kenarını sağa doğru sürükleyin.
Ana ekrana bir uygulama kısayolu eklemek için
1
Uygulama ekranından, bir uygulama simgesine dokunup ekranın titreşmesini
bekleyin ve sonra simgeyi ekranın en üstüne sürükleyin. Ana ekran açılır.
2
Simgeyi Ana ekranda istediğiniz yere sürükleyin ve sonra da parmağınızı çekin.
Uygulamaların açılması ve kapatılması
Bir uygulamayı açmak için
•
Ana ekran konumundan ya da Uygulama ekranından, uygulamaya hafifçe
vurun.
21
Bu, ilgili yayının İnternet sürümüdür. © Sadece kişisel kullanım amacıyla yazdırılabilir.
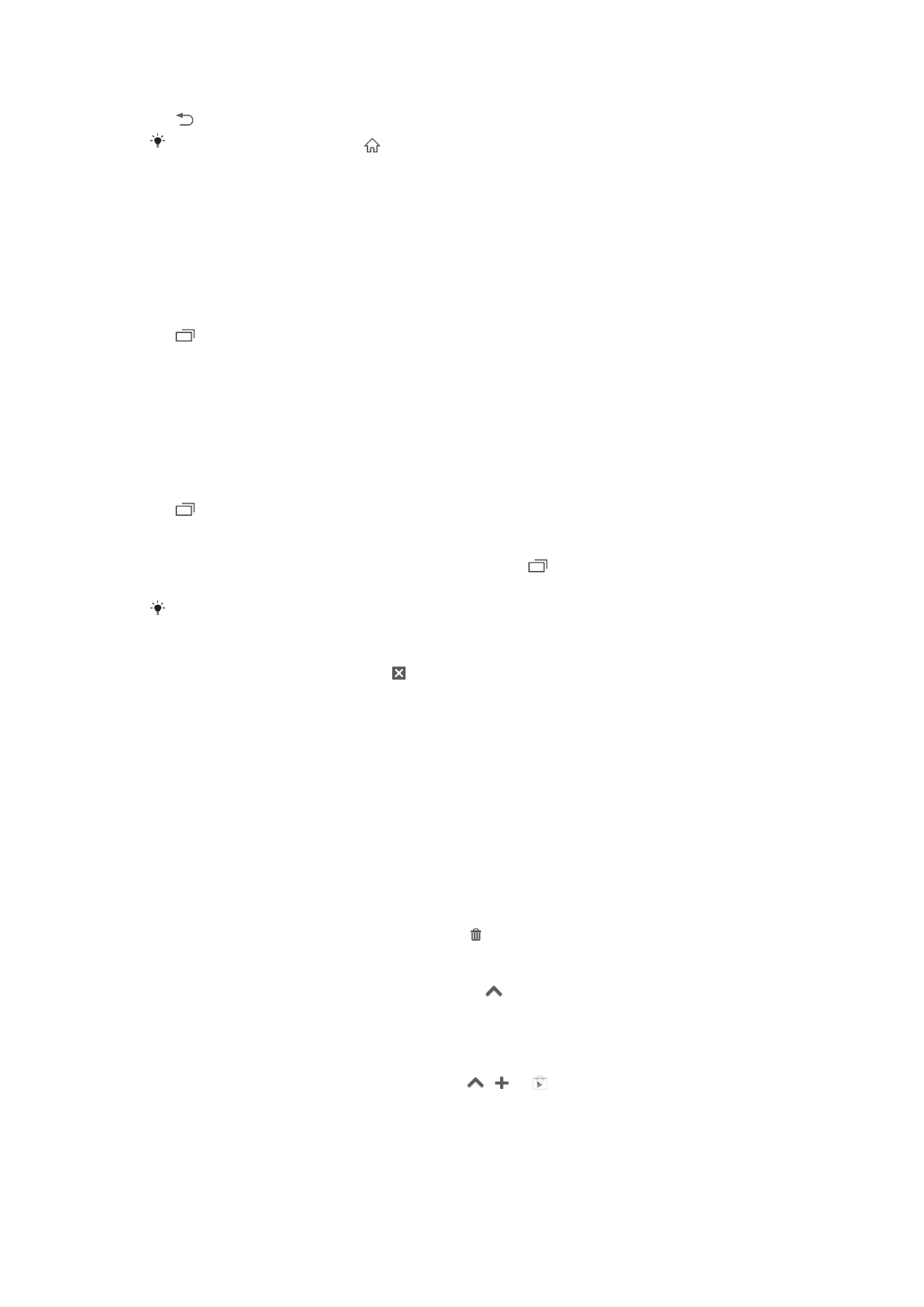
Bir uygulamayı kapatmak için
•
öğesine basın.
Bazı uygulamalar çıkmak için tuşuna bastığınızda duraklatılırken, diğer uygulamalar arka
planda çalışmaya devam edebilir. İlk örnekte uygulamaya bir sonraki açışınızda bıraktığınız
yerden devam edebilirsiniz. Sosyal ağ servisleri gibi bazı uygulamaların arka planda çalışırken
veri bağlantısı ücretine neden olabileceğini unutmayın.
Yakınlarda kullanılan uygulamalar penceresi
Bu pencereyi kullanarak son kullanılan uygulamalar arasında geçiş yapabilirsiniz.
Küçük uygulamaları da açabilirsiniz.
Son kullanılan uygulamalar penceresini açmak için
•
basın.
Küçük uygulamaların kullanımı
Son kullanılan uygulamalar penceresinden, küçük uygulamalar çubuğunu kullanarak
çeşitli küçük uygulamalara istediğiniz an hızlı bir şekilde erişebilirsiniz. Küçük bir
uygulama sadece ekranın küçük bir alanını kaplar. Bu şekilde küçük bir uygulama ve
başka bir uygulama ile aynı anda aynı ekranda etkileşime geçebilirsiniz.
Small Apps çubuğunu açmak için
•
öğesine basın.
Küçük uygulama açmak için
1
Küçük uygulamalar çubuğunu görünür yapmak için öğesine basın.
2
Açmak istediğiniz küçük uygulamaya dokunun.
Aynı anda birden fazla küçük uygulamayı açabilirsiniz.
Küçük bir uygulamayı kapatmak için
•
Küçük uygulama penceresinde öğesine dokunun.
Küçük bir uygulamayı taşımak için
•
Küçük uygulama açıkken, küçük uygulamanın üst sol köşesine dokunun ve
bunu istediğiniz bir yere sürükleyin.
Küçük bir uygulamayı küçültmek için
•
Küçük uygulama açıkken, küçük uygulamanın üst sol köşesine dokunun ve
bunu ekranın sağ kenarına veya alt kenarına sürükleyin.
Küçük uygulamalar çubuğundaki küçük uygulamaları yeniden düzenlemek için
•
Küçük uygulamaya dokunup bekleyin ve istediğiniz konuma sürükleyin.
Küçük bir uygulamayı küçük uygulamalar çubuğundan kaldırmak için
•
Küçük uygulamaya dokunarak bekleyin ve konumuna sürükleyin.
Daha önce kaldırılan bir küçük uygulamayı geri yüklemek için
1
Küçük uygulamalar çubuğunu açın ve sonra
öğesine dokunun.
2
Geri yüklemek istediğiniz küçük uygulamaya dokunarak bekleyin, ardından
bunu küçük uygulamalar çubuğuna sürükleyin.
Küçük uygulama indirmek için
1
Küçük uygulamalar çubuğundan sırasıyla
, ve öğelerine dokunun.
2
İndirmek istediğiniz küçük uygulamayı arayın; ardından talimatları izleyerek
öğeyi indirin ve yükleme işlemini tamamlayın.
22
Bu, ilgili yayının İnternet sürümüdür. © Sadece kişisel kullanım amacıyla yazdırılabilir.
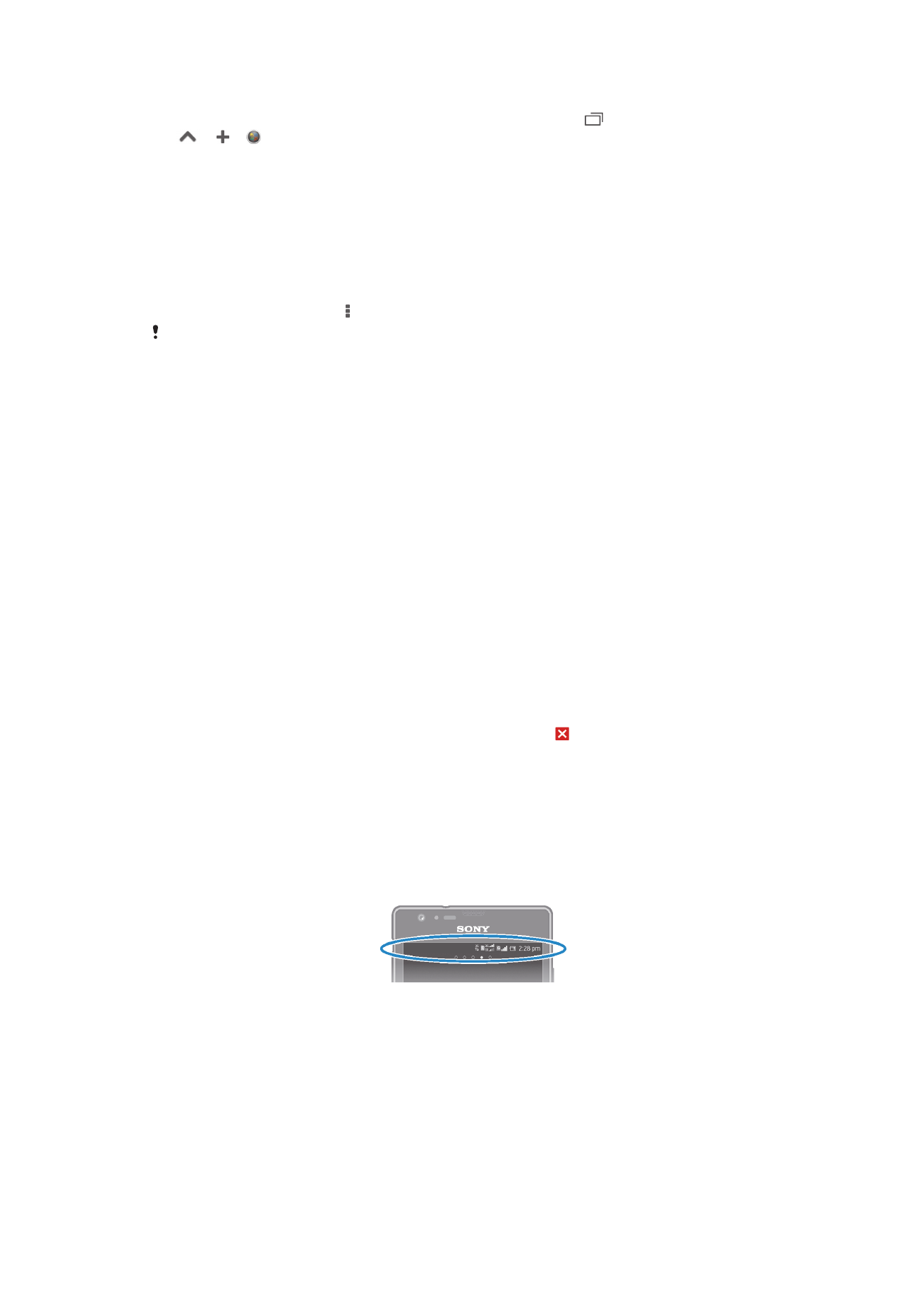
Küçük bir uygulama olarak bir widget eklemek için
1
Küçük uygulamalar çubuğunun görünmesini sağlamak için, öğesine basın.
2
> > öğesine dokunun.
3
Bir widget seçin.
4
İsterseniz, widget için bir isim girin, sonra Tamam öğesine dokunun.
Uygulama menüsü
Bir uygulamayı kullanırken, istediğiniz zaman bir menü açabilirsiniz. Bu menü,
kullanmakta olduğunuz uygulamaya bağlı olarak farklı görünümlere sahip olacaktır.
Bir uygulamada bir menü açmak için:
•
Uygulamayı kullanırken, seçeneğine basın.
Bir menü, her uygulama için kullanılabilir olmayabilir.
Uygulama ekranınızın tekrar düzenlenmesi
Tercihlerinize göre uygulamaları Uygulama ekranı etrafında taşıyın.
Uygulama ekranında uygulamaları düzenlemek için
1
Uygulama ekranı menüsünü açmak için, Uygulama ekranının sol kenarını sağa
doğru sürükleyin.
2
UYGULAMALARI GÖSTER
altında istediğiniz seçeneği belirtin.
Uygulama ekranında bir uygulamayı taşımak için
1
Uygulama ekranı menüsünü açmak için, Uygulama ekranının sol kenarını sağa
doğru sürükleyin.
2
Kullanıcı sırası
öğesinin UYGULAMALARI GÖSTER seçeneği altında
seçildiğinden emin olun.
3
Uygulamaya dokunup büyümesini ve telefonun titreşmesini bekleyin ve
ardından yeni yerine sürükleyin.
Uygulama ekranından bir uygulamayı kaldırmak için
1
Uygulama ekranı menüsünü açmak için, Uygulama ekranının sol kenarını sağa
doğru sürükleyin.
2
Kaldır
öğesine dokunun. Tüm kaldırılabilir uygulamalar ile belirtilir.
3
Kaldırmak istediğiniz uygulamaya ve sonra da Kaldır seçeneğine dokunun.