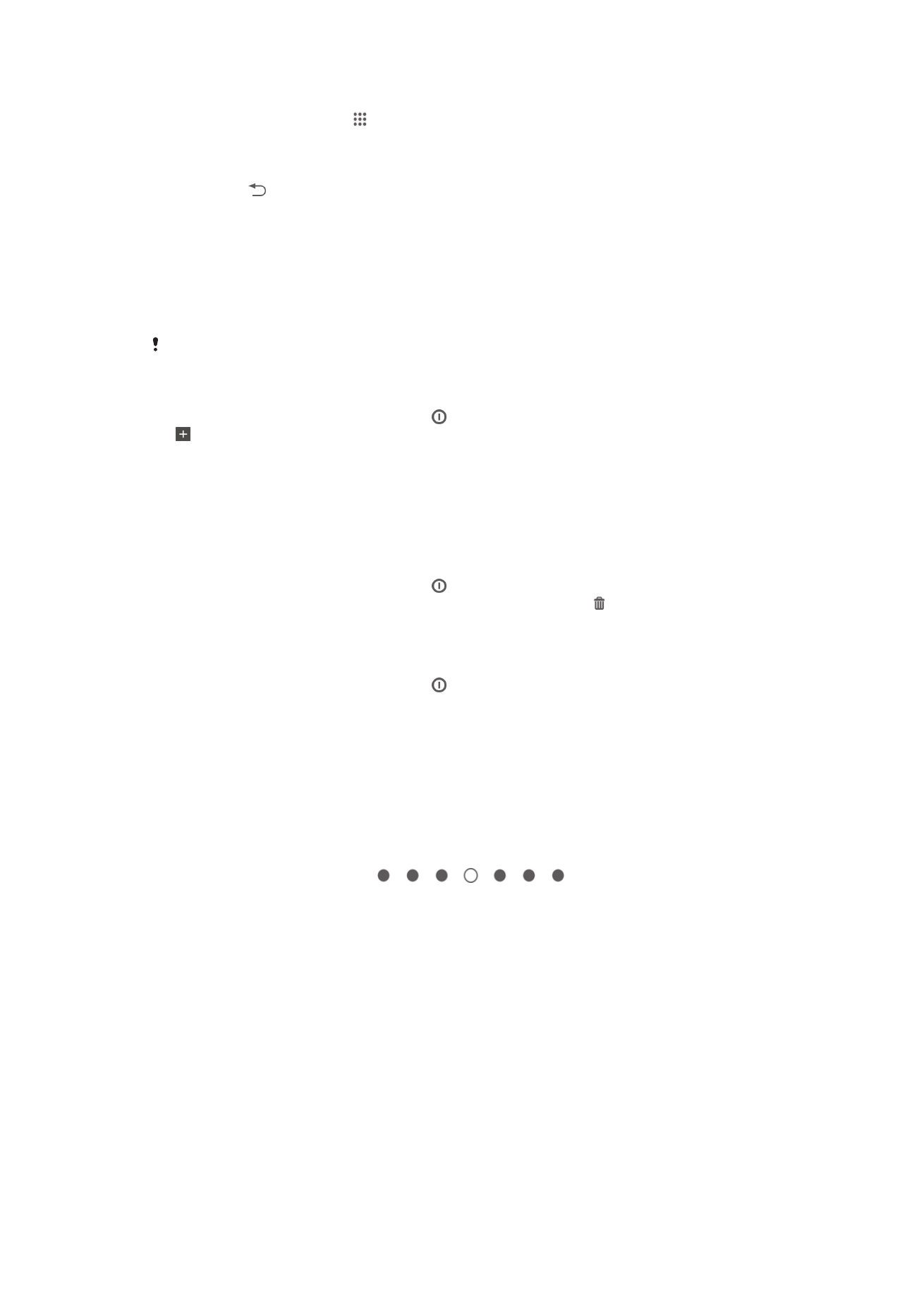
Ana ekran
Ana ekran, cihazınızı kullanmak için bir başlangıç noktasıdır. Bunu, uygulamalar,
widget'lar, kısayollar, widget'lar, temalar ve duvar kağıdı ile kişiselleştirilebilir. Ekstra
bölmeler de ekleyebilirsiniz.
Ana ekran, normal ekran genişliğinin sınırları ötesine genişlediğinden, Ana ekran
bölmelerinin tümündeki içeriği görüntülemek için ekranı sola ya da sağa doğru hafifçe
vurarak kaydırmanız gerekir.
hangi Ana ekran alanı
içerisinde olduğunuzu gösterir. Herhangi bir bölmeyi Ana ekran bölmesi olarak
ayarlayabilir ve bölmeleri ekleyip silebilirsiniz.
18
Bu, ilgili yayının İnternet sürümüdür. © Sadece kişisel kullanım amacıyla yazdırılabilir.
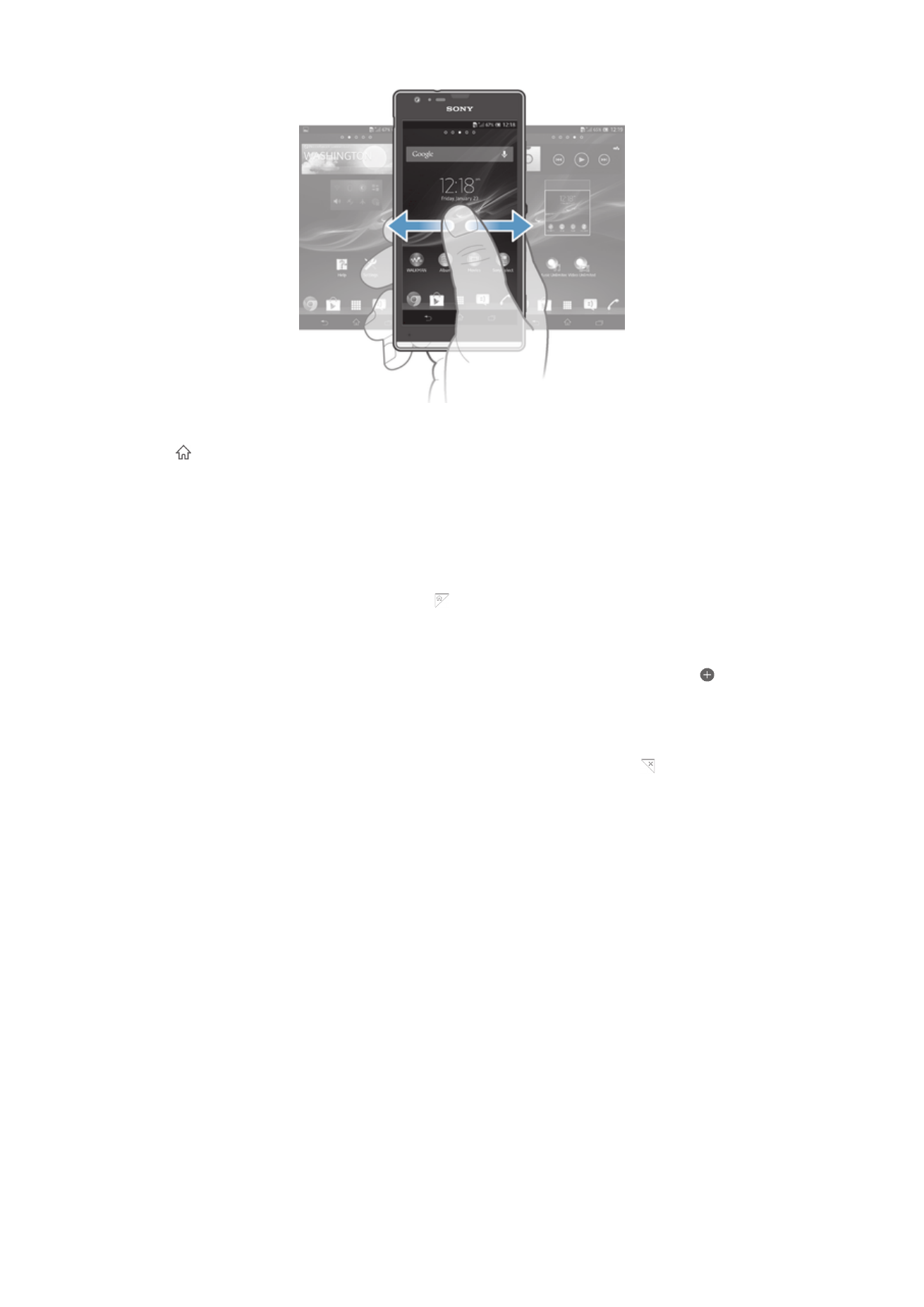
Ana ekrana gitmek için
•
öğesine basın.
Ana ekrana göz atmak için
•
Sağa ya da sola hafifçe kaydırın.
Bir bölmeyi temel Ana ekran bölmesi olarak ayarlamak için
1
Ana ekran üzerindeki boş bir alana dokunup cihaz titreşene kadar bekleyin.
2
Ekranı sola veya sağa kaydırarak temel Ana ekran bölmeniz olarak ayarlamak
istediğiniz bölmeye gidin ve ardından öğesine dokunun.
Ana ekrana bölme eklemek için
1
Cihaz titreşene kadar Ana ekran üzerindeki boş bir alana dokunarak bekleyin.
2
Bölmelerde gezinmek için sağa ve sola hafifçe vurarak kaydırın ve ardından
öğesine dokunun.
Ana ekrandan bir pencere silmek için
1
Cihaz titreşene kadar Ana ekran üzerindeki boş bir alana dokunarak bekleyin.
2
Silmek istediğiniz pencereyi sağa veya sola kaydırın ve daha sonra dokunun.
Widget'lar
Widget'lar doğrudan Ana ekran üzerinde kullanabileceğiniz küçük uygulamalardır.
Örneğin “WALKMAN” widget'ı müziği doğrudan çalmanıza olanak sağlar.
Bazı widget'lar yeniden boyutlandırılabildiği için daha fazla içerik görüntülemek
amacıyla genişletebilir veya Ana ekran üzerinde yer tasarrufu için daraltılabilir.
Ana ekrana bir widget eklemek için
1
Cihaz titreşene kadar Ana ekran üzerindeki boş bir alana dokunarak bekleyin,
ardından Widget'lar öğesine dokunun.
2
Eklemek istediğiniz widget'ı bulun ve dokunun.
Bir widget'i yeniden boyutlandırmak için
1
Widget'a büyüyene ve cihaz titreyene kadar dokunarak bekleyin, ardından
widget'ı serbest bırakın. Bir widget'ın yeniden boyutlandırılabilmesi halinde,
örneğin Takvim widget'ı, vurgulanmış bir çerçeve ve yeniden boyutlandırma
noktaları belirir.
2
Widgeti daraltmak veya genişletmek için noktaları içe veya dışarı doğru
sürükleyin.
3
Widget'ın yeni boyutunu onaylamak için Ana ekran konumunda herhangi bir
yere dokunun.
19
Bu, ilgili yayının İnternet sürümüdür. © Sadece kişisel kullanım amacıyla yazdırılabilir.
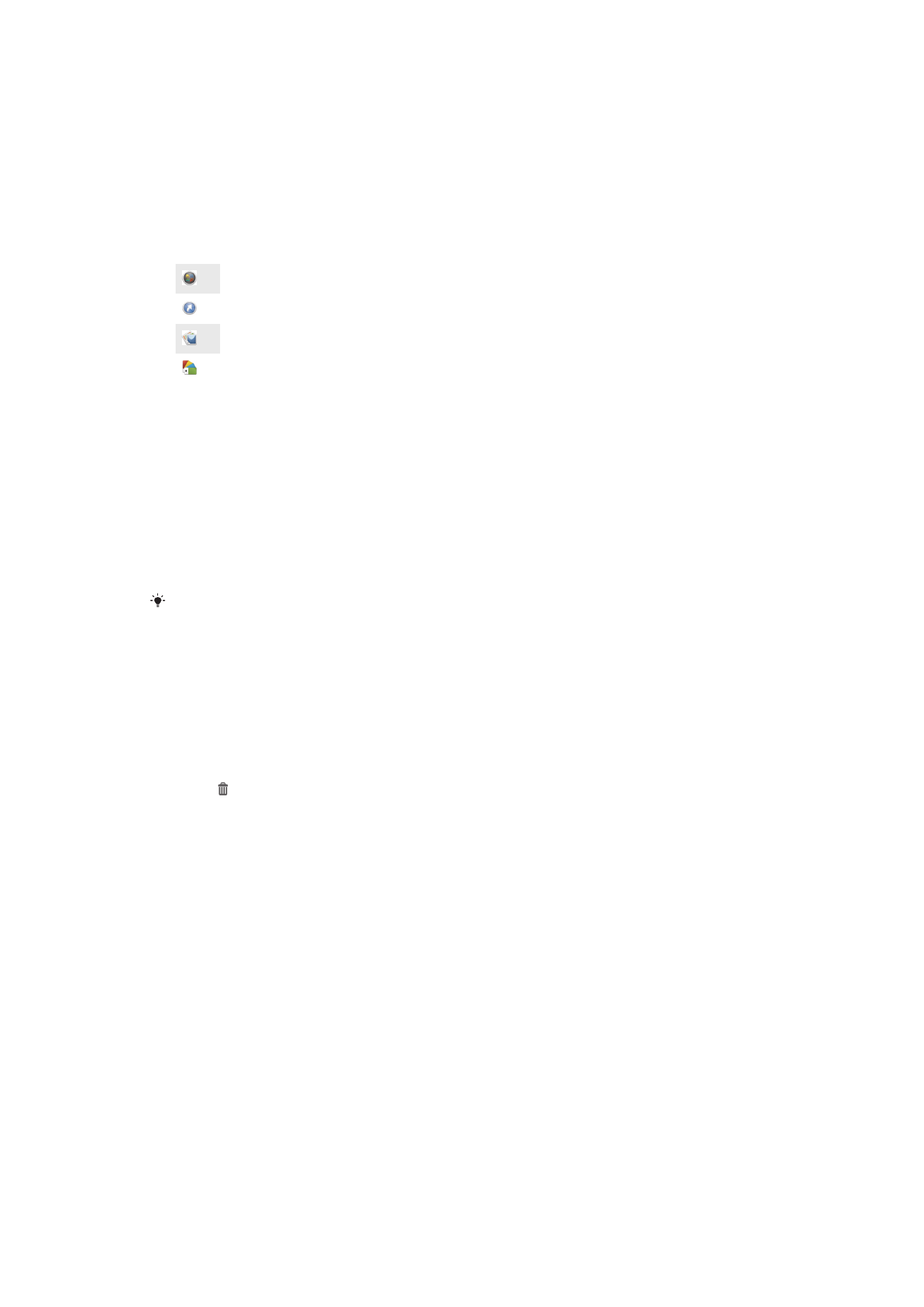
Ana ekranınızın tekrar düzenlenmesi
Ana ekranınızın görünümünü özelleştirin ve oradan erişebileceğiniz özellikleri
değiştirin. Ekranın arka planını değiştirin, öğeleri taşıyın, klasörler oluşturun ve
kayıtlara kısayollar ve widgetler ekleyin.
Özelleştirme seçenekleri
Ana ekranınızda boş bir alana dokunarak beklerseniz şu özelleştirme seçenekleri
ekrana gelir:
Ana ekranınıza widget'lar ekleyin.
Uygulama ve kısayol ekleyin.
Ana ekranınız için duvar kağıdı belirleyin.
Bir arka plan teması ayarlayın.
Ana ekrandaki özelleştirme seçeneklerini görüntülemek için
•
Ana ekran üzerinde boş bir alana cihaz titreşene ve uygulama ekranı ekran
altında açılana kadar dokunarak bekleyin.
Ana ekranınıza bir kısayol eklemek için
1
Ana ekran'ınızda boş bir alana dokunup cihazın titreşmesini ve özelleştirme
menüsünün görüntülenmesini bekleyin.
2
Özelleştirme menüsünde Uygulamalar öğesine dokunun.
3
Uygulama listesinde ilerleyin ve bir uygulama seçin. Seçilen uygulama Ana
ekran üzerine eklenir.
3. adımda, alternatif olarak, Kısayollar öğesine dokunup mevcut listeden bir uygulama da
seçebilirsiniz. Kısayol eklemek için bu yöntemi kullanırsanız, mevcut uygulamalardan bazıları
kısayola özel fonksiyonellik eklemenize izin verir.
Ana ekranda bir öğeyi taşımak için
•
Öğeye büyüyene ve cihaz titreyene kadar dokunarak bekleyin ardından öğeyi
yeni konuma sürükleyin.
Ana ekrandan bir öğe silmek için
•
Bir öğeye büyüyene ve cihaz titreyene kadar dokunarak bekleyin ardından
öğeyi 'e sürükleyin.
Ana ekranda bir klasör oluşturmak için
•
Büyüyene ve cihaz titreşene dek uygulama simgesine ya da kısayola dokunarak
bekleyin, ardından bunu başka bir uygulama simgesi ya da kısayoluna
sürükleyip bırakın.
Ana ekranda bir klasöre öğe eklemek için
•
Bir öğeye büyüyene ve cihaz titreyene kadar dokunarak bekleyin ardından
öğeyi klasöre sürükleyin.
Ana ekranda bir klasöre yeni isim vermek için
1
Açmak için klasöre dokunun.
2
Klasör adı
alanını göstermek için klasörün başlık çubuğuna dokunun.
3
Yeni klasör adını girin ve Bitti öğesine dokunun.
Ana ekranınızın arka planını değiştirme
Duvar kağıtları ve farklı temalar kullanarak Ana ekran görüntünüzü kendi stilinize
uyarlayın.
20
Bu, ilgili yayının İnternet sürümüdür. © Sadece kişisel kullanım amacıyla yazdırılabilir.
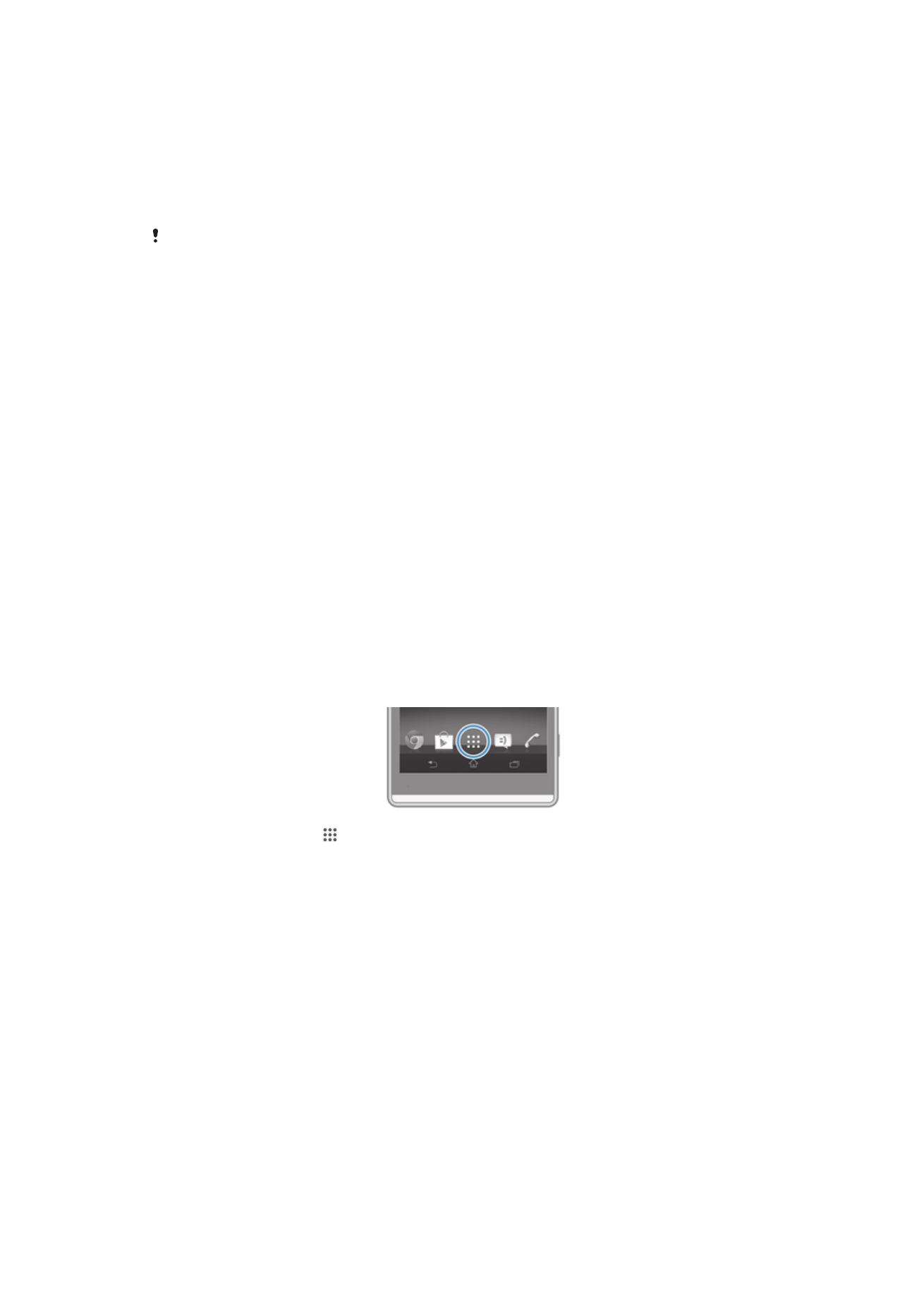
Ana ekran duvar kağıdınızı değiştirmek için
1
Cihaz titreşene kadar Ana ekran üzerindeki boş bir alana dokunarak bekleyin.
2
Duvar kğtlrı
üzerine dokunun ve bir seçenek belirleyin.
Ana ekranınıza yönelik bir tema ayarlamak için
1
Cihaz titreşene kadar Ana ekran üzerindeki boş bir alana dokunarak bekleyin.
2
Temalar
öğesine dokunun ve ardından bir tema seçin.
Temayı değiştirdiğinizde, bazı uygulamaların arka planı da değişir.