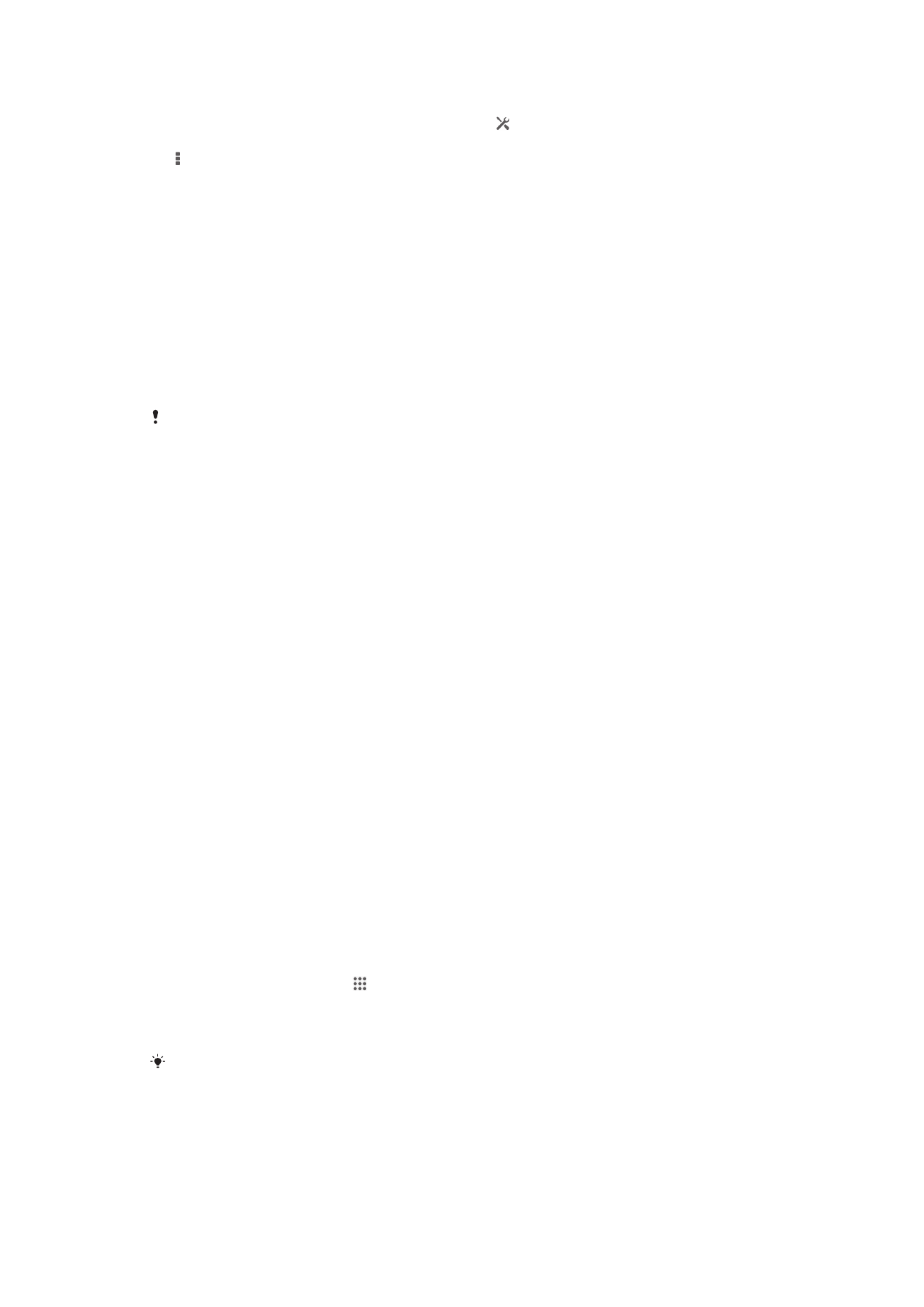
Cihazınızı bilgisayara bağlama
Cihazınızı bir bilgisayara bağlayın ve resim, müzik dosyalarını ve diğer dosya türlerini
aktarmaya başlayın. En kolay bağlantı yolu bir USB kablosu ya da Bluetooth
®
kablosuz teknolojisini kullanmaktır.
Cihazınızı USB kablosu kullanarak bilgisayara bağladığınızda, bilgisayarınıza bir PC
Companion uygulaması veya bir Apple
®
Mac
®
bilgisayarda Mac uygulamasına yönelik
Sony™ Bridge yazılım kurmanız istenecektir. PC Companion ve Mac için Sony™
Bridge uygulamasıyla, başka bilgisayar uygulamalarına erişip medya dosyalarını
aktarabilir ve düzenleyebilir, cihazınızı güncelleyebilir, cihaz içeriğini senkronize
edebilir ve daha fazlasını yapabilirsiniz.
Telif hakkı korunan bazı içerikleri cihazınız ve bir bilgisayar arasında aktaramayabilirsiniz.
USB kablosunu kullanarak içerik aktarma ve yönetme
Dosyalarınızın kolayca aktarımı ve yönetimi için bilgisayarınız ile cihazınız arasında bir
USB kablo bağlantısı kullanın. İki cihaz bağlandığında, içeriği, cihazınız ile
bilgisayarınız arasında ya da cihazınızın dahili belleği ile SD kartı arasında
bilgisayarınızın dosya gezginini kullanarak sürükleyip bırakabilirsiniz.
Müzik, video, resim veya diğer medya dosyalarını cihazınıza aktarıyorsanız,
bilgisayarınızda Media Go™ uygulamasını kullanmak en iyi fikirdir. Media Go™,
cihazınızda kullanabileceğiniz şekilde medya dosyalarını dönüştürür.
Cihazınız ve bilgisayarınız arasında USB kablosu kullanarak içerik aktarmak için
1
USB kablo kullanarak cihazınızı bilgisayara bağlayın. Cihazınızın ekranındaki
durum çubuğunda Dahili depolama ve SD kart bağlı öğesi görüntülenir.
2
Bilgisayar
: Masaüstünden Microsoft® Windows® Gezgini'ni açın ve cihazınızın
dahili depolama alanının ve SD kartın Microsoft® Windows® Gezgini'nde harici
diskler olarak görünmesini bekleyin.
3
Bilgisayar
: İstediğiniz dosyaları cihazla bilgisayar arasında sürükleyin ve
bırakın.
USB aracılığıyla dahili depolama alanı ve SD kart arasında içerik aktarmak için
1
USB kablo kullanarak cihazınızı bilgisayara bağlayın. Cihazınızın ekranındaki
durum çubuğunda Dahili depolama ve SD kart bağlı öğesi görüntülenir.
2
Bilgisayar
: Masaüstünden Microsoft® Windows® Gezgini'ni açın ve cihazınızın
dahili depolama alanının ve SD kartın Microsoft® Windows® Gezgini'nde harici
diskler olarak görünmesini bekleyin.
3
Bilgisayar
: İstediğiniz dosyaları cihazınızın dahili depolama alanı ve SD kart
arasında sürükleyip bırakın.
Dahili bellekte bulunan dosyaları doğrudan cihazdaki SD karta aktarmak
1
Ana ekran konumunuzda öğesine dokunun.
2
Ayarlar
> Depolama > SD karta aktar öğelerini sırasıyla bulup dokunun.
3
SD karta taşımak istediğiniz dosya tiplerini işaretleyin.
4
Aktar
öğesine dokunun.
Doğrudan taşıma metodu, USB kablosuyla bilgisayara bağlanmak gerekmediğini belirtir.
Medya aktarım modunu kullanarak dosyaları Wi-Fi
®
üzerinden
aktarma
Wi-Fi
®
bağlantısı kullanarak dosyaları cihazınızla bilgisayar gibi diğer MTP uyumlu
cihazlar arasında aktarabilirsiniz. Bağlanmadan önce, iki cihazı eşlemeniz gerekir.
97
Bu, ilgili yayının İnternet sürümüdür. © Sadece kişisel kullanım amacıyla yazdırılabilir.
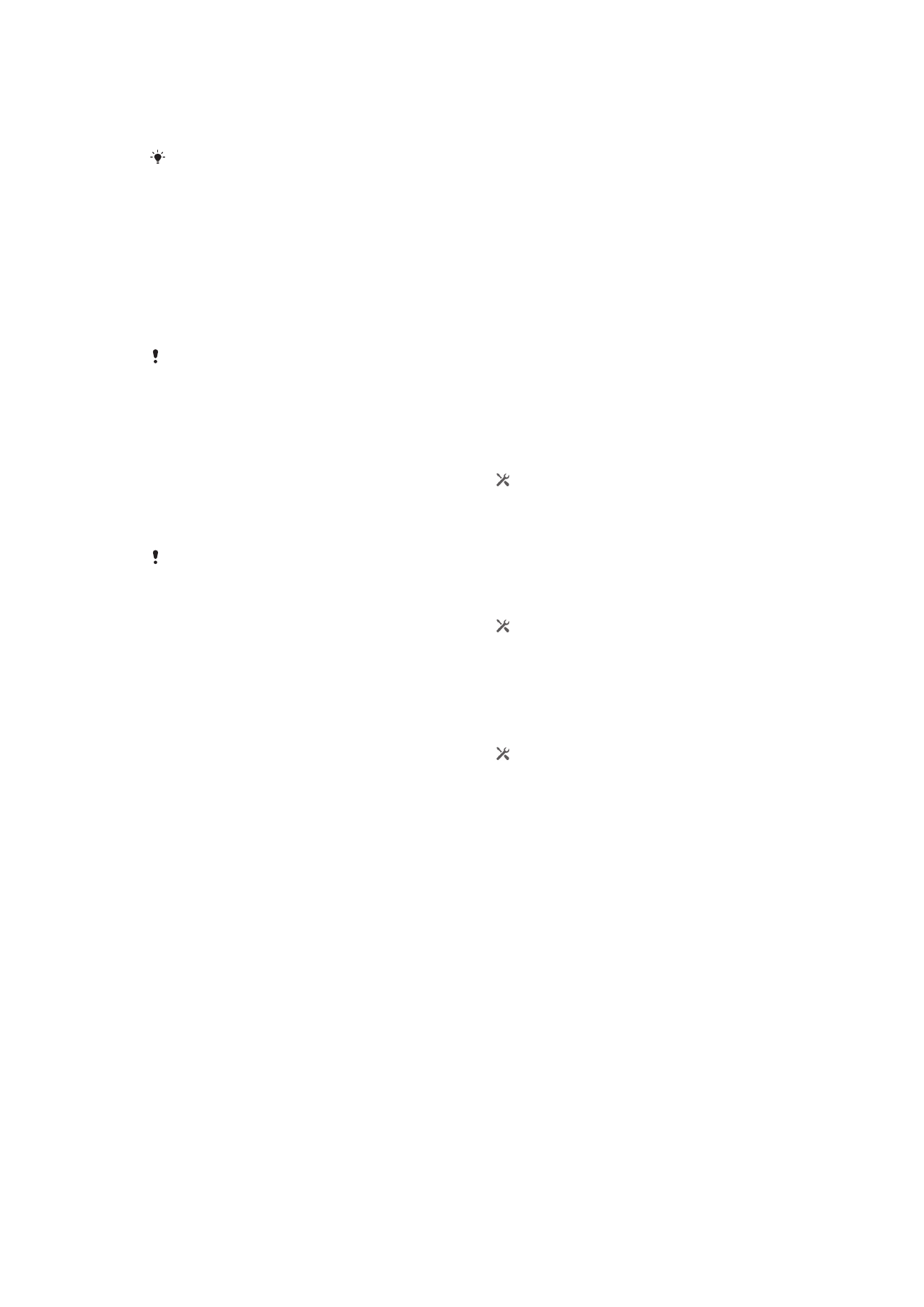
Cihazınızla bilgisayar arasında müzik, video, resim veya diğer medya dosyalarını
aktarıyorsanız, bilgisayarda Media Go™ uygulamasını kullanmak en iyi fikirdir. Media
Go™, cihazınızda kullanabileceğiniz şekilde medya dosyalarını dönüştürür.
Bu özelliği kullanmak için, Medya aktarımını destekleyen Wi-Fi
®
etkinleştirilmiş bir cihaz,
örneğin Microsoft
®
Windows Vista
®
veya Windows
®
7 çalıştıran bir bilgisayar gerekir.
Medya aktarım modunu kullanarak cihazınızı bir bilgisayarla kablosuz eşlemek için
1
Cihazınızda Medya aktarım modunun etkinleştirildiğinden emin olun. Bu
normalde varsayılan olarak etkinleştirilir.
2
USB kablosunu kullanarak cihazınızı bilgisayara bağlayın.
3
Bilgisayar
: Cihazın adı ekranda görüntülendiğinde,
Ağ yapılandırması
'na
tıklayın ve bilgisayarı eşlemek için talimatları izleyin.
4
Eşleme işlemini bitirdiğinizde, USB kablosunu her iki cihazdan da çıkarın.
Yukarıdaki talimatların çalışması için bilgisayarınızda Windows
®
7'nin yüklü olması ve
bilgisayarın ağ kablosu aracılığıyla bir Wi-Fi
®
Erişim Noktasına bağlı olması gerekir.
Eşlenen cihazları Medya aktarım modunda kablosuz olarak bağlamak için[MR2]
1
Cihazınızda Medya aktarım modunun etkinleştirildiğinden emin olun. Bu
normalde varsayılan olarak etkinleştirilir.
2
Durum çubuğunu aşağıya doğru sürükleyin ve seçeneğine dokunun.
3
Xperia™
> USB Bağlanabilirliği seçeneğine hafifçe vurun.
4
Güvenilen cihazlar
altında, bağlamak istediğiniz eşlenen cihaza dokunun.
5
Bağlan
öğesine dokunun.
Wi-Fi
®
fonksiyonunun açık olduğundan emin olun.
Bağlı cihazdan ayırmak için [MR2]
1
Durum çubuğunu aşağıya doğru sürükleyin ve seçeneğine dokunun.
2
Ayarlar
> Xperia™ > USB Bağlanabilirliği öğesine dokunun.
3
Güvenilen cihazlar
altında, bağlantısını kesmek istediğiniz eşlenen cihaza
dokunun.
4
Bağlantıyı kes
öğesine dokunun.
Eşleştirilmiş sunucudan kaldırmak için [MR2]
1
Durum çubuğunu aşağıya doğru sürükleyin ve seçeneğine dokunun.
2
Ayarlar
> Xperia™ > USB Bağlanabilirliği öğesine dokunun.
3
Kaldırmak istediğiniz eşlenen cihaza dokunun.
4
Unut
öğesine dokunun.
PC Companion
PC Companion, telefonunuza ve cihazınızdan müzik, video ve resim aktarmanıza
yardımcı olan ek özelliklere ve servislere erişiminizi sağlayan bir bilgisayar
uygulamasıdır. Bunun yanı sıra cihazınızı güncellemek ve kullanılabilir en güncel
yazılımlara sahip olmak için de PC Companion uygulamasını kullanabilirsiniz. PC
Companion yükleme dosyaları cihazınıza kaydedilmiştir ve cihazınızı USB kablosuyla
bilgisayara bağladığınızda yükleme cihazdan başlatılır.
PC Companion uygulamasını kullanmak için aşağıdaki işletim sistemlerinden birini
çalıştıran, internete bağlı bir bilgisayarınız olmalıdır:
•
Microsoft® Windows® 7
•
Microsoft® Windows® 8
•
Microsoft® Windows Vista®
•
Microsoft® Windows® XP (Service Pack 3 veya üstü)
98
Bu, ilgili yayının İnternet sürümüdür. © Sadece kişisel kullanım amacıyla yazdırılabilir.
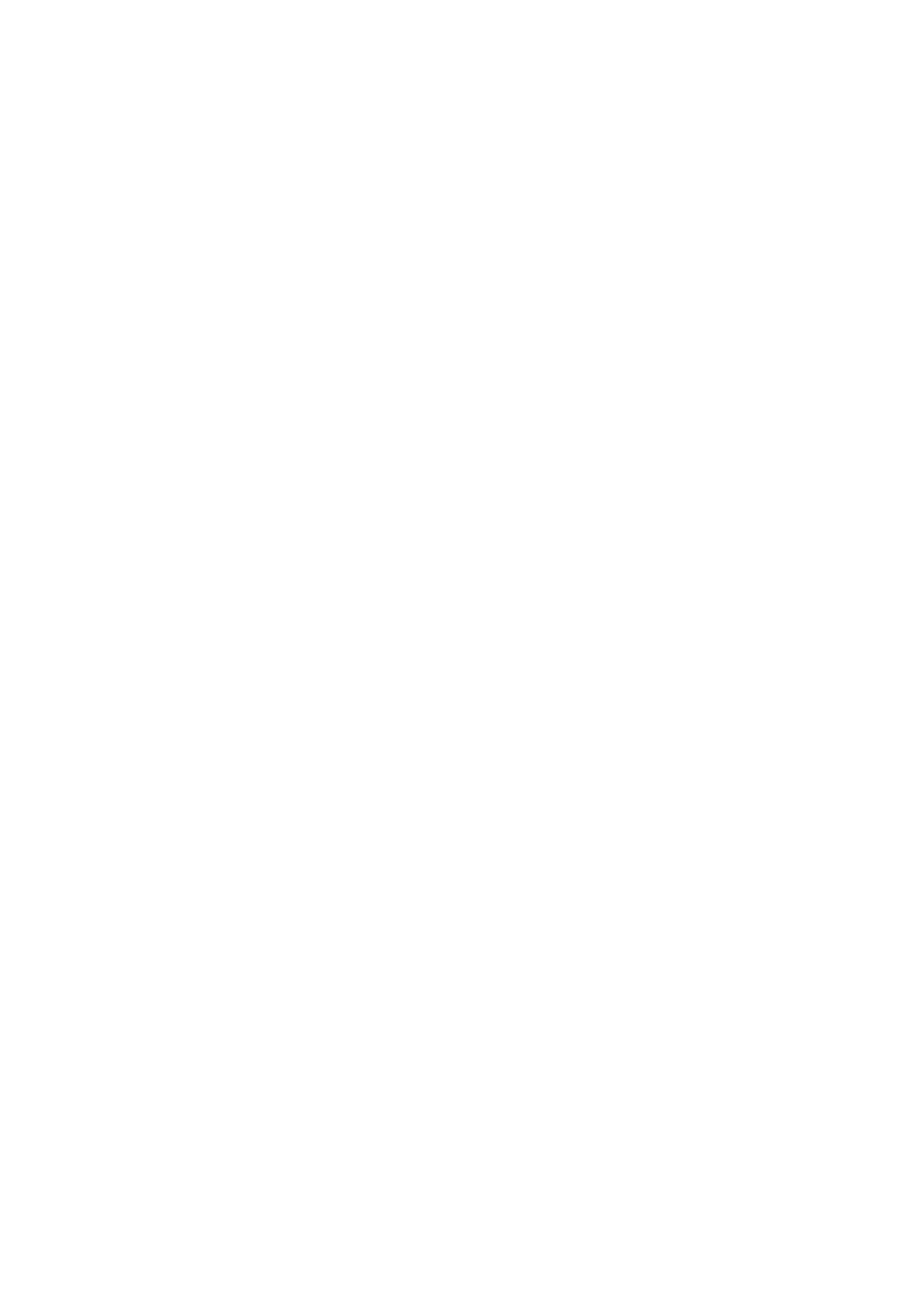
PC Companion'ı yüklemek için [MR2]
1
Ayarlar
> Xperia™ > USB Bağlanabilirliği altındaki Yazılımı yükle onay
kutusunun işaretli olduğundan emin olun.
2
Cihazınızı bilgisayara USB kablosuyla bağlayın.
3
Cihaz
: Yükle öğesine dokunun.
4
Bilgisayar
: PC Companion yükleyicisi birkaç saniye sonra otomatik olarak
başlar. Ekrandaki talimatları izleyerek PC Companion'ı yükleyin.
PC Companion'ı başlatmak için
1
PC Companion uygulamasının PC'nizde yüklü olduğundan emin olun.
2
PC'de PC Companion uygulamasını açın, ardından kullanmak istediğiniz
özelliklerden birini açmak için Başlat'ı tıklatın.
Media Go™
Media Go™ bilgisayar uygulaması sayesinde, cihazınızdaki ve bilgisayarınızdaki
medya içeriğini aktarabilir ve yönetebilirsiniz. PC Companion uygulamasından
Media Go™ uygulamasını kurup erişebilirsiniz.
Media Go™ uygulamasını kullanmak için şu işletim sistemlerinden birine sahip
olmanız gereklidir:
•
Microsoft® Windows® 7
•
Microsoft® Windows Vista®
•
Microsoft® Windows® XP Service Pack 3 veya üstü
Media Go™ uygulamasını kullanarak içerik aktarmak için
1
Desteklenen bir USB kablosu kullanarak cihazınızı bilgisayara bağlayın.
2
Cihaz
: Durum çubuğunda, Dahili depolama bağlı görünür.
3
Bilgisayar
: Öncelikle bilgisayardaki PC Companion uygulamasını açın.
PC Companion'da,
Media Go
öğesine tıklayın ve Media Go™ uygulamasını
başlatın. Bazı durumlarda, Media Go™'nun yüklenmesini beklemeniz
gerekebilir.
4
Media Go™'yu kullanarak, bilgisayarınız ve cihazınız arasında dosyaları
sürükleyip bırakın.
Mac için Sony™ Bridge
Mac için Sony™ Bridge uygulaması, cihazınız ile bir Apple
®
Mac
®
bilgisayar arasında
müzik, video, resim ya da farklı türlerde medya dosyaları aktarımı yapmanıza yardım
eder. Mac için Sony™ Bridge uygulamasını dosyalarınızı bir dosya tarayıcısı ile
yönetmek, cihaz yazılımınızı güncellemek ve cihazınızdaki içeriği yedeklemek ve geri
yüklemek için de kullanabilirsiniz.
Mac için Sony™ Bridge uygulamasını kullanmak için, MacOS 10.6 ya da daha üst bir
sürümü ile çalışan İnternet bağlantılı bir Apple
®
Mac
®
bilgisayarınızın bulunması
gerekir.
Apple
®
Mac
®
bilgisayarda Mac için Sony™ Bridge yüklemek için
1
Ayarlar
> Xperia™ Bağlantı > USB Bağlanabilirliği altındaki Yazılımı yükle
onay kutusunun işaretli olduğundan emin olun.
2
Cihazınızı USB kablo kullanarak bir Apple
®
Mac
®
bilgisayara takın.
3
Cihaz
: Yükle öğesine dokunun.
4
Bilgisayar
: Birkaç saniye sonra Mac için Sony™ Bridge yükleyicisi otomatik
olarak başlar. Yüklemeyi tamamlamak için ekrandaki talimatları izleyin.
Mac için Sony™ Bridge uygulamasını açmak için
1
Apple
®
Mac
®
bilgisayarınızda Mac için Sony™ Bridge uygulamasının yüklü
olduğundan emin olun.
2
Bilgisayar
: Uygulamalar klasöründeki Mac için Sony™ Bridge uygulamasına çift
tıklayın.
99
Bu, ilgili yayının İnternet sürümüdür. © Sadece kişisel kullanım amacıyla yazdırılabilir.
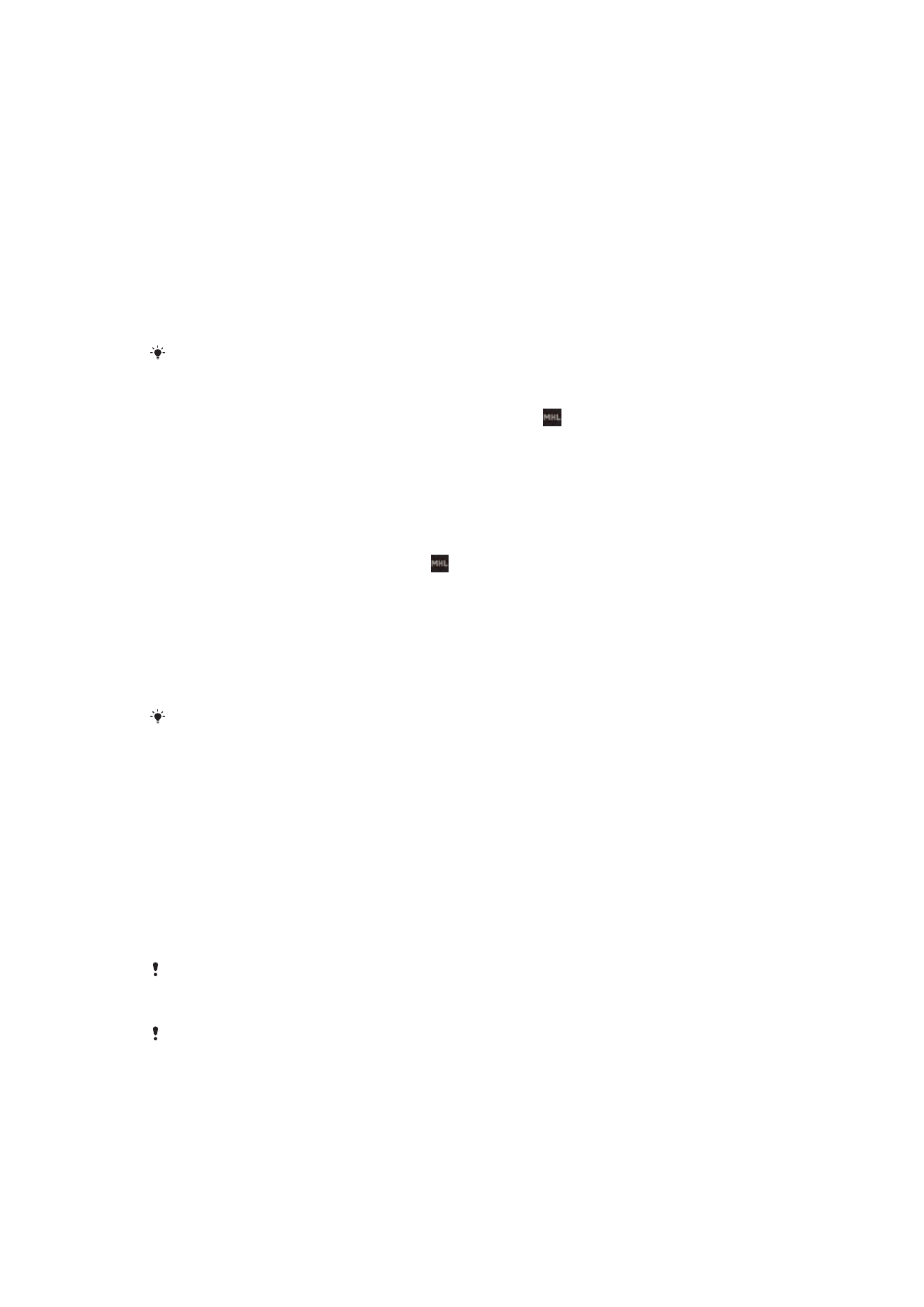
Mac için Sony™ Bridge kullanarak içerik aktarımı yapmak için
1
USB kablosunu kullanarak cihazınızı Apple
®
Mac
®
bilgisayarınıza bağlayın.
2
Bilgisayar
: Mac için Sony™ Bridge uygulamasını açın. Bir kaç dakika sonra,
Mac için Sony™ Bridge uygulaması cihazınızı algılar.
3
Bilgisayar
: İstenen dosyaları cihazla Apple
®
Mac
®
bilgisayar arasında
sürükleyin ve bırakın.