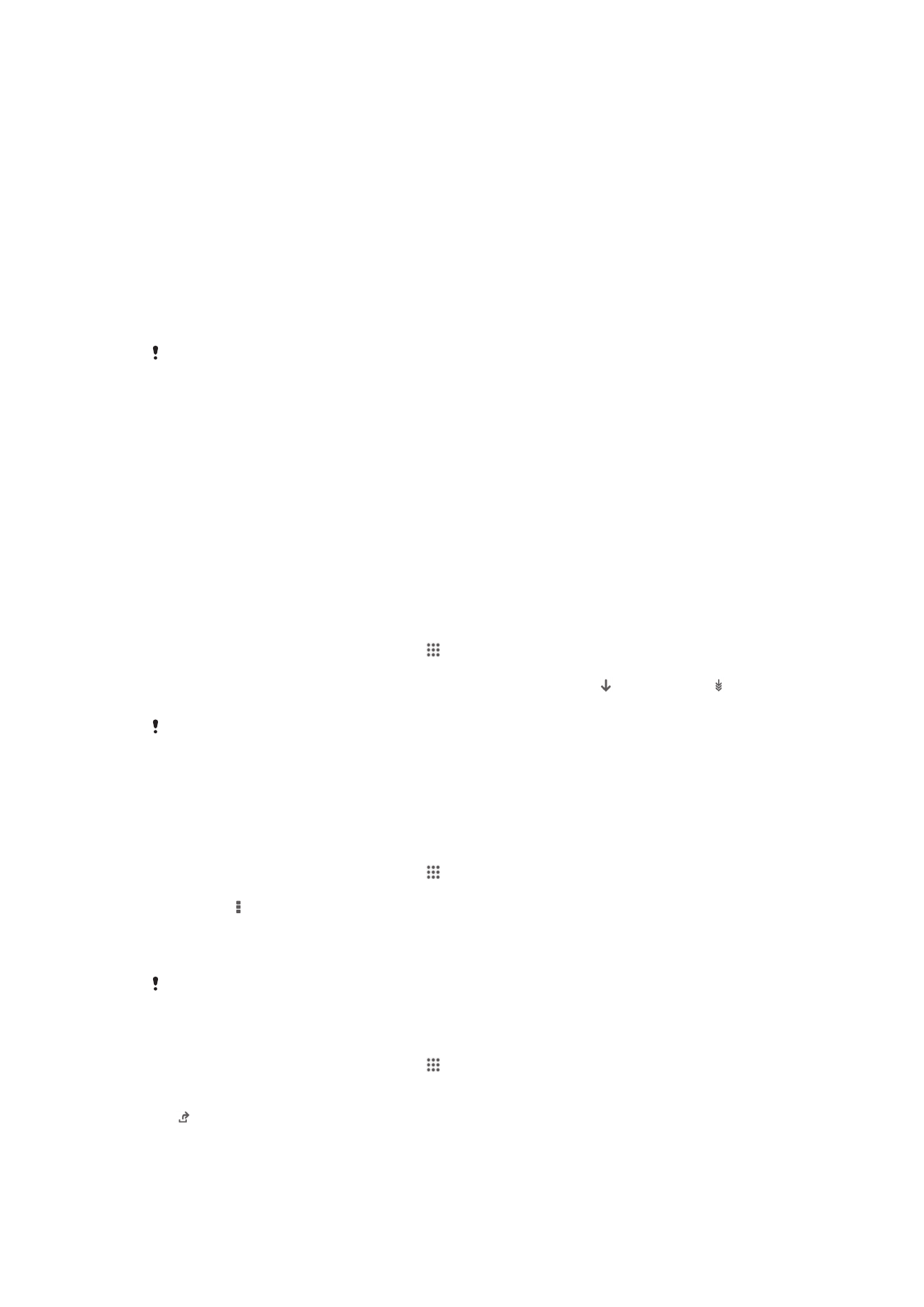
Pag-update sa iyong device
I-update ang iyong device sa pinakabagong bersyon ng software upang makuha ang
pinakamainam na pagganap at mga pinakabagong pagpapahusay. Maaari mong
gamitin ang application na Update center sa iyong device upang patakbuhin ang isang
wireless update o maaari mong gamitin ang application na PC Companion sa isang
computer upang magpatakbo ng update gamit ang koneksyon sa USB cable.
Kung mag-a-update ka nang wireless, maaari kang gumamit ng alinman sa isang
koneksyon sa mobile network o Wi-Fi
®
network. Tiyaking na-back up at na-save mo
ang lahat ng data na nakaimbak sa iyong device bago ka magpatakbo ng update.
Maaaring hindi tugma sa lahat ng device ang mga bagong release ng software. Kapag
nagpatakbo ka ng update gamit ang application na Update center, itinataguyod ang
koneksyon sa data at maaaring maipon ang mga kaugnay na singil. Gayundin, nakadepende
ang availability ng mga update sa isang mobile network sa iyong operator. Makipag-ugnayan
sa iyong network operator para sa higit pang impormasyon.
Pag-update ng iyong device nang wireless
Gamitin ang application ng Update center upang i-update ang iyong device nang
wireless. Mada-download mo ang mga update ng software nang manu-mano, o
maaari mong payagan ang serbisyo ng Update upang i-update ang iyong device nang
awtomatiko tuwing magiging available ang mga download. Kapag na-aktibo ang
awtomatikong feature ng update, lumilitaw ang isang notification sa status bar sa
tuwing magiging available ang isang update.
Para manu-manong mag-download ng mga update sa software mula sa Update
center
1
Mula sa iyong Home screen, tapikin .
2
Hanapin at tapikin ang Update Center.
3
Piliin ang nais na application o update sa syste at tapikin ang , o tapikin ang
upang i-download ang lahat ng update sa application.
Awtomatikong lumulunsad ang mga update sa application pagkatapos ng pag-download. Sa
mga update sa system, manu-manong i-install ang update pagkatapos ng pag-download.
Awtomatikong magre-restart ang iyong device pagkatapos na makumpleto ang pag-install.
Maaari kang makaipon ng mga singil sa koneksyon ng data kapag nagda-download ng mga
update sa pamamagitan ng mga network ng mobile.
Upang i-aktibo ang mga awtomatikong update ng software gamit ang application
ng Update Center
1
Mula sa iyong Home screen, tapikin .
2
Hanapin at tapikin ang Update Center.
3
Pindutin , pagkatapos ay tapikin ang Mga setting.
4
Markahan ang Payagan awtomatiko download na checkbox, pagkatapos ay
tapikin ang Sumang-ayon. Awtomatiko nang mada-download ang mga update
sa sandaling maging available ang mga ito.
Maaari kang makaipon ng mga singil sa koneksyon ng data kapag nagda-download ng mga
update sa pamamagitan ng mga network ng mobile.
Upang mag-install ng mga update sa system
1
Mula sa iyong Home screen, tapikin .
2
Hanapin at tapikin ang Update Center.
3
Pumili ng update sa system na gusto mong i-install, pagkatapos ay tapikin ang
.
115
Ito ay isang internet na bersyon ng lathalang Internet. © Ilimbag lang para sa personal na gamit.
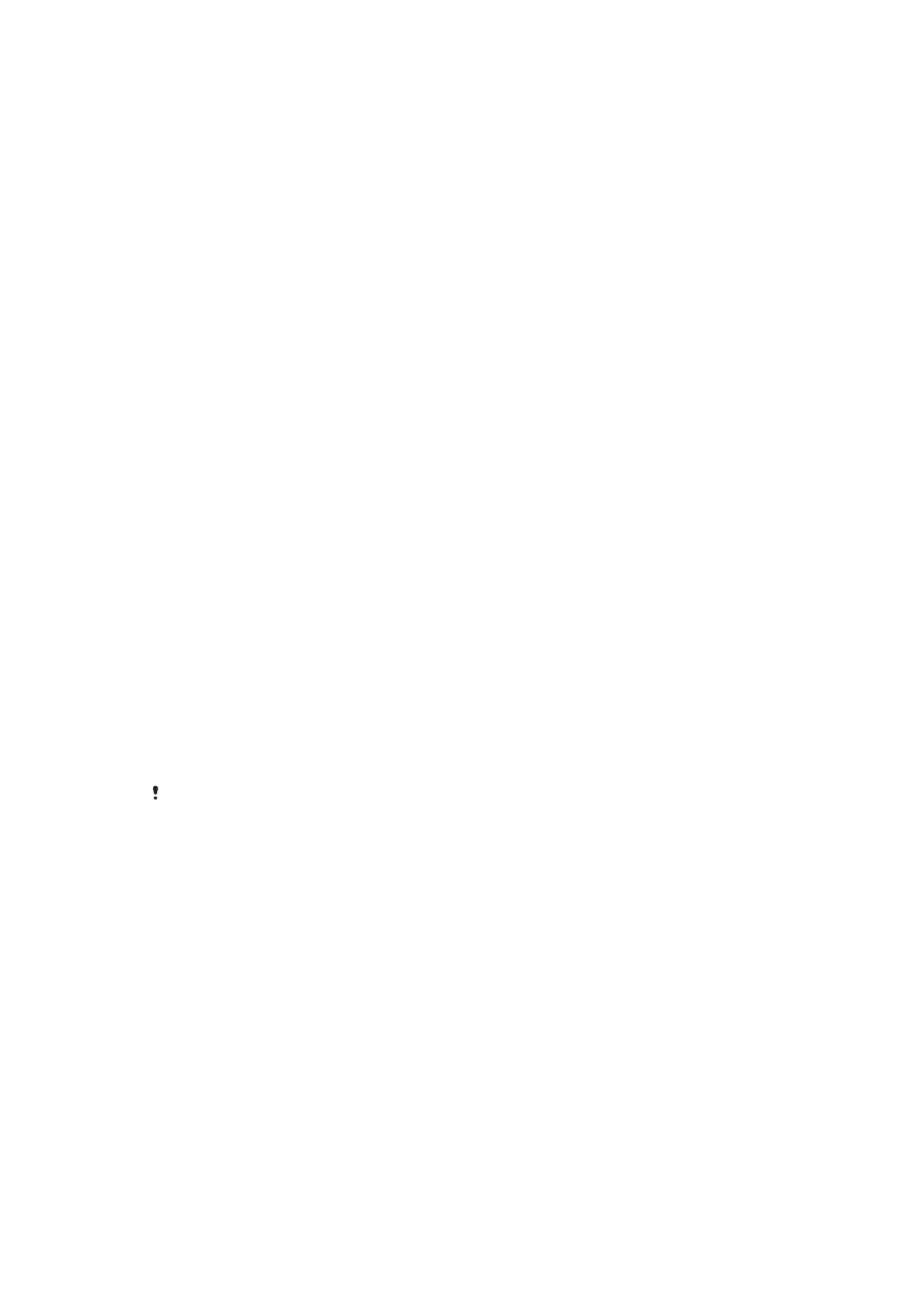
Pag-update sa iyong device gamit ang isang koneksyon sa USB
cable
Hindi available ang ilang update para sa wireless na download. Lumilitaw ang mga
notification sa status bar upang ipaalam sa iyo ang mga naturang update. Upang i-
download at patakbuhin ang mga update, kailangan mo ng isang USB cable at isang
computer na nagpapatakbo ng PC Companion application. Maaari mong i-install ang
PC Companion sa computer gamit ang mga file sa pag-install na naka-save sa iyong
device, o maaari mong i-download ang application nang direkta mula sa
pahina ng software na PC Companion
.
Upang ilunsad ang pag-download ng PC Companion gamit ang iyong device
1
Ikonekta ang iyong device sa isang computer gamit ang USB cable.
2
Kapag na-prompt, sundin ang mga tagubilin sa iyong device upang ilunsad ang
pag-install ng PC Companion sa computer.
Upang mag-download ng mga update sa software gamit ang USB cable na
koneksyon
1
I-nstall ang application na PC Companion sa computer na iyong ginagamit,
kung hindi pa ito naka-install.
2
Ikonekta ang iyong device sa computer gamit ang USB cable.
3
Computer
: Ilunsad ang application na PC Companion. Pagkatapos ng ilang
sandali, makikita ng PC Companion ang iyong device at maghahanap ng
bagong software para dito.
4
Device
: Kapag lumitaw ang mga abiso sa status bar, sundin ang mga tagubilin
sa screen upang gawin ang mga may-katuturang update sa software.
Upang i-update ang iyong device gamit ang isang Apple
®
Mac
®
computer
1
I-install ang application na Sony™ Bridge para sa Mac application sa Apple
®
Mac
®
computer na ginagamit mo, kung hindi pa ito naka-install.
2
Gamit ang isang USB cable, ikonekta ang iyong device sa Apple
®
Mac
®
computer.
3
Computer
: Ilunsad ang application na Sony™ Bridge para sa Mac. Pagkalipas
ng ilang sandali, ide-detect ng application na Sony™ Bridge para sa Mac ang
iyong device at maghahanap ng bagong software para rito.
4
Computer
: Kung may ma-detect na bagong update sa software, may lalabas na
popup window. Sundin ang mga tagubilin sa screen upang patakbuhin ang
may-katuturang mga update sa software.
Nada-download ang application na Sony™ Bridge para sa Mac mula sa
pahina ng software na Bridge para sa Mac
.