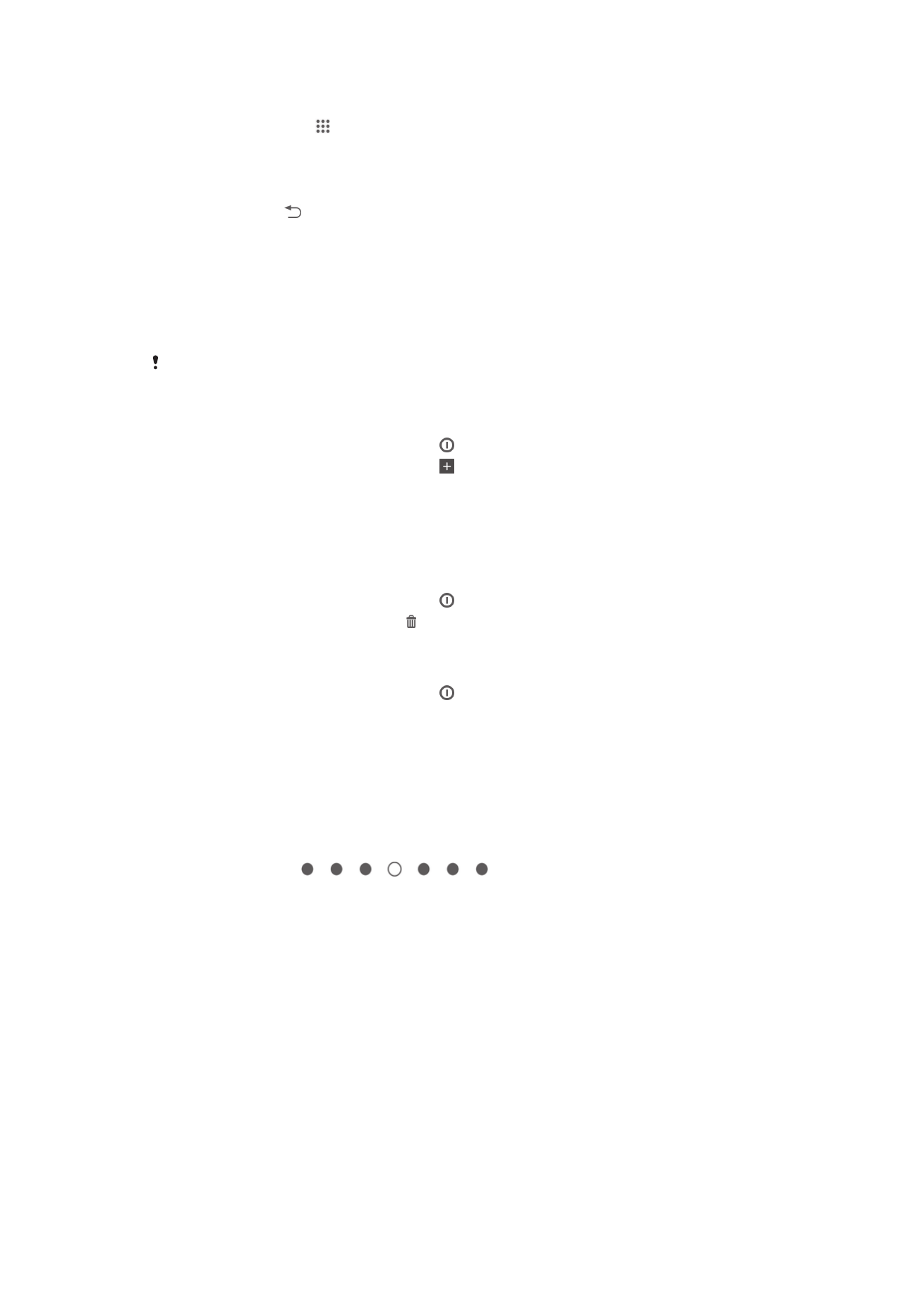
หน้าจอเริ่มต้นเป็นจุดเริ่มต้นสำหรับการใช้อุปกรณ์ของคุณ คุณสามารถปรับแต่งด้วยแอพพลิเคชั่น วิดเจ็ต ปุ่มลัด
โฟลเดอร์ ธีม และภาพพื้นหลัง นอกจากนี้คุณยังสามารถเพิ่มแถบคำสั่งได้ตามต้องการ
ขยายได้มากกว่าความกว้างของหน้าจอปกติ คุณจึงต้องปัดหน้าจอไปทางซ้ายหรือทางขวาเพื่อดูเนื้อหาในหน้าต่าง
ทั้งหมดของหน้าจอหลัก
แสดงว่าคุณอยู่ในส่วนใดของ คุณสามารถกำหนดให้
หน้าต่างเป็นหน้าต่างของหน้าจอหลักหลัก และเพิ่มหรือลบหน้าต่าง
18
นี่คือเวอร์ชันอินเทอร์เน็ตของเอกสารนี้ © พิมพ์เพื่อใช้เป็นการส่วนตัวเท่านั้น
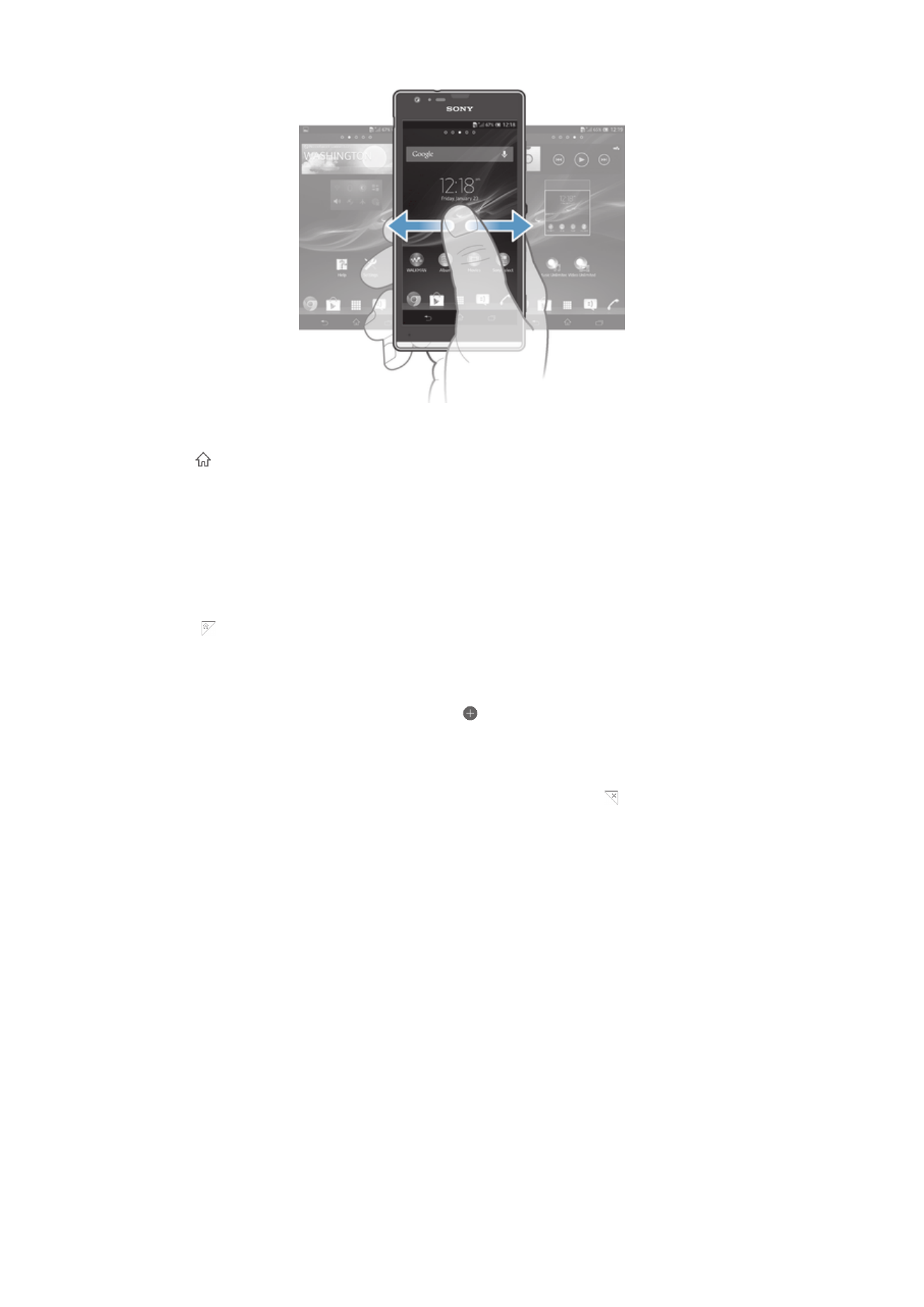
การไปที่หน้าจอเริ่มต้น
•
กด
วิธีการเรียกดูหน้าจอเริ่มต้น
•
ปัดหน้าจอไปทางซ้ายหรือขวา
การตั้งหน้าต่างให้เป็นหน้าต่างหน้าจอเริ่มต้นหลัก
1
แตะที่ว่างบน หน้าจอเริ่มต้น ของคุณค้างไว้จนกระทั่งอุปกรณ์สั่น
2
ปัดไปทางซ้ายหรือขวาเพื่อเรียกดูหน้าต่างที่คุณต้องการตั้งให้เป็นหน้าต่างหน้าจอเริ่มต้นหลักของคุณ แล้ว
แตะ
การเพิ่มบานหน้าต่างไว้ในหน้าจอเริ่มต้นของคุณ
1
สัมผัสพื้นที่ว่างใน หน้าจอเริ่มต้น ค้างไว้จนอุปกรณ์สั่น
2
ปัดไปทางซ้ายหรือขวาเพื่อเรียกดูบานหน้าต่าง แล้วแตะ
วิธีการลบบานหน้าต่างจากหน้าจอเริ่มต้น
1
สัมผัสพื้นที่ว่างบน หน้าจอเริ่มต้น ค้างจนอุปกรณ์สั่น
2
ปัดหน้าจอไปทางด้านซ้ายหรือด้านขวาเพื่อดูบานหน้าต่างที่คุณต้องการลบ แล้วแตะ
Widgets
Widgets คือโปรแกรมขนาดเล็กที่คุณสามารถใช้งานได้โดยตรงจาก หน้าจอเริ่มต้น ตัวอย่างเช่น “WALKMAN”
widget ช่วยให้คุณสามารถเริ่มเล่นเพลงได้โดยตรง
Widgets บางรายการอาจจะสามารถเปลี่ยนขนาดได้ ดังนั้น คุณจึงสามารถขยายเพื่อดูเนื้อหาเพิ่มขึ้นหรือย่อเพื่อ
ประหยัดพื้นที่ของ หน้าจอเริ่มต้น ได้
การเพิ่มวิดเจ็ตในหน้าจอเริ่มต้น
1
สัมผัสพื้นที่ว่างใน หน้าจอเริ่มต้น ค้างไว้จนอุปกรณ์สั่น แล้วแตะ
Widget
2
ค้นหาและแตะวิดเจ็ตที่คุณต้องการเพิ่ม
วิธีการเปลี่ยนขนาดวิดเจ็ต
1
สัมผัสวิดเจ็ตที่ต้องการค้างไว้จนกระทั่งรายการดังกล่าวสั่นและอุปกรณ์สั่น แล้วปล่อยวิดเจ็ต หากสามารถ
เปลี่ยนขนาดวิดเจ็ตต่าง เช่น วิดเจ็ตปฏิทิน ได้ ระบบจะไฮไลต์กรอบและแสดงจุดการเปลี่ยนขนาด
2
ลากปุ่มเข้าหรือออกเพื่อย่อหรือขยายวิดเจ็ต
3
เพื่อยืนยันขนาดใหม่ของวิดเจ็ต ให้แตะที่ใดก็ได้บน หน้าจอเริ่มต้น
19
นี่คือเวอร์ชันอินเทอร์เน็ตของเอกสารนี้ © พิมพ์เพื่อใช้เป็นการส่วนตัวเท่านั้น
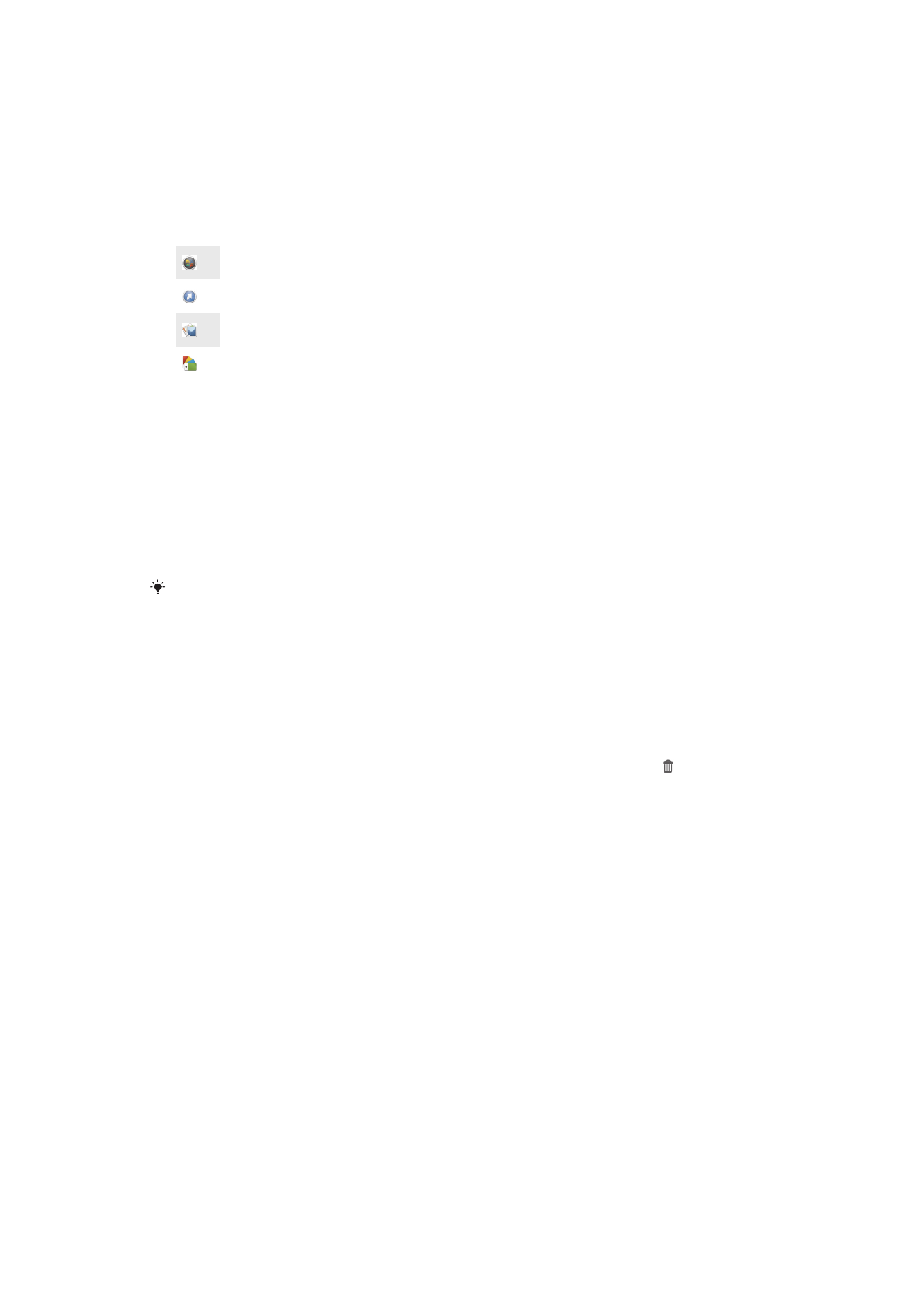
การจัดเรียงหน้าจอเริ่มต้นใหม่
ปรับแต่งรูปแบบของหน้าจอเริ่มต้นและเปลี่ยนคุณสมบัติที่คุณสามารถเข้าถึงได้ เปลี่ยนภาพพื้นหลังของหน้าจอ เลื่อน
รายการต่างๆ สร้างโฟลเดอร์ เพิ่มปุ่มลัด และวิดเจ็ต
ตัวเลือกการปรับแต่ง
เมื่อคุณสัมผัสพื้นที่ว่างของหน้าจอเริ่มต้นค้างไว้ ตัวเลือกการปรับแต่งต่อไปนี้จะปรากฏขึ้นมา:
เพิ่มวิดเจ็ตสู่หน้าจอหลักของคุณ
เพิ่มแอพพลิเคชั่นและทางลัด
ตั้งค่าภาพพื้นหลังสำหรับหน้าจอหลักของคุณ
ตั้งค่าธีมพื้นหลัง
วิธีการดูตัวเลือกที่ปรับแต่งได้จากหน้าจอหลักของคุณ
•
สัมผัสพื้นที่ว่างของ หน้าจอเริ่มต้น ค้างไว้จนอุปกรณ์สั่นและมีหน้าจอปรับแต่งตัวเลือกปรากฏขึ้นที่ด้านล่าง
ของหน้าจอ
การเพิ่มปุ่มลัดไว้ที่หน้าจอหลักของคุณ
1
แตะที่ว่างบน หน้าจอเริ่มต้น ของคุณค้างไว้จนกว่าอุปกรณ์จะสั่นและเมนูการปรับแต่งจะปรากฏ
2
ในเมนูการปรับแต่ง ให้แตะ
แอปพลิเคชัน
3
เลื่อนดูรายการของแอปพลิเคชันแล้วเลือกแอปพลิเคชัน แอปพลิเคชันที่เลือกไว้ถูกเพิ่มไปยัง หน้าจอเริ่มต้น
หรืออีกทางเลือกหนึ่ง ในขั้นตอนที่ 3 คุณสามารถแตะ ปุ่มลัด แล้วเลือกแอปพลิเคชันจากรายการที่ใช้ได้ ถ้าคุณใช้วิธีการนี้เพื่อเพิ่ม
ปุ่มลัด แอปพลิเคชันที่มีอยู่จะให้คุณเพิ่มฟังก์ชันในปุ่มลัดได้
การย้ายรายการในหน้าจอเริ่มต้น
•
สัมผัสรายการที่ต้องการค้างไว้จนกระทั่งรายการดังกล่าวสั่นและอุปกรณ์สั่น แล้วลากรายการไปยังตำแหน่ง
ใหม่ที่ต้องการ
ถ้าต้องการลบรายการจากหน้าจอเริ่มต้น
•
สัมผัสรายการที่ต้องการค้างไว้จนกระทั่งรายการดังกล่าวสั่นและอุปรณ์สั่น แล้วลากรายการไว้ใน
การสร้างโฟลเดอร์ในหน้าจอเริ่มต้น
•
สัมผัสแล้วลากไอคอนแอพพลิเคชั่นหรือปุ่มลัดจนสั่นและอุปกรณ์สั่น แล้วลากและวางไว้ที่ด้านบนของไอคอน
แอพพลิเคชั่นและปุ่มลัด
วิธีการเพิ่มรายการสู่โฟลเดอร์ในหน้าจอเริ่มต้น
•
สัมผัสรายการที่ต้องการค้างไว้จนกระทั่งรายการดังกล่าวสั่นและอุปกรณ์สั่น แล้วลากรายการไว้ในโฟลเดอร์
วิธีการเปลี่ยนชื่อโฟลเดอร์ในหน้าจอเริ่มต้น
1
แตะโฟลเดอร์เพื่อเปิด
2
แตะแถบชื่อของโฟลเดอร์เพื่อแสดงฟิลด์
ชื่อโฟลเดอร์
3
ป้อนชื่อโฟลเดอร์ใหม่แล้วแตะ
เสร็จ
การเปลี่ยนภาพพื้นหลังของหน้าจอเริ่มต้น
ปรับแต่งหน้าจอเริ่มต้นในสไตล์ของคุณโดยใช้ภาพพื้นหลังและธีมต่างๆ
การเปลี่ยนภาพพื้นหลังของหน้าจอเริ่มต้น
1
สัมผัสตรงที่ว่างบน หน้าจอเริ่มต้น ค้างไว้จนกว่าอุปกรณ์จะสั่น
2
แตะ
ภาพพื้นหลัง และเลือกตัวเลือก
20
นี่คือเวอร์ชันอินเทอร์เน็ตของเอกสารนี้ © พิมพ์เพื่อใช้เป็นการส่วนตัวเท่านั้น
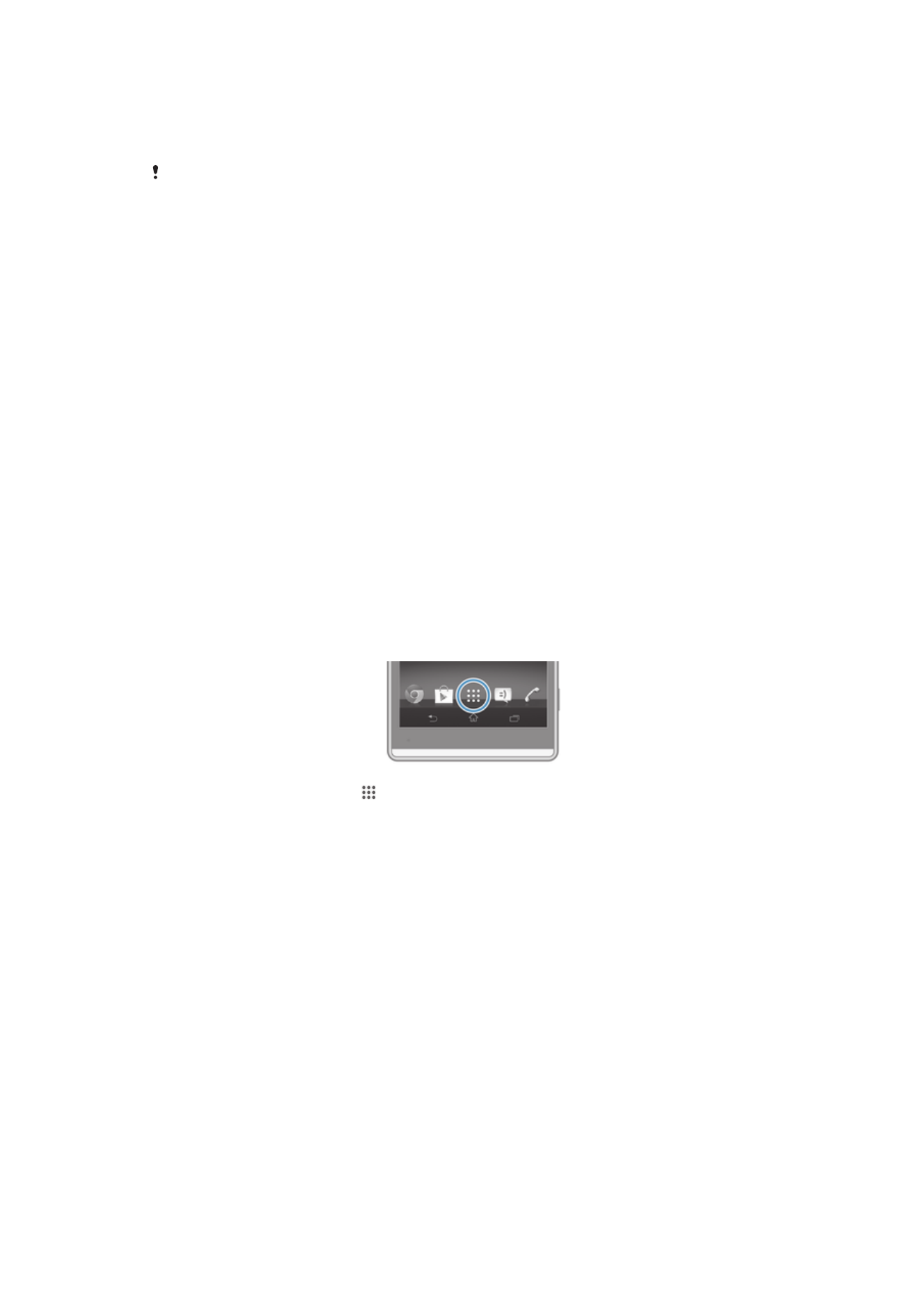
วิธีการตั้งธีมของหน้าจอหลักของคุณ
1
สัมผัสพื้นที่ว่างบน หน้าจอเริ่มต้น ค้างจนอุปกรณ์สั่น
2
แตะ
ธีม แล้วเลือกธีมที่ต้องการ
เมื่อคุณเปลี่ยนธีม พื้นหลังอาจเปลี่ยนด้วยในบางแอพพลิเคชั่น
การถายรูปหนาจอ
คุณสามารถถ่ายภาพนิ่งขอบหน้าจอต่างๆ บนอุปกรณ์ของคุณเพื่อเป็นภาพหน้าจอ ภาพหน้าจอที่คุณถ่ายจะบันทึกใน
อัลบั้มโดยอัตโนมัติ