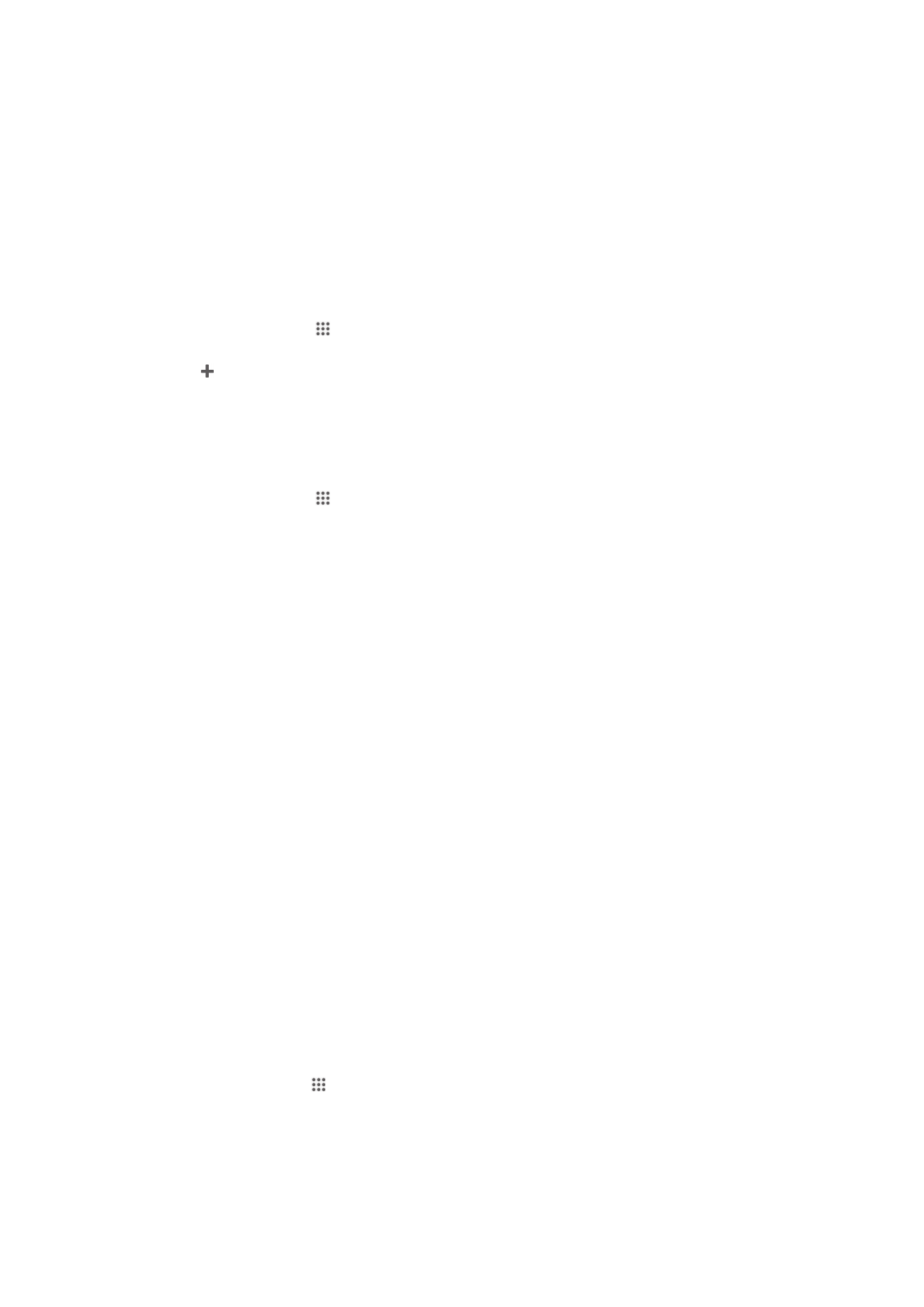
การแบงปนเนื้อหากับอุปกรณ DLNA Certified™
คุณสามารถดูหรือเล่นเนื้อหามีเดียที่บันทึกไว้ในอุปกรณ์ของคุณหรืออุปกรณ์อื่นได้ เช่น TV หรือเครื่องคอมพิวเตอร์
อุปกรณ์เหล่านี้และอุปกรณ์ทั้งหมดจะต้องได้รับการรับรอง DLNA Certified™ โดย Digital Living Network Alliance
และต้องเชื่อมต่อกับเครือข่าย Wi-Fi® เดียวกันเพื่อแบ่งปันเนื้อหา คุณยังสามารถดูหรือเล่นเนื้อหาจากอุปกรณ์ DLNA
Certified™ อื่นๆ จากอุปกรณ์ของคุณได้อีกด้วย
หลังจากที่คุณตั้งค่าการแบ่งปันเนื้อหาระหว่างอุปกรณ์แล้ว คุณจะสามารถทำสิ่งต่างๆ เช่น ฟังเพลงที่จัดเก็บไว้ใน
เครื่องคอมพิวเตอร์ด้วยอุปกรณ์ของคุณ หรือดูภาพที่ถ่ายด้วยกล้องในอุปกรณ์ของคุณด้วย TV จอใหญ่
การเล่นไฟล์จากอุปกรณ์ DLNA Certified™ ด้วยอุปกรณ์ของคุณ
เมื่อคุณเล่นไฟล์จากอุปกรณ์ DLNA Certified™ อื่นๆ ด้วยอุปกรณ์ของคุณ อุปกรณ์อื่นจะทำหน้าที่เป็นเหมือน
เซิร์ฟเวอร์ หรือพูดอีกอย่างหนึ่งก็คือ แบ่งปันเนื้อหาผ่านเครือข่ายนั่นเอง อุปกรณ์เซิร์ฟเวอร์ต้องเปิดใช้งานฟังก์ชั่
นการแบ่งปันเนื้อหาและมอบสิทธิ์การเข้าถึงให้อุปกรณ์ของคุณ และยังต้องเชื่อมต่อในเครือข่าย Wi-Fi® เดียวกับ
อุปกรณ์ของคุณด้วย
การเล่นเพลงที่มีการแชร์บนอุปกรณ์ของคุณ
1
ตรวจสอบให้แน่ใจว่าอุปกรณ์ที่คุณต้องการแชร์ไฟล์เชื่อมต่อกับเครือข่าย Wi-Fi® เดียวกับอุปกรณ์ของคุณ
2
จาก หน้าจอเริ่มต้น ให้แตะ จากนั้นค้นหาแล้วแตะ
WALKMAN
3
เลือกอุปกรณ์จากรายการอุปกรณ์ที่เชื่อมต่อ
4
เรียกดูโฟลเดอร์ของอุปกรณ์ที่เชื่อมต่อและเลือกแทร็คที่คุณต้องการเล่น ระบบจะเริ่มเล่นแทร็คโดยอัตโนมัติ
89
นี่คือเวอร์ชันอินเทอร์เน็ตของเอกสารนี้ © พิมพ์เพื่อใช้เป็นการส่วนตัวเท่านั้น
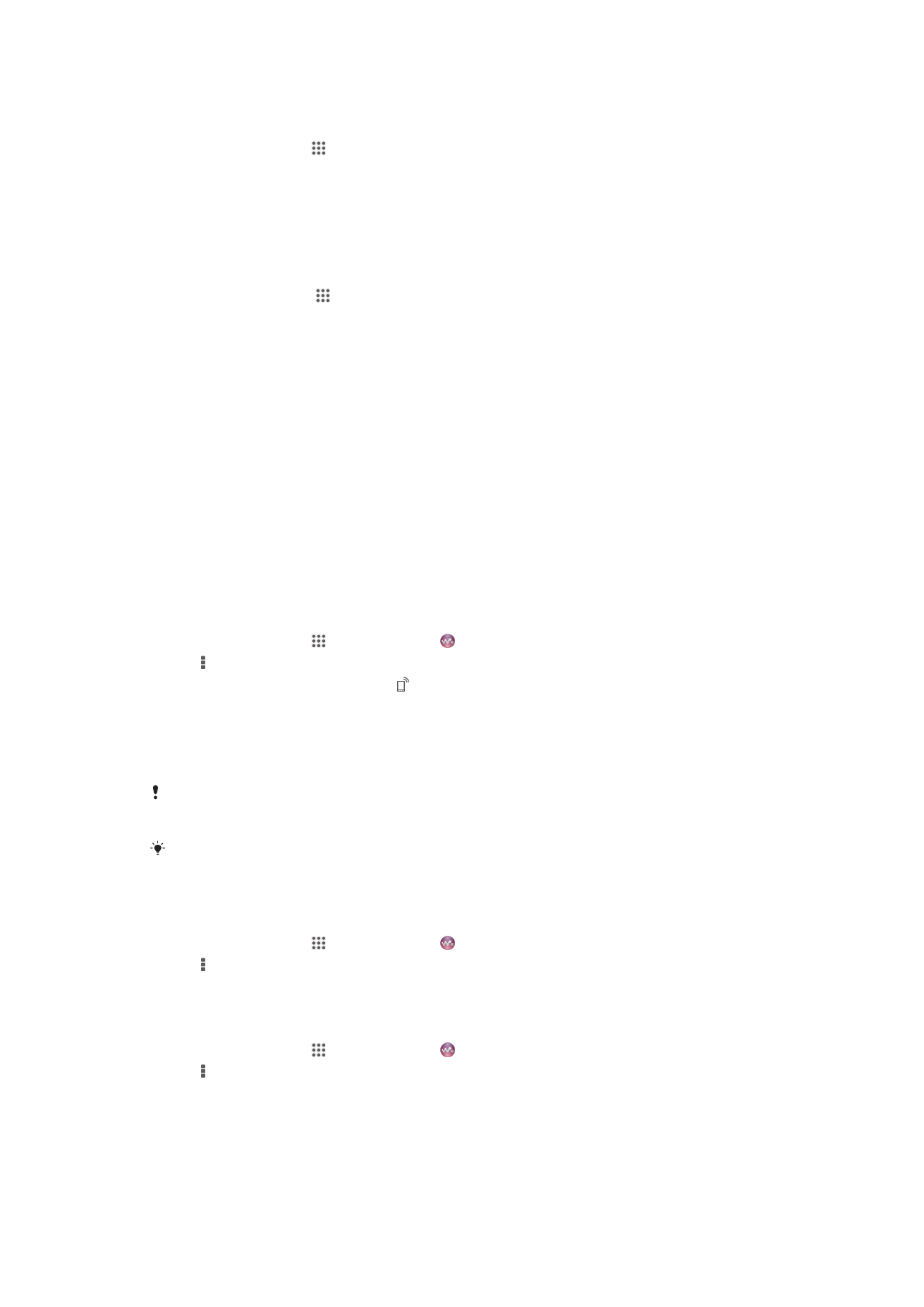
การเล่นวิดีโอที่แชร์บนอุปกรณ์ของคุณ
1
ตรวจสอบให้แน่ใจว่าอุปกรณ์ที่คุณต้องการแชร์ไฟล์เชื่อมต่อกับเครือข่าย Wi-Fi® เดียวกับอุปกรณ์ของคุณ
2
จาก หน้าจอเริ่มต้น ให้แตะ จากนั้นค้นหาแล้วแตะ
ภาพยนตร์
3
เลือกอุปกรณ์จากรายการอุปกรณ์ที่เชื่อมต่อ
4
เรียกดูโฟลเดอร์ของอุปกรณ์ที่เชื่อมต่อและเลือกวิดีโอที่คุณต้องการเล่น
วิธีการแบ่งปันรูปภาพในอุปกรณ์ของคุณ
1
ตรวจสอบให้แน่ใจว่าอุปกรณ์ที่คุณต้องการแบ่งปันไฟล์นั้นเชื่อมต่อกับเครือข่าย Wi-Fi® เดียวกับอุปกรณ์ของ
คุณ
2
จาก หน้าจอเริ่มต้น ให้แตะ
3
ค้นหาและแตะ
อัลบั้ม > อัลบั้มของฉัน ระบบจะแสดงอัลบั้มออนไลน์ที่ดูได้ทั้งหมดและอุปกรณ์ที่เชื่อมต่อ
ของคุณ
4
เลือกอุปกรณ์จากรายการอุปกรณ์ที่เชื่อมต่อ
5
เรียกดูโฟลเดอร์ของอุปกรณ์ที่เชื่อมต่อแล้วเลือกรูปภาพเพื่อดู
การเตรียมการเล่นเนื้อหาของอุปกรณ์บนอุปกรณ์ DLNA Certified™
ก่อนที่คุณจะสามารถดูหรือเล่นไฟล์มีเดียจากอุปกรณ์ของคุณหรืออุปกรณ์ DLNA Certified™ อื่นๆ คุณจะต้องตั้งค่า
การแบ่งปันไฟล์ในอุปกรณ์ของคุณ อุปกรณ์ปลายทางที่คุณแบ่งปันเนื้อหาจะเรียกว่าอุปกรณ์ไคลเอนต์ ตัวอย่างเช่น
TV คอมพิวเตอร์ หรือแท็บเล็ต จะสามารถทำหน้าที่เป็นอุปกรณ์ไคลเอนต์ได้ อุปกรร์ของคุณทำหน้าที่เหมือนเป็น
เซิร์ฟเวอร์มีเดียเมื่อทำให้อุปกรณ์ไคลเอนต์สามารถแสดงเนื้อหาได้ เมื่อคุณตั้งค่าการแบ่งปันไฟล์ในอุปกรณ์ของคุณ
คุณจะต้องให้สิทธิ์การเข้าถึงแก่อุปกรณ์ไคลเอนต์ด้วย หลังจากที่คุณดำเนินการดังกล่าว อุปกรณ์ที่คุณให้สิทธิ์จะ
ปรากฏขึ้นเป็นอุปกรณ์ที่ลงทะเบียน อุปกรณ์ที่รอรับสิทธิ์การเข้าถึงจะแสดงรายชื่อเป็นอุปกรณ์ที่กำลังพิจารณา
การตั้งค่าการแบ่งปันไฟล์โดยใช้คุณสมบัติอุปกรณ์ที่เชื่อมต่อ [MR2]
1
เชื่อมต่ออุปกรณ์ของคุณกับเครือข่าย Wi-Fi®
2
จาก หน้าจอเริ่มต้น ให้แตะ จากนั้นค้นหาแล้วแตะ
3
แตะ จากนั้นแตะ
เซิร์ฟเวอร์สื่อ
4
ในการเปิดฟังก์ชัน
แชร์สื่อ ให้ลากตัวเลื่อน จะปรากฏขึ้นในแถบสถานะ ขณะนี้ อุปกรณ์ของคุณสามารถ
ทำงานเป็นเซิร์ฟเวอร์มีเดีย
5
เชื่อมต่อคอมพิวเตอร์ของคุณหรืออุปกรณ์อื่นไปยังเครือข่าย Wi-F เดียวกันกับอุปกรณ์ของคุณ Wi-Fi®
6
การแจ้งจะปรากฏขึ้นในแถบสถานะของอุปกรณ์ของคุณ เปิดการแจ้งและตั้งค่าการอนุญาตเข้าถึงที่เกี่ยวข้อง
สำหรับอุปกรณ์อื่นๆ
คำแนะนำที่อธิบายข้างต้นอาจแตกต่างกันไปตามประเภทของอุปกรณ์ไคลเอ็นต์ที่ใช้ ดูคู่มือผู้ใช้อุปกรณ์ไคลเอ็นต์สำหรับข้อมูลเพิ่ม
เติม หากอุปกรณ์ไม่สามารถเชื่อมต่อ ให้ตรวจสอบเครือข่ายWi-Fi® ของคุณว่าทำงานหรือไม่
และคุณยังสามารถเข้าถึงเมนู เซิร์ฟเวอร์สื่อ ใน ตั้งค่า> Xperia™ > การตั้งค่าเซิร์ฟเวอร์สื่อ หากคุณปิดมุมมอง เซิร์ฟเวอร์
สื่อ ฟังก์ชันแบ่งปันไฟล์จะยังคงทำงานอยู่เบื้องหลัง
การหยุดแบ่งปันไฟล์กับอุปกรณ์ DLNA Certified™ อื่น
1
จาก หน้าจอเริ่มต้น ให้แตะ จากนั้นค้นหาแล้วแตะ
2
แตะ แล้วแตะ
เซิร์ฟเวอร์สื่อ
3
ลากตัวเลื่อนเพื่อปิดฟังก์ชัน
แชร์สื่อ
การตั้งค่าการอนุญาตการเข้าถึงอุปกรณ์ที่กำลังพิจารณา
1
จาก หน้าจอเริ่มต้น ให้แตะ จากนั้นค้นหาแล้วแตะ
2
แตะ แล้วแตะ
เซิร์ฟเวอร์สื่อ
3
เลือกอุปกรณ์จากรายการ
อุปกรณ์ที่รอการอนุญาต
4
เลือกระดับการอนุญาตการเข้าถึง
90
นี่คือเวอร์ชันอินเทอร์เน็ตของเอกสารนี้ © พิมพ์เพื่อใช้เป็นการส่วนตัวเท่านั้น
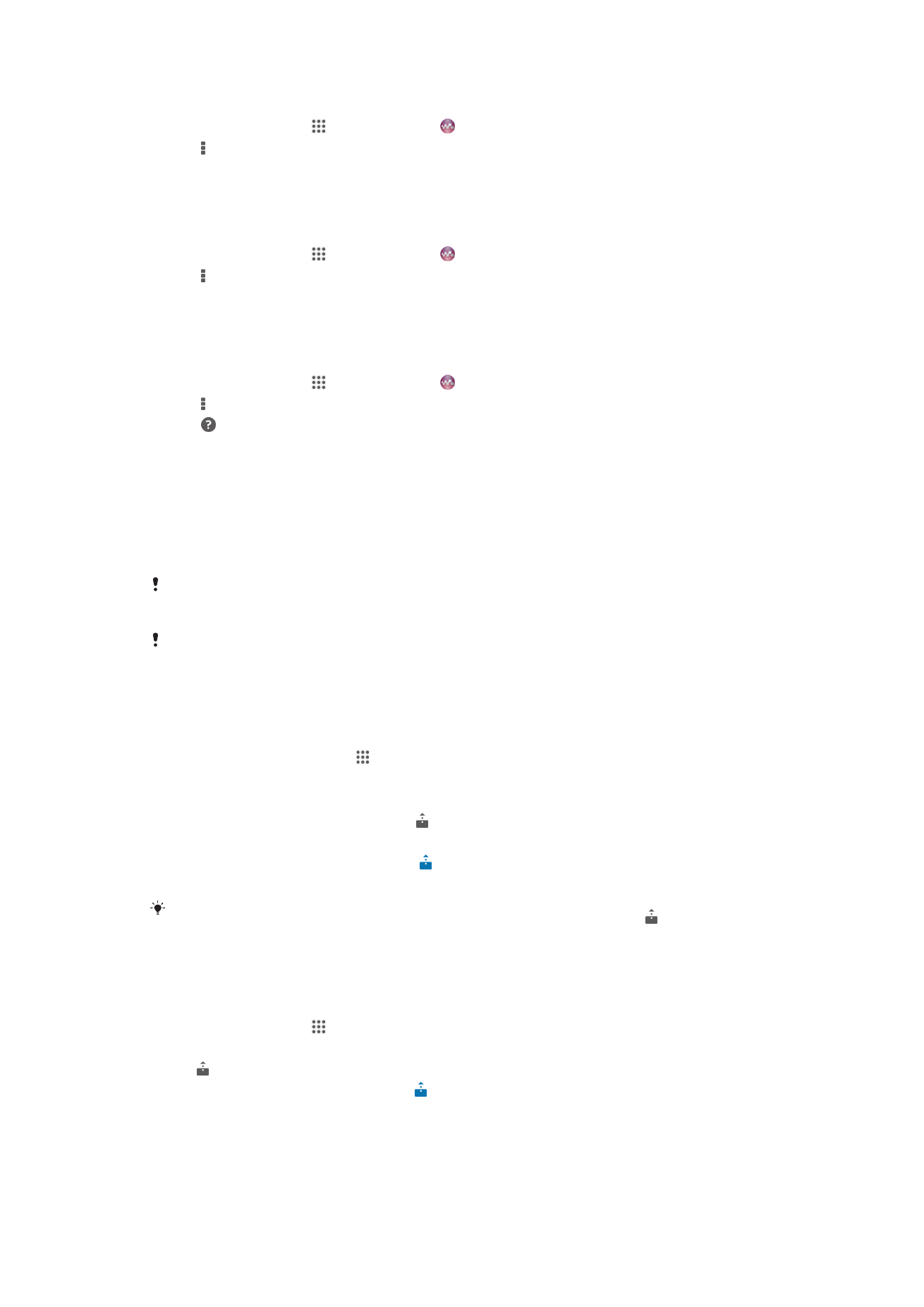
การเปลี่ยนชื่ออุปกรณ์ที่ลงทะเบียน
1
จาก หน้าจอเริ่มต้น ให้แตะ จากนั้นค้นหาแล้วแตะ
2
แตะ แล้วแตะ
เซิร์ฟเวอร์สื่อ
3
เลือกอุปกรณ์จากรายการ
อุปกรณ์ที่ลงทะเบียนแล้ว แล้วเลือก เปลี่ยนชื่อ
4
ใส่ชื่อใหม่ให้แก่อุปกรณ์
การเปลี่ยนระดับการเข้าถึงอุปกรณ์ที่ลงทะเบียนไว้
1
จาก หน้าจอเริ่มต้น ให้แตะ จากนั้นค้นหาแล้วแตะ
2
แตะ แล้วแตะ
เซิร์ฟเวอร์สื่อ
3
เลือกอุปกรณ์จากรายการ
อุปกรณ์ที่ลงทะเบียนแล้ว
4
แตะ
เปลี่ยนระดับการเข้าถึง และเลือกตัวเลือก
การขอความช่วยเหลือเกี่ยวกับการแบ่งปันเนื้อหากับอุปกรณ์ DLNA Certified™ อื่นๆ
1
จาก หน้าจอเริ่มต้น ให้แตะ จากนั้นค้นหาแล้วแตะ
2
แตะ แล้วแตะ
เซิร์ฟเวอร์สื่อ
3
แตะ
การเล่นไฟล์ในอุปกรณ์เรนเดอร์ดิจิตอลมีเดีย
คุณสามารถพุชเนื้อหามีเดียที่บันทึกไว้ในอุปกรณ์ของคุณไปยังอุปกรณ์อื่นๆ ที่เชื่อมต่อในเครือข่าย Wi-Fi® เดียวกัน
ได้โดยใช้เทคโนโลยี DLNA™ อุปกรณ์อื่นๆ จะต้องเป็นอุปกรณ์ที่มีฟังก์ชั่นเรนเดอร์ดิจิตอลมีเดีย (DMR) ซึ่ง
หมายความว่าอุปกรณ์ดังกล่าวสามารถเรนเดอร์ หรือเล่นเนื้อหาที่รับจากอุปกรณ์ของคุณได้ อุปกรณ์ DMR นั้นได้แก่
TV ที่มีฟังก์ชั่น DLNA หรือเครื่อง PC ที่ใช้ Windows® 7 หรือสูงกว่า
การตั้งค่าสำหรับการเปิดใช้งานการเรนเดอร์ดิจิตอลมีเดียนั้นจะแตกต่างกันไปตามอุปกรณ์ที่ใช้ โปรดดูรายละเอียดเพิ่มเติมได้ที่คู่มือ
ผู้ใช้ของอุปกรณ์ที่ใช้
ไม่สามารถเล่นเนื้อหาที่มี Digital Rights Management (DRM) ลนอุปกรณ์เรนเดอร์ดิจิตอลมีเดียที่ใช้เทคโนโลยี DLNA™ ได้
ในการดูภาพถ่ายหรือวิดีโอจากอุปกรณ์ของคุณบนอุปกรณ์ DMR
1
ตรวจสอบว่าคุณได้ตั้งค่าอุปกรณ์ DMR ไว้อย่างถูกต้อง และอุปกรณ์ที่เชื่อมต่อกับเครือข่าย Wi-Fi® เดียวกัน
กับอุปกรณ์ของคุณ
2
จาก หน้าจอเริ่มต้น ของคุณ ให้แตะ
3
ค้นหาและแตะ
อัลบั้ม
4
เรียกดูและเปิดไฟล์ที่คุณต้องการดู
5
แตะหน้าจอเพื่อแสดงแถบเครื่องมือ จากนั้นและ และเลือกอุปกรณ์ DMR ที่จะแชร์เนื้อหาของคุณ ไฟล์ที่
เลือกไว้จะเริ่มต้นเล่นโดยเรียงตามลำดับเวลาบนอุปกรณ์ที่คุณเลือกไว้
6
ในการตัดการเชื่อมต่อจากอุปกรณ์ DMR ให้แตะ และเลือกอุปกรณ์ของคุณ ไฟล์จะหยุดการเล่นบนอุปกรณ์
DMR แต่จะเล่นต่อไปในอุปกรณ์ของคุณ
และคุณยังสามารถแชร์วิดีโอจากแอพพลิเคชันภาพยนตร์บนอุปกรณ์ของคุณโดยการแตะวิดีโอ แล้วแตะ
การเล่นแทร็คเพลงจากอุปกรณ์ของคุณบนอุปกรณ์ DMR
1
ตรวจสอบว่าคุณได้ตั้งค่าอุปกรณ์ DMR ไว้อย่างถูกต้อง และอุปกรณ์นั้นเชื่อมต่อกับเครือข่าย Wi-Fi® เดียว
กับอุปกรณ์ของคุณ
2
จาก หน้าจอเริ่มต้น ให้แตะ จากนั้นค้นหาแล้วแตะ
WALKMAN
3
เลือกประเภทเพลง และเรียกดูแทร็คที่คุณต้องการแชร์ จากนั้นให้แตะที่แทร็ค
4
แตะ และเลือกอุปกรณ์ DMR เพื่อแชร์เนื้อหาของคุณ แทร็คจะเล่นโดยอัตโนมัติบนอุปกรณ์ที่คุณเลือกไว้
5
ในการตัดการเชื่อมต่อกับอุปกรณ์ DMR ให้แตะ และเลือกอุปกรณ์ของคุณ แทร็คจะหยุดการเล่นบน
อุปกรณ์ DMR แต่จะเล่นต่อในอุปกรณ์ของคุณ
91
นี่คือเวอร์ชันอินเทอร์เน็ตของเอกสารนี้ © พิมพ์เพื่อใช้เป็นการส่วนตัวเท่านั้น