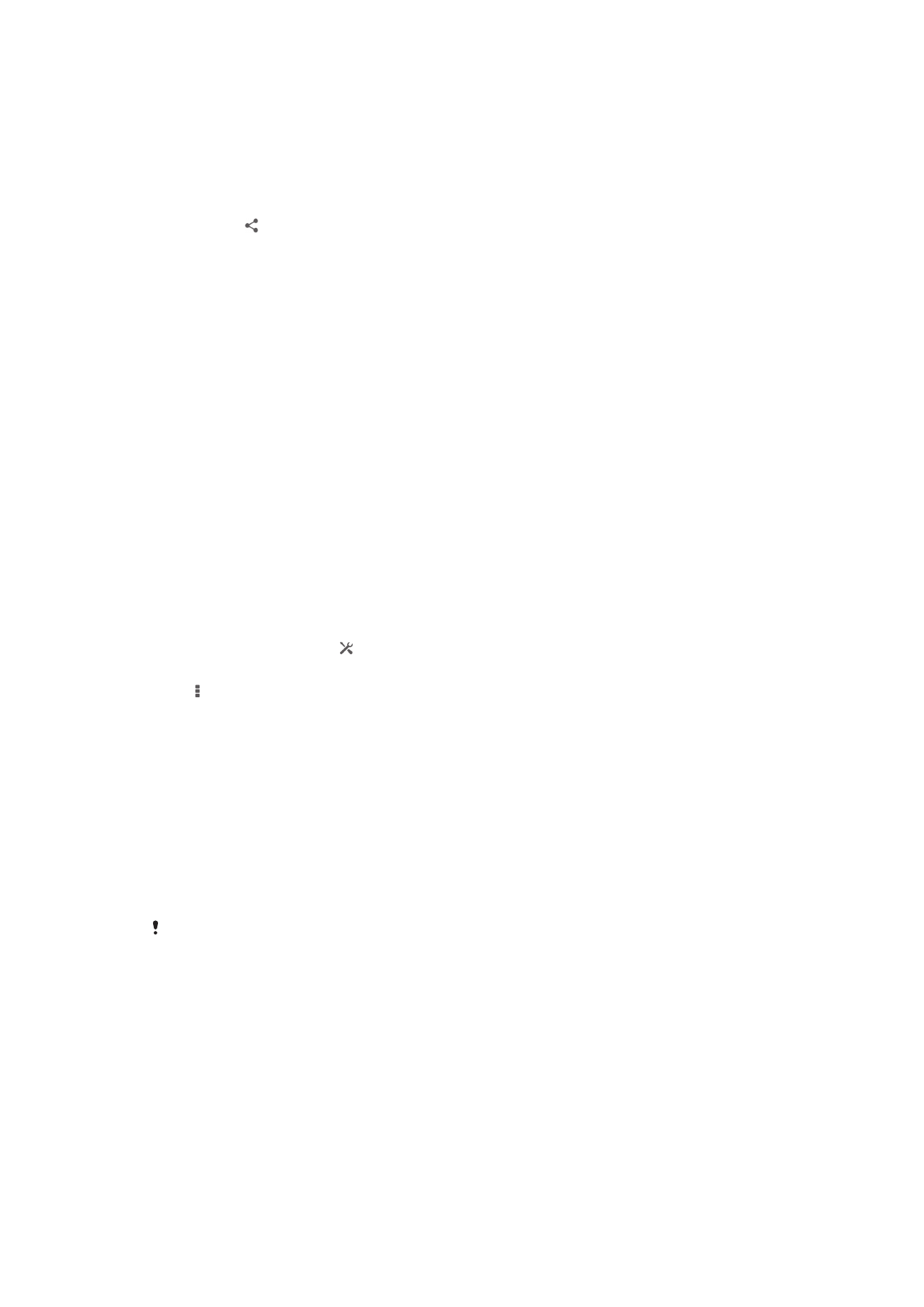
การเชื่อมตออุปกรณของคุณกับคอมพิวเตอร
เชื่อมต่ออุปกรณ์ของคุณกับคอมพิวเตอร์แล้วเริ่มถ่ายโอนรูปภาพ เพลง และไฟล์ประเภทอื่นๆ วิธีเชื่อมต่อที่ง่ายที่สุด
คือ ใช้สาย USB หรือเทคโนโลยีไร้สาย Bluetooth
®
เมื่อคุณเชื่อมต่ออุปกรณ์เข้ากับคอมพิวเตอร์โดยใช้สาย USB คุณจะได้รับแจ้งให้ติดตั้งซอฟต์แวร์ลงในคอมพิวเตอร์
ตัวอย่างเช่น แอปพลิเคชัน PC Companion ในพีซีหรือแอปพลิเคชัน Sony™ Bridge for Mac บนคอมพิวเตอร์ Mac
®
ของ Apple
®
PC Companion และ Sony™ Bridge for Mac จะช่วยให้คุณเข้าถึงแอปพลิเคชันบนคอมพิวเตอร์เพิ่ม
เติม เพื่อถ่ายโอนและจัดระเบียบไฟล์มีเดีย อัปเดตอุปกรณ์ ซิงโครไนซ์เนื้อหาในอุปกรณ์ และอื่นๆ
โปรดทราบว่าคุณไม่สามารถถ่ายโอนเนื้อหาที่ได้รับการสงวนลิขสิทธิ์ระหว่างอุปกรณ์และคอมพิวเตอร์ได้
การโอนและการจัดการเนื้อหาโดยใช้สาย USB
ใช้สาย USB เชื่อมต่อระหว่างเครื่องคอมพิวเตอร์และอุปกรณ์เพื่อสามารถโอนถ่ายและจัดการไฟล์ของคุณได้อย่าง
ง่ายดาย เมื่ออุปกรณ์สองตัวเชื่อมต่อกันแล้ว คุณจะสามารถและวางเนื้อหาระหว่างอุปกรณ์กับเครื่องคอมพิวเตอร์ของ
คุณ หรือระหว่างหน่วยความจำภายในของอุปกรณ์และ SD การ์ดโดยใช้ไฟล์เอ็กซ์โพลเรอร์ของเครื่องคอมพิวเตอร์
หากคุณโอนถ่ายเพลง วิดีโอ ภาพ และไฟล์มีเดียอื่นๆ ไปยังอุปกรณ์ของคุณ การใช้แอพพลิเคชั่น Media Go™ จาก
เครื่องคอมพิวเตอร์ของคุณนั้นจะเหมาะสมที่สุด Media Go™ จะทำการแปลงไฟล์มีเดียของคุณให้ใช้งานบนอุปกรณ์
ของคุณได้
96
นี่คือเวอร์ชันอินเทอร์เน็ตของเอกสารนี้ © พิมพ์เพื่อใช้เป็นการส่วนตัวเท่านั้น
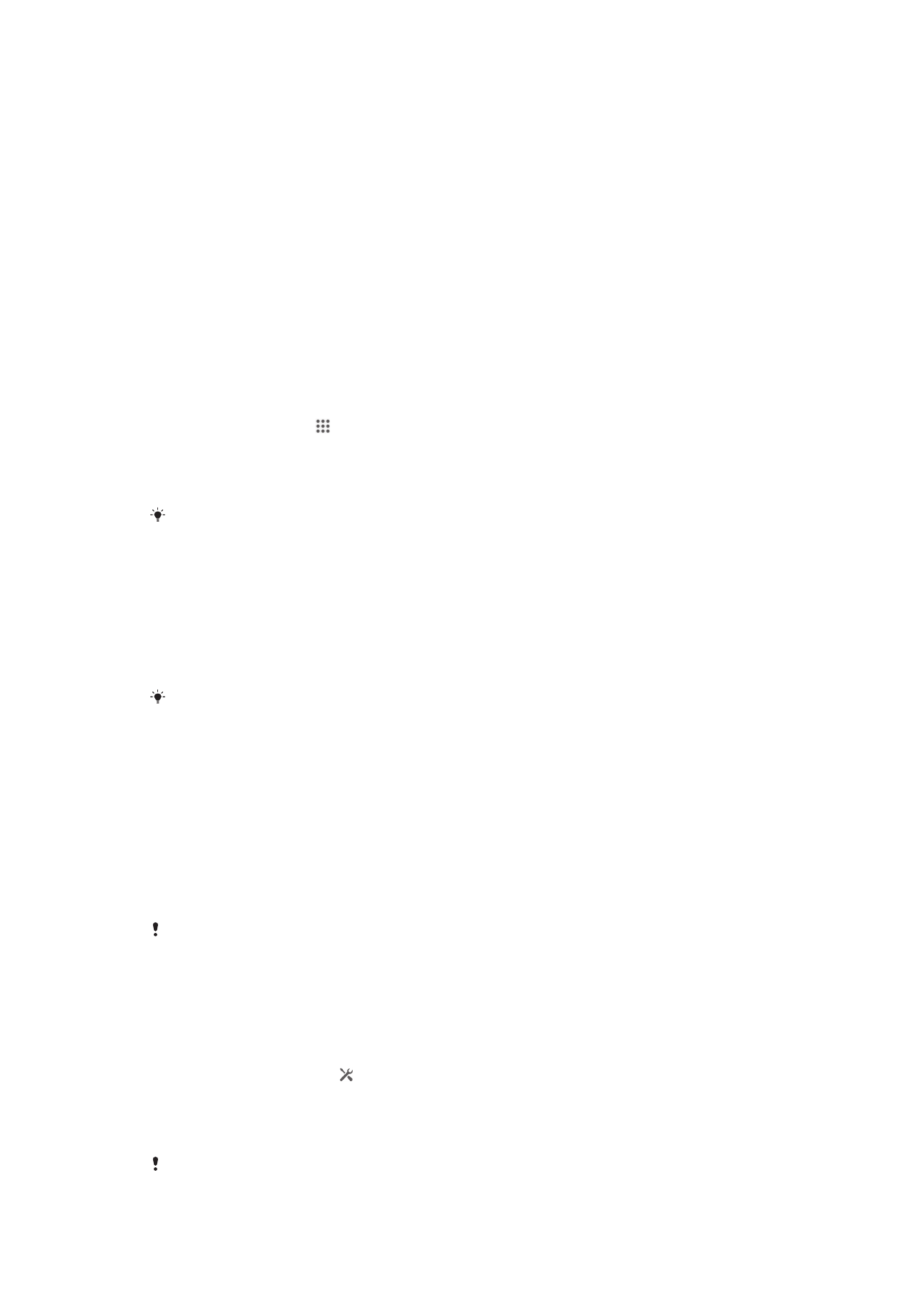
ในการโอนย้ายเนื้อหาระหว่างอุปกรณ์และคอมพิวเตอร์ของคุณผ่านทาง USB
1
การใช้สาย USB ให้เชื่อมต่ออุปกรณ์ของคุณกับคอมพิวเตอร์
เชื่อมต่อที่เก็บข้อมูลภายในและการ์ด SD
แล้ว จะปรากฏขึ้นในแถบสถานะบนหน้าจออุปกรณ์ของคุณ
2
คอมพิวเตอร์: เปิด Microsoft® Windows® Explorer จากเดสก์ท็อปแล้วรอจนกระทั่งที่จัดเก็บข้อมูลภายใน
ของอุปกรณ์และการ์ด SD จะปรากฏขึ้นเป็นดิสก์ภายใน Microsoft® Windows® Explorer
3
คอมพิวเตอร์: ลากและวางไฟล์ที่ต้องการระหว่างอุปกรณ์และคอมพิวเตอร์ของคุณ
ในการโอนย้ายเนื้อหาระหว่างที่จัดเก็บข้อมูลภายในและการ์ด SD ผ่านทาง USB
1
การใช้สาย USB ให้เชื่อมต่ออุปกรณ์ของคุณกับคอมพิวเตอร์
เชื่อมต่อที่เก็บข้อมูลภายในและการ์ด SD
แล้ว จะปรากฏขึ้นในแถบสถานะบนหน้าจออุปกรณ์ของคุณ
2
คอมพิวเตอร์: เปิด Microsoft® Windows® Explorer จากเดสก์ท็อปแล้วรอจนกระทั่งที่จัดเก็บข้อมูลภายใน
ของอุปกรณ์และการ์ด SD จะปรากฏขึ้นเป็นดิสก์ภายใน Microsoft® Windows® Explorer
3
คอมพิวเตอร์: ลากและวางไฟล์ที่ต้องการระหว่างที่จัดเก็บข้อมูลภายในและการ์ด SD
วิธีการโอนถ่ายไฟล์โดยตรงจากอุปกรณ์จัดเก็บข้อมูลภายในไปยัง SD การ์ดของอุปกรณ์
1
จาก หน้าจอเริ่มต้น ให้แตะ
2
ค้นหาและแตะ
ตั้งค่า > ที่เก็บข้อมูล > ถ่ายโอนข้อมูลไปที่ SD การ์ด
3
ทำเครื่องหมายชนิดไฟล์ที่คุณต้องการโอนถ่ายไปยัง SD การ์ด
4
แตะ
โอน
วิธีการโอนถ่ายโดยตรงหมายความว่าไม่ต้องใช้การเชื่อมต่อสาย USB เข้ากับคอมพิวเตอร์
การโอนไฟล์โดยใช้โหมดการโอนถ่ายไฟล์มีเดียผ่าน Wi-Fi
®
คุณสามารถโอนไฟล์ระหว่างอุปกรณ์ของคุณและอุปกรณ์ที่สามารถใช้ MTP อื่นๆ เช่น คอมพิวเตอร์ โดยใช้การเชื่อม
ต่อ Wi-Fi
®
คุณต้องจับคู่อุปกรณ์ทั้งสองตัวก่อนเชื่อมต่อ หากคุณโอนเพลง วิดีโอ รูปภาพ หรือไฟล์มีเดียอื่นๆ ระหว่าง
อุปกรณ์และคอมพิวเตอร์ การใช้แอพพลิเคชั่น Media Go™ จากเครื่องคอมพิวเตอร์นั้นจะเหมาะสมที่สุด Media
Go™ จะทำการแปลงไฟล์มีเดียของคุณให้ใช้งานบนอุปกรณ์ของคุณได้
ในการใช้คุณสมบัตินี้ คุณต้องมีอุปกรณ์ที่เปิดใช้งาน Wi-Fi
®
ที่สนับสนุนการโอนถ่ายไฟล์มีเดีย ตัวอย่างเช่น คอมพิวเตอร์ที่ใช้
Microsoft
®
Windows Vista
®
หรือ Windows
®
7
การจับคู่อุปกรณ์กับคอมพิวเตอร์แบบไร้สายโดยใช้โหมดการโอนถ่ายไฟล์มีเดีย
1
ตรวจสอบว่ามีการเปิดใช้งานโหมดการโอนถ่ายไฟล์มีเดียบนอุปกรณ์ของคุณแล้ว โดยปกติแล้วระบบจะเปิด
ใช้โหมดนี้เป็นค่าเริ่มต้น
2
เชื่อมต่ออุปกรณ์กับคอมพิวเตอร์โดยใช้สาย USB
3
คอมพิวเตอร์: เมื่อชื่อของอุปกรณ์ปรากฏขึ้นบนหน้าจอ ให้คลิก การกำหนดค่าเครือข่าย และทำตามคำ
แนะนำเพื่อจับคู่คอมพิวเตอร์
4
เมื่อคุณจับคู่เสร็จ ให้ถอดสาย USB ออกจากอุปกรณ์ทั้งสองตัว
คำแนะนำที่กล่าวมาจะใช้ได้ในกรณีที่มีการติดตั้ง Windows
®
7 ในคอมพิวเตอร์ของคุณ และคอมพิวเตอร์มีการเชื่อมต่อกับจุดเชื่อม
ต่อ Wi-Fi
®
ผ่านสายเคเบิลเครือข่าย
การเชื่อมต่อแบบไร้สายกับอุปกรณ์ที่จับคู่ในโหมดการถ่ายโอนมีเดีย [MR2]
1
ตรวจสอบให้แน่ใจว่าเปิดใช้งานโหมดการถ่ายโอนมีเดียในอุปกรณ์ของคุณแล้ว โดยปกติตามค่าเริ่มต้น จะมี
การเปิดใช้งานโหมดนี้อยู่
2
ลากแถบสถานะลงล่าง แล้วแตะ
3
แตะ
Xperia™ > ระบบเชื่อมต่อ USB
4
แตะอุปกรณ์ที่จับคู่ที่คุณต้องการเชื่อมต่อใน
อุปกรณ์ที่เชื่อถือได้
5
แตะ
เชื่อมต่อ
ตรวจสอบให้แน่ใจว่าเปิดใช้งานฟังก์ชัน Wi-Fi
®
แล้ว
97
นี่คือเวอร์ชันอินเทอร์เน็ตของเอกสารนี้ © พิมพ์เพื่อใช้เป็นการส่วนตัวเท่านั้น
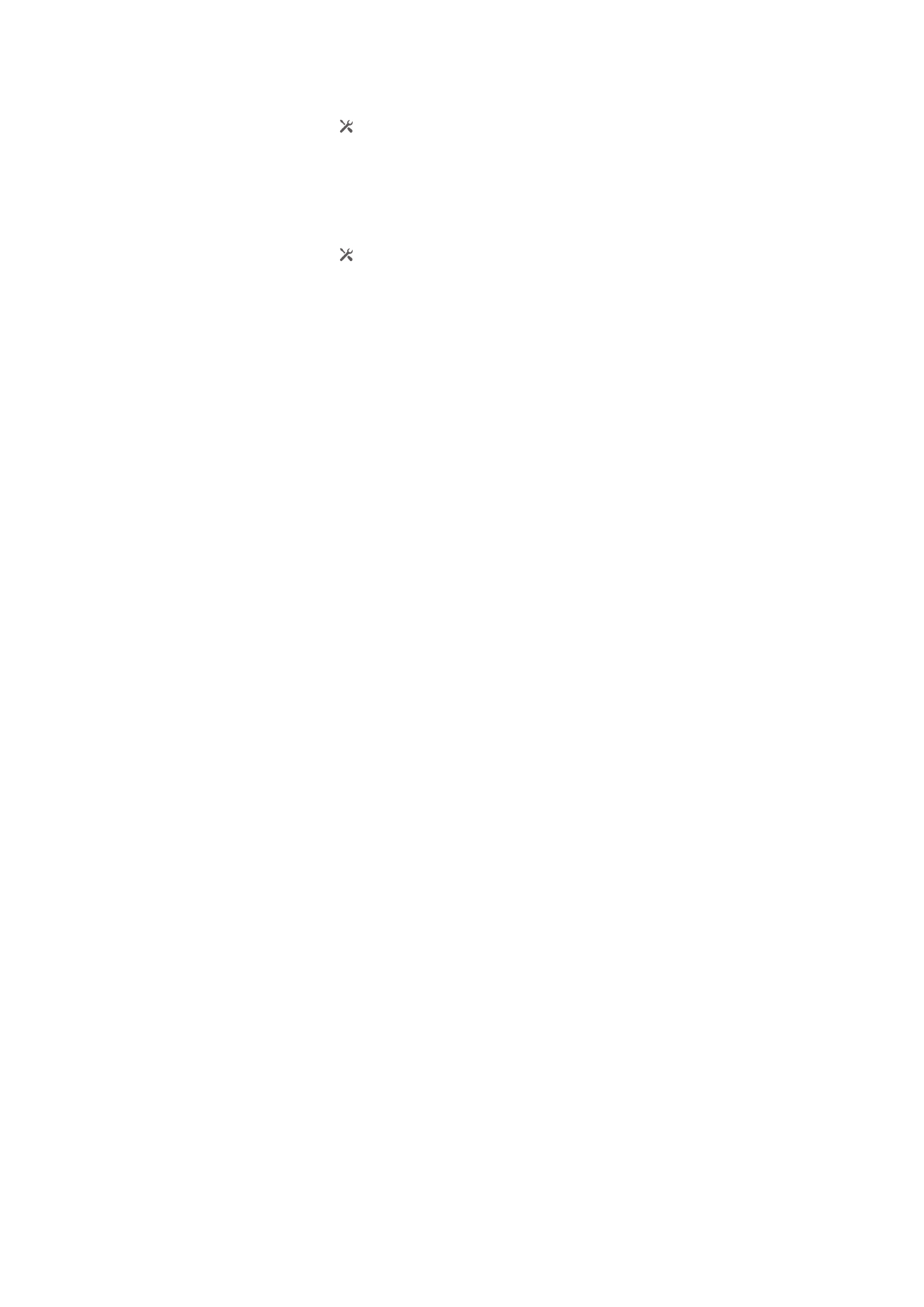
การยุติการเชื่อมต่อจากอุปกรณ์ที่เชื่อมต่อ [MR2]
1
ลากแถบสถานะลงล่าง แล้วแตะ
2
แตะ
ตั้งค่า > Xperia™ > ระบบเชื่อมต่อ USB
3
แตะอุปกรณ์ที่จับคู่ที่คุณต้องการยกเลิกการเชื่อมต่อใน
อุปกรณ์ที่เชื่อถือได้
4
แตะ
เลิกเชื่อมต่อ
การลบการจับคู่ออกจากโฮสต์ [MR2]
1
ลากแถบสถานะลงล่าง แล้วแตะ
2
แตะ
ตั้งค่า > Xperia™ > ระบบเชื่อมต่อ USB
3
แตะอุปกรณ์ที่จับคู่ที่คุณต้องการยกเลิกการจับคู่
4
แตะ
ไม่สนใจ
PC Companion
PC Companion คือ แอพพลิเคชันคอมพิวเตอร์ที่ให้คุณเข้าถึงคุณสมบัติและบริการเพิ่มเติม ซึ่งช่วยให้สามารถถ่าย
โอนเพลง วิดีโอ และรูปภาพไปยังและจากอุปกรณ์ของคุณ คุณยังสามารถใช้ PC Companion เพื่ออัปเดตอุปกรณ์และ
รับซอฟต์แวร์เวอร์ชันล่าสุดที่พร้อมใช้งาน ไฟล์ติดตั้งของ PC Companion จะบันทึกอยู่ในอุปกรณ์ของคุณ และการติด
ตั้งจะเริ่มจากอุปกรณ์เมื่อคุณเชื่อมต่ออุปกรณ์เข้ากับคอมพิวเตอร์โดยใช้สาย USB
คุณต้องมีคอมพิวเตอร์ที่เชื่อมต่ออินเทอร์เน็ตที่ทำงานบนระบบปฏิบัติการอย่างใดอย่างหนึ่งต่อไปนี้เพื่อให้สามารถใช้
งานแอปพลิเคชัน PC Companion ได้:
•
Microsoft® Windows® 7
•
Microsoft® Windows® 8
•
Microsoft® Windows Vista®
•
Microsoft® Windows® XP (Service Pack 3 หรือใหม่กว่า)
การติดตั้ง PC Companion [MR2]
1
ตรวจสอบให้แน่ใจว่า ได้เลือกช่อง
ติดตั้งซอฟต์แวร์ ใน ตั้งค่า > Xperia™ > ระบบเชื่อมต่อ USB แล้ว
2
เชื่อมต่ออุปกรณ์ของคุณไปยังพีซีโดยใช้สาย USB
3
อุปกรณ์: แตะ ติดตั้ง
4
คอมพิวเตอร์: ตัวติดตั้ง PC Companion จะเริ่มต้นโดยอัตโนมัติหลังจากสองสามวินาที ทำตามคำแนะนำ
บนหน้าจอเพื่อติดตั้ง PC Companion
การเริ่ม PC Companion
1
ตรวจสอบให้แน่ใจว่ามีการติดตั้ง PC Companion บน PC ของคุณแล้ว
2
เปิดแอปพลิเคชัน PC Companion บน PC นั้น แล้วคลิก
เริ่ม เพื่อเปิดคุณสมบัติอย่างใดอย่างหนึ่งที่คุณ
ต้องการใช้
Media Go™
แอพพลิเคชั่น Media Go™ ของคอมพิวเตอร์จะช่วยให้คุณสามารถโอนและจัดการเนื้อหามีเดียในอุปกรณ์และ
คอมพิวเตอร์ได้ คุณสามารถติดตั้งและเข้าถึง Media Go™ ได้จากแอพพลิเคชั่น PC Companion
คุณต้องใช้ระบบปฏิบัติการต่อไปนี้เพื่อที่จะใช้แอพพลิเคชั่น Media Go™
•
Microsoft® Windows® 7
•
Microsoft® Windows Vista®
•
Microsoft® Windows® XP, Service Pack 3 หรือสูงกว่า
ถ้าต้องการโอนย้ายเนื้อหาโดยใช้โปรแกรม Media Go™
1
เชื่อมต่ออุปกรณ์ของคุณเข้ากับคอมพิวเตอร์โดยใช้สาย USB ที่สนับสนุน
2
อุปกรณ์: ในแถบสถานะ เชื่อมต่อที่เก็บข้อมูลภายในแล้ว ปรากฏขึ้น
3
คอมพิวเตอร์: ขั้นแรกให้เปิดแอปพลิเคชัน PC Companion บนคอมพิวเตอร์ขึ้นมา ใน PC Companion
คลิก Media Go เพื่อเริ่มโปรแกรม Media Go™ ในบางกรณี คุณอาจจะต้องรอเพื่อติดตั้ง Media Go™
4
ในการใช้ Media Go™ ให้ลากและวางไฟล์ระหว่างคอมพิวเตอร์และอุปกรณ์
98
นี่คือเวอร์ชันอินเทอร์เน็ตของเอกสารนี้ © พิมพ์เพื่อใช้เป็นการส่วนตัวเท่านั้น
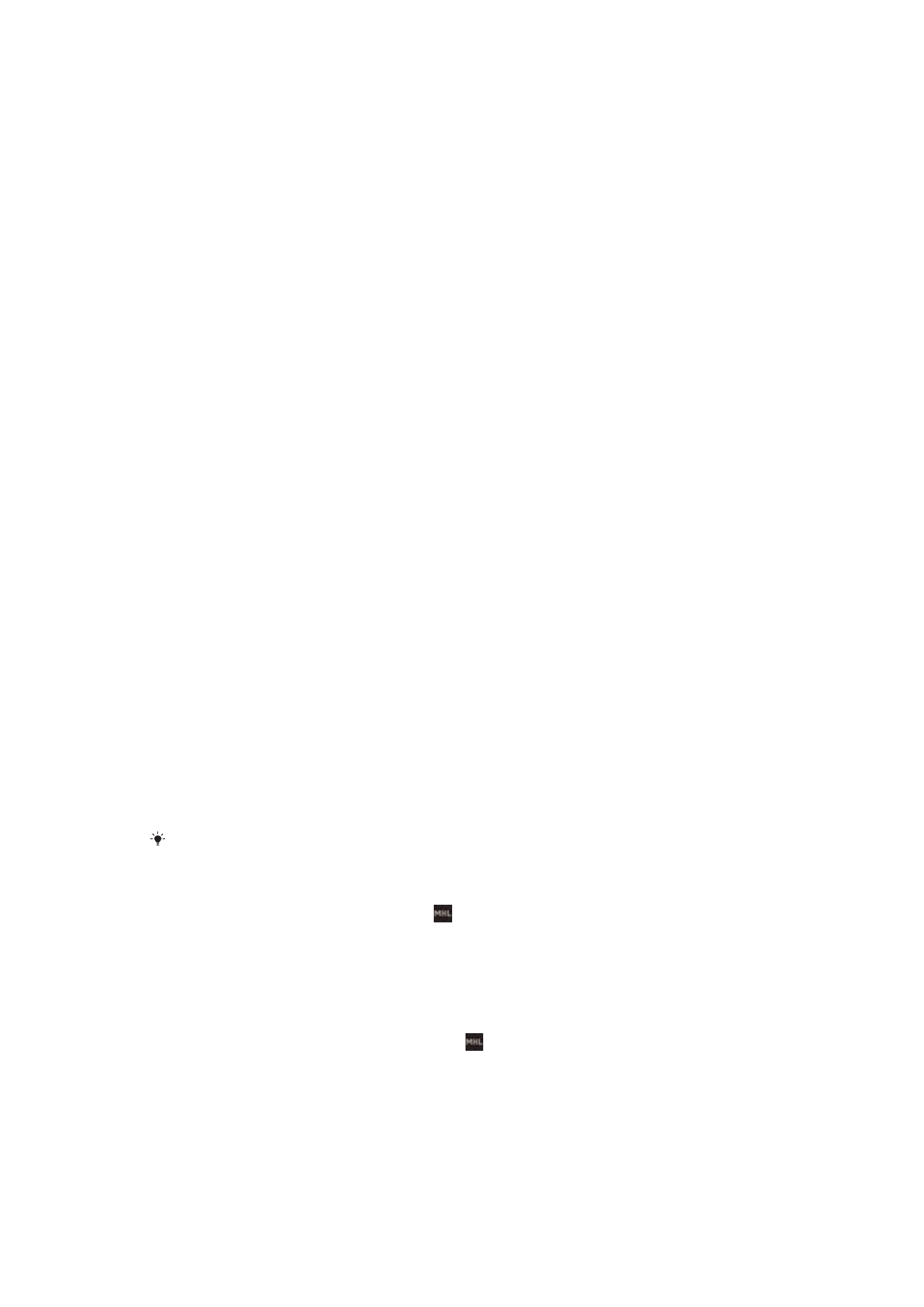
Sony™ Bridge for Mac
แอพพลิเคชั่น The Sony™ Bridge for Mac ช่วยให้คุณสามารถโอนถ่ายเพลง วิดีโอ รูปภาพ หรือไฟล์มีเดียอื่นๆ
ระหว่างอุปกรณ์ของคุณและเครื่องคอมพิวเตอร์ Apple
®
Mac
®
ได้ คุณยังสามารถใช้แอพพลิเคชั่น Sony™ Bridge for
Mac เพื่อจัดการไฟล์ผ่านทางเบราเซอร์ไฟล์ อัพเดตซอฟต์แวร์อุปกรณ์ของคุณ และสำรองและกู้คืนเนื้อหาในอุปกรณ์
ของคุณ
หากต้องการใช้แอพพลิเคชั่น Sony™ Bridge for Mac คุณจะต้องมีเครื่องคอมพิวเตอร์ Apple
®
Mac
®
ที่ทำงานด้วย
MacOS เวอร์ชั่น 10.6 หรือใหม่กว่าที่เชื่อมต่อกับอินเตอร์เน็ต
การติดตั้ง Sony™ Bridge for Mac บนคอมพิวเตอร์ Mac
®
ของ Apple
®
1
ตรวจสอบให้แน่ใจว่าได้เลือกช่อง
ติดตั้งซอฟต์แวร์ ใน ตั้งค่า > การเชื่อมต่อ Xperia™ > ระบบเชื่อมต่อ
USB แล้ว
2
เชื่อมต่ออุปกรณ์กับคอมพิวเตอร์ Mac
®
ของ Apple
®
โดยใช้สาย USB
3
อุปกรณ์: แตะ ติดตั้ง
4
คอมพิวเตอร์: ตัวติดตั้ง Sony™ Bridge for Mac จะเริ่มต้นโดยอัตโนมัติหลังจากสองสามวินาที ทำตามคำ
แนะนำบนหน้าจอเพื่อทำการติดตั้งให้เสร็จสมบูรณ์
วิธีการเปิดแอพพลิเคชั่น Sony™ Bridge สำหรับ Mac
1
ตรวจสอบให้แน่ใจว่าได้ติดตั้งแอพพลิเคชั่น Sony™ Bridge for Mac เข้ากับเครื่องคอมพิวเตอร์ Apple
®
Mac
®
ของคุณแล้ว
2
คอมพิวเตอร์: ดับเบิลคลิกที่ไอคอนแอพพลิเคชั่น Sony™ Bridge for Mac ในโฟลเดอร์แอพพลิเคชั่น
วิธีการโอนถ่ายเนื้อหาโดยใช้ Sony™ Bridge for Mac
1
ใช้สาย USB ในการเชื่อมต่ออุปกรณ์ของคุณกับคอมพิวเตอร์ Apple
®
Mac
®
ดังกล่าว
2
คอมพิวเตอร์: วิธีการเปิดแอพพลิเคชั่น Sony™ Bridge for Mac หลังจากเวลาผ่านไปสักครู่ แอพพลิเคชั่น
Sony™ Bridge for Mac จะตรวจพบอุปกรณ์ของคุณ
3
คอมพิวเตอร์: ลากและวางไฟล์ที่ต้องการระหว่างอุปกรณ์และคอมพิวเตอร์ Apple
®
Mac
®