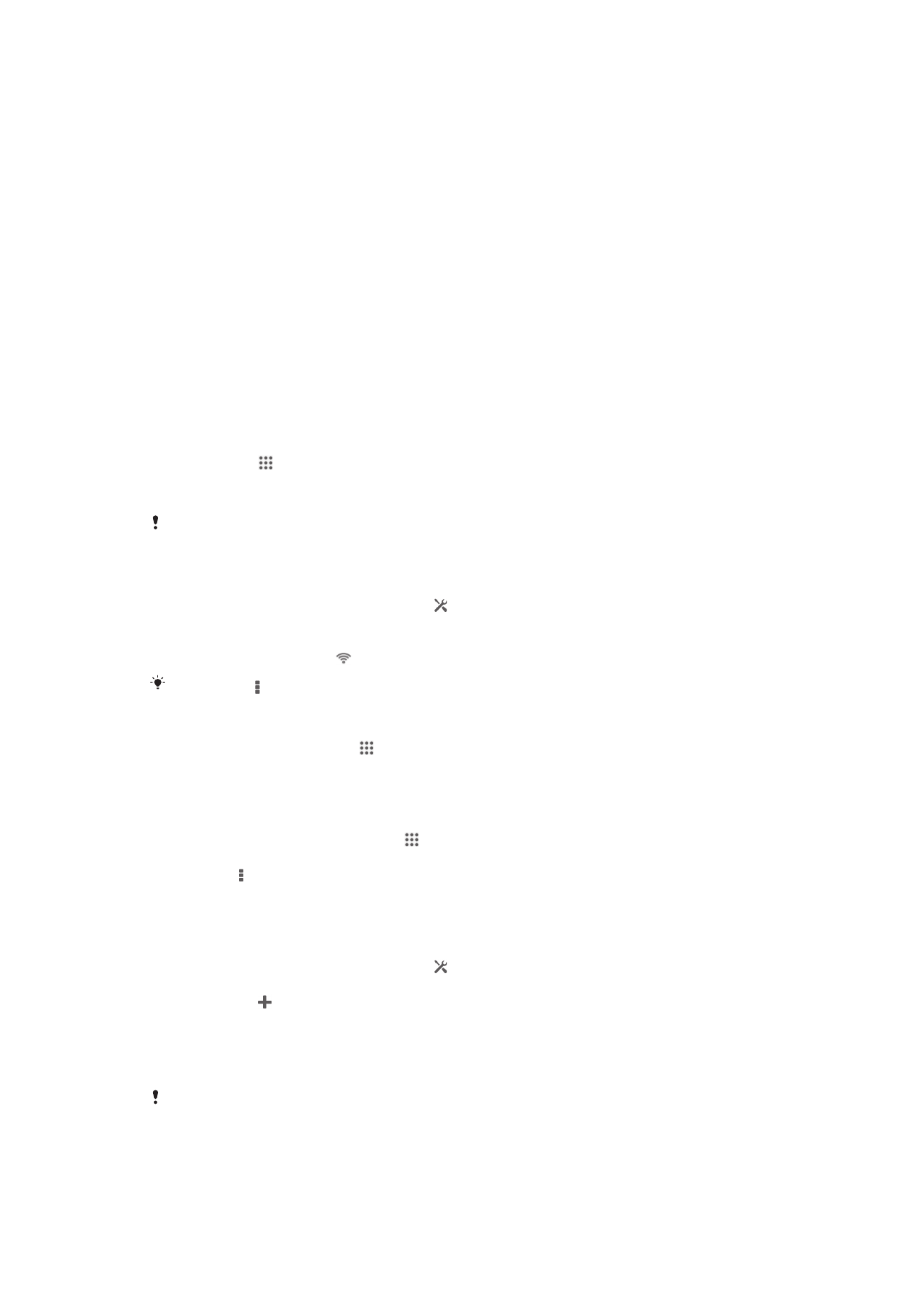
Ansluta till trådlösa nät
Med hjälp av Wi-Fi®-teknik kan du ansluta trådlöst till Internet med enheten. Därmed
kan du surfa på webben och dela mediefiler via samma Wi-Fi®-nät med andra DLNA
Certified™-enheter, t.ex. tv-apparater och datorer.
Om ditt företag eller din organisation har ett VPN (virtuellt privat nät), kan du ansluta
till detta nät med enheten. Du kan använda ett VPN för att få åtkomst till intranät och
andra interna tjänster på ditt företag.
Innan du använder Wi-Fi®
För att surfa på Internet med en Wi-Fi®-anslutning måste du söka efter och ansluta till
ett tillgängligt Wi-Fi®-nät och sedan öppna webbläsaren. Hur bra anslutning till Wi-
Fi®-nätet du har beror på var enheten befinner sig. Flytta dig närmare
kopplingspunkten för Wi-Fi® för att öka signalstyrkan.
Starta Wi-Fi®
1
Tryck till på på Startskärm.
2
Leta reda och tryck till på Inställningar.
3
Dra reglaget bredvid Wi-Fi åt höger för att slå på Wi-Fi®-funktionen.
Det kan ta några sekunder innan Wi-Fi® aktiveras.
Ansluta till ett Wi-Fi®-nätverk automatiskt
1
Kontrollera att du har startat Wi-Fi®-funktionen.
2
Dra statusfältet nedåt och tryck till på .
3
Tryck till på Wi-Fi. Alla tillgängliga Wi-Fi®-nätverk visas.
4
Tryck till på ett Wi-Fi®-nätverk för att ansluta till det. För skyddade nätverk
anger du rätt lösenord. visas i statusfältet när du är ansluten.
Tryck till på och sedan på
Skanna om du vill söka efter nya tillgängliga nätverk.
Ansluta till ett annat Wi-Fi®-nätverk
1
Tryck till på Startskärm på .
2
Hitta och tryck till på Inställningar > Wi-Fi. Identifierade Wi-Fi®-nätverk visas.
3
Tryck till på ett annat Wi-Fi®-nätverk för att ansluta till det.
Skanna efter Wi-Fi®-nätverk manuellt
1
Från Startskärm trycker du till på .
2
Hitta och tryck till på Inställningar > Wi-Fi.
3
Tryck på och tryck sedan till på Skanna.
4
Anslut till ett Wi-Fi®-nätverk genom att trycka till på nätverksnamnet.
Lägga till ett Wi-Fi®-nätverk manuellt
1
Kontrollera att du har startat Wi-Fi®-funktionen.
2
Dra statusfältet nedåt och tryck till på .
3
Tryck till på Wi-Fi.
4
Tryck till på .
5
Ange Nätverks-SSID-informationen.
6
Tryck till på fältet Säkerhet för att välja en säkerhetstyp.
7
Skriv in ett lösenord om det behövs.
8
Tryck till på Spara.
Kontakta Wi-Fi®-nätverksadministratören om du behöver nätverkets SSID och lösenord.
87
Detta är en internetversion av denna utgåva. © Utskrift endast för privat bruk.
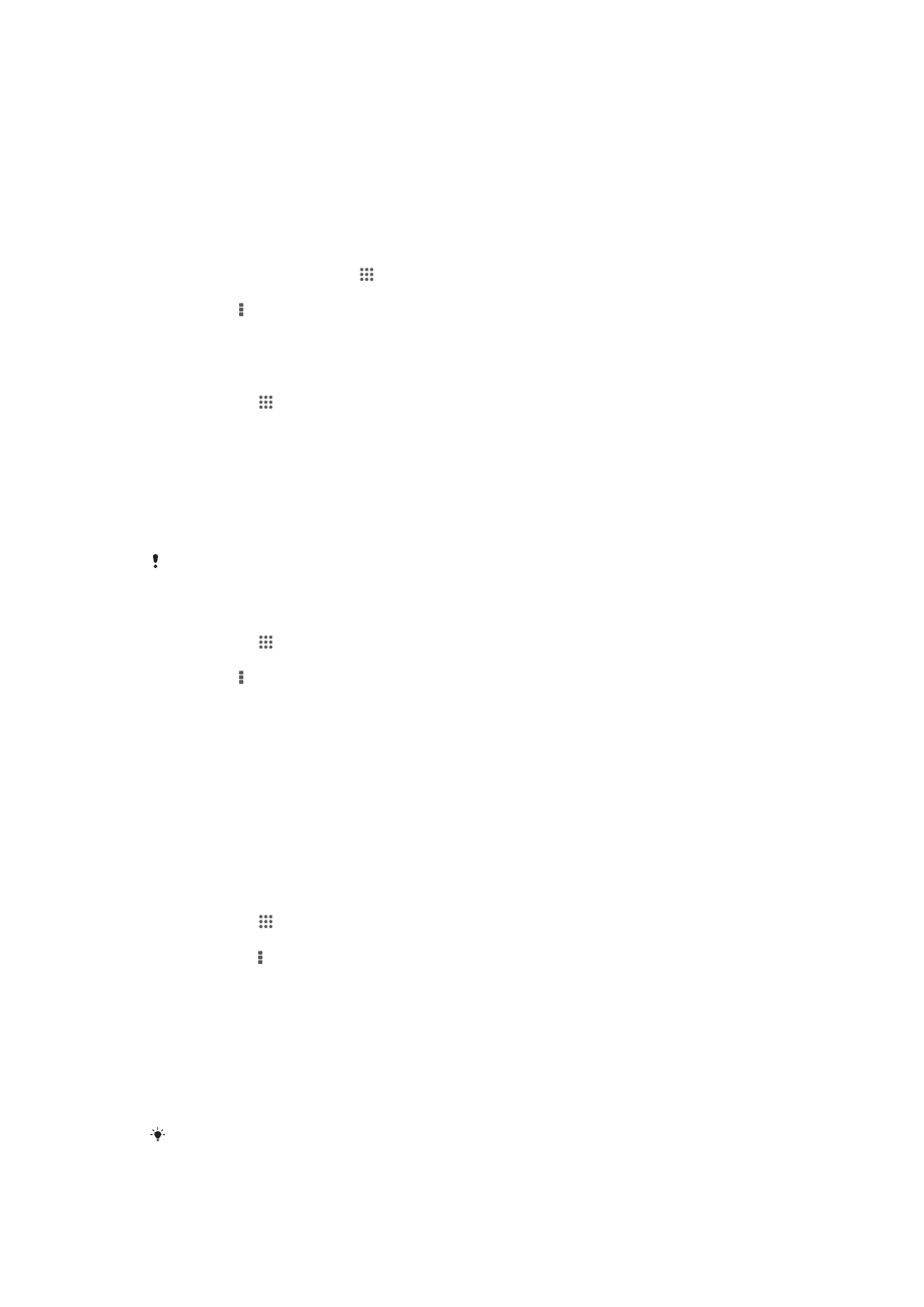
Avancerade Wi-Fi®-inställningar
Wi-Fi®-nätverksstatus
När du är ansluten till ett Wi-Fi®-nät eller när det finns tillgängliga Wi-Fi®-nät i din
omgivning, visas status för dessa Wi-Fi®-nät. Du kan också välja att låta enheten
meddela när ett öppet Wi-Fi®-nät identifieras.
Aktivera aviseringar i Wi-Fi®-nätverk
1
Starta Wi-Fi® om det inte redan är på.
2
Tryck till på Startskärm på .
3
Hitta och tryck till på Inställningar > Wi-Fi.
4
Tryck på .
5
Tryck till på Avancerat.
6
Markera kryssrutan Nätverksmeddelande.
Visa detaljerad information om ett anslutet Wi-Fi®-nätverk
1
Tryck till på på Startskärm.
2
Hitta och tryck till på Inställningar > Wi-Fi.
3
Tryck till på det Wi-Fi®-nätverk du för tillfället är ansluten till. Detaljerad
nätverksinformation visas.
Vilolägespolicy för Wi-Fi®
Genom att lägga till en vilolägespolicy för Wi-Fi® kan du ange när det ska växlas från
Wi-Fi® till mobila data.
Om du inte är ansluten till ett Wi-Fi®-nät använder emheten en mobil dataanslutning för att
komma åt Internet (om du har konfigurerat och aktiverat en mobil dataanslutning på enheten).
Lägga till en vilolägespolicy för Wi-Fi®
1
Tryck till på på Startskärm.
2
Hitta och tryck till på Inställningar > Wi-Fi.
3
Tryck på .
4
Tryck till på Avancerad.
5
Tryck till på Behåll Wi-Fi vid viloläge.
6
Välj ett alternativ.
Wi-Fi Direct™
Använd Wi-Fi Direct™ för att ansluta till andra enheter direkt utan att gå med i ett
vanligt hem-, kontors- eller hotspotnät. Du kan till exempel aktivera din enhet så att
den ansluts direkt till en dator så att du kan komma åt innehåll från din enhet på
datorn. Enheterna du delar innehåll med måste ha Wi-Fi Direct™-certifiering.
Starta Wi-Fi Direct™
1
Se till att Wi-Fi®-funktionen på enheten är på.
2
Tryck till på på Startskärm.
3
Leta reda och tryck till på Inställningar > Wi-Fi.
4
Tryck till på > Wi-Fi Direct.
Dela mobildataanslutningen
Du kan dela enhetens mobildataanslutning med en enskild dator genom att använda
en USB-kabel. Denna procedur kallas för USB-sammanlänkning. Du kan också dela
enhetens dataanslutning med upp till åtta enheter samtidigt, genom att omvandla din
telefon till en bärbar Wi-Fi®-hotspot. När enhetens mobildataanslutning delas kan
delningsenheterna använda din enhets dataanslutning för att till exempel surfa på
Internet, hämta program eller skicka och ta emot e-post.
Du kan förbereda din dator för att upprätta en nätverksanslutning via USB-kabel. Den senaste
informationen finns på www.android.com/tether.
88
Detta är en internetversion av denna utgåva. © Utskrift endast för privat bruk.
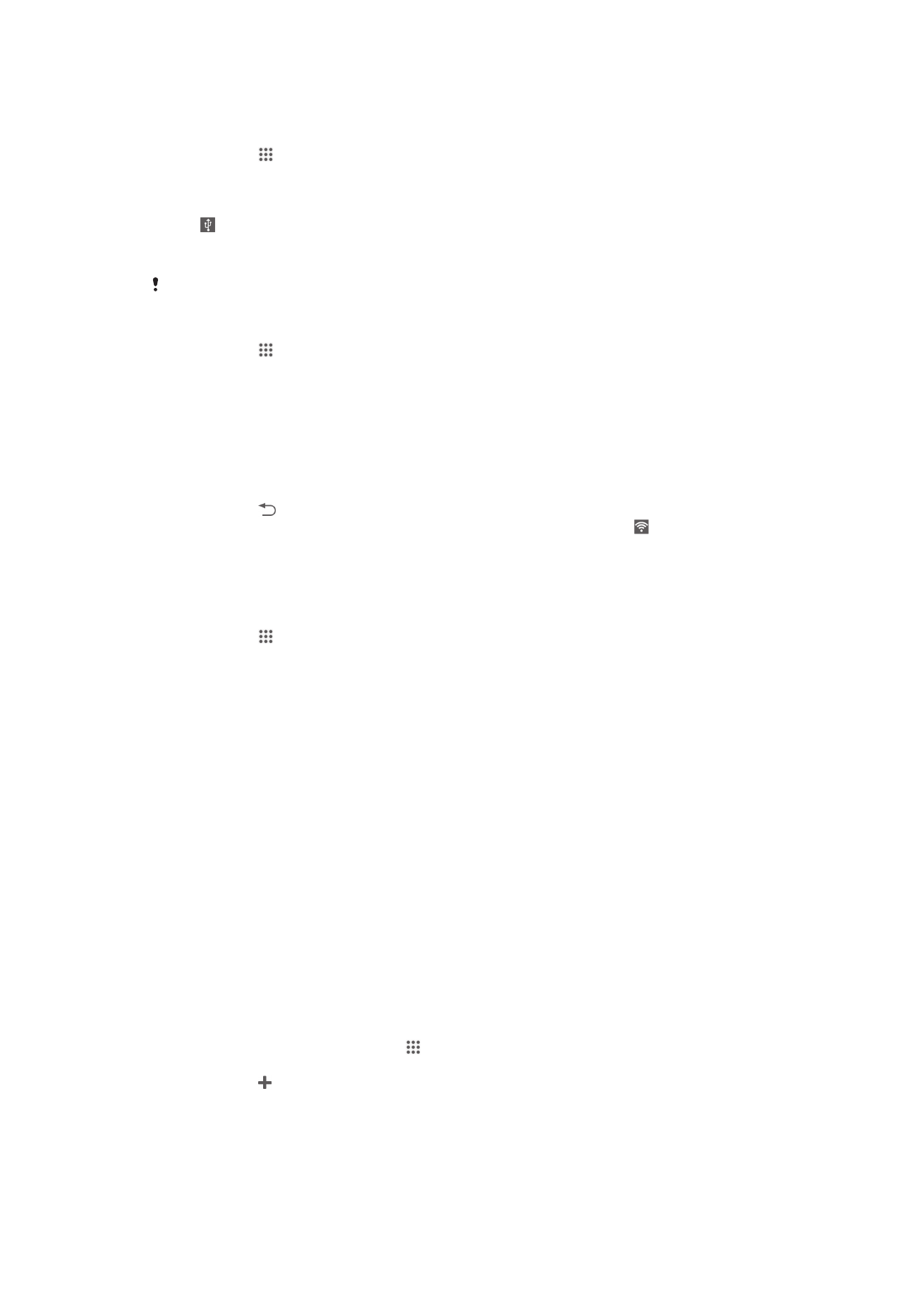
Dela dataanslutningen med en USB-kabel
1
Inaktivera alla anslutningar med USB-kabel till enheten.
2
Använd den USB-kabel som medföljde enheten och anslut enheten till en dator.
3
Tryck till på på Startskärm.
4
Leta reda och tryck till på Inställningar > Mer... > Internetdelning & mobil
hotspot
.
5
Markera kryssrutan USB-delning och tryck till på OK om du instrueras att göra
så. visas i statusfältet när du är ansluten.
6
Sluta dela dataanslutningen genom att avmarkera kryssrutan USB-delning eller
koppla från USB-kabeln.
Du kan inte dela din enhets dataanslutning och SD-kort via en USB-kabel samtidigt.
Använda enheten som en bärbar Wi-Fi®-hotspot
1
Tryck till på på Startskärm.
2
Leta reda och tryck till på Inställningar > Mer... > Internetdelning & mobil
hotspot
.
3
Tryck till på Inst. för portabel Wi-Fi-hotspot > Konfigurera mobil Wi-Fi-
hotspot
.
4
Ange informationen om Nätverks-SSID.
5
Tryck till på fältet Säkerhet för att välja en säkerhetstyp. Skriv in ett lösenord om
det behövs.
6
Tryck till på Spara.
7
Tryck till på och markera kryssrutan Mobil Wi-Fi-hotspot.
8
Om du uppmanas att göra det trycker du till på OK för att bekräfta. visas i
statusfältet när den portabla Wi-Fi® hotspot är aktiv.
9
Om du vill sluta dela dataanslutningen via Wi-Fi® avmarkerar du kryssrutan
Mobil Wi-Fi-hotspot
.
Ändra namn på eller säkra din bärbara hotspot
1
Tryck till på från Startskärm.
2
Leta reda och tryck till på Inställningar > Mer... > Internetdelning & mobil
hotspot
.
3
Tryck till på Inst. för portabel Wi-Fi-hotspot > Konfigurera mobil Wi-Fi-
hotspot
.
4
Skriv in Nätverks-SSID för nätverket.
5
Tryck till på fältet Säkerhet för att välja en säkerhetstyp.
6
Skriv in ett lösenord om det behövs.
7
Tryck till på Spara.
Virtuella privata nätverk (VPN)
Använd din enhet för att ansluta till virtuella privata nätverk (VPN) så att du kan få
åtkomst till resurser i ett skyddat lokalt nätverk från ett offentligt nätverk. VPN-
anslutningar används exempelvis ofta av företag och utbildningsinstitut för användare
som behöver få åtkomst till intranät och andra interna tjänster när de befinner sig
utanför det interna nätverket, till exempel när de är på resande fot.
VPN-anslutningar kan konfigureras på många sätt, beroende på nätverket. Vissa
nätverk kräver att du överför och installerar ett säkerhetscertifikat på enheten.
Kontakta företagets eller organisationens nätverksadministratör om du behöver
detaljerad information om hur man konfigurerar en anslutning till ditt VPN-nätverk.
Lägga till ett virtuellt privat nätverk
1
Gå till Startskärm och tryck till på .
2
Hitta och tryck till på Inställningar > Mer... > VPN.
3
Tryck till på .
4
Välj vilken typ av VPN som ska läggas till.
5
Ange dina VPN-inställningar.
6
Tryck till på Spara.
89
Detta är en internetversion av denna utgåva. © Utskrift endast för privat bruk.
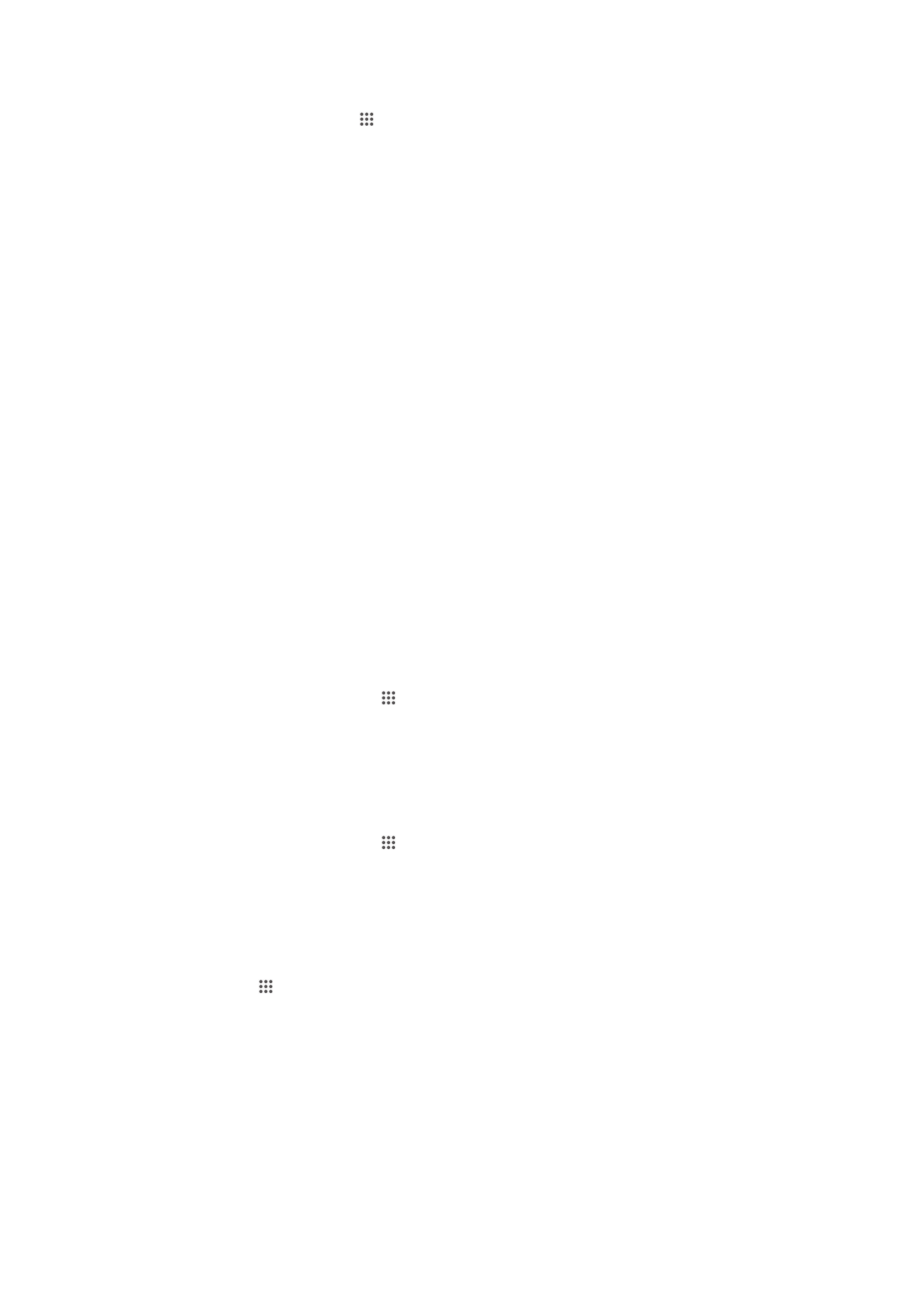
Ansluta till ett virtuellt privat nätverk
1
Tryck till på Startskärm på .
2
Hitta och tryck till på Inställningar > Mer... > VPN.
3
Tryck till på det VPN som du vill ansluta till i listan med tillgängliga nätverk.
4
Ange den information som krävs.
5
Tryck till på Anslut.
Koppla ner sig från ett virtuellt privat nätverk
1
Dra statusfältet nedåt.
2
Knacka på meddelandet för VPN-anslutningen för att stänga av den.