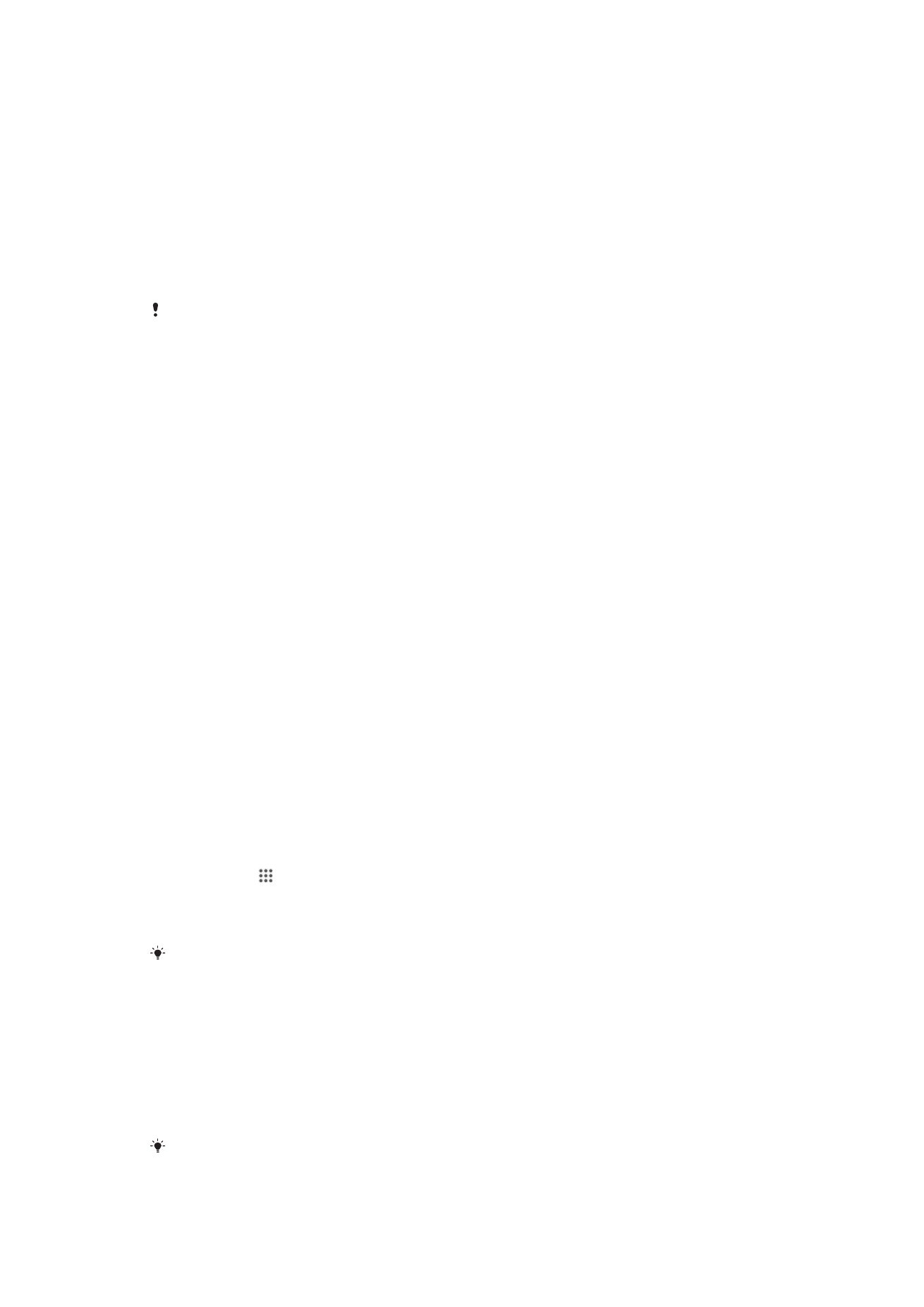
Ansluta enheten till en dator
Anslut enheten till en dator och starta överföringen av bilder, musik och andra filtyper.
Det enklaste sättet att ansluta är med hjälp av en USB-kabel eller trådlös Bluetooth
®
-
teknik.
När du ansluter enheten till datorn med en USB-kabel ombeds du att installera
programvara på datorn, till exempel programmet PC Companion på en PC eller
programmet Sony™ Bridge för Mac på en Apple
®
Mac
®
-dator. Med PC Companion
och Sony™ Bridge för Mac får du tillgång till fler datorprogram för överföring och
sortering av mediefiler, uppdatering av enheten, synkronisering av enhetens innehåll
och annat.
Det är möjligt att det inte går att överföra visst upphovsrättsskyddat material mellan enheten
och datorn.
Överföra och hantera innehåll med hjälp av en USB-kabel
Använd en USB-kabelanslutning mellan datorn och enheten för enkel överföring och
hantering av dina filer. När de två enheterna är anslutna kan du dra och släppa
innehållet mellan din enhet och datorn eller mellan enhetens interna lagring och SD-
kortet med användning av datorns filhanteringsprogram.
Om du överför musik, video, bilder eller andra mediefiler till enheten, är det bäst att
använda programmet Media Go™ på datorn. Media Go™ konverterar mediefiler så att
du kan använda dem på enheten.
Överföra innehåll mellan enheten och en dator med hjälp av en USB-kabel
1
Anslut enheten till en dator med hjälp av en USB-kabel. Internminne och SD-
kort anslutna
visas i statusfältet på enhetens skärm.
2
Dator
: Öppna Utforskaren i Microsoft® Windows® från skrivbordet och vänta
tills enhetens internminne och SD-kortet visas som externa diskar i Utforskaren
i Microsoft® Windows®.
3
Dator
: Dra och släpp önskade filer mellan enheten och datorn.
Överföra innehåll mellan internminnet och ett SD-kort via USB
1
Anslut enheten till en dator med hjälp av en USB-kabel. Internminne och SD-
kort anslutna
visas i statusfältet på enhetens skärm.
2
Dator
: Öppna Utforskaren i Microsoft® Windows® från skrivbordet och vänta
tills enhetens internminne och SD-kortet visas som externa diskar i Utforskaren
i Microsoft® Windows®.
3
Dator
: Dra och släpp de önskade filerna mellan enhetens internminne och SD-
kortet.
Överföra filer direkt från internminnet till ett SD-kort i enheten
1
Tryck till på på Startskärm.
2
Leta reda och tryck till på Inställningar > Lagring > Överför data till SD-kortet.
3
Markera vilka filtyper du vill överföra till SD-kortet.
4
Tryck till på Överför.
Den direkta överföringsmetoden innebär att det inte krävs någon USB-kabelanslutning till en
dator.
Överföra filer med medieöverföringsläget via Wi-Fi
®
Du kan överföra filer mellan din enhet och andra MTP-kompatibla enheter, t.ex. en
dator, via en Wi-Fi
®
-anslutning. Innan du ansluter måste du först koppla ihop de två
enheterna. Om du överför musik, video, bilder eller andra mediefiler mellan din enhet
och en dator, är det bäst att använda Media Go™-programmet på datorn. Media Go™
konverterar mediefiler så att du kan använda dem på enheten.
För att kunna använda den här funktionen behöver du en Wi-Fi
®
-kompatibel enhet med stöd
för medieöverföring, t.ex. en dator med Microsoft
®
Windows Vista
®
eller Windows
®
7.
97
Detta är en internetversion av denna utgåva. © Utskrift endast för privat bruk.
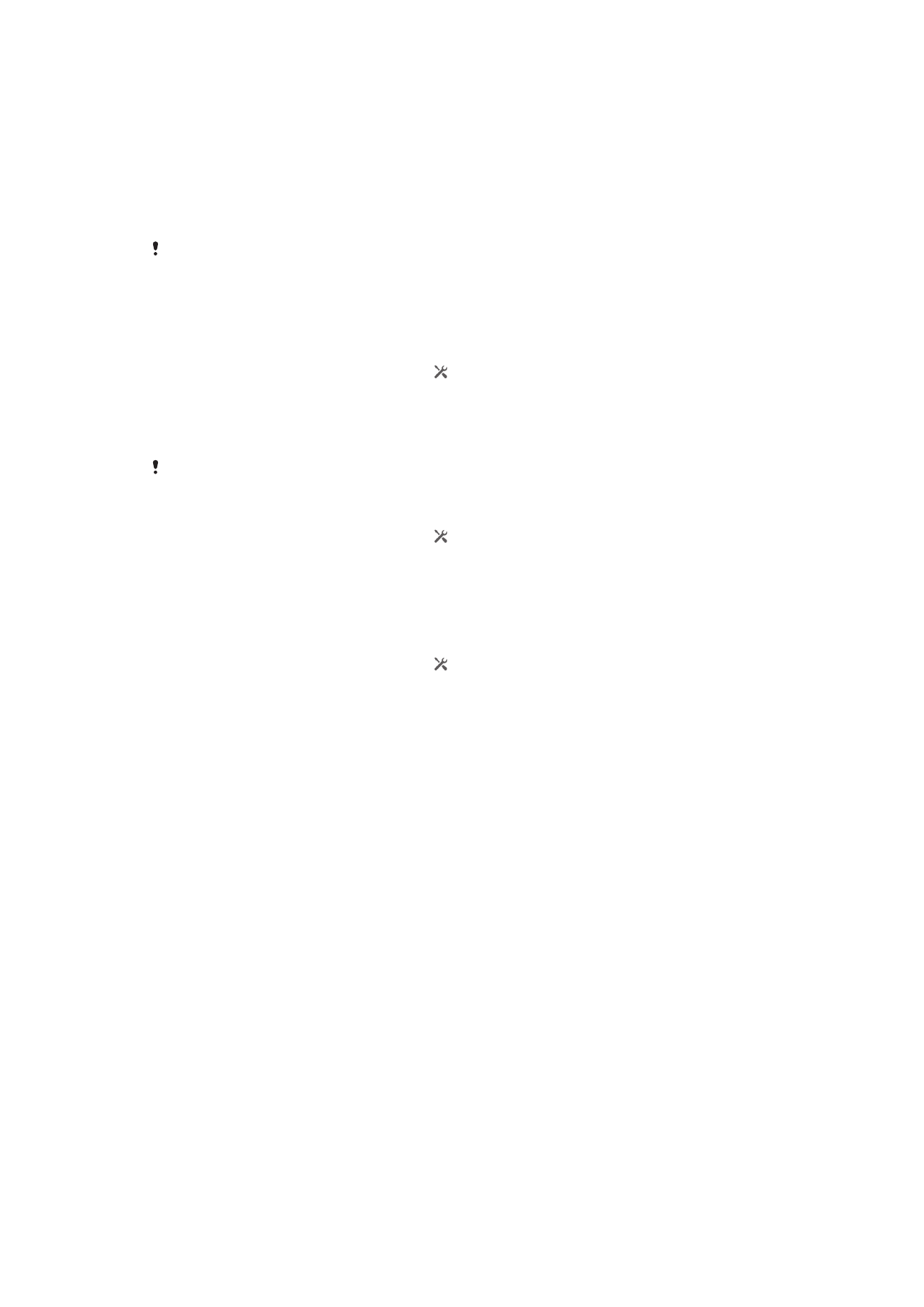
Parkoppla din enhet trådlöst till en dator med medieöverföringsläget
1
Kontrollera att medieöverföringsläget är aktiverat på enheten. Det är normalt
aktiverat som standard.
2
Anslut enheten till datorn med en USB-kabel.
3
Dator
: När namnet på enheten visas på skärmen klickar du på
Nätverkskonfiguration
och följer instruktionerna för att koppla datorn.
4
När du är klar med kopplingen kopplar du från USB-kabeln från båda
enheterna.
Ovanstående instruktioner fungerar endast om Windows
®
7 är installerat på datorn och datorn
är ansluten till en Wi-Fi
®
-åtkomstpunkt via en nätverkskabel.
Ansluta kopplade enheter trådlöst i medieöverföringsläget[MR2]
1
Kontrollera att medieöverföringsläget är aktiverat på enheten. Det är normalt
aktiverat som standard.
2
Dra statusfältet nedåt och tryck till på .
3
Tryck till på Xperia™ > USB-anslutning.
4
Tryck till på den parkopplade enhet som du vill ansluta till under Betrodda
enheter
.
5
Tryck till på Anslut.
Kontrollera att du har aktiverat Wi-Fi
®
-funktionen.
Koppla från ansluten enhet [MR2]
1
Dra statusfältet nedåt och tryck till på .
2
Tryck till på Inställningar > Xperia™ > USB-anslutning.
3
Tryck till på den parkopplade enhet som du vill koppla från under Betrodda
enheter
.
4
Tryck till på Koppla från.
Ta bort från den parkopplade värden [MR2]
1
Dra statusfältet nedåt och tryck till på .
2
Tryck till på Inställningar > Xperia™ > USB-anslutning.
3
Tryck till på den kopplade enhet som du vill ta bort.
4
Tryck till på Glöm.
PC Companion
PC Companion är ett datorprogram som ger tillgång till fler funktioner och tjänster som
hjälper dig att överföra musik, videoklipp och bilder till och från enheten. Du kan också
använda PC Companion till att uppdatera enheten och få de senaste
programvaruversionerna som finns tillgängliga. Installationsfiler för PC Companion
sparas på enheten och installationen startas från enheten när du ansluten till en dator
via en USB-kabel.
Du behöver en Internetansluten dator med något av följande operativsystem för att
kunna använda programmet PC Companion:
•
Microsoft® Windows® 7
•
Microsoft® Windows® 8
•
Microsoft® Windows Vista®
•
Microsoft® Windows® XP (Service Pack 3 eller senare)
Installera PC Companion [MR2]
1
Kontrollera att kryssrutan Installera programvaran under Inställningar >
Xperia™
> USB-anslutning är markerad.
2
Anslut enheten till en PC med en USB-kabel.
3
Enhet
: Tryck till på Installera.
4
Dator
: PC Companion börjar installeras automatiskt efter några sekunder. Följ
instruktionerna på skärmen för att installera PC Companion.
98
Detta är en internetversion av denna utgåva. © Utskrift endast för privat bruk.
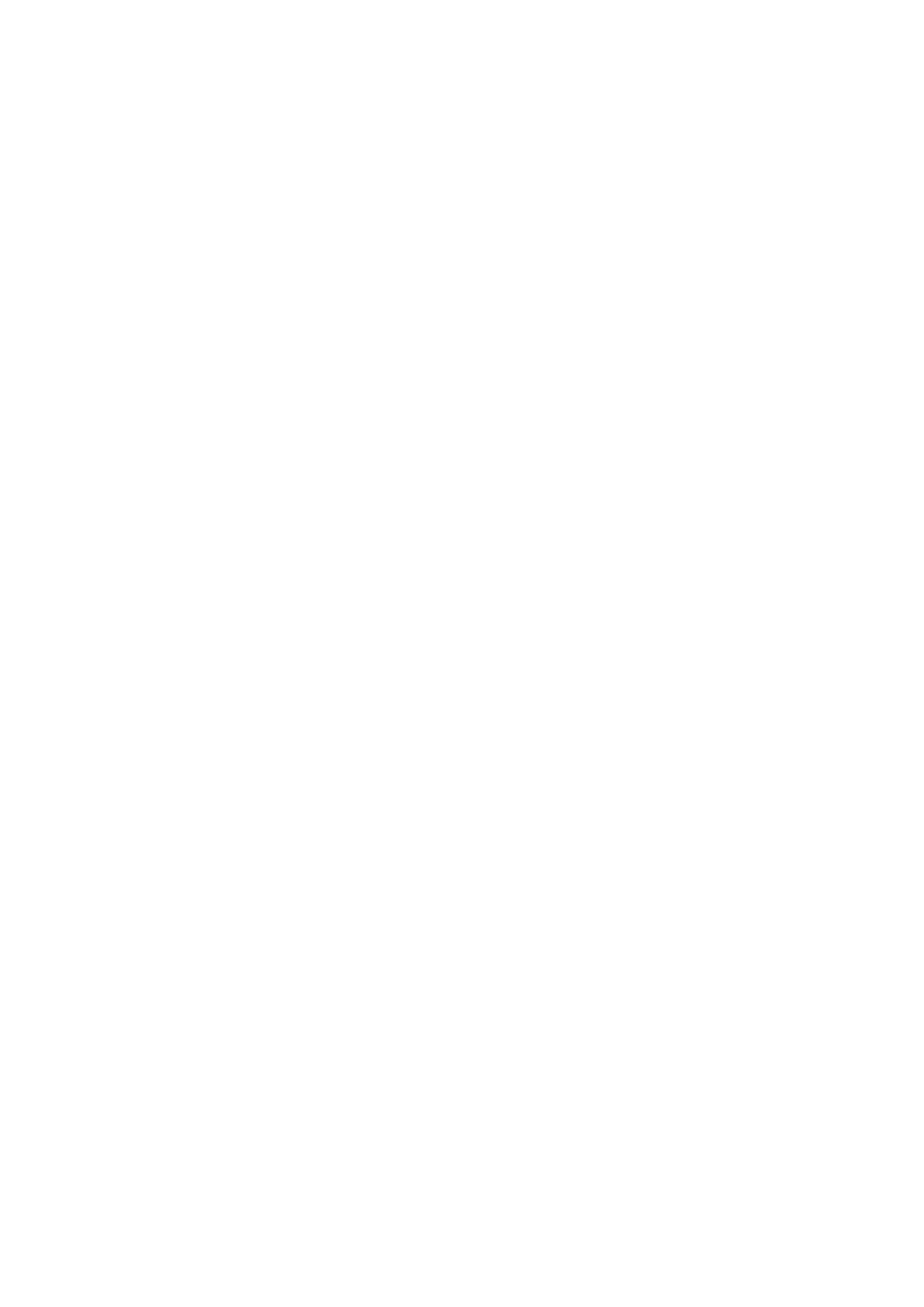
Starta PC Companion
1
Kontrollera att PC Companion är installerat på datorn.
2
Öppna programmet PC Companion på datorn och klicka på Start för att öppna
en av de funktioner du vill använda.
Media Go™
Med programmet Media Go™ kan du överföra och hantera mediainnehåll i enheten
och datorn. Du kan installera och få åtkomst till Media Go™ från PC Companion-
programmet.
Du måste ha något av följande operativsystem för att kunna använda Media Go™-
programmet:
•
Microsoft® Windows® 7
•
Microsoft® Windows Vista®
•
Microsoft® Windows® XP, Service Pack 3 eller högre
Överföra innehåll med programmet Media Go™
1
Anslut enheten till en dator med en lämplig USB-kabel.
2
Enhet
: I statusfältet visas Internminnet har anslutits.
3
Dator
: Öppna programmet PC Companion på datorn först. I PC Companion,
klicka på
Media Go
för att starta programmet Media Go™. I vissa fall måste du
kanske vänta tills Media Go™ har installerats.
4
Använd Media Go™ och dra och släpp filer mellan datorn och enheten.
Sony™ Bridge for Mac
Med programmet Sony™ Bridge for Mac kan du överföra musik, video, bilder och
andra sorters mediefiler mellan din enhet och en Apple
®
Mac
®
-dator. Du kan även
använda programmet Sony™ Bridge for Mac till att hantera filer via en filbläddrare,
uppdatera programvaran i din enhet, samt säkerhetskopiera och återställa innehållet i
din enhet.
För att kunna använda programmet Sony™ Bridge for Mac krävs en Apple
®
Mac
®
-
dator med MacOS version 10.6 eller senare, samt en Internetanslutning.
Installera Sony™ Bridge för Mac på en Apple
®
Mac
®
-dator
1
Kontrollera att kryssrutan Installera programvaran under Inställningar >
Xperia™-anslutningar
> USB-anslutning är markerad.
2
Anslut enheten till en Apple
®
Mac
®
-dator med hjälp av en USB-kabel.
3
Enhet
: Tryck till på Installera.
4
Dator
: Sony™ Bridge för Mac börjar installeras automatiskt efter några
sekunder. Följ instruktionerna på skärmen för att slutföra installationen.
Öppna programmet Sony™ Bridge for Mac
1
Kontrollera att programmet Sony™ Bridge for Mac är installerat på Apple
®
Mac
®
-datorn.
2
Dator
: Dubbelklicka ikonen för programmet Sony™ Bridge for Mac i
Programmappen.
Överföra innehåll via Sony™ Bridge for Mac
1
Anslut enheten till en Apple
®
Mac
®
-dator med en USB-kabel.
2
Dator
: Öppna programmet Sony™ Bridge for Mac Efter en liten stund
detekteras enheten av programmet Sony™ Bridge for Mac.
3
Dator
: Dra och släpp önskade filer mellan enheten och the Apple
®
Mac
®
-
datorn.
99
Detta är en internetversion av denna utgåva. © Utskrift endast för privat bruk.