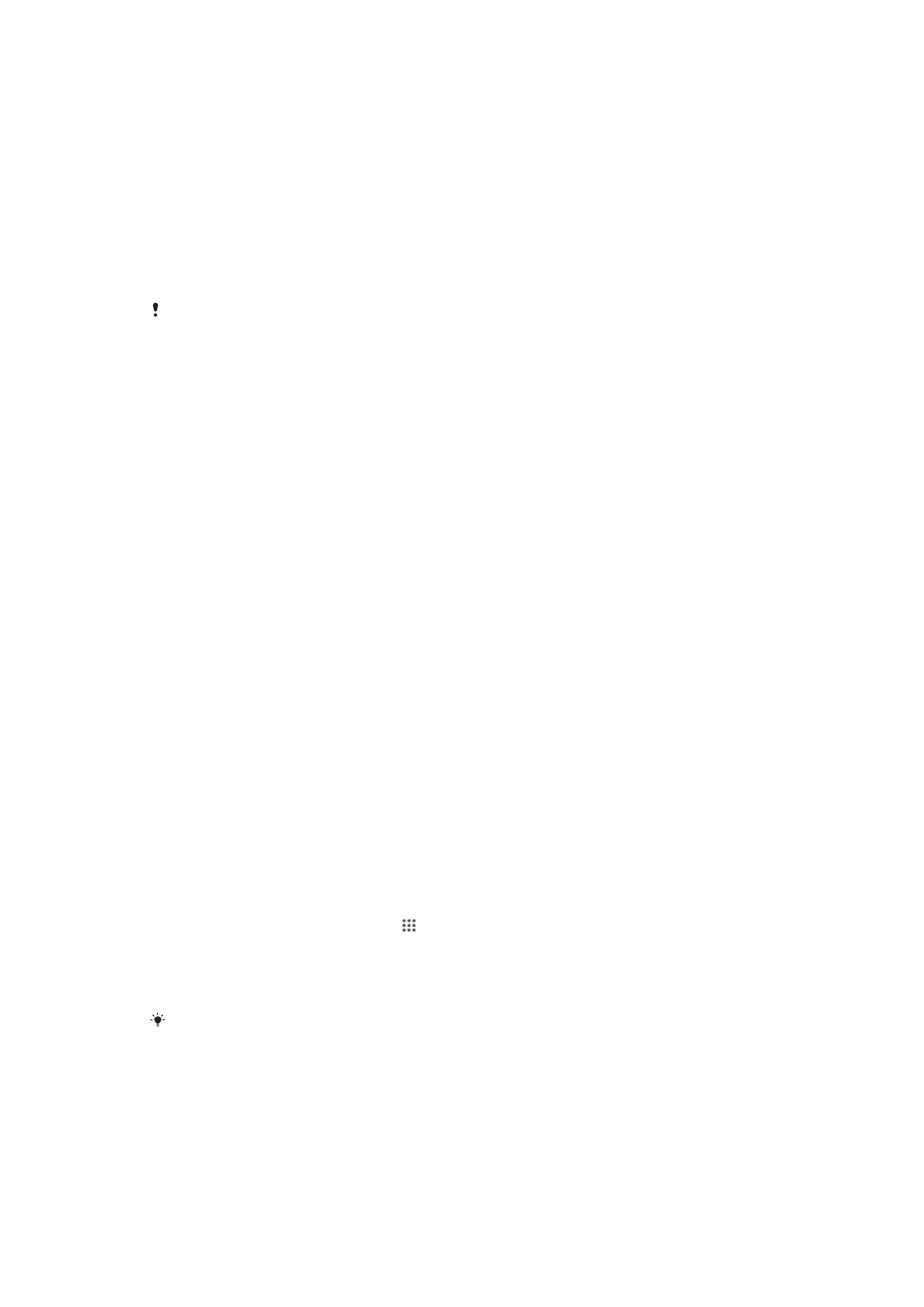
Nyambungkeun alat ka komputer
Sambungkeun telepon anjeun ka komputer, tur mimitian nransper gambar, musik
sareng tipe payil nu nu sejen. Cara nyambung panggampangnya nyaeta make kabel
USB atawa teknologi nirkabel Bluetooth
®
.
Nuju anjeun nyambungkeun alat ka komputer make kabel, anjeun dipenta masang
software dina komputer, contona, aplikasi PC Companion dina PC atawa Sony™
Bridge pikeun aplikasi Mac application dina komputer Apple
®
Mac
®
. PC Companion
mantuan Sony™ Bridge anjeun ngakses aplikasi komputer tambahan pikeun nransper
tur ngatur payil media, ngapdet alat anjeun, nyingkronkeun eusi alat, jeung nu
sanesna.
Anjeun meureun teu tiasa nransper sababaraha bahan nu ditangtayungan antara alat jeung
komputer anjeun.
Nransper sareng nanganan eusi nganggo kabel USB
Pake sambungan kabel USB antara komputer sareng alat Anjeun pikeun transper
sareng pangaturan nu gampang kanggo payil Anjeun. Saatos dua alat tos
disambungkeun, Anjeun tiasa nyered tur neundeun eusi antara alat Anjeun sareng
komputer, atawa antara panyimpenan internal alat Anjeun sareng kartu SD, nganggo
panyalidik payil komputer.
Upami Anjeun keur nransperkeun musik, video, gambar atawa payil media sejenna ka
alat Anjeun, leuwih sae pikeun make aplikasi Media Go™ dina komputer Anjeun.
Media Go™ ngarobah payil media jadi Anjeun bisa make payil media eta dina alat
Anjeun.
Nransper eusi di antara alat Anjeun jeung komputer make kabel USB
1
Make kabel USB, sambungkeun alat Anjeun ka komputer. Panyimpenan
internal & kartu SD disambungkeun
muncul na bar status di layar alat Anjeun.
2
komputer
: Buka Windows® Explorer® tina dekstop tur dagoan nepi ka
panyimpenan internal alat Anjeun jeung kartu SD Anjeun nembongan sabage
disk eksternal dina Microsoft® Windows® Explorer.
3
komputer
: Sered jeung leupaskeun payil nu dimaksud antara alat Anjeun
sareng komputer.
Pikeun nransfer antara panyimpenan internal sareng kartu SD make kabel USB
1
Make kabel USB, sambungkeun alat Anjeun ka komputer. Panyimpenan
internal & kartu SD disambungkeun
muncul na bar status di layar alat Anjeun.
2
komputer
: Buka Windows® Explorer® tina dekstop tur dagoan nepi ka
panyimpenan internal alat Anjeun jeung kartu SD Anjeun nembongan sabage
disk eksternal dina Microsoft® Windows® Explorer.
3
komputer
: Sered jeung leupaskeun payil nu dimaksud antara panyimpenan
internal alat jeung kartu SD.
Pikeun nransper payil ti panyimpenan internal ka kartu SD dina alat eta
1
Tina Layar Utama Anjeun, ketok .
2
Panggihan tur ketok Setelan > Panyimpenan > Mindahkeun data Ka Kartu
SD
.
3
Cirian jinis payil nu Anjeun hoyong transperkeun ka kartu SD.
4
Ketok Transper.
Metodeu transper langsung berarti yen sambungan kabel USB ka hiji komputer teu
diperlukeun.
Nransperkeun payil make modeu Transper media liwat Wi-Fi
®
Anjeun tiasa nransperkeun payil antara alat Anjeun tur alat nu cocog ka MTP,
sapertos komputer, nganggo sambungan Wi-Fi
®
. Samemeh nyambungkeun, Anjeun
kudu nyapasangkeun kadua alat eta. Upami Anjeun keur nransperkeun musik, video,
gambar atawa payil media sejenna ka alat Anjeun sareng komputer, leuwih sae
97
Ieu pérsi Internét tina ieu publikasi. © Citak kanggo pamakéan pribados wungkul.
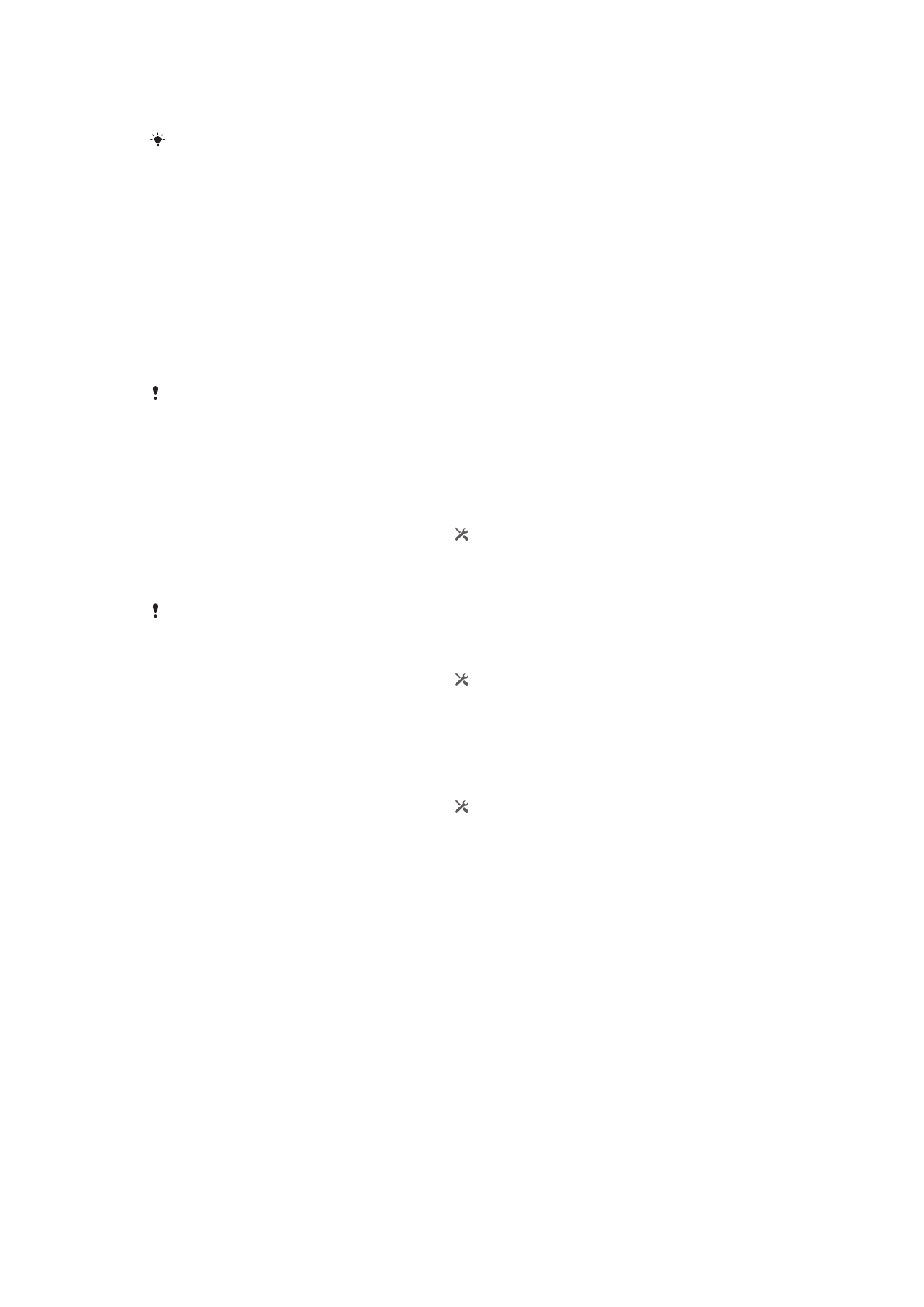
pikeun make aplikasi Media Go™ dina komputer Anjeun. Media Go™ ngarobah payil
media jadi Anjeun bisa make payil media eta dina alat Anjeun.
Supados tiasa make fitur ieu, Anjeun merlukeun hiji alat nu gaduh Wi-Fi
®
nu diaktipkeun nu
ngarojong transper Media, contona, komputer nu ngajalankeun Microsoft
®
Windows Vista
®
atawa Windows
®
7.
Pikeun nyapasangkeun alat Anjeun sacara nirkabel sareng komputer make modeu
Transfer media
1
Pastikeun modeu Transfer media diaktipkeun di alat Anjeun. Modeu ieu
normalna diaktipkeun ku standar.
2
Sambungkeun alat Anjeun ka komputer nganggo kabel USB.
3
Komputer
: Basa nami alat Anjeun nembongan dina layar, klik
Konpigurasi
jaringan
tur turutan parentah pikeun nyapasangkeun komputer.
4
Basa Anjeun salse nyapasangkeun, pegatkeun sambungan kabel USB ti kadua
alat.
Parentah di luhur ngan berpungsi upami Windows
®
7 dipasang dina komputer Anjeun tur
komputer eta disambungkeun ka Titik Wasa Wi-Fi
®
liwat kabel jaringan.
Pikeun nyambungkeun alat nu disapasangkan sacara nirkabel dina modeu
Transper Media[MR2]
1
Pastikeun modeu Transper Media diaktipkeun di alat. Standarna ieu teh
biasana geus diaktipkeun.
2
Sered bar status ka handap, teras ketok .
3
Ketok Xperia™ > Sambungan USB.
4
Ketok alat nu disapasangkeun nu hayang disambungkeun di Alat nu dipercaya.
5
Ketok Sambung.
Pastikeun pungsi Wi-Fi
®
diaktipkeun.
Pikeun megatkeun sambungan ti alat nu disambungkeun [MR2]
1
Sered bar status ka handap, teras ketok .
2
Ketok Setelan > Xperia™ > Sambungan USB.
3
Ketok alat nu disapasangkeun nu sambunganna hayang Anjeun pegatkeun ti
Alat nu dipercaya
.
4
Ketok Pegatkeun sambungan.
Pikeun nyabut ti host nu disapasangkeun [MR2]
1
Sered bar status ka handap, teras ketok .
2
Ketok Setelan > Xperia™ > Sambungan USB.
3
Ketok alat nu disapasangkeun nu Anjeun hoyong cabut.
4
Ketok Pupus.
PC Companion
PC Companion teh aplikasi komputer nu masihan akses ka fitur jeung ladenan
tambahan nu mantuan anjeun nransper musik, video, jeung gambar ti telepon anjeun.
Anjeun oge tiasa make PC Companion pikeun ngapdet alat anjeun kanggo
meunangkeun versi software panganyarana nu aya. Instalasi payil PC Companion teh
disimpen dina alat anjeun tur instalasi dibuka ti alat lamun anjeun nyambungkeun ka
komputer liwat kabel USB.
Anjeun perlu komputer nu nyambung ka internet nu ngajalankeun salah sahiki sistem
operasi nu katut jang make aplikasi PC Companion:
•
Microsoft® Windows® 7
•
Microsoft® Windows® 8
•
Microsoft® Windows Vista®
•
Microsoft® Windows® XP (Service Pack 3 atawa langkung luhur)
98
Ieu pérsi Internét tina ieu publikasi. © Citak kanggo pamakéan pribados wungkul.
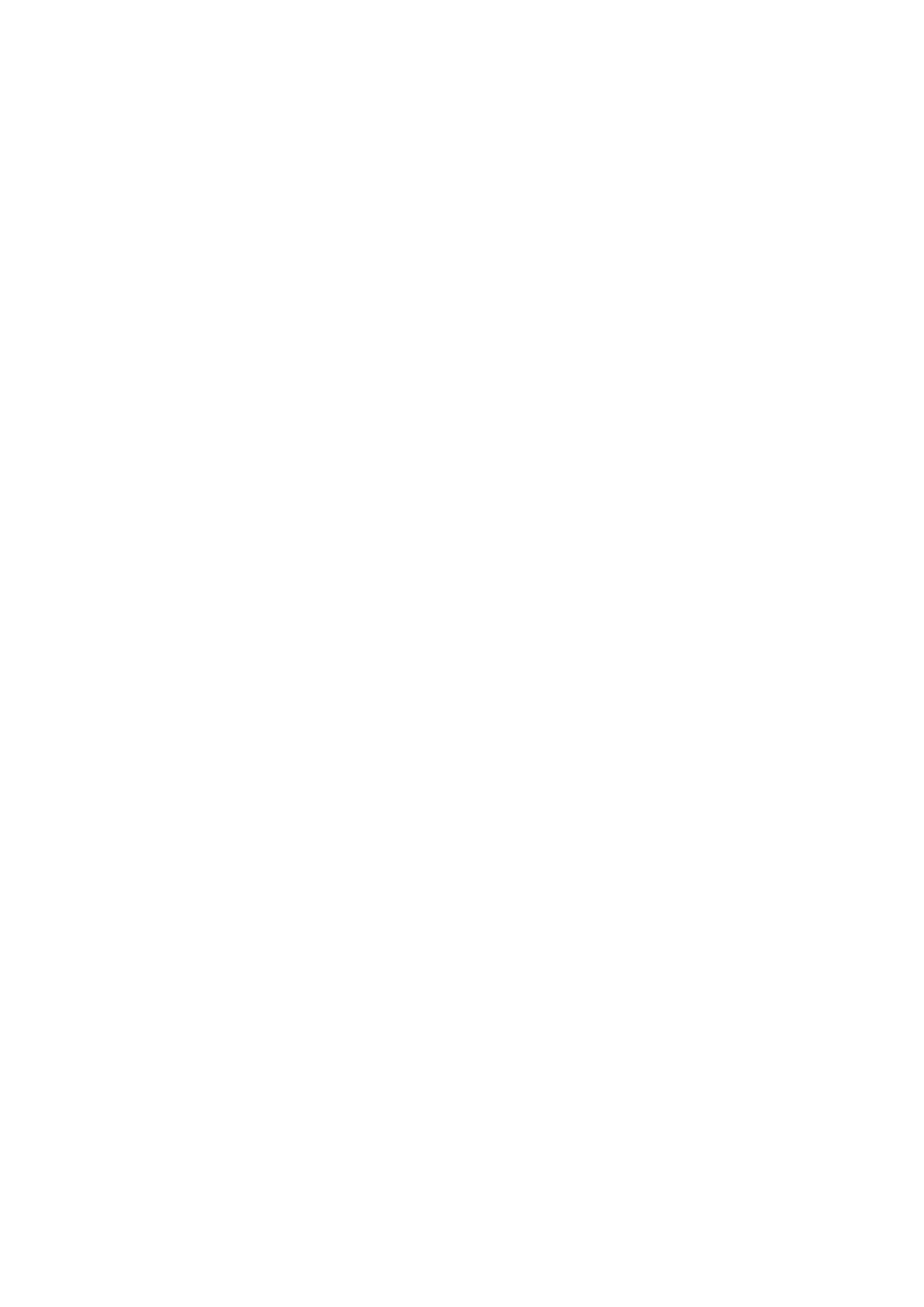
Pikeun masang PC Companion [MR2]
1
Pastikeun kotak centang Pasang software di handapeunSetelan > Xperia™ >
Sambungan USB
dicirian.
2
Sambungkeun alat Anjeun ka PC make kabel USB.
3
Alat
: Ketok Pasang.
4
Komputer
: Pamasang PC Companion sacara otomatis dimimitian sanggeus
sababaraha detik. Turutan parentah di layar pikeun masang PC Companion.
Ngamimitian PC Companion
1
Pastikeun yen PC Companion geus dipasang di PC.
2
Buka aplikasi PC Companion di PC, terus klik Start (Mimitian) jang muka salah
sahiju fitur nu rek dipake.
Media Go™
Aplikasi komputer Media Go™komputer ngabantos Anjeun nransfer teras ngatur eusi
media dina alat Anjeun sareng komputer. Anjeun bisa masang jeung ngakses
Media Go™ ti jero aplikasi PC Companion.
Anjeun butuh salah sahiji sistem operasi ieu kanggo make aplikasi Media Go™:
•
Microsoft® Windows® 7
•
Microsoft® Windows Vista®
•
Microsoft® Windows® XP, Service Pack 3 atanapi nu langkung luhur
Pikeun nransper eusi nganggo aplikasi Media Go™
1
Sambungkeun alat Anjeun ka komputer make kabel USB nu dirojong.
2
Alat
: Dina palang status, Panyimpenan internal disambungkeun nembongan.
3
Komputer
: Buka heula aplikasi PC Companion di PC. Dina PC Companion, klik
Media Go
pikeun ngamimitian aplikasi Media Go™. Dina sababaraha kasus,
Anjeun bisa jadi kudu ngadagoan Media Go™ dipasang.
4
Nganggo Media Go™, sered tur teundeun payil antara komputer sareng alat
Anjeun.
Sony™ Bridge for Mac
Aplikasi Sony™ Bridge for Mac mantuan Anjeun nransper musik, video, gambar
atawa payil media sejenna antara alat Anjeun sareng komputer Apple
®
Mac
®
. Anjeun
oge tiasa make aplikasi Sony™ Bridge for Mac pikeun ngatur payil liwat pangotektak
payil, ngapdet software, tur nyieun cadangan tur malikan eusi di alat Anjeun.
Pikeun make aplikasi Sony™ Bridge for Mac, Anjeun kudu gaduh komputer Apple
®
Mac
®
nu disambungkeun ka Internet nu ngajalankeun MacOS versi 10.6 atawa versi
nu panganyarna.
Masang Sony™ Bridge for Mac di komputer Apple
®
Mac
®
.
1
Pastikeun kotak centang Pasang software di handapeunSetelan >
Konektipitas Xperia™
> Sambungan USB dicirian.
2
Sambungkeun alat anjeun ka komputer Mac
®
Apple
®
make kabel USB.
3
Alat
: Ketok Pasang.
4
Komputer
: Pamasang Sony™ Bridge pikeun Mac otomatis dimimitian
sanggeus sababaraha detik. Turutan pitunjuk di layar jang nyalseken
pamasangan..
Pikeun muka aplikasi Sony™ Bridge for Mac.
1
Pastikeun aplikasi Sony™ Bridge for Mac tos dipasangkeun ka komputer
Apple
®
Mac
®
.
2
Komputer
: Klik dua kali ikon aplikasi Sony™ Bridge for Mac dina polder
Aplikasi.
99
Ieu pérsi Internét tina ieu publikasi. © Citak kanggo pamakéan pribados wungkul.
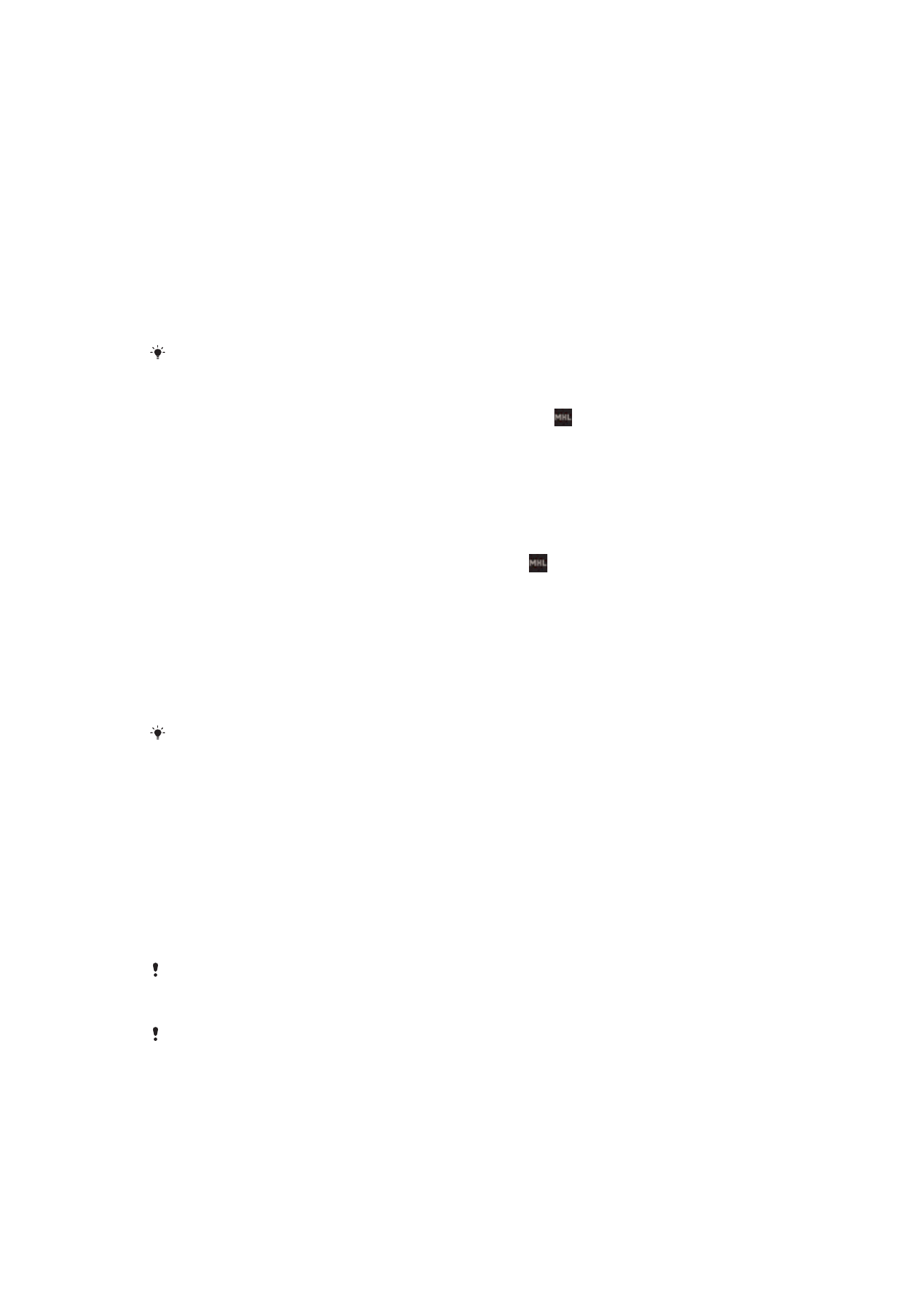
Pikeun nransfer eusi nganggo Sony™ Bridge for Mac
1
Nganggo kabel USB, sambungkeun alat Anjeun ka komputer Apple
®
Mac
®
.
2
Komputer
: Buka aplikasi Sony™ Bridge for Mac. Saatos sababaraha waktu,
aplikasi Sony™ Bridge for Mac ngadeteksi alat Anjeun.
3
Komputer
: Sered jeung leupaskeun payil nu dipikahoyong antara alat Anjeun
sareng komputer Apple
®
Mac
®
.