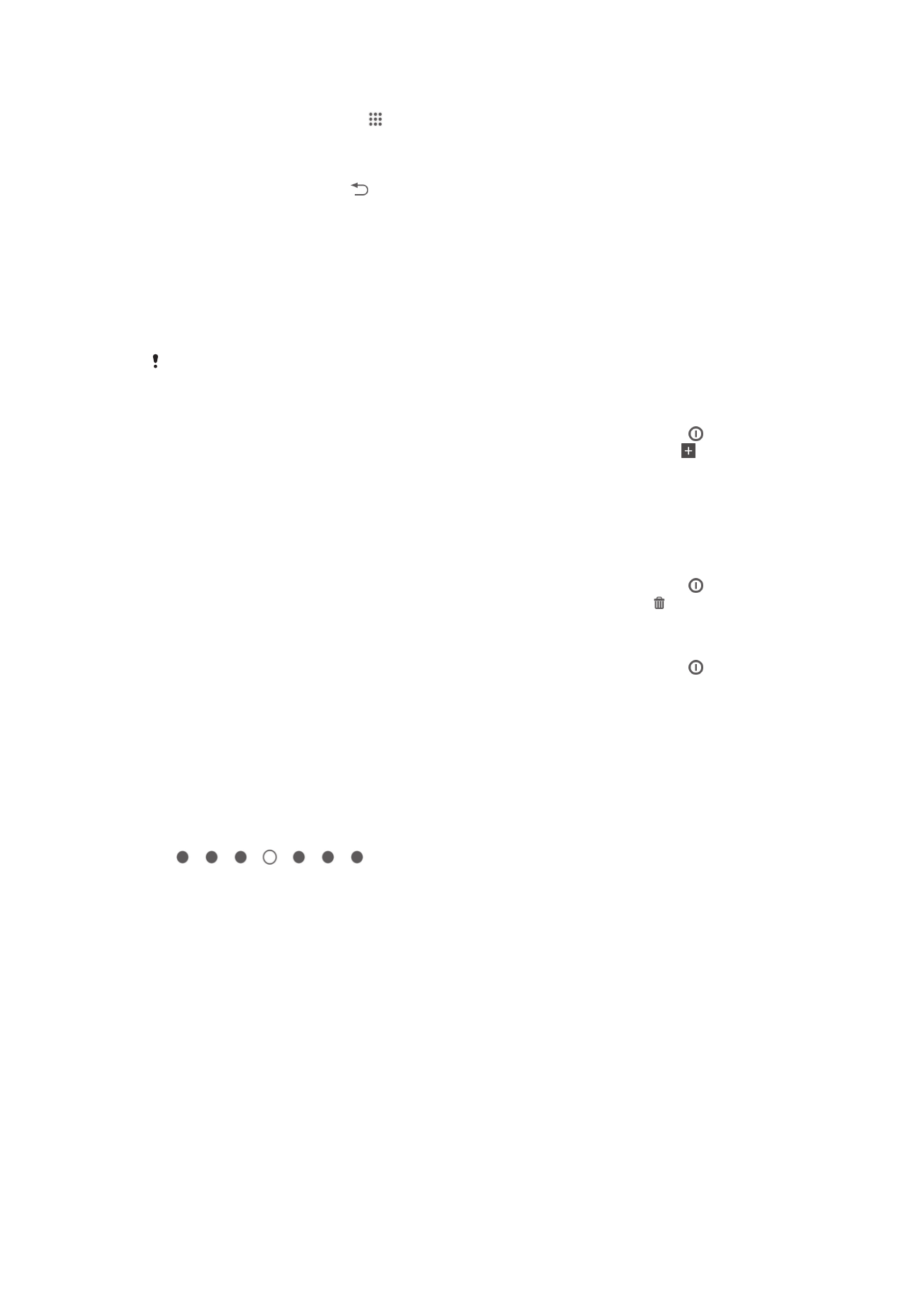
Početni ekran
Početni ekran je polazna tačka za korišćenje uređaja. Možete ga prilagoditi pomoću
aplikacija, vidžeta, prečica, fascikli, tema i postera. Takođe, možete dodati nova okna.
Početni ekran se proteže izvan standardne širine ekrana, tako da morate da pomerate
prstom ulevo ili udesno da biste videli sadržaj u svim oknima početnog ekrana.
prikazuje u kojem se delu početnog ekrana nalazite.
Možete da podesite neko okno kao glavno okno početnog ekrana, a možete i da
dodajete ili brišete okna.
18
Ovo je Internet verzija ove publikacije. © Štampajte samo za privatnu upotrebu..
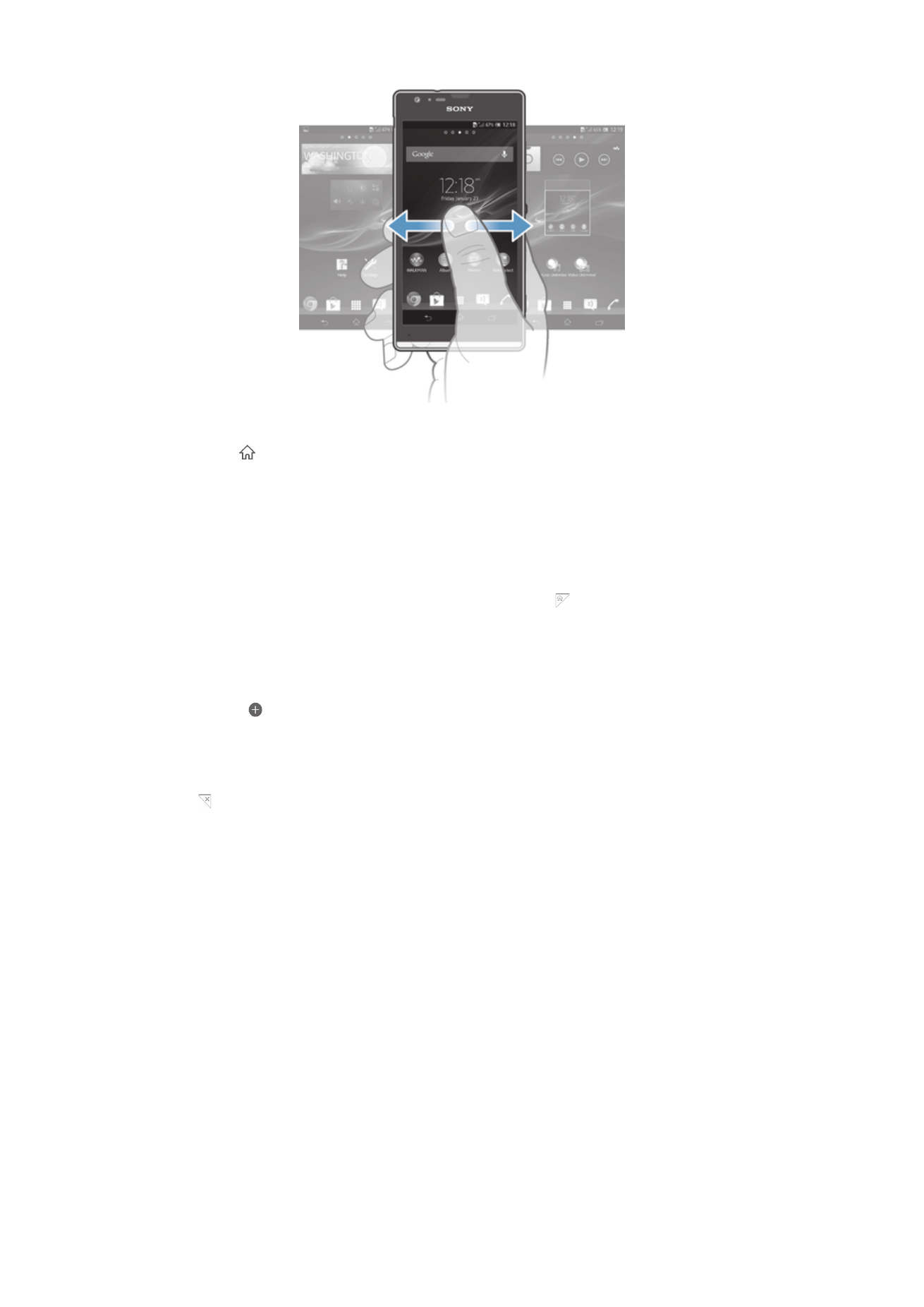
Prelazak na početni ekran
•
Pritisnite .
Pretraživanje početnog ekrana
•
Lakim udarcem prevucite nadesno ili nalevo.
Podešavanje okna za glavno okno početnog ekrana
1
Dodirnite i držite praznu oblast na Početni ekran dok uređaj ne počne da vibrira.
2
Listajte nalevo ili nadesno da biste potražili okno koje želite da podesite za
glavno okno početnog ekrana, a zatim dodirnite stavku .
Dodavanje okna na početni ekran
1
Dodirnite i držite praznu oblast na vašem Početni ekran dok uređaj ne počne da
vibrira.
2
Lakim udarcem prevucite nalevo ili nadesno da biste pregledali okna, a zatim
tapnite na .
Brisanje okna sa početnog ekrana
1
Dodirnite i zadržite prazan deo Početni ekran dok uređaj ne počne da vibrira.
2
Lako udarite levo ili desno unutar okna koje želite da obrišete, a zatim tapnite
na .
Vidžeti
Vidžeti su male aplikacije koje možete da koristite direktno na vašem Početni ekran.
Na primer, vidžet “WALKMAN” vam omogućava da direktno počnete da reprodukujete
muziku.
Neke vidžete možete menjati, tako da ih povećate za prikaz više sadržaja ili smanjiti
za racionalizaciju prostora na vašem Početni ekran.
Dodavanje vidžeta na početni ekran
1
Dodirnite i držite praznu oblast na vašem Početni ekran dok uređaj ne počne da
vibrira, a zatim tapnite na Vidžeti.
2
Pronađite i tapnite na vidžet koji želite da dodate.
Promena veličine vidžeta
1
Dodirnite i držite vidžet dok se ne uveća i dok uređaj ne počne da vibrira, a
zatim pustite vidžet. Ako se veličina vidžeta može promeniti, na primer, vidžet
kalendara, pojaviće se označeni okvir i tačke za promenu.
2
Prevucite tačke prema unutra ili van da biste smanjili ili povećali vidžet.
3
Da biste potvrdili novu veličinu vidžeta, tapnite bilo gde na ekran Početni ekran.
19
Ovo je Internet verzija ove publikacije. © Štampajte samo za privatnu upotrebu..
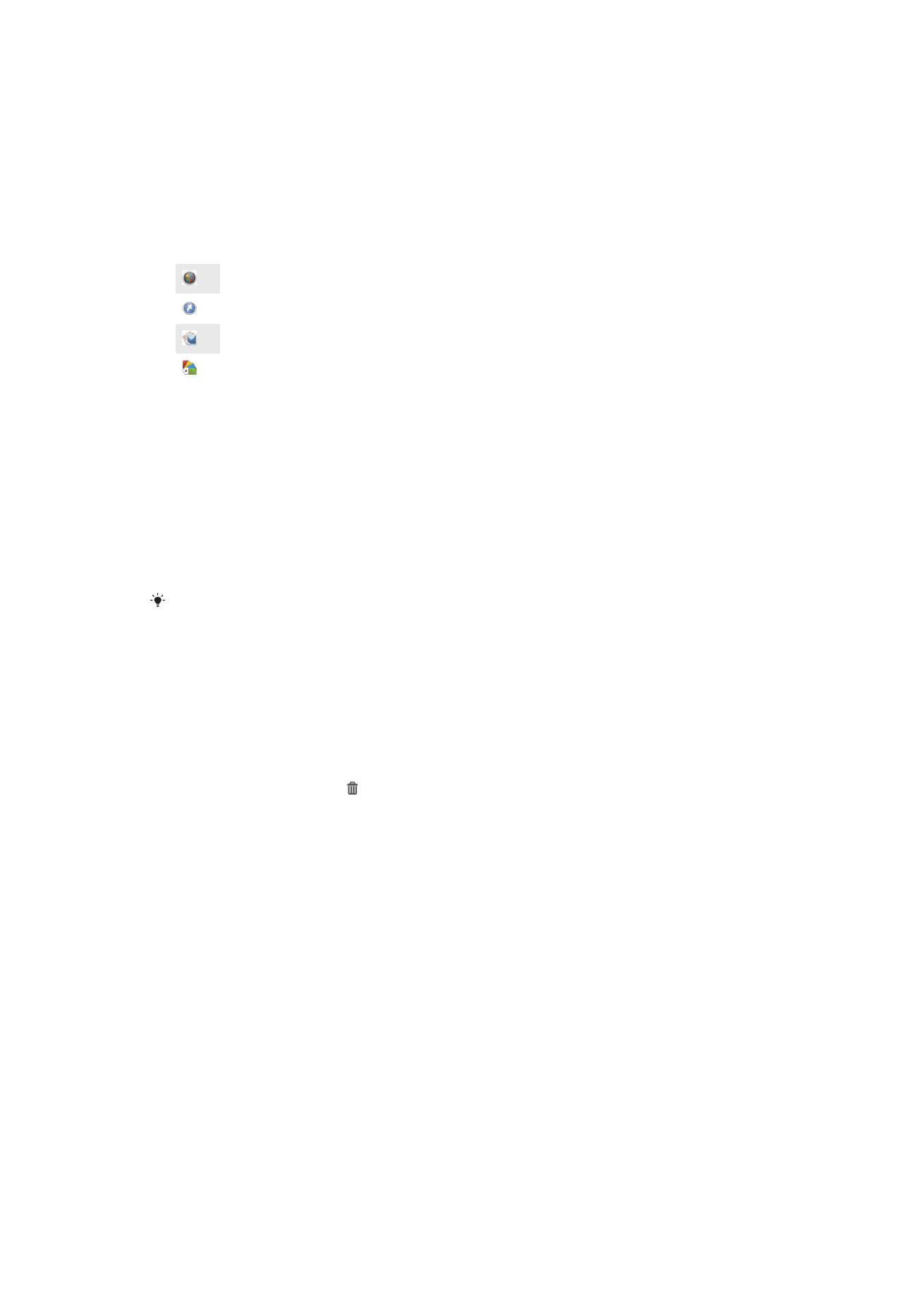
Promena rasporeda na početnom ekranu
Prilagodite izgled početnog ekrana i promenite funkcije kojima možete pristupiti sa
njega. Promenite pozadinu ekrana, premeštajte stavke, kreirajte fascikle i dodajte
prečice za vidžete.
Opcije prilagođavanja
Kada dodirnete i zadržite praznu oblast na početnom ekranu, pojavljuju se sledeće
opcije prilagođavanja:
Dodavanje vidžeta na početni ekran.
Dodavanje aplikacija i prečica.
Postavljanje pozadine na početni ekran.
Postavljanje teme u pozadini.
Pregled opcija prilagođavanja u početnom ekranu
•
Dodirnite i zadržite prazan deo Početni ekran dok uređaj ne počne da vibrira i
dok se ne pojave opcije za prilagođavanje u donjem delu ekrana.
Dodavanje prečice na početni ekran
1
Dodirnite i držite praznu oblast na Početni ekran dok uređaj ne počne da vibrira
i pojavi se meni za prilagođavanje.
2
U meniju za prilagođavanje dodirnite stavku Aplikacije.
3
Pomerajte se na listi aplikacija i izaberite aplikaciju. Izabrana aplikacija se
dodaje na Početni ekran.
U 3. koraku možete alternativno dodirnuti stavku Prečice, a zatim izabrati aplikaciju sa
dostupne liste. Ako koristite ovaj metod za dodavanje prečica, neke dostupne aplikacije vam
omogućavaju da dodate određenu funkcionalnost prečici.
Pomeranje stavke na početnom ekranu
•
Dodirnite i držite stavku dok se ne uveća i dok uređaj ne počne da vibrira, a
zatim prevucite stavku na novu lokaciju.
Brisanje stavke sa početnog ekrana
•
Dodirnite i držite stavku dok se ne uveća i dok uređaj ne počne da vibrira, a
zatim prevucite stavku u .
Kreiranje fascikle na početnom ekranu
•
Dodirnite i zadržite ikonu aplikacije ili prečicu dok se ne poveća i dok uređaj ne
počne da vibrira, a zatim je prevucite i otpustite preko ikone druge aplikacije ili
prečice.
Dodavanje stavki u fasciklu na početnom ekranu
•
Dodirnite i držite stavku dok se ne uveća i dok uređaj ne počne da vibrira, a
zatim prevucite stavku u fasciklu.
Preimenovanje fascikle na početnom ekranu
1
Tapnite na fasciklu da biste je otvorili.
2
Tapnite na naslovnu traku fascikle da biste prikazali polje Ime fascikle.
3
Unesite novo ime fascikle i tapnite na Gotovo.
Promena pozadine na početnom ekranu
Prilagodite Početni ekran sopstvenom stilu pomoću pozadina i različitih tema.
Promena pozadine početnog ekrana
1
Dodirnite i držite praznu oblast na Početni ekran dok uređaj ne počne da vibrira.
2
Dodirnite stavku Pozadine i izaberite opciju.
20
Ovo je Internet verzija ove publikacije. © Štampajte samo za privatnu upotrebu..
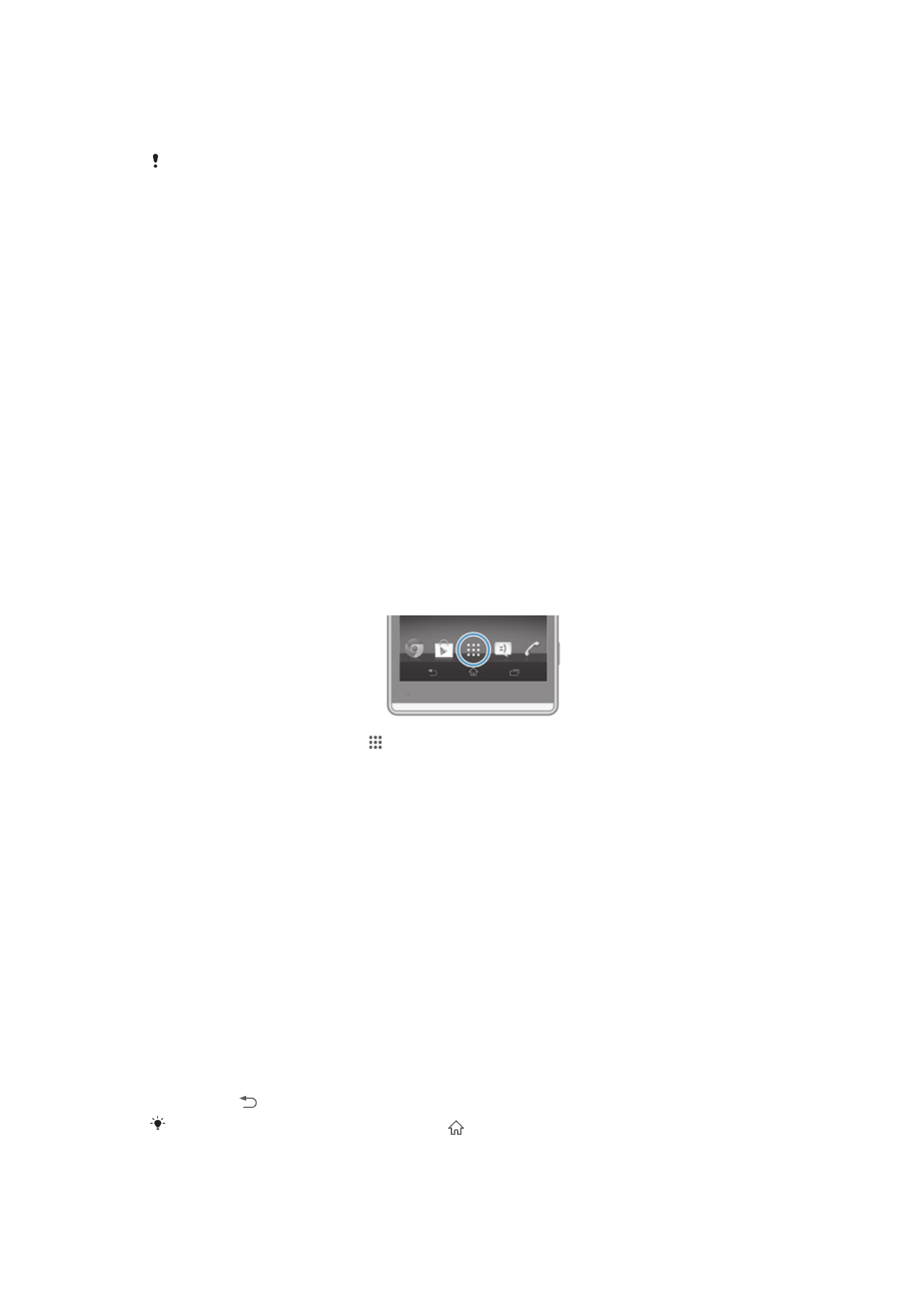
Postavljanje teme na početnom ekranu
1
Dodirnite i zadržite prazan deo Početni ekran dok uređaj ne počne da vibrira.
2
Tapnite na Teme, a zatim izaberite temu.
Kada promenite temu, menja se i pozadina u nekim aplikacijama.