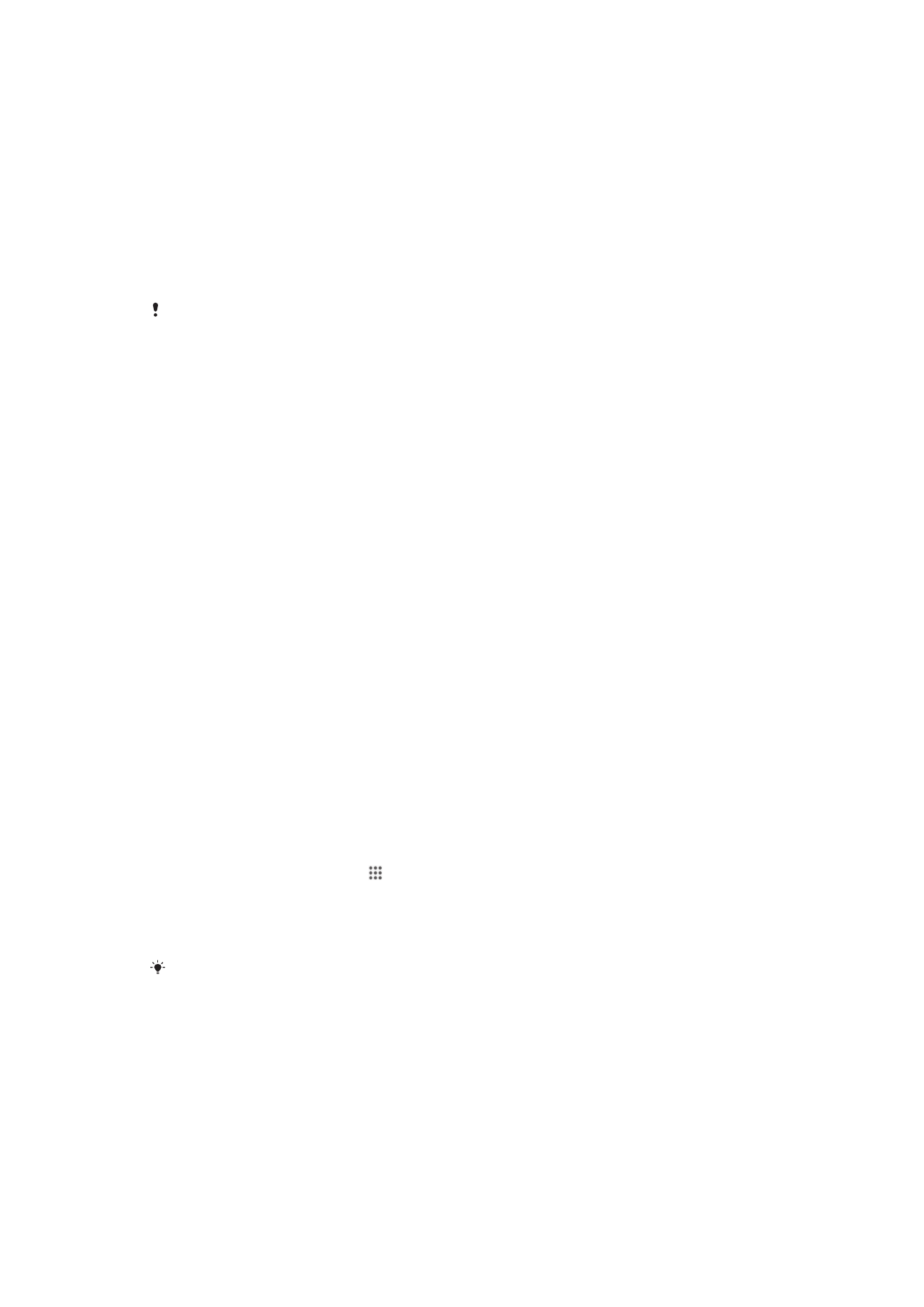
Povezivanje uređaja sa računarom
Povežite uređaj sa računarom i počnite da prenosite slike, muziku i druge tipove
datoteka. Najlakši način za povezivanje je pomoću USB kabla ili Bluetooth
®
bežične
tehnologije.
Kada uređaj povežete sa računarom pomoću USB kabla, od vas se traži da instalirate
softver na računaru, na primer aplikaciju PC Companion na računaru ili aplikaciju
Sony™ Bridge za Mac na Apple
®
Mac
®
računaru. PC Companion i Sony™ Bridge za
Mac pomažu vam da pristupite dodatnim aplikacijama za prenos i organizovanje
medijskih datoteka, da ažurirate uređaj, sinhronizujete sadržaj na njemu i još mnogo
toga.
Možda nećete moći da prenesete neki materijal zaštićen autorskim pravima sa uređaja na
računar i obrnuto.
Prenos sadržaja i rukovanje njim pomoću USB kabla
Koristite vezu preko USB kabla između računara i uređaja za lak prenos i upravljanje
datotekama. Kada se dva uređaja povežu, možete da prevučete i otpustite sadržaj
između uređaja i računara, ili između interne memorije uređaja i SD kartice, pomoću
programa za pretragu datoteka na računaru.
Ako prenosite muziku, video zapise, slike ili druge medijalne datoteke na uređaj,
najbolje je da koristite aplikaciju Media Go™ na vašem računaru. Media Go™
pretvara datoteke medija kako biste mogli da ih koristite na uređaju.
Prenos sadržaja između uređaja i računara pomoću USB kabla
1
Pomoću USB kabla povežite uređaj sa računarom. Unutrašnje skladište i SD
kartica su povezani
se pojavljuje na statusnoj traci na ekranu uređaja.
2
Računar
: Otvorite Microsoft® Windows® Explorer na radnoj površini i sačekajte
dok se interna memorija uređaja i SD kartica ne pojave kao spoljašnji diskovi u
programu Microsoft® Windows® Explorer.
3
Računar
: Prevucite i otpustite izabrane datoteke između uređaja i računara.
Prenos sadržaja između interne memorije i SD kartice koristeći USB
1
Pomoću USB kabla povežite uređaj sa računarom. Unutrašnje skladište i SD
kartica su povezani
se pojavljuje na statusnoj traci na ekranu uređaja.
2
Računar
: Otvorite Microsoft® Windows® Explorer na radnoj površini i sačekajte
dok se interna memorija uređaja i SD kartica ne pojave kao spoljašnji diskovi u
programu Microsoft® Windows® Explorer.
3
Računar
: Prevucite i otpustite željene datoteke između interne memorije
uređaja i SD kartice.
Direktni prenos datoteka iz interne memorije na SD karticu uređaja
1
Iz Početni ekran, tapnite na .
2
Nađite i tapnite na Podešavanja > Skladište > Prenos podataka na SD
karticu
.
3
Označite tipove datoteka koje želite da prenesete na SD karticu.
4
Tapnite na Prenesi.
Metod direktnog prenosa znači da veza sa računarom preko USB kabla nije neophodna.
Prenos datoteka pomoću režima prenosa medija putem Wi-Fi
®
mreže
Možete preneti datoteke između vašeg uređaja i drugih uređaja kompatibilnih sa MTP
režimom, kao što je računar, pomoću Wi-Fi
®
veze. Pre povezivanja treba da uparite ta
dva uređaja. Ako prenosite muziku, video zapise, slike ili druge medijske datoteke
97
Ovo je Internet verzija ove publikacije. © Štampajte samo za privatnu upotrebu..
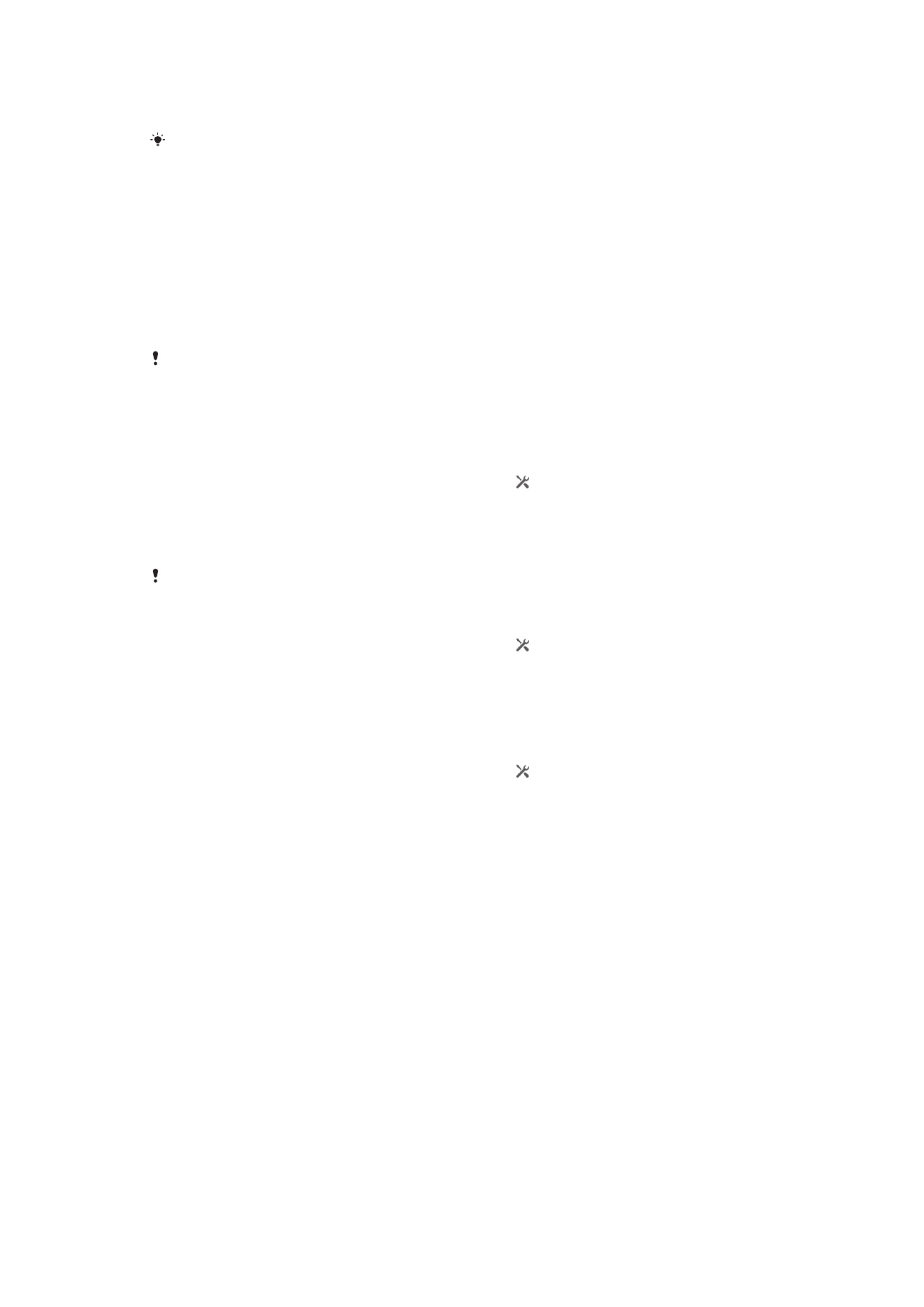
između uređaja i računara, najbolje je koristiti aplikaciju Media Go™ na računaru.
Media Go™ pretvara datoteke medija kako biste mogli da ih koristite na uređaju.
Da biste koristili ovu funkciju, potreban vam je uređaj sa omogućenom Wi-Fi
®
mrežom koji
podržava prenos medija, na primer, računar koji radi pod operativnim sistemom Microsoft
®
Windows Vista
®
ili Windows
®
7.
Bežično uparivanje uređaja sa računarom pomoću režima prenosa medija
1
Uverite se da je režim prenosa medija omogućen na uređaju. On je obično
podrazumevano omogućen.
2
Povežite uređaj sa računarom pomoću USB kabla.
3
Računar
: Kada se ime uređaja pojavi na ekranu, kliknite na
Konfiguracija mreže
i sledite uputstva da biste uparili računar.
4
Kada završite sa uparivanjem isključite USB kabl iz oba uređaja.
Gorenavedena uputstva funkcionišu samo ako je na računaru instaliran Windows
®
7 i ako je
računar povezan sa Wi-Fi
®
pristupnom tačkom putem mrežnog kabla.
Bežično povezivanje uparenih uređaja u režimu prenosa medija[MR2]
1
Uverite se da je režim prenosa medija omogućen na uređaju. On je obično
podrazumevano omogućen.
2
Prevucite statusnu liniju nadole, a zatim dodirnite .
3
Tapnite na Xperia™ > USB veza.
4
Tapnite na upareni uređaj sa kojim želite da se povežete u okviru Pouzdani
uređaji
.
5
Tapnite na Poveži se.
Uverite se da je Wi-Fi
®
funkcija uključena.
Odspajanje povezanog uređaja [MR2]
1
Prevucite statusnu liniju nadole, a zatim dodirnite .
2
Tapnite na Podešavanja > Xperia™ > USB veza.
3
Tapnite na upareni uređaj sa kojim želite da prekinete vezu u okviru Pouzdani
uređaji
.
4
Tapnite na Prekini vezu.
Uklanjanje sa uparenog host uređaja [MR2]
1
Prevucite statusnu liniju nadole, a zatim dodirnite .
2
Tapnite na Podešavanja > Xperia™ > USB veza.
3
Tapnite na upareni uređaj koji želite da uklonite.
4
Tapnite na Zaboravi.
PC Companion
PC Companion je računarska aplikacija koja vam daje pristup dodatnim funkcijama i
uslugama koje vam pomažu da prenesete muziku, video zapise i slike na uređaj i sa
njega. PC Companion možete koristiti i da biste ažurirali uređaj i preuzeli najnoviju
dostupnu verziju softvera. Instalacione datoteke za PC Companion se čuvaju na
uređaju i instalacija se pokreće sa uređaja kada ga povežete sa računarom putem
USB kabla.
Da biste koristili aplikaciju PC Companion, potreban vam je računar koji je povezan sa
internetom i koji radi pod jednim od sledećih operativnih sistema:
•
Microsoft® Windows® 7
•
Microsoft® Windows® 8
•
Microsoft® Windows Vista®
•
Microsoft® Windows® XP (servisni paket 3 ili noviji)
98
Ovo je Internet verzija ove publikacije. © Štampajte samo za privatnu upotrebu..
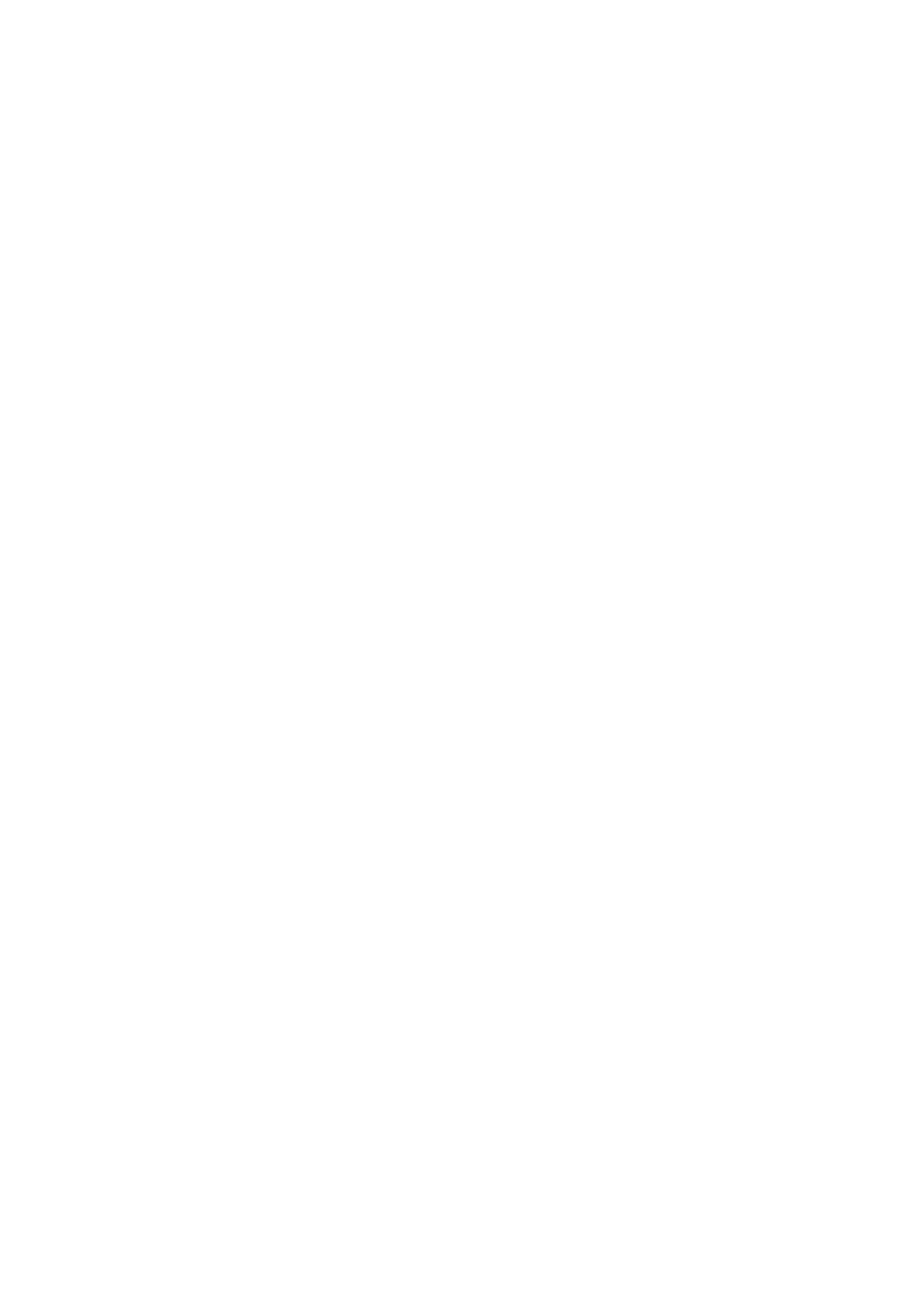
Instaliranje aplikacije PC Companion [MR2]
1
Uverite se da je označeno polje za potvrdu Instaliraj softver u okviru
Podešavanja
> Xperia™ > USB veza.
2
Povežite uređaj sa računarom pomoću USB kabla.
3
Uređaj
: Tapnite na Instaliraj.
4
Računar
: Program za instalaciju aplikacije PC Companion automatski se
pokreće nakon nekoliko sekundi. Sledite uputstva na računaru da biste
instalirali PC Companion.
Pokretanje aplikacije PC Companion
1
Uverite se da je aplikacija PC Companion instalirana na računaru.
2
Otvorite aplikaciju PC Companion na računaru, a zatim kliknite na Start da biste
otvorili jednu od funkcija koju želite da koristite.
Media Go™
Računarska aplikacija Media Go™ pomaže vam da prenosite i upravljate medijskim
sadržajem na uređaju i računaru. Aplikaciju Media Go™ možete instalirati i pristupiti
joj u okviru aplikacije PC Companion.
Da biste koristili aplikaciju Media Go™, potreban vam je jedan od ovih operativnih
sistema:
•
Microsoft® Windows® 7
•
Microsoft® Windows Vista®
•
Microsoft® Windows® XP, servisni paket 3 ili noviji
Prenos sadržaja pomoću aplikacije Media Go™
1
Povežite uređaj sa računarom pomoću podržanog USB kabla.
2
Uređaj
: Na statusnoj liniji se prikazuje Unutrašnje skladište je povezano.
3
Računar
: Prvo otvorite aplikaciju PC Companion na računaru. U aplikaciji
PC Companion, kliknite na
Media Go
da biste pokrenuli aplikaciju Media Go™.
U nekim slučajevima ćete možda morati da sačekate da se aplikacija
Media Go™ instalira.
4
Koristeći Media Go™ prevucite i otpustite datoteke između računara i uređaja.
Sony™ Bridge for Mac
Aplikacija Sony™ Bridge for Mac omogućava prenošenje muzike, video zapisa, slika
ili drugih vrsta medijskih datoteka između uređaja i Apple
®
Mac
®
računara. Aplikaciju
Sony™ Bridge for Mac možete da koristite i za upravljanje datotekama preko
pregledača datoteka, ažuriranje softvera uređaja i pravljenje rezervne kopije i vraćanje
sadržaja uređaja.
Da biste koristili aplikaciju Sony™ Bridge for Mac, morate imati Apple
®
Mac
®
računar
koji je povezan sa Internetom i ima instaliran MacOS verzije 10.6 ili novije.
Instaliranje aplikacije Sony™ Bridge za Mac na Apple
®
Mac
®
računaru
1
Uverite se da je označeno polje za potvrdu Instaliraj softver u okviru
Podešavanja
> Xperia™ Connectivity > USB veza.
2
Povežite uređaj sa Apple
®
Mac
®
računarom pomoću USB kabla.
3
Uređaj
: Tapnite na Instaliraj.
4
Računar
: Program za instalaciju aplikacije Sony™ Bridge za Mac pokreće se
automatski posle nekoliko sekundi. Pratite uputstva na ekranu da biste dovršili
instalaciju.
Otvaranje aplikacije Sony™ Bridge for Mac
1
Proverite da li je aplikacija Sony™ Bridge for Mac instalirana na vašem Apple
®
Mac
®
računaru.
2
Računar
: Kliknite dva puta na ikonu aplikacije Sony™ Bridge for Mac u fascikli
aplikacija.
99
Ovo je Internet verzija ove publikacije. © Štampajte samo za privatnu upotrebu..
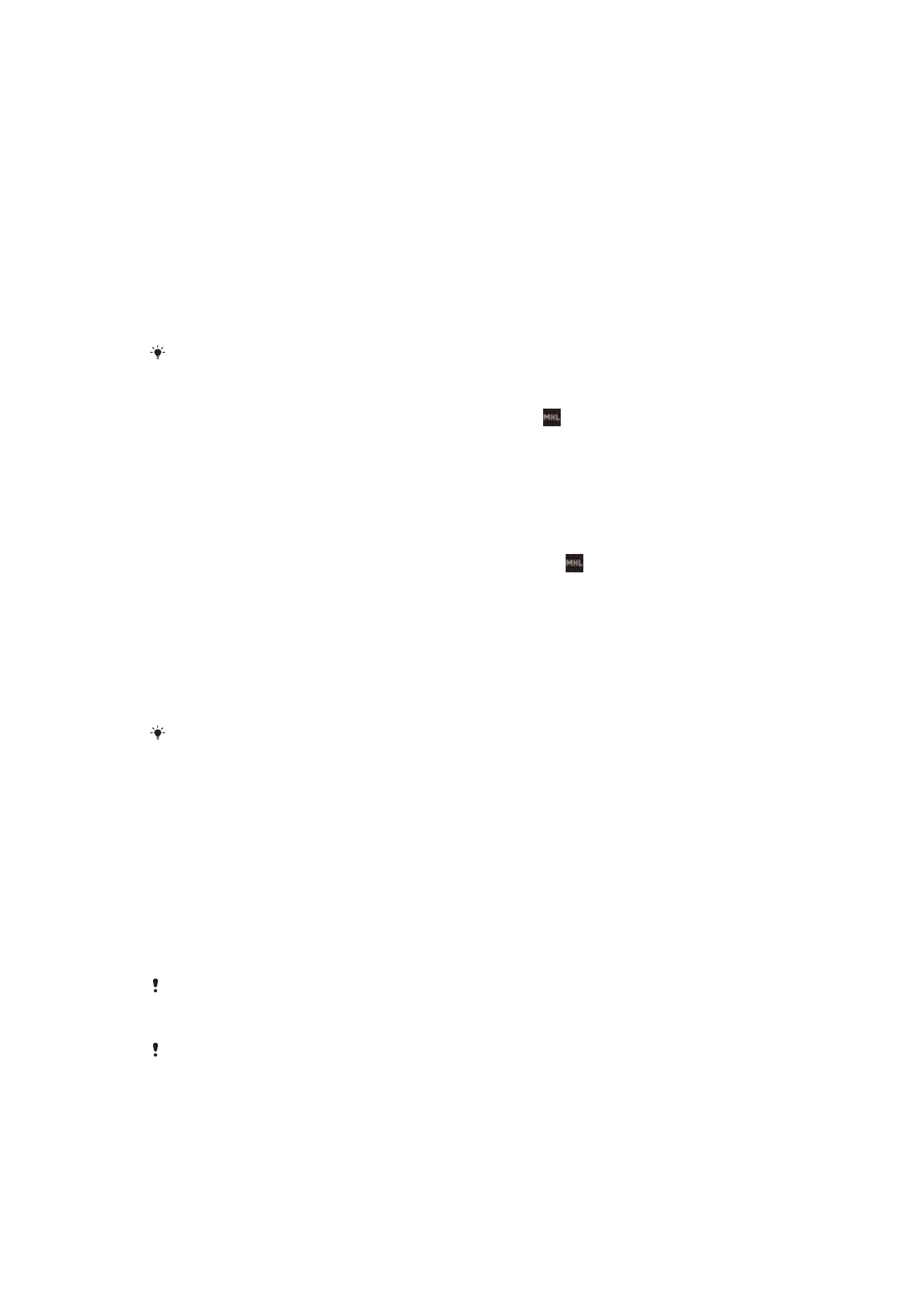
Prenošenje sadržaja pomoću aplikacije Sony™ Bridge for Mac
1
Koristeći USB kabl povežite uređaj sa Apple
®
Mac
®
računarom.
2
Računar
: Otvorite aplikaciju Sony™ Bridge for Mac. Nakon nekoliko trenutaka
aplikacija Sony™ Bridge for Mac detektuje vaš uređaj.
3
Računar
: Prevucite i otpustite željene datoteke između uređaja i Apple
®
Mac
®
računara.