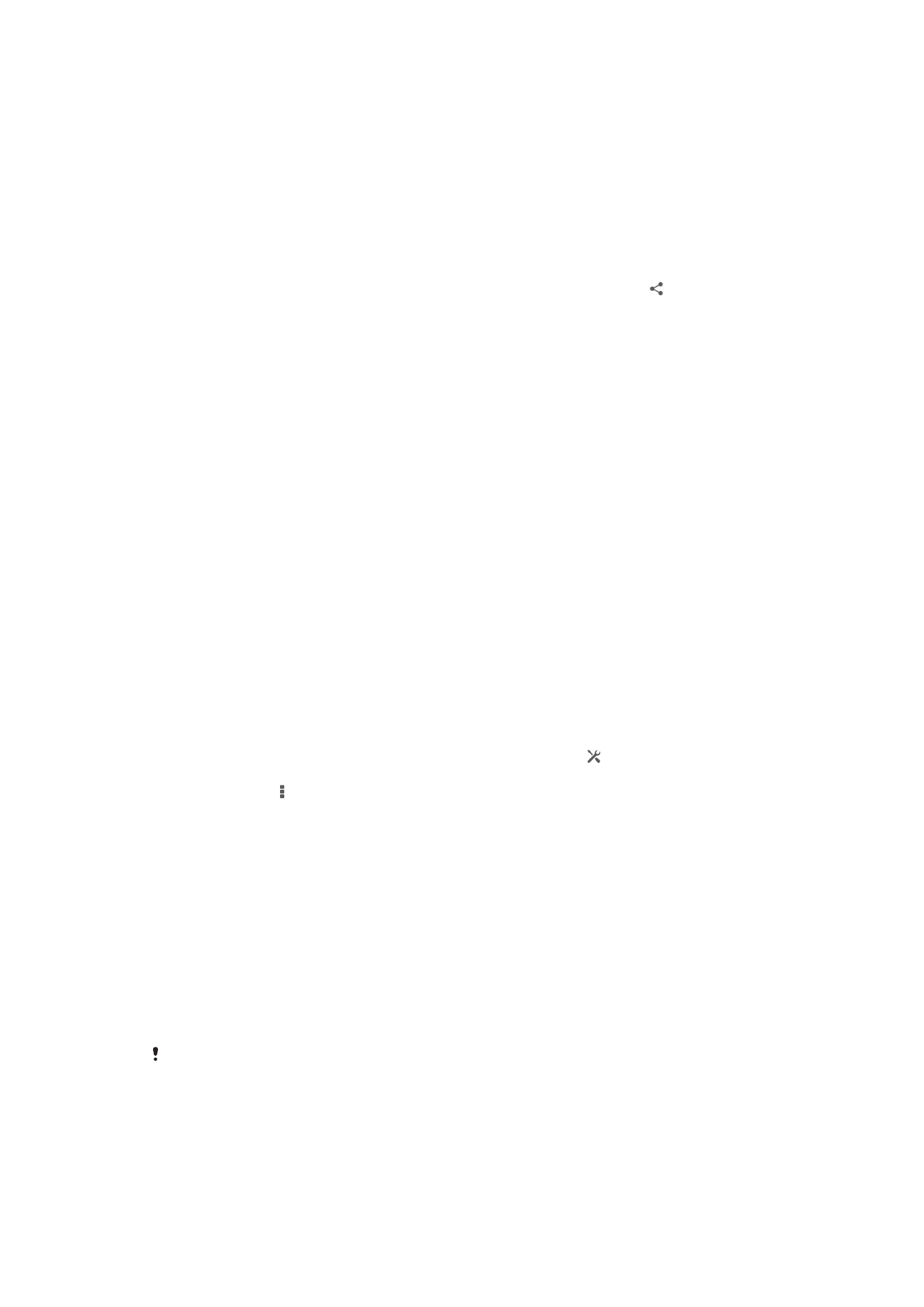
Pripojenie zariadenia k počítaču
Zariadenie pripojte k počítaču a začnite prenášať obrázky, hudbu a iné typy súborov.
Na pripojenie je najjednoduchšie použiť kábel USB alebo bezdrôtovú technológiu
Bluetooth
®
.
Po pripojení zariadenia k počítaču pomocou kábla USB sa zobrazí výzva na inštaláciu
softvéru do počítača, napríklad na inštaláciu aplikácie PC Companion do osobného
počítača alebo aplikácie Sony™ Bridge for Mac do počítača so systémom Apple
®
Mac
®
. Pomocou aplikácií PC Companion a Sony™ Bridge for Mac môžete prejsť na
ďalšie počítačové aplikácie na prenos a organizovanie mediálnych súborov,
aktualizáciu zariadenia, synchronizáciu obsahu zariadenia a podobne.
Medzi zariadením a počítačom nemožno prenášať niektoré materiály chránené autorskými
právami.
Prenos a manipulácia s obsahom pomocou kábla USB
Súbory je možné ľahko spravovať a prenášať medzi počítačom a zariadením
pomocou pripojenia káblom USB. Po pripojení oboch zariadení môžete presúvať
97
Toto je internetová verzia tejto publikácie. © Tlač je možná iba pre súkromné použitie.
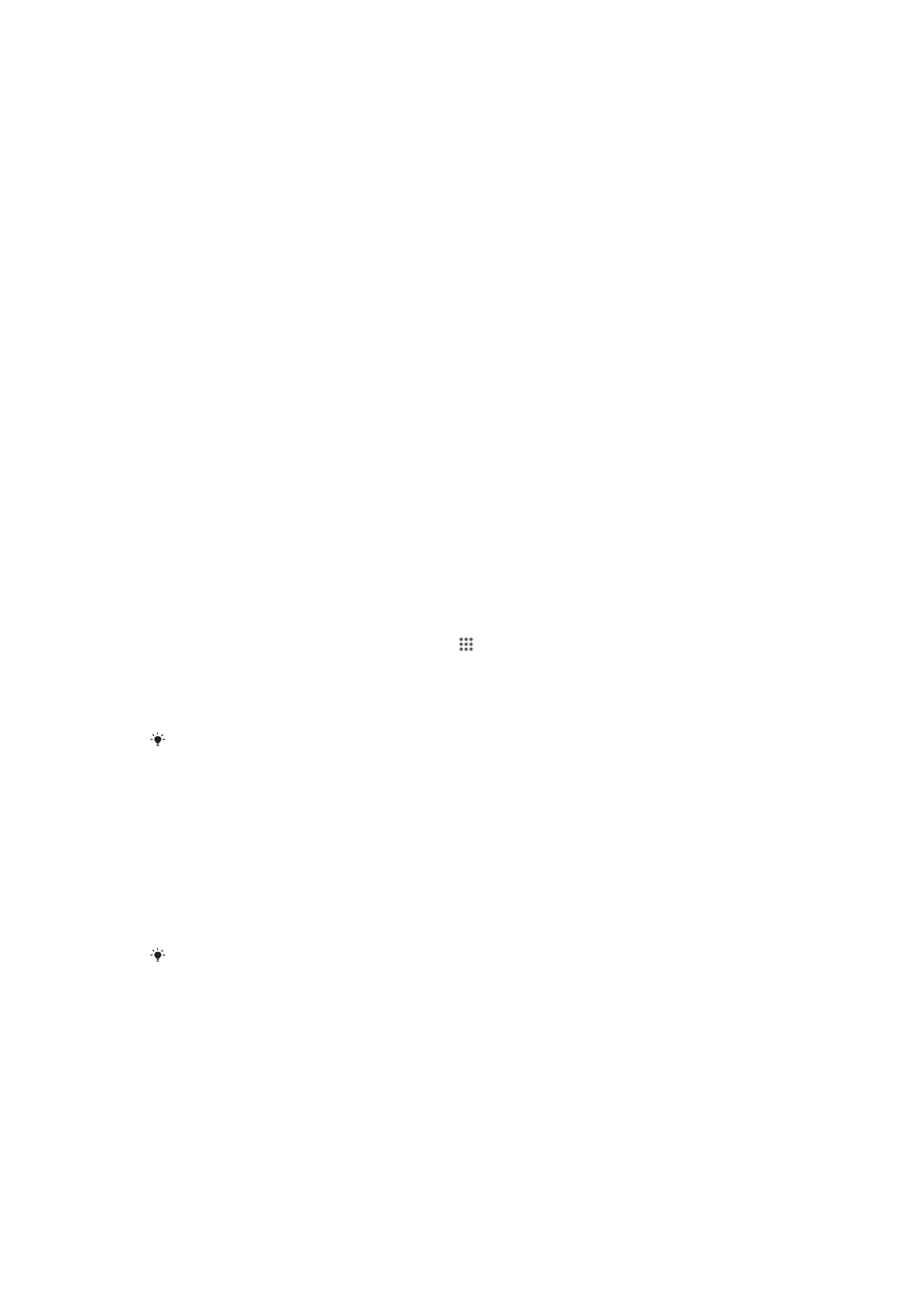
obsah medzi zariadením a počítačom alebo medzi interným ukladacím priestorom
zariadenia a kartou SD priamo v prieskumníkovi súborov na počítači.
Ak do zariadenia presúvate hudbu, video, obrázky alebo ostatné mediálne súbory, je
najvhodnejšie použiť aplikáciu Media Go™ v počítači. Pomocou aplikácie Media Go™
sa konvertujú mediálne súbory, aby ste ich mohli v zariadení prehrať.
Prenos obsahu medzi zariadením a počítačom pomocou kábla USB
1
Pripojte zariadenie k počítaču pomocou kábla USB. V stavovom riadku na
obrazovke zariadenia sa zobrazí hlásenie Interný ukladací priestor a karta SD
sú pripojené
.
2
Počítač
: Otvorte v počítači program Prieskumník systému Microsoft®
Windows® a počkajte, kým sa v programe Prieskumník systému Microsoft®
Windows® zobrazí interný ukladací priestor zariadenia a karta SD ako externý
disk.
3
Počítač
: Myšou presuňte požadované súbory zo svojho zariadenia do počítača
alebo opačne.
Prenos obsahu medzi interným ukladacím priestorom a kartou SD pomocou
pripojenia USB
1
Pripojte zariadenie k počítaču pomocou kábla USB. V stavovom riadku na
obrazovke zariadenia sa zobrazí hlásenie Interný ukladací priestor a karta SD
sú pripojené
.
2
Počítač
: Otvorte v počítači program Prieskumník systému Microsoft®
Windows® a počkajte, kým sa v programe Prieskumník systému Microsoft®
Windows® zobrazí interný ukladací priestor zariadenia a karta SD ako externý
disk.
3
Počítač
: Myšou presuňte požadované súbory z interného ukladacieho priestoru
zariadenia na kartu SD alebo opačne.
Priamy prenos súborov z vnútornej pamäte na kartu SD zariadenia
1
Na obrazovke Plocha ťuknite na položku .
2
Vyhľadajte a ťuknite na položky Nastavenie > Ukladací priestor > Prenesenie
dát na kartu SD
.
3
Označte typy súborov, ktoré chcete preniesť na kartu SD.
4
Ťuknite na položku Preniesť.
Priamy prenos znamená, že nie je potrebný kábel USB na pripojenie k počítaču.
Prenos súborov pomocou režimu prenosu médií prostredníctvom
siete Wi-Fi
®
Medzi zariadením a inými zariadeniami kompatibilnými s protokolom MTP, napríklad
počítačom, môžete prenášať súbory pomocou pripojenia Wi-Fi
®
. Pred pripojením je
najskôr potrebné tieto dve zariadenia spárovať. Ak medzi zariadením a počítačom
prenášate hudbu, video, obrázky alebo iné mediálne súbory, je najvhodnejšie použiť
aplikáciu Media Go™ v počítači. Pomocou aplikácie Media Go™ sa konvertujú
mediálne súbory, aby ste ich mohli v zariadení prehrať.
Na použitie tejto funkcie je potrebné zariadenie s aktívnym pripojením Wi-Fi
®
, ktoré podporuje
režim prenosu médií, napríklad počítač s operačným systémom Microsoft
®
Windows Vista
®
alebo Windows
®
7.
98
Toto je internetová verzia tejto publikácie. © Tlač je možná iba pre súkromné použitie.
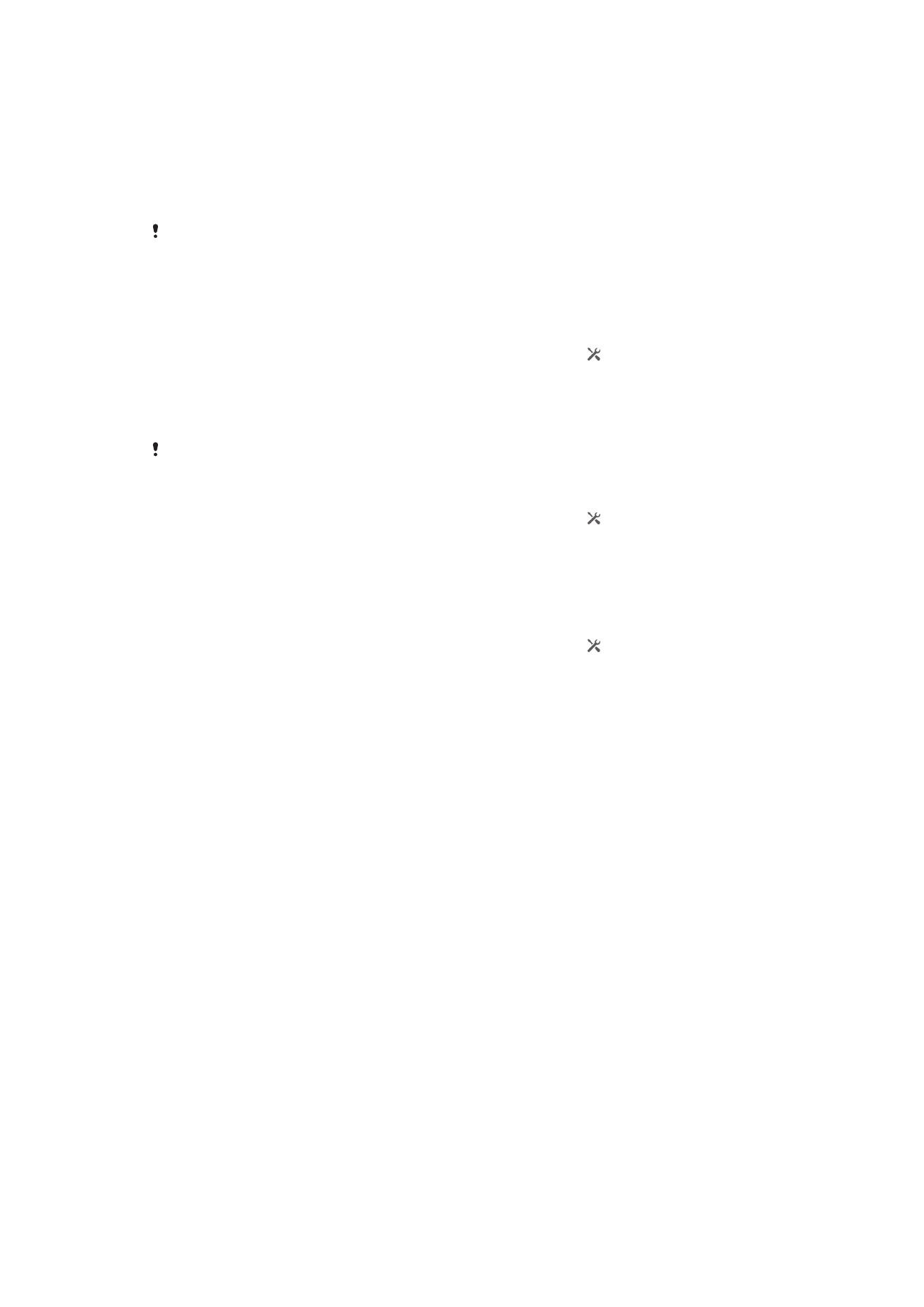
Bezdrôtové spárovanie zariadenia s počítačom pomocou režimu prenosu médií
1
Skontrolujte, či máte v zariadení zapnutý režim prenosu médií. Podľa
predvoleného nastavenia je tento režim zapnutý.
2
Pripojte zariadenie k počítaču pomocou kábla USB.
3
Počítač
: Po zobrazení názvu zariadenia na obrazovke kliknite na položku
Konfigurácia siete
a postupom podľa pokynov spárujte zariadenie s počítačom.
4
Keď párovanie dokončíte, odpojte kábel USB z oboch zariadení.
Vyššie uvedené pokyny fungujú len vtedy, ak je v počítači nainštalovaný systém Windows
®
7 a
počítač je pripojený k prístupovému bodu siete Wi-Fi
®
pomocou sieťového kábla.
Bezdrôtové pripojenie spárovaných zariadení v režime prenosu médií[MR2]
1
Skontrolujte, či máte na zariadení zapnutý režim prenosu médií. Podľa
predvoleného nastavenia je tento režim zapnutý.
2
Posuňte stavový riadok smerom nadol a ťuknite na položku .
3
Ťuknite na položky Xperia™ > Možnosti pripojenia USB.
4
V časti Dôveryhodné zariadenia ťuknite na spárované zariadenie, ktoré chcete
pripojiť.
5
Ťuknite na položku Pripojiť.
Skontrolujte, či je zapnutá funkcia Wi-Fi
®
.
Odpojenie od spárovaného zariadenia [MR2]
1
Posuňte stavový riadok smerom nadol a ťuknite na položku .
2
Ťuknite na položky Nastavenie > Xperia™ > Možnosti pripojenia USB.
3
V časti Dôveryhodné zariadenia ťuknite na spárované zariadenie, ktoré chcete
odpojiť.
4
Ťuknite na položku Odpojiť.
Odstránenie spárovaného zariadenia [MR2]
1
Posuňte stavový riadok smerom nadol a ťuknite na položku .
2
Ťuknite na položky Nastavenie > Xperia™ > Možnosti pripojenia USB.
3
Ťuknite na spárované zariadenie, ktoré chcete odstrániť.
4
Ťuknite na položku Zabud..
PC Companion
PC Companion je počítačová aplikácia, ktorá vám poskytuje prístup k ďalším funkciám
a službám a umožňuje prenášať hudbu, videá a fotografie zo zariadenia a do
zariadenia. Aplikáciu PC Companion môžete používať aj na aktualizáciu zariadenia
a získanie najnovšej dostupnej verzie softvéru. Inštalačné súbory pre aplikáciu PC
Companion sa uložia do zariadenia a inštalácia sa spustí, keď zariadenie pripojíte
k počítaču cez kábel USB.
Ak chcete používať aplikáciu PC Companion, potrebujete počítač pripojený na
internet, v ktorom je nainštalovaný niektorý z nasledujúcich operačných systémov:
•
Microsoft® Windows® 7,
•
Microsoft® Windows® 8,
•
Microsoft® Windows Vista®,
•
Microsoft® Windows® XP (Service Pack 3 alebo vyššia verzia).
Inštalácia aplikácie PC Companion [MR2]
1
Uistite sa, že políčko Inštalovať softvér je v časti Nastavenie > Xperia™ >
Možnosti pripojenia USB
označené.
2
Pripojte zariadenie k počítaču pomocou kábla USB.
3
Zariadenie
: Ťuknite na položku Inštalovať.
4
Počítač
: O niekoľko sekúnd sa automaticky spustí inštalátor aplikácie PC
Companion. Podľa pokynov na obrazovke nainštalujte aplikáciu PC Companion.
99
Toto je internetová verzia tejto publikácie. © Tlač je možná iba pre súkromné použitie.
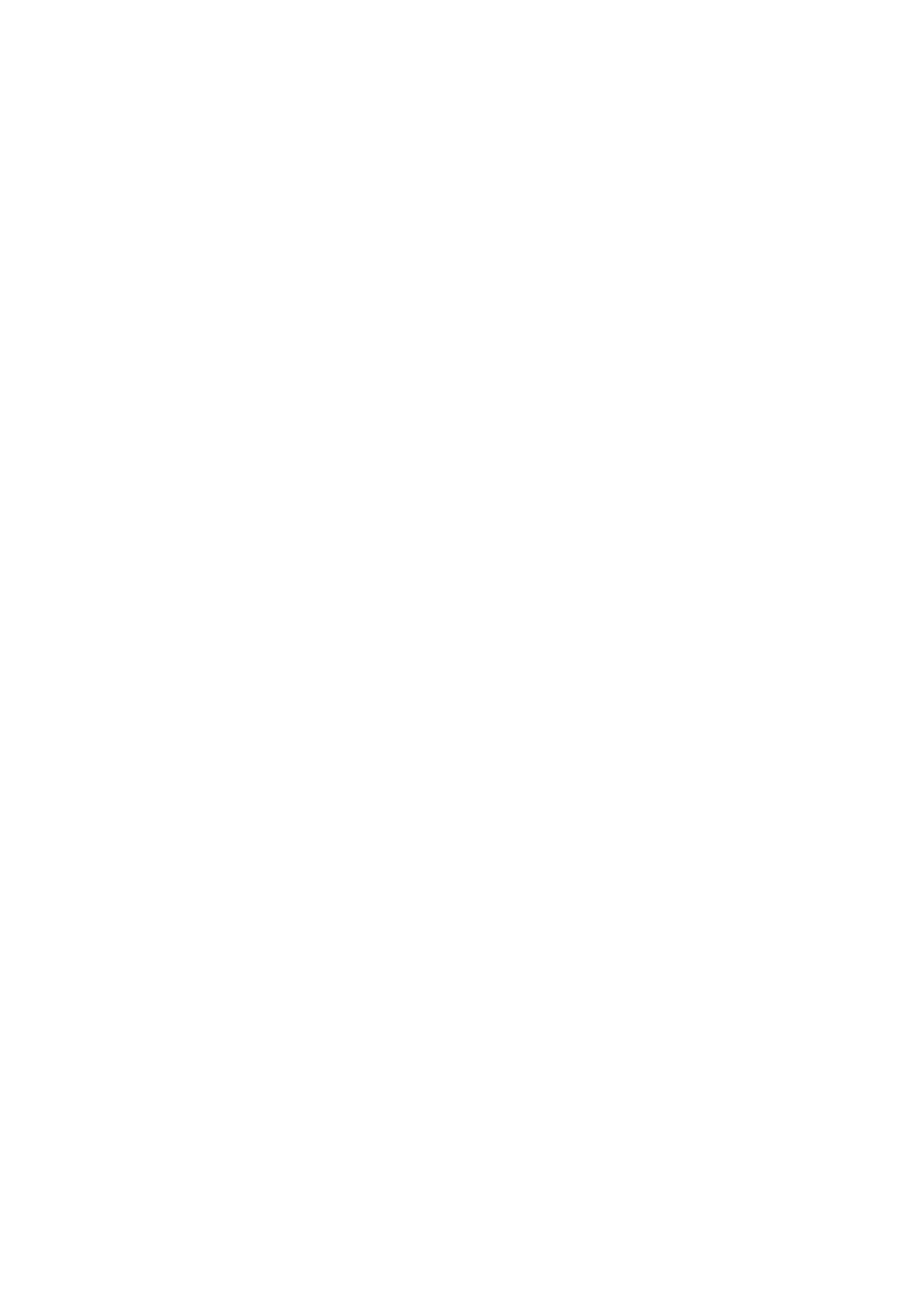
Spustenie aplikácie PC Companion
1
Skontrolujte, či je v počítači nainštalovaná aplikácia PC Companion.
2
V počítači otvorte aplikáciu PC Companion a potom kliknutím na položku Štart
otvorte niektorú z požadovaných funkcií.
Media Go™
Počítačová aplikácia Media Go™ pomáha prenášať a spravovať mediálny obsah
zariadenia aj počítača. Z aplikácie PC Companion môžete nainštalovať a získať
prístup k aplikácii Media Go™.
Ak chcete využívať aplikáciu Media Go™, potrebujete niektorý z nasledujúcich
operačných systémov:
•
Microsoft® Windows® 7
•
Microsoft® Windows Vista®
•
Microsoft® Windows® XP, Service Pack 3 alebo novší
Prenos obsahu pomocou aplikácie Media Go™
1
Pripojte zariadenie k počítaču pomocou podporovaného kábla USB.
2
Zariadenie
: V stavovom riadku sa zobrazí symbol Interný ukladací priestor je
pripojený
.
3
Počítač
: Najskôr v počítači otvorte aplikáciu PC Companion. V aplikácii
PC Companion kliknutím na položku
Media Go
spustíte aplikáciu Media Go™.
V niektorých prípadoch musíte počkať, kým sa nainštaluje aplikácia
Media Go™.
4
Pomocou aplikácie Media Go™ presuňte súbory medzi počítačom a
zariadením.
Sony™ Bridge for Mac
Aplikácia Sony™ Bridge for Mac pomáha prenášať hudbu, video, obrázky a iné
mediálne súbory medzi zariadením a počítačom Apple
®
Mac
®
. Pomocou aplikácie
Sony™ Bridge for Mac môžete tiež spravovať súbory zo súborového manažéra,
aktualizovať softvér zariadenia a zálohovať a obnovovať jeho obsah.
Ak chcete aplikáciu Sony™ Bridge for Mac používať, potrebujete počítač Apple
®
Mac
®
so systémom MacOS verzie 10.6 alebo novším a s pripojením na internet.
Inštalácia aplikácie Sony™ Bridge for Mac v počítači Apple
®
Mac
®
1
Uistite sa, že políčko Inštalovať softvér je v časti Nastavenie > Pripojenie
zariadenia Xperia™
> Možnosti pripojenia USB začiarknuté.
2
Pripojte zariadenie k počítaču Apple
®
Mac
®
pomocou kábla USB.
3
Zariadenie
: Ťuknite na položku Inštalovať.
4
Počítač
: O niekoľko sekúnd sa automaticky spustí inštalátor aplikácie Sony™
Bridge for Mac. Podľa pokynov zobrazených na obrazovke dokončite inštaláciu.
Otvorenie aplikácie Sony™ Bridge for Mac
1
Uistite sa, že máte aplikáciu Sony™ Bridge for Mac nainštalovanú na počítači
Apple
®
Mac
®
.
2
Počítač
: Dvakrát kliknite na ikonu aplikácie Sony™ Bridge for Mac v priečinku
aplikácií.
Presun obsahu v aplikácii Sony™ Bridge for Mac
1
Pomocou kábla USB pripojte zariadenie k počítaču Apple
®
Mac
®
.
2
Počítač
: Otvorenie aplikácie Sony™ Bridge for Mac. Aplikácia Sony™ Bridge
for Mac čoskoro zistí prítomnosť zariadenia.
3
Počítač
: Myšou uchopte a preneste želané súbory medzi zariadením a
počítačom Apple
®
Mac
®
.
100
Toto je internetová verzia tejto publikácie. © Tlač je možná iba pre súkromné použitie.