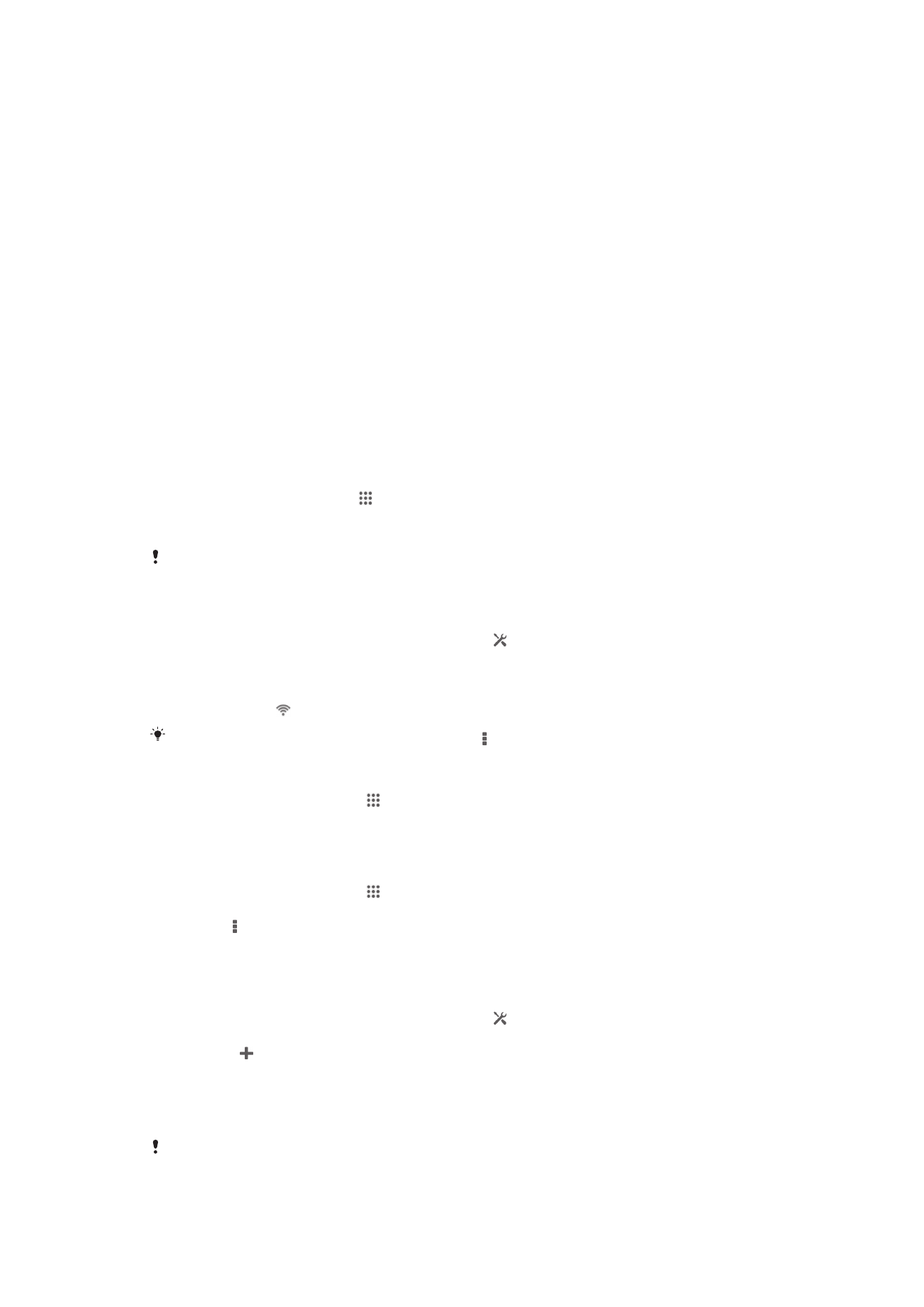
Подключение к беспроводным сетям
Использование Wi-Fi® позволяет иметь беспроводный доступ к Интернет с устройства. Таким
образом, можно просматривать Интернет-страницы и обмениваться медиафайлами по той же
сети Wi-Fi®, к которой подключены другие устройства DLNA Certified™, например телевизоры,
обычные и планшетные компьютеры.
Если в вашей компании или организации имеется виртуальная частная сеть (VPN), устройство
может быть подключено к этой сети. VPN может использоваться для получения доступа к
внутренним сетям и другим внутренним сервисам компании.
Подготовка к использованию Wi-Fi®
Для возможности просмотра Интернета посредством подключения Wi-Fi® нужно найти доступную
сеть Wi-Fi® и подключиться к ней, а затем открыть Интернет-браузер. Мощность сигнала сети Wi-
Fi® может быть различной в зависимости от расположения устройства. Один из возможных
способов повышения мощности сигнала состоит в том, чтобы расположиться ближе к точке
доступа Wi-Fi®.
Включение Wi-Fi®
1
В Начальный экран коснитесь .
2
Найдите и коснитесь Настройки.
3
Чтобы включить функцию Wi-Fi, перетащите ползунок рядом со значком Wi-Fi® вправо.
Перед включением функции Wi-Fi® может пройти несколько секунд.
Автоматическое подключение к сети Wi-Fi®
1
Убедитесь, что функция Wi-Fi® включена.
2
Перетащите строку состояния вниз, затем коснитесь .
3
Коснитесь Wi-Fi. Отобразятся все доступные сети Wi-Fi®.
4
Коснитесь сети Wi-Fi®, чтобы подключиться к ней. Для доступа к защищенной сети введите
соответствующий пароль. Как только соединение будет установлено, в строке состояния
появится значок .
Для поиска новых доступных сетей коснитесь и затем Поиск.
Подключение к другой сети Wi-Fi®
1
На Начальный экран коснитесь .
2
Найдите и коснитесь Настройки > Wi-Fi. Отобразятся обнаруженные сети Wi-Fi®.
3
Чтобы подключиться к другой сети Wi-Fi®, коснитесь ее.
Сканирование сетей Wi-Fi® вручную
1
На Начальный экран коснитесь .
2
Найдите и коснитесь Настройки > Wi-Fi.
3
Нажмите , затем коснитесь Поиск.
4
Для подключения к сети Wi-Fi® коснитесь имени сети.
Добавление сети Wi-Fi® вручную
1
Убедитесь, что функция Wi-Fi® включена.
2
Перетащите строку состояния вниз, затем коснитесь .
3
Коснитесь Wi-Fi.
4
Коснитесь .
5
Введите данные Имя сети (SSID).
6
Чтобы выбрать тип защиты, коснитесь поля Безопасность.
7
При необходимости введите пароль.
8
Коснитесь Сохранить.
Чтобы получить имя сети (SSID) и пароль, обратитесь к администратору сети Wi-Fi®.
87
Это Интернет-версия документа. © Печать разрешена только для частного использования.
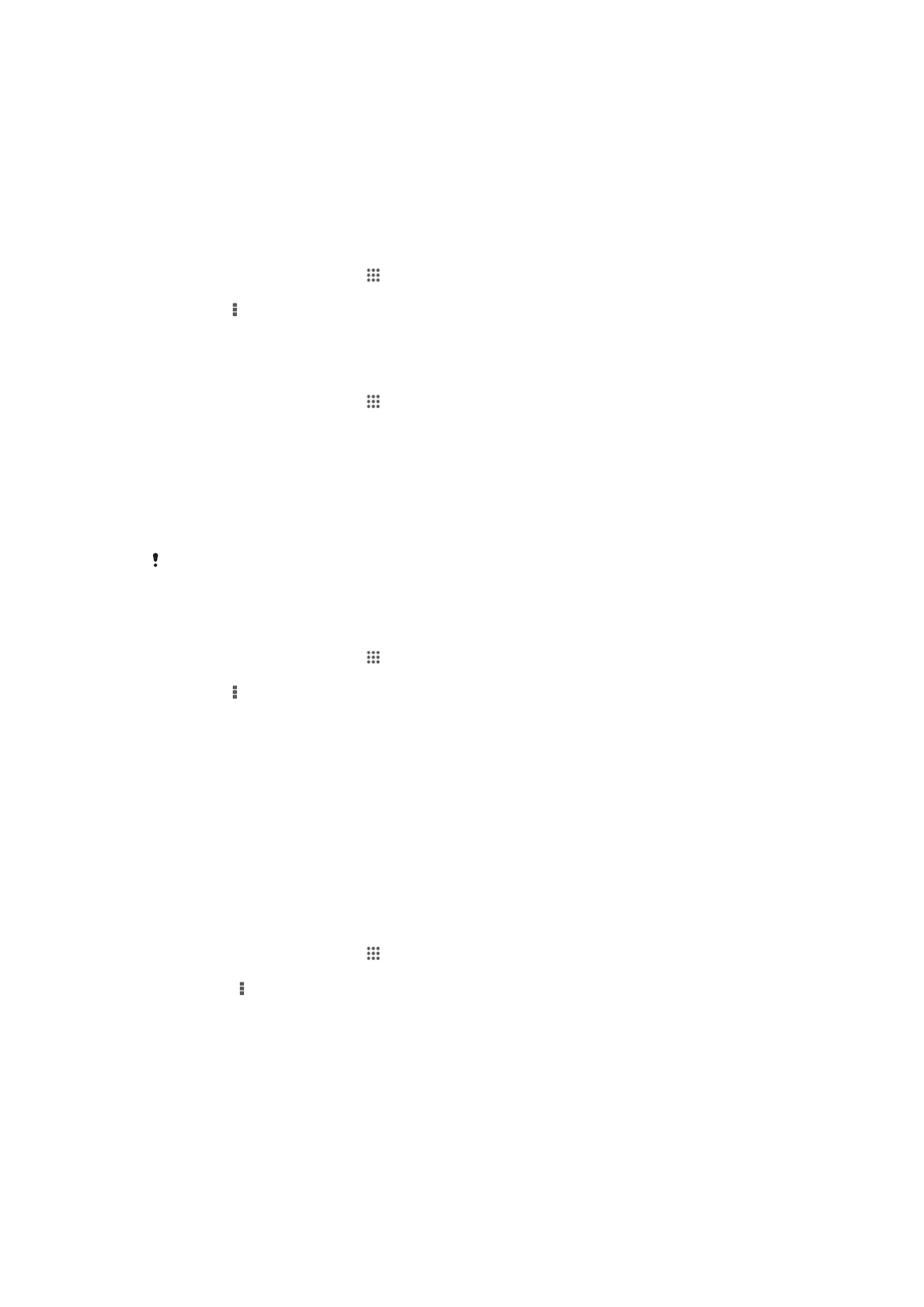
Расширенные параметры Wi-Fi®
Состояние сети Wi-Fi®
При подключении к сети Wi-Fi® или при наличии поблизости сетей Wi-Fi® возможно просмотреть
состояние сетей Wi-Fi®. Можно также разрешить устройству уведомлять вас обо всех
обнаруженных открытых сетях Wi-Fi®.
Включение уведомлений сети Wi-Fi®
1
Включите Wi-Fi®, если эта функция еще не включена.
2
На Начальный экран коснитесь .
3
Найдите и коснитесь Настройки > Wi-Fi.
4
Нажмите .
5
Коснитесь Расширенные.
6
Установите флажок Уведомления о сетях.
Просмотр подробной информации о подключенной сети Wi-Fi®
1
На Начальный экран коснитесь .
2
Найдите и коснитесь Настройки > Wi-Fi.
3
Коснитесь сети Wi-Fi®, к которой вы в данный момент подключены. Будет отображена
подробная информация о сети.
Политика перехода в спящий режим Wi-Fi®
Добавив политику перехода в спящий режим Wi-Fi®, можно указать момент переключения из
режима Wi-Fi® в режим передачи данных по мобильной сети.
Если подключение к сети Wi-Fi® отсутствует, устройство использует подключение по
сети мобильной связи для доступа к Интернету (если подключение по сети мобильной
связи настроено и активировано в устройстве).
Добавление политики спящего режима Wi-Fi®
1
На Начальный экран коснитесь .
2
Найдите и коснитесь Настройки > Wi-Fi.
3
Нажмите .
4
Коснитесь Расшир. настройки.
5
Коснитесь Wi-Fi включен в режиме сна .
6
Выберите нужный параметр.
Wi-Fi Direct™
Используйте Wi-Fi Direct™, чтобы подключаться к другим устройствам напрямую без входа в
традиционную домашнюю, офисную сеть или сеть с высокоскоростной точкой доступа. Например,
можно настроить устройство так, чтобы оно напрямую подключалось к компьютеру. Таким образом
можно получить доступ к содержимому на компьютере с устройства. Устройства, с которыми идет
обмен содержимым, должны иметь подтверждение прав доступа Wi-Fi Direct™.
Включение Wi-Fi Direct™
1
Убедитесь, что включена функция Wi-Fi® устройства.
2
На Начальный экран коснитесь .
3
Найдите и коснитесь Настройки > Wi-Fi.
4
Коснитесь > Wi-Fi Direct.
Совместное использование мобильного Интернета
Данная функция позволяет подключить к мобильному Интернету один компьютер с помощью
кабеля USB. Эта функция называется "режим USB-модема". Кроме того, можно подключить к
Интернету до восьми дополнительных устройств одновременно, используя свое устройство как
портативную точку доступа Wi-Fi®. Успешно подключившись к мобильному Интернету вашего
88
Это Интернет-версия документа. © Печать разрешена только для частного использования.
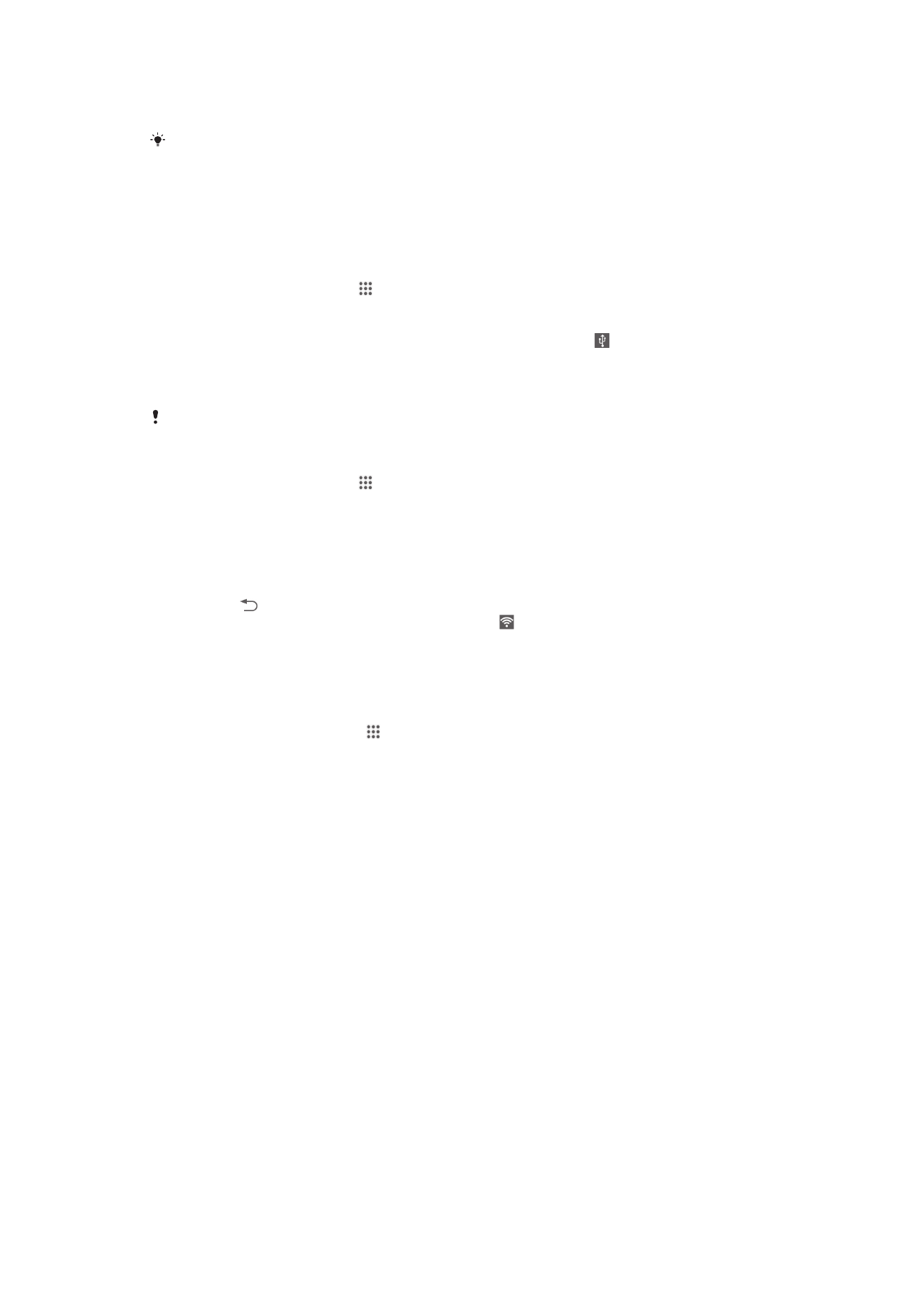
устройства, пользователи других устройств могут, например, просматривать веб-страницы,
загружать приложения, а также обмениваться электронной почтой.
Перед установкой сетевого подключения через кабель USB может потребоваться
предварительная подготовка компьютера. Для получения последней информации
перейдите на страницу www.android.com/tether.
Обмен трафиком через кабель USB
1
Деактивируйте все подключения кабеля USB к устройству.
2
Используя кабель USB из комплекта поставки устройства, подключите устройство к
компьютеру.
3
В Начальный экран коснитесь .
4
Найдите и коснитесь Настройки > Еще... > Режим модема и порт. точка дост..
5
Установите флажок на поле Режим модема USB, затем коснитесь ОК, если
необходимо. Как только подключение будет установлено, вы увидите в строке
состояния.
6
Снимите флажок Режим модема USB или отсоедините кабель USB, чтобы остановить
обмен трафиком.
Одновременный обмен трафиком и данными SD-карты через кабель USB невозможен.
Использование устройства в качестве портативной точки доступа Wi-Fi®
1
В Начальный экран коснитесь .
2
Найдите и коснитесь Настройки > Еще... > Режим модема и порт. точка дост..
3
Коснитесь Параметры точки доступа Wi-Fi > Настройка точки доступа Wi-Fi.
4
Введите данные Имя сети (SSID).
5
Чтобы выбрать тип защиты, коснитесь поля Безопасность. При необходимости введите
пароль.
6
Коснитесь Сохранить.
7
Коснитесь , затем установите флажок Портатив. зона доступа Wi-Fi.
8
Если необходимо, коснитесь ОК для подтверждения. отобразится в строке состояния,
как только портативная точка Wi-Fi® будет активна.
9
Чтобы остановить обмен трафиком по Wi-Fi®, снимите флажок Портатив. зона
доступа Wi-Fi.
Переименование или защита портативной точки доступа
1
На Начальный экран коснитесь .
2
Найдите и коснитесь Настройки > Еще... > Режим модема и порт. точка дост..
3
Коснитесь Параметры точки доступа Wi-Fi > Настройка точки доступа Wi-Fi.
4
Введите Имя сети (SSID) для сети.
5
Чтобы выбрать тип защиты, коснитесь поля Безопасность.
6
При необходимости введите пароль.
7
Коснитесь Сохранить.
Виртуальные частные сети (VPN)
Используйте свое устройство для подключения к виртуальным частным сетям (VPN), чтобы
получить доступ к защищенным локальным сетям из общественной сети. Так, подключения VPN
обычно используются корпорациями и образовательными учреждениями для предоставления
доступа к внутренним сетям и другим внутренним службам пользователям, находящимся вне
данной внутренней сети, например во время путешествий.
Настройка VPN-подключений осуществляется разными способами, в зависимости от конкретной
сети. Некоторые сети требуют передачи и установки на устройство сертификатов безопасности.
За более подробной информацией о настройке подключения к виртуальной частной сети
обращайтесь к сетевому администратору вашей компании или организации.
89
Это Интернет-версия документа. © Печать разрешена только для частного использования.
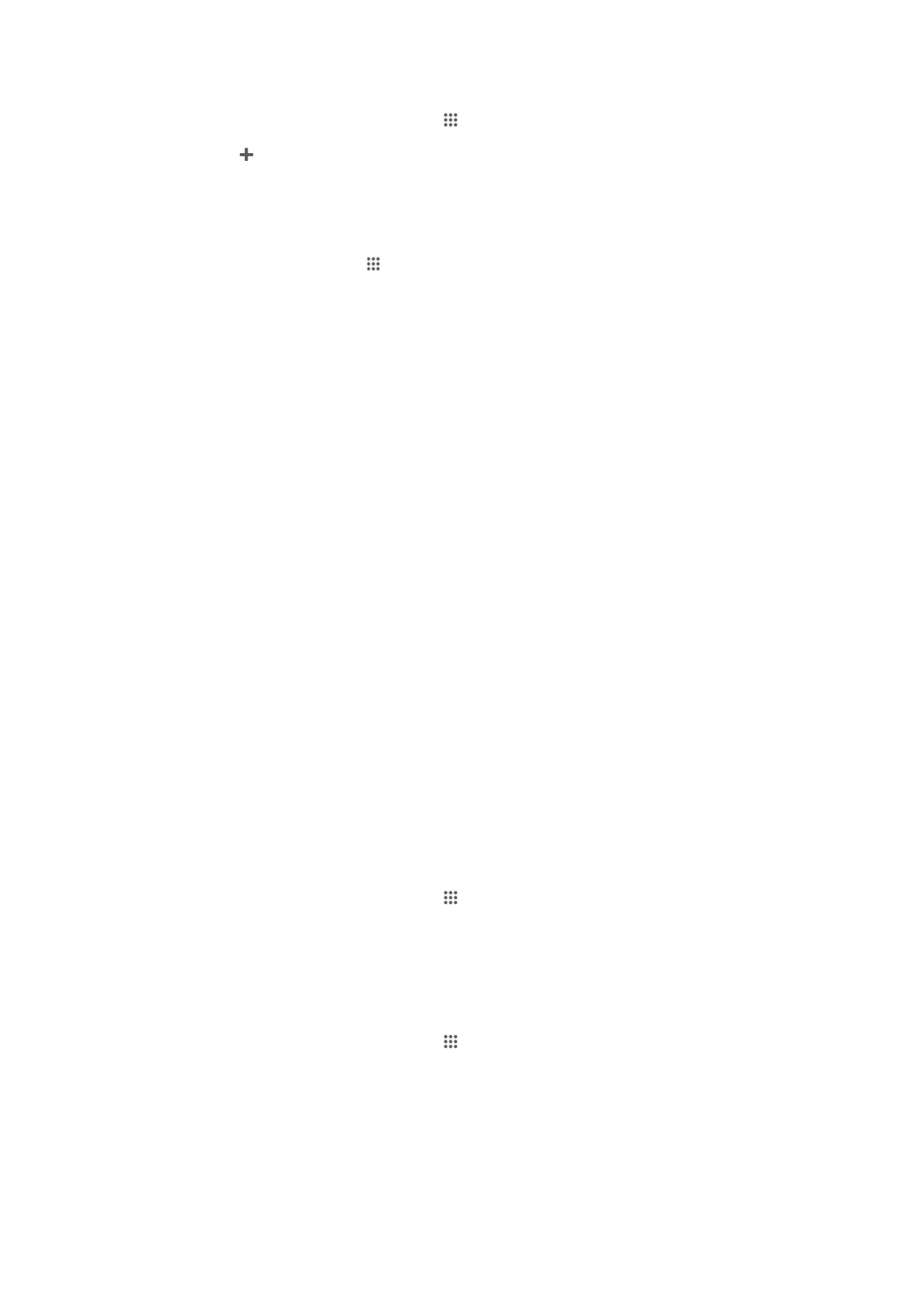
Добавление виртуальной частной сети (VPN)
1
Перейдите на Начальный экран и коснитесь .
2
Найдите и коснитесь Настройки > Еще... > VPN.
3
Коснитесь .
4
Выберите тип добавляемой сети VPN.
5
Введите параметры VPN.
6
Коснитесь Сохранить.
Подключение к виртуальной частной сети (VPN)
1
На Начальный экран коснитесь .
2
Найдите и коснитесь Настройки > Еще... > VPN.
3
В списке доступных сетей коснитесь сети VPN, к которой необходимо подключиться.
4
Введите необходимую информацию.
5
Коснитесь Подключить.
Отключение от виртуальной частной сети
1
Перетащите строку состояния вниз.
2
Коснитесь уведомления подключения VPN для его включения.