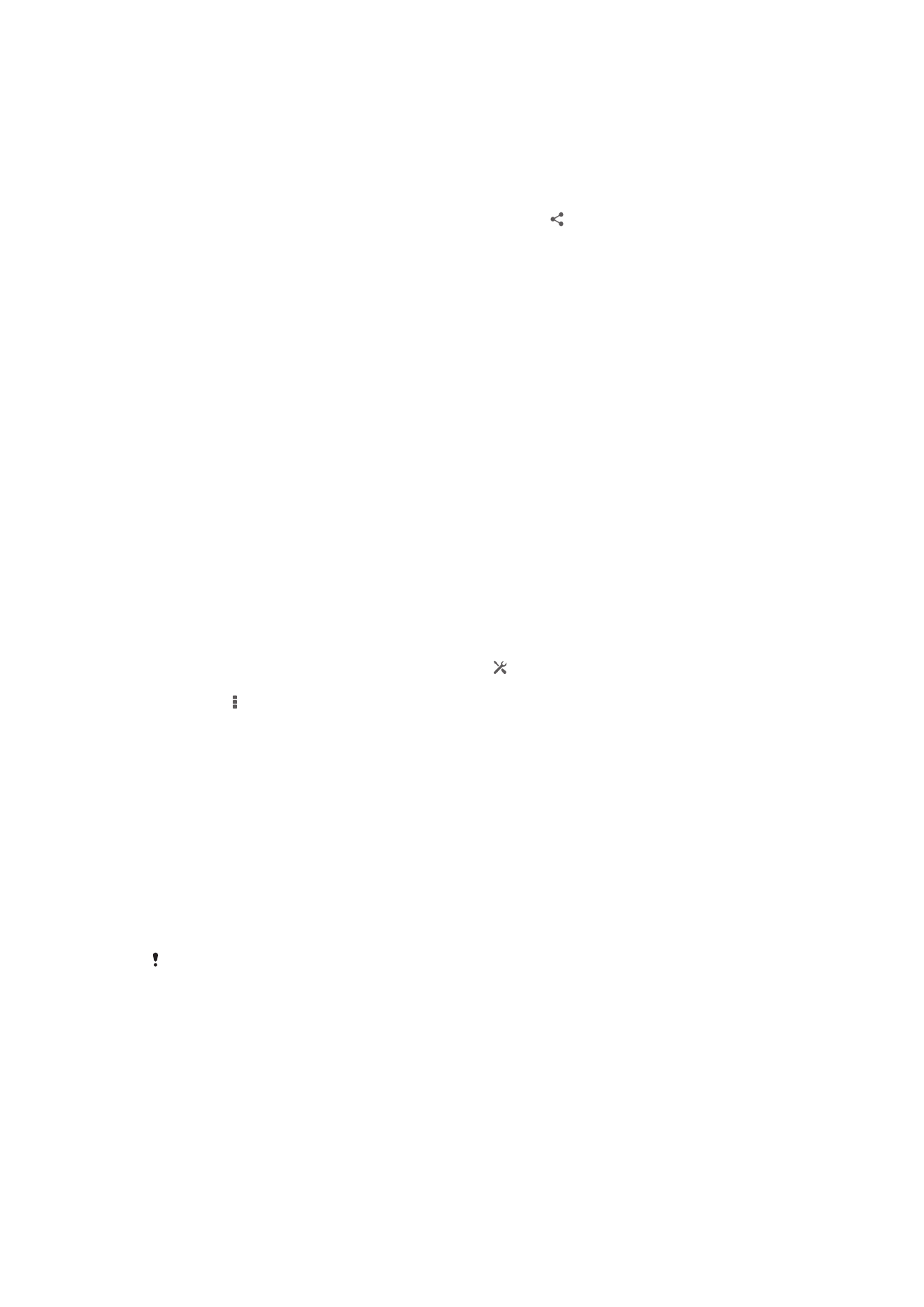
Подключение вашего устройства к компьютеру
Подключите устройство к компьютеру для передачи изображений, музыки и файлов других типов.
Проще всего выполнить подключение с помощью кабеля USB или беспроводной технологии
Bluetooth
®
.
При подключении устройства к компьютеру при помощи кабеля USB выдается запрос на установку
программного обеспечения на компьютер — например, приложения PC Companion для
компьютеров с ОС Windows или Sony™ Bridge для компьютеров Apple
®
Mac
®
. PC Companion и
Sony™ Bridge для компьютеров Mac помогают получать доступ к дополнительным приложениям
для передачи и организации мультимедийных файлов, обновлять программное обеспечение
устройства, синхронизировать содержимое устройств и т. д.
Передача между устройством и компьютером некоторых материалов, охраняемых
законом об авторских правах, невозможна.
Передача содержимого с помощью кабеля USB и работа с
содержимым
Соединение компьютера и устройства с помощью USB-кабеля позволяет легко передавать файлы
и управлять ими. После установления подключения между двумя устройствами можно
перетаскивать содержимое между устройством и компьютером или между внутренним
накопителем и SD-картой с помощью файлового проводника на компьютере.
При передаче музыки, видео, изображений или других медиафайлов на устройство лучше всего
использовать приложение Media Go™ на компьютере. Приложение Media Go™ преобразует
медиафайлы так, чтобы их можно было использовать на вашем устройстве.
97
Это Интернет-версия документа. © Печать разрешена только для частного использования.
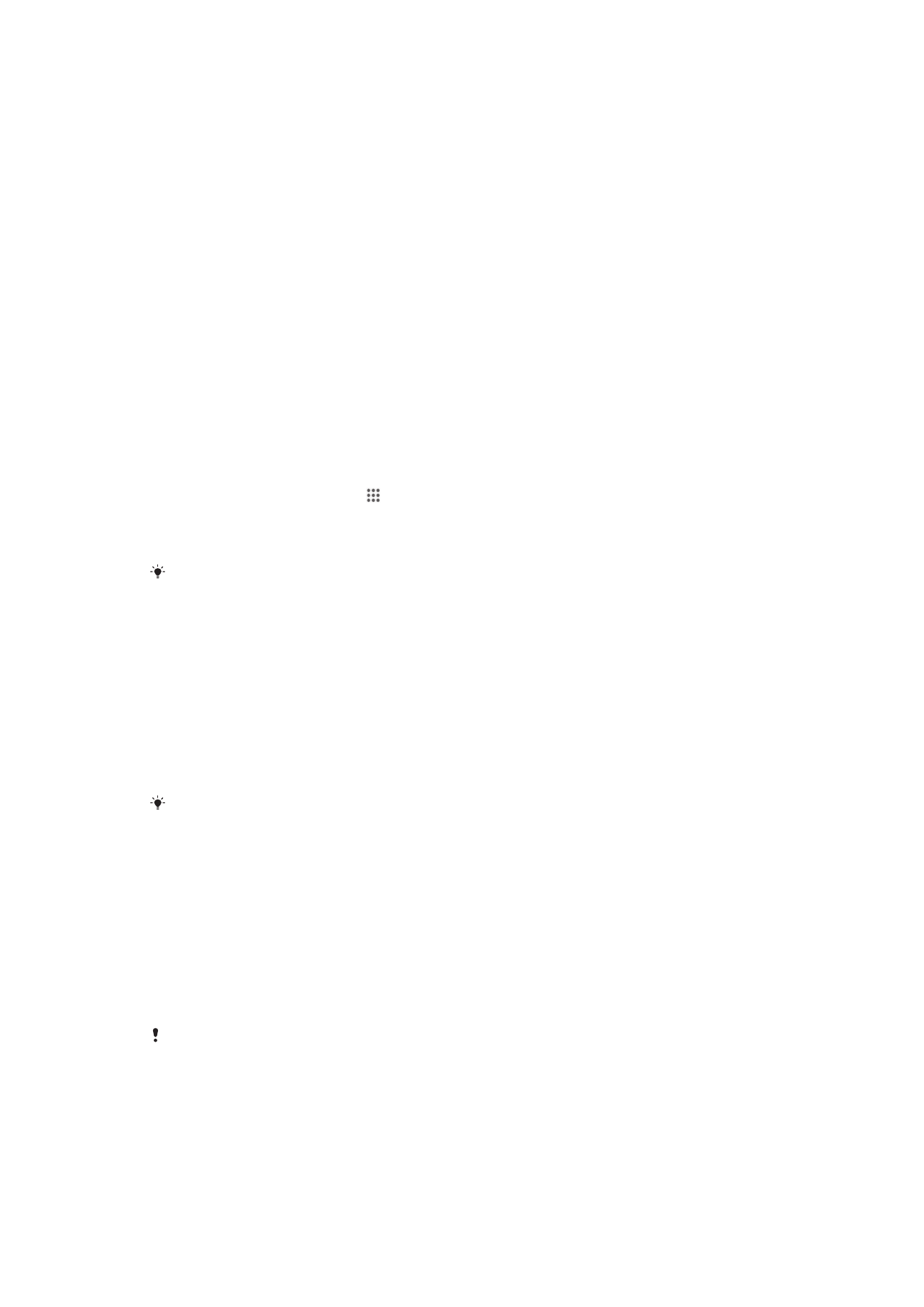
Перемещение содержимого между устройством и компьютером с помощью
кабеля USB
1
Подключите устройство к компьютеру с помощью кабеля USB. В строке состояния на
экране устройства отобразится Внутренний накопитель и SD-карта подключены.
2
Компьютер: Откройте проводник Microsoft® Windows® на компьютере и подождите, пока
внутренний накопитель устройства и SD-карта не отобразятся в проводнике как внешние
диски.
3
Компьютер: Для перемещения нужных файлов между устройством и компьютером
используйте метод перетаскивания мышью.
Перемещение содержимого между внутренним накопителем и SD-картой с
помощью подключения USB
1
Подключите устройство к компьютеру с помощью кабеля USB. В строке состояния на
экране устройства отобразится Внутренний накопитель и SD-карта подключены.
2
Компьютер: Откройте проводник Microsoft® Windows® на компьютере и подождите, пока
внутренний накопитель устройства и SD-карта не отобразятся в проводнике как внешние
диски.
3
Компьютер: Для перемещения нужных файлов между внутренним накопителем
устройства и SD-картой используйте метод перетаскивания мышью.
Передача файлов непосредственно с внутреннего накопителя на SD-карту
устройства
1
На Начальный экран коснитесь .
2
Найдите и коснитесь Настройки > Память > Перенести данные на SD-карту.
3
Отметьте типы файлов, которые необходимо передать на SD-карту.
4
Коснитесь Перенести.
Метод непосредственного переноса означает, что подключение к компьютеру с помощью
кабеля USB необязательно.
Передача файлов через Wi-Fi
®
в режиме передачи
мультимедийных объектов
Можно передавать файлы между вашим устройством и другими MTP-совместимыми
устройствами, такими как компьютер, используя соединение Wi-Fi
®
. Перед подключением
необходимо выполнить процедуру сопряжения двух устройств. При передаче музыки, видео,
изображений или других медиафайлов между устройством и компьютером лучше всего
использовать приложение Media Go™ на компьютере. Приложение Media Go™ преобразует
медиафайлы так, чтобы их можно было использовать на вашем устройстве.
Для использования этой функции требуется устройство с поддержкой Wi-Fi
®
,
допускающее передачу мультимедийных объектов, например компьютер под
управлением ОС Microsoft
®
Windows Vista
®
или Windows
®
7.
Беспроводное соединение устройства с компьютером в режиме передачи
мультимедийных объектов
1
Убедитесь, что режим передачи мультимедийных объектов включен на вашем устройстве.
Он обычно включен по умолчанию.
2
Соедините устройство с компьютером при помощи кабеля USB.
3
Компьютер: когда на экране появится имя устройства, щелкните Конфигурация сети и
следуйте инструкциям по соединению с компьютером.
4
Закончив соединение, отсоедините кабель USB от обоих устройств.
Приведенные выше инструкции применимы, только если на компьютере установлена ОС
Windows
®
7 и компьютер подключен к точке доступа Wi-Fi
®
при помощи сетевого кабеля.
98
Это Интернет-версия документа. © Печать разрешена только для частного использования.
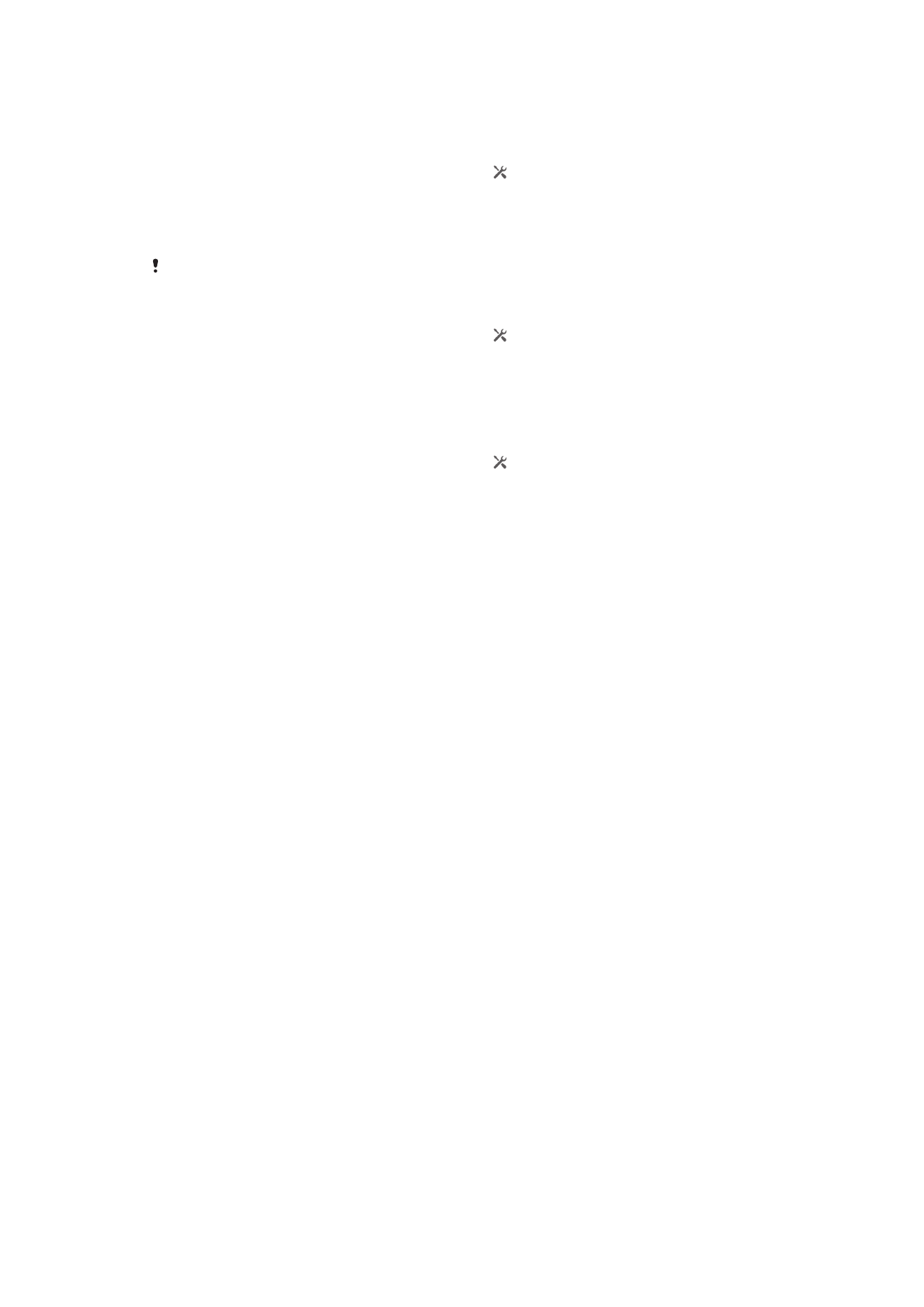
Беспроводное подключение сопряженных устройств в режиме передачи
мультимедиа[MR2]
1
Убедитесь, что режим передачи мультимедиа включен на вашем устройстве. По
умолчанию он обычно включен.
2
Перетащите строку состояния вниз, затем коснитесь .
3
Коснитесь Xperia™ > Подключения USB.
4
Коснитесь сопряженного устройства, к которому нужно подключиться, в группе
Доверенные устройства.
5
Коснитесь Подкл..
Убедитесь, что сеть Wi-Fi
®
включена.
Отключение от подключенного устройства [MR2]
1
Перетащите строку состояния вниз, затем коснитесь .
2
Коснитесь Настройки > Xperia™ > Подключения USB.
3
Коснитесь сопряженного устройства, от которого нужно отключиться, в группе
Доверенные устройства.
4
Коснитесь Отключить.
Удаление сопряженного устройства [MR2]
1
Перетащите строку состояния вниз, затем коснитесь .
2
Коснитесь Настройки > Xperia™ > Подключения USB.
3
Коснитесь сопряженного устройства, которое нужно удалить.
4
Коснитесь Игнор..
PC Companion
PC Companion – приложение для компьютера, которое обеспечивает доступ к дополнительным
функциям, помогающим передавать музыку, изображения и видео с компьютера на устройство и
наоборот. Кроме того, можно использовать PC Companion, чтобы обновить прошивку устройства и
установить новейшую версию программного обеспечения. Установочные файлы PC Companion
сохранены на вашем устройстве, и установка запускается с устройства при его подключении к
компьютеру с помощью кабеля USB.
Для работы с приложением PC Companion требуется компьютер, подключенный к Интернету и
управляемый одной из следующих операционных систем:
•
Microsoft® Windows® 7
•
Microsoft® Windows® 8
•
Microsoft® Windows Vista®
•
Microsoft® Windows® XP (с пакетом обновления 3 или выше)
Установка приложения PC Companion [MR2]
1
Убедитесь, что установлен флажок Установить ПО в разделе Настройки > Xperia™
> Подключения USB.
2
Подключите устройство к компьютеру при помощи кабеля USB.
3
Устройство: Коснитесь Установить.
4
Компьютер: Программа установки PC Companion запустится автоматически через
несколько секунд. Для установки приложения PC Companion выполняйте инструкции,
отображаемые на экране.
Запуск приложения PC Companion
1
Убедитесь, что приложение PC Companion установлено на ПК.
2
Откройте PC Companion на ПК, затем щелкните Запустить, чтобы открыть нужную
функцию.
Media Go™
Компьютерное приложение Media Go™ помогает передавать мультимедийное содержимое и
управлять им на устройстве и компьютере. Можно установить и использовать Media Go™, работая
с приложением PC Companion.
Следующие операционные системы поддерживают Media Go™:
99
Это Интернет-версия документа. © Печать разрешена только для частного использования.
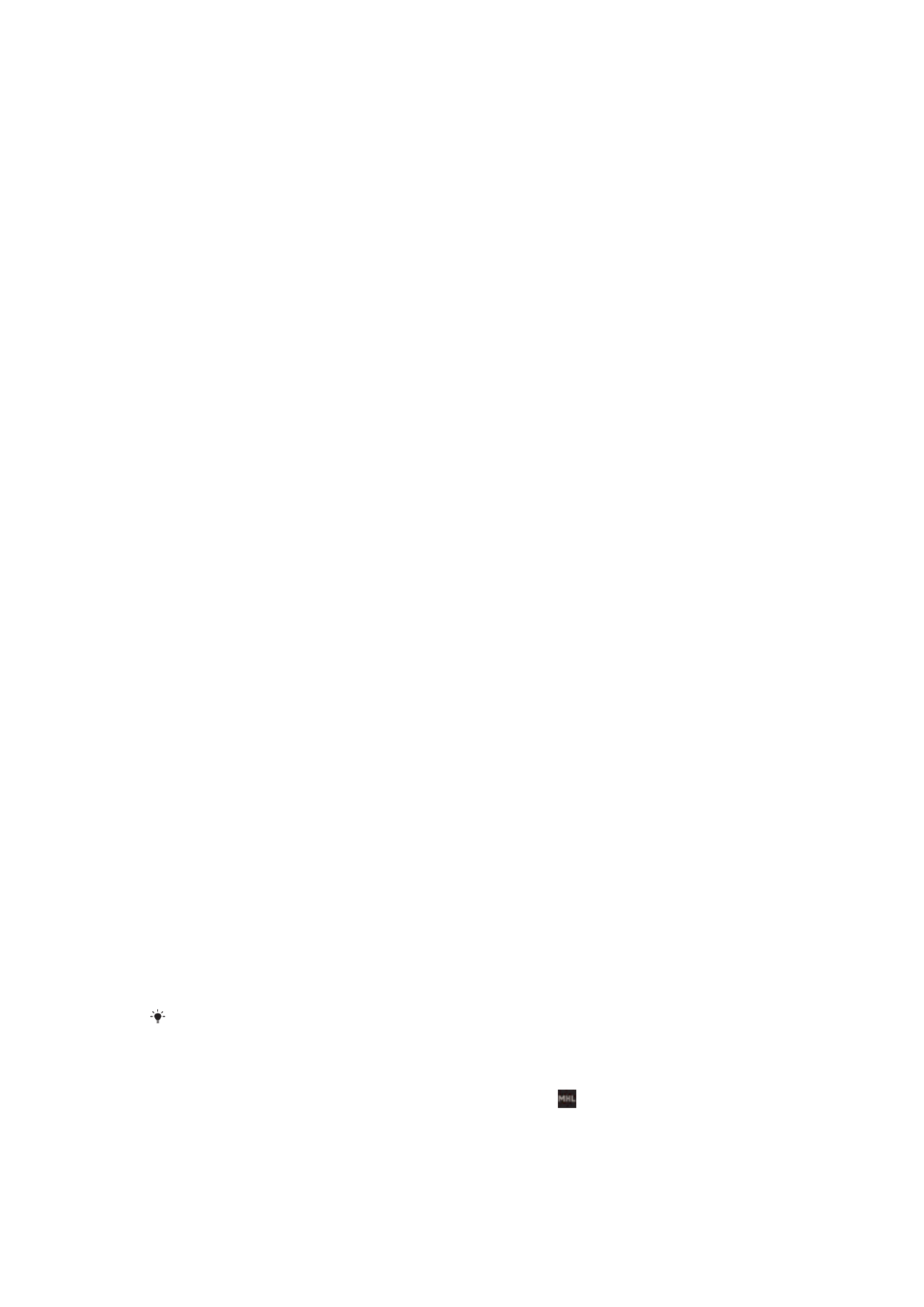
•
Microsoft® Windows® 7
•
Microsoft® Windows Vista®
•
Microsoft® Windows® XP, Service Pack 3 или выше
Передача содержимого с помощью приложения Media Go™
1
Подключите устройство к компьютеру с помощью USB-кабеля.
2
Устройство: В строке состояния появится Внутренний накопитель подключен.
3
Компьютер: Сначала откройте на компьютере приложение PC Companion. В приложении
PC Companion щелкните Media Go, чтобы запустить приложение Media Go™. В некоторых
случаях может понадобиться дождаться установки Media Go™.
4
С помощью Media Go™ перетаскивайте файлы между компьютером и устройством.
Sony™ Bridge for Mac
С помощью приложения Sony™ Bridge for Mac можно передавать музыку, видео и прочие
мультимедийные файлы с вашего устройства на компьютер Apple
®
Mac
®
и обратно. Также
приложение Sony™ Bridge for Mac позволяет работать с файлами через файловый браузер,
обновлять программное обеспечение устройства и выполнять резервное копирование и
восстановление содержимого устройства.
Для использования приложения Sony™ Bridge for Mac требуется подключённый к сети Интернет
компьютер Apple
®
Mac
®
с операционной системой MacOS версии 10.6 или выше.
Установка Sony™ Bridge для Mac на компьютерах Apple
®
Mac
®
1
Убедитесь, что установлен флажок Установить ПО в разделе Настройки >
Подключения Xperia™ > Подключения USB.
2
С помощью кабеля USB подключите устройство к компьютеру Apple
®
Mac
®
.
3
Устройство: Коснитесь Установить.
4
Компьютер: Программа установки Sony™ Bridge для Mac запустится автоматически
через несколько секунд. Во время установки следуйте указаниям на экране.
Запуск приложения Sony™ Bridge for Mac
1
Убедитесь, что приложение Sony™ Bridge for Mac установлено на вашем компьютере
Apple
®
Mac
®
.
2
Компьютер: Нажмите двойным кликом мыши на иконке приложения Sony™ Bridge for
Mac в директории "Приложения".
Передача содержимого с помощью Sony™ Bridge for Mac
1
С помощью кабеля USB подключите устройство к компьютеру Apple
®
Mac
®
.
2
Компьютер: Запуск приложения Sony™ Bridge for Mac Через несколько мгновений
программа The Sony™ Bridge for Mac обнаружит ваше устройство.
3
Компьютер: Перетащите файлы, которые нужно передать с Apple
®
Mac
®
на ваше
устройство или обратно.