
Conectarea la reţele fără fir
Puteţi accesa fără fir Internetul de pe dispozitiv utilizând tehnologia Wi-Fi®. În acest
mod puteţi să navigaţi pe Web şi să partajaţi fişiere media prin aceeaşi reţea Wi-Fi®
cu alte dispozitive DLNA Certified™, de exemplu, televizoare şi computere.
În cazul în care compania sau organizaţia dvs. are o reţea virtuală privată (VPN), vă
puteţi conecta la această reţea utilizând dispozitivul. Puteţi utiliza o reţea VPN pentru
a accesa reţele intranet şi alte servicii interne din compania dvs.
Înainte de utiliza reţeaua Wi-Fi®
Pentru a naviga pe Internet utilizând o conexiune Wi-Fi®, trebuie să căutaţi şi să vă
conectaţi la o reţea Wi-Fi® disponibilă şi apoi să deschideţi browserul de Internet.
Puterea semnalului reţelei Wi-Fi® poate să difere în funcţie de locaţia dispozitivului.
Mutaţi-vă mai aproape de punctul de acces Wi-Fi® pentru a creşte puterea
semnalului.
Pentru a activa funcția Wi-Fi®
1
În Ecran principal, atingeți ușor .
2
Găsiți și atingeți ușor Setări.
3
Trageți cursorul de lângă Wi-Fi către dreapta pentru a activa funcția Wi-Fi®.
Activarea funcției Wi-Fi® poate dura câteva secunde.
Pentru a vă conecta automat la o reţea Wi-Fi®
1
Asiguraţi‑vă că este activată funcţia Wi-Fi®.
2
Trageţi în jos bara de stare, apoi atingeţi uşor .
3
Atingeţi uşor Wi-Fi. Se afişează toate reţelele Wi-Fi® disponibile.
4
Atingeţi uşor o reţea Wi-Fi® pentru a vă conecta la ea. Pentru reţelele
securizate, introduceţi parolele corespunzătoare. De îndată ce sunteţi conectaţi,
se afişează în bara de stare.
Atingeţi uşor şi apoi atingeţi uşor
Scanare pentru a căuta reţele disponibile noi.
Pentru a vă conecta la o altă reţea Wi-Fi®
1
În Ecran principal, atingeţi uşor .
2
Găsiţi şi atingeţi uşor Setări > Wi-Fi. Se afişează reţelele Wi-Fi® detectate.
3
Atingeţi uşor altă reţea Wi-Fi® pentru a o conecta.
Pentru a căuta manual reţele Wi-Fi®
1
În Ecran principal, atingeţi uşor .
2
Găsiţi şi atingeţi uşor Setări > Wi-Fi.
3
Apăsaţi pe , apoi atingeţi uşor Scanare.
4
Pentru a vă conecta la o reţea Wi-Fi®, atingeţi uşor numele reţelei respective.
Pentru a adăuga manual o reţea Wi-Fi®
1
Asiguraţi‑vă că este activată funcţia Wi-Fi®.
2
Trageţi în jos bara de stare, apoi atingeţi uşor .
3
Atingeţi uşor Wi-Fi.
4
Atingeţi uşor .
5
Introduceţi informaţiile necesare pentru SSID reţea.
6
Pentru a selecta un tip de securitate, atingeţi uşor câmpul Securitate.
7
Dacă se solicită, introduceţi o parolă.
8
Atingeţi uşor Salvare.
Contactaţi administratorul de reţea Wi-Fi® pentru a obţine parola şi numele SSID de reţea.
87
Aceasta este versiunea pentru Internet a acestei publicaţii. © Imprimaţi numai pentru uz personal.

Setări Wi-Fi® complexe
Starea reţelei Wi-Fi®
Când sunteţi conectat la o reţea Wi-Fi® sau când sunt disponibile reţele Wi-Fi® în
apropierea dvs., este posibil să vedeţi starea acestor reţele Wi-Fi®. De asemenea,
puteţi să activaţi dispozitivul pentru a vă notifica de fiecare dată când se detectează o
reţea Wi-Fi® deschisă.
Pentru a activa notificări de reţea Wi-Fi®
1
Activaţi funcţia Wi-Fi®, dacă nu este deja activată.
2
În Ecran principal, atingeţi uşor .
3
Găsiţi şi atingeţi uşor Setări > Wi-Fi.
4
Apăsaţi pe .
5
Atingeţi uşor Avansat.
6
Marcaţi caseta de selectare Notificare de reţea.
Pentru a vizualiza informaţii detaliate despre o reţea Wi-Fi®
1
În Ecran principal, atingeţi uşor .
2
Găsiţi şi atingeţi uşor Setări > Wi-Fi.
3
Atingeţi uşor reţeaua Wi-Fi® care este momentan conectată. Se afişează
informaţii detaliate despre reţea.
Politica de inactivitate Wi-Fi®
Adăugând o politică de inactivitate Wi-Fi®, puteţi specifica momentul în care se face
comutarea de la Wi-Fi® la date de telefonie mobilă.
Dacă nu sunteţi conectat la o reţea Wi-Fi®, dispozitivul utilizează o conexiune de date de
telefonie mobilă pentru a accesa Internetul (în cazul în care aţi configurat şi activat o conexiune
de date de telefonie mobilă pe dispozitiv).
Pentru a adăuga o politică de inactivitate Wi-Fi®
1
În Ecran principal, atingeţi uşor .
2
Găsiţi şi atingeţi uşor Setări > Wi-Fi.
3
Apăsaţi pe .
4
Atingeţi uşor Avansat.
5
Atingeţi uşor Menţinere reţea Wi-Fi activă în repaus.
6
Selectaţi o opţiune.
Wi-Fi Direct™
Utilizaţi Wi-Fi Direct™ pentru a conecta direct telefonul la alte dispozitive, fără a fi
nevoie de o reţea de reşedinţă, de birou sau tip punct cald. De exemplu, puteţi permite
dispozitivului să se conecteze direct la un computer, astfel încât să puteţi accesa
conţinutul dispozitivului de pe computerul respectiv. Dispozitivele cu care partajaţi
conţinut trebuie să deţină certificarea Wi-Fi Direct™.
Pentru a activa funcţia Wi-Fi Direct™
1
Asiguraţi-vă că dispozitivul are funcţia Wi-Fi® activată.
2
În Ecran principal, atingeţi uşor .
3
Găsiţi şi atingeţi uşor Setări > Wi-Fi.
4
Atingeţi uşor > Wi-Fi Direct.
Partajarea conexiunii de date mobile
Puteţi partaja conexiunea de date a dispozitivului pentru reţele de telefonie mobilă cu
un singur computer utilizând un cablu USB. Acest proces se numeşte conexiune USB
prin dispozitiv mobil. De asemenea, puteţi partaja conexiunea de date a dispozitivului
cu până la opt alte dispozitive simultan, transformând dispozitivul într-un punct cald
Wi-Fi® portabil. Atunci când conexiunea de date mobile a dispozitivului este partajată
cu succes, dispozitivele către care se partajează pot utiliza conexiunea de date a
88
Aceasta este versiunea pentru Internet a acestei publicaţii. © Imprimaţi numai pentru uz personal.

dispozitivului dvs., de exemplu, pentru a naviga pe Internet, pentru a descărca aplicaţii
sau pentru a trimite şi primi mesaje de email.
Probabil va trebui să pregătiţi computerul pentru a stabili o conexiune la reţea prin cablul
USB. Mergeţi la www.android.com/tether pentru a obţine cele mai recente informaţii.
Pentru a partaja conexiunea de date utilizând un cablu USB
1
Dezactivaţi toate conexiunile prin cablu USB de la dispozitiv.
2
Utilizând cablul USB livrat împreună cu dispozitivul, conectaţi dispozitivul la un
computer.
3
În Ecran principal, atingeţi uşor .
4
Găsiţi şi atingeţi uşor Setări > Mai multe... > Tethering şi hotspot portabil.
5
Marcaţi caseta de selectare Conectare prin USB, apoi atingeţi uşor OK, dacă vi
se solicită. După ce vă conectaţi, în bara de stare se afişează .
6
Pentru a opri partajarea conexiunii dvs. de date, anulaţi marcarea casetei de
selectare Conectare prin USB sau deconectaţi cablul USB.
Nu puteţi partaja simultan conexiunea de date a dispozitivului şi cartela SD printr-un cablu
USB.
Pentru a utiliza dispozitivul ca hotspot Wi-Fi® portabil
1
În Ecran principal, atingeţi uşor .
2
Găsiţi şi atingeţi uşor Setări > Mai multe... > Tethering şi hotspot portabil.
3
Atingeţi uşor Setări hotspot Wi-Fi portabil > Configurare hotspot Wi-Fi.
4
Introduceţi informaţiile necesare pentru SSID reţea.
5
Pentru a selecta un tip de securitate, atingeţi uşor câmpul Securitate. Dacă se
solicită, introduceţi o parolă.
6
Atingeţi uşor Salvare.
7
Atingeţi uşor şi marcaţi caseta de selectare Hotspot Wi-Fi portabil.
8
Dacă vi se solicită, atingeţi uşor OK pentru a confirma. va apărea în bara de
stare după ce hotspotul portabil Wi-Fi® devine activ.
9
Pentru a opri partajarea conexiunii dvs. de date prin Wi-Fi®, anulaţi marcarea
casetei de selectare Hotspot Wi-Fi portabil.
Pentru a redenumi sau securiza hotspotul portabil
1
În Ecran principal, atingeţi uşor .
2
Găsiţi şi atingeţi uşor Setări > Mai multe... > Tethering şi hotspot portabil.
3
Atingeţi uşor Setări hotspot Wi-Fi portabil > Configurare hotspot Wi-Fi.
4
Introduceţi numele SSID reţea pentru reţea.
5
Pentru a selecta un tip de securitate, atingeţi uşor câmpul Securitate.
6
Dacă se solicită, introduceţi o parolă.
7
Atingeţi uşor Salvare.
Reţele virtuale private (VPN)
Utilizaţi dispozitivul pentru a vă conecta la reţele virtuale private (VPN), care vă permit
să accesaţi resurse aflate în interiorul unei reţele locale securizate dintr-o reţea
publică. De exemplu, conexiunile VPN sunt utilizate frecvent de corporaţii şi instituţii
de învăţământ, pentru utilizatorii care au nevoie să acceseze reţele intranet şi alte
servicii interne atunci când ei se află în afara reţelei interne, de exemplu, atunci când
se află în călătorie.
Conexiunile VPN pot fi configurate în mai multe moduri, în funcţie de reţea. Unele
reţele vă pot solicita să transferaţi şi să instalaţi un certificat de securitate pe
dispozitiv. Pentru informaţii detaliate despre modul în care se configurează o
conexiune la reţeaua virtuală privată proprie, contactaţi administratorul de reţea din
firma sau organizaţia dvs.
89
Aceasta este versiunea pentru Internet a acestei publicaţii. © Imprimaţi numai pentru uz personal.
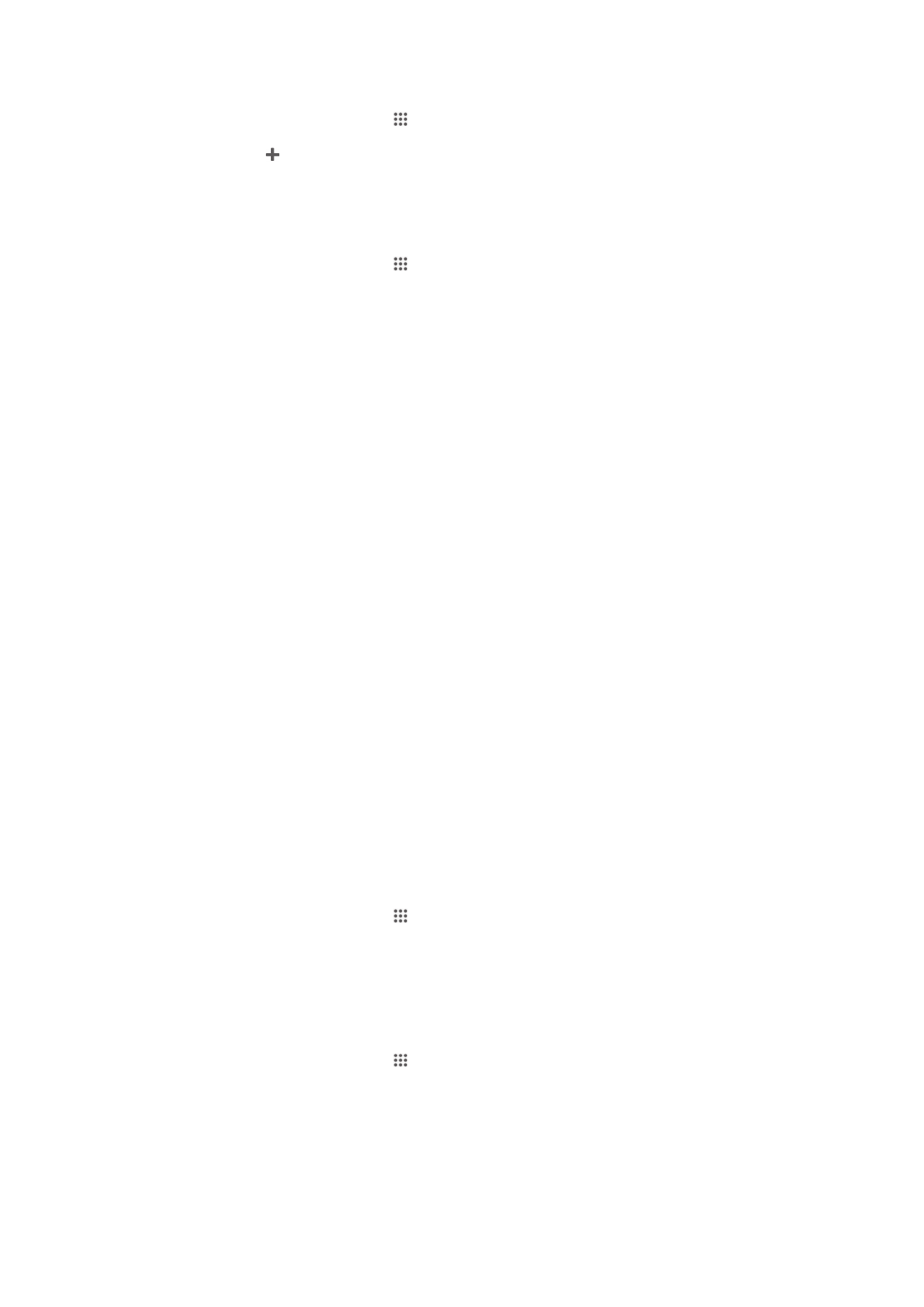
Pentru a adăuga o reţea virtuală privată
1
În Ecran principal, atingeţi uşor .
2
Găsiţi şi atingeţi uşor Setări > Mai multe... > VPN.
3
Atingeţi uşor .
4
Selectaţi tipul de reţea VPN de adăugat.
5
Introduceţi setările pentru VPN.
6
Atingeţi uşor Salvare.
Pentru a conecta o reţea virtuală privată
1
În Ecran principal, atingeţi uşor .
2
Găsiţi şi atingeţi uşor Setări > Mai multe... > VPN.
3
În lista de reţele disponibile, atingeţi uşor reţeaua VPN la care doriţi să vă
conectaţi.
4
Introduceţi informaţiile necesare.
5
Atingeţi uşor Conectare.
Pentru deconectare de la o reţea virtuală privată (VPN)
1
Trageţi (glisaţi) în jos bara de stare.
2
Atingeţi uşor notificarea conexiunii VPN pentru a o dezactiva.