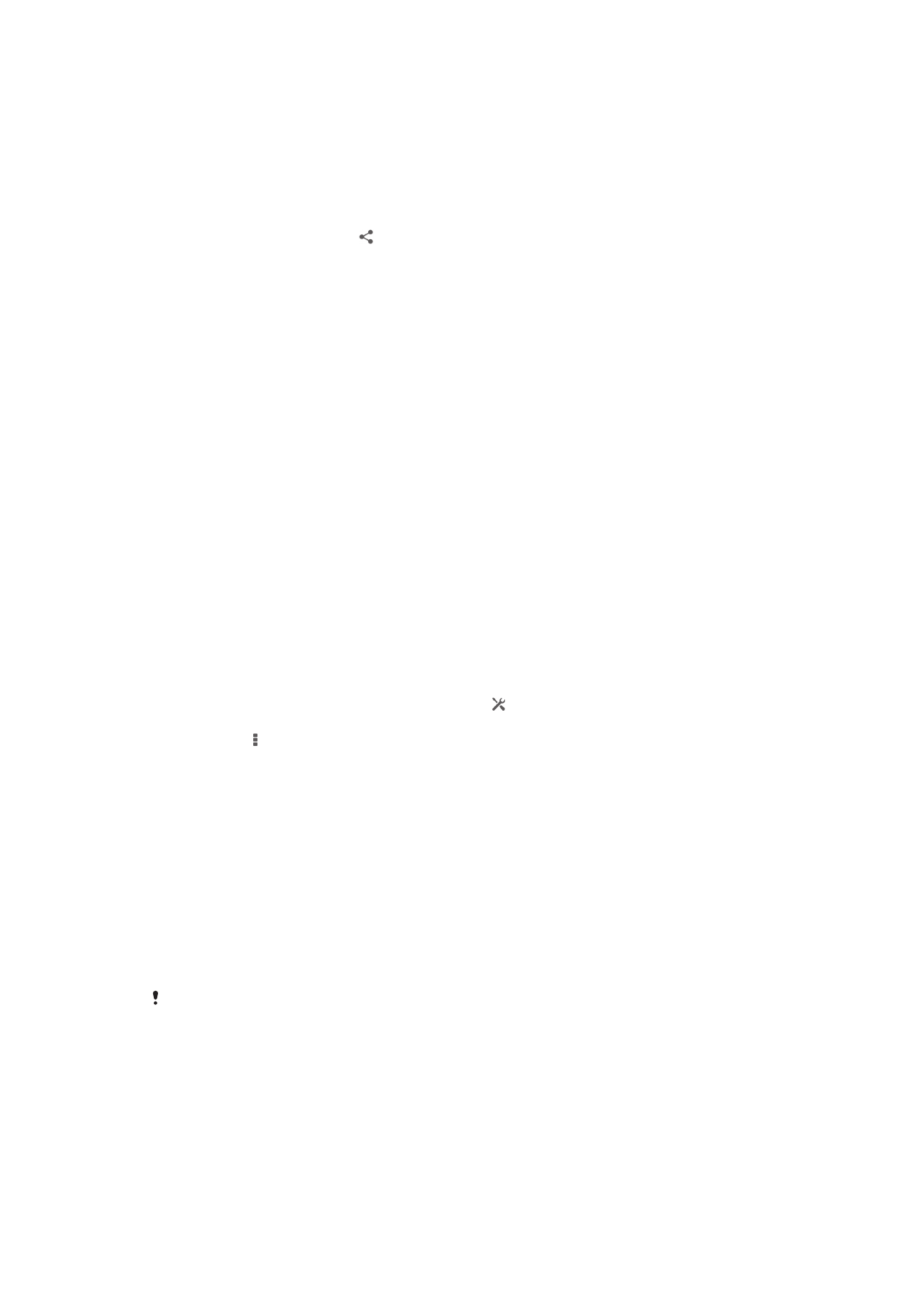
Conectarea dispozitivului la un computer
Conectaţi dispozitivul la un computer şi începeţi să transferaţi imagini, muzică şi alte
tipuri de fişiere. Cele mai simple modalităţi de conectare sunt prin cablu USB sau cu
ajutorul tehnologiei wireless Bluetooth
®
.
Când conectaţi dispozitivul la un computer utilizând un cablu USB, vi se solicită să
instalaţi un software; acest software coincide cu aplicaţia PC Companion în cazul unui
PC sau cu aplicaţia Sony™ Bridge for Mac în cazul unui computer Apple
®
Mac
®
. PC
Companion şi Sony™ Bridge for Mac vă ajută să accesaţi alte aplicaţii de computer,
cu care să transferaţi şi să organizaţi fişiere media, să actualizaţi dispozitivul, să
sincronizaţi conţinutul dispozitivului şi altele.
Este posibil să nu puteţi transfera anumite materiale protejate prin drepturi de autor între
dispozitiv şi computer.
Transferul şi gestionarea conţinutului utilizând un cablu USB
Utilizaţi o conexiune prin cablu USB între un computer şi dispozitiv pentru a transfera
şi a gestiona uşor fişierele. După ce aţi conectat cele două dispozitive, puteţi să trageţi
şi să fixaţi conţinut între dispozitiv şi computer sau între memoria internă a
dispozitivului şi cartela SD, utilizând aplicaţia computerului de explorare a fişierelor.
97
Aceasta este versiunea pentru Internet a acestei publicaţii. © Imprimaţi numai pentru uz personal.
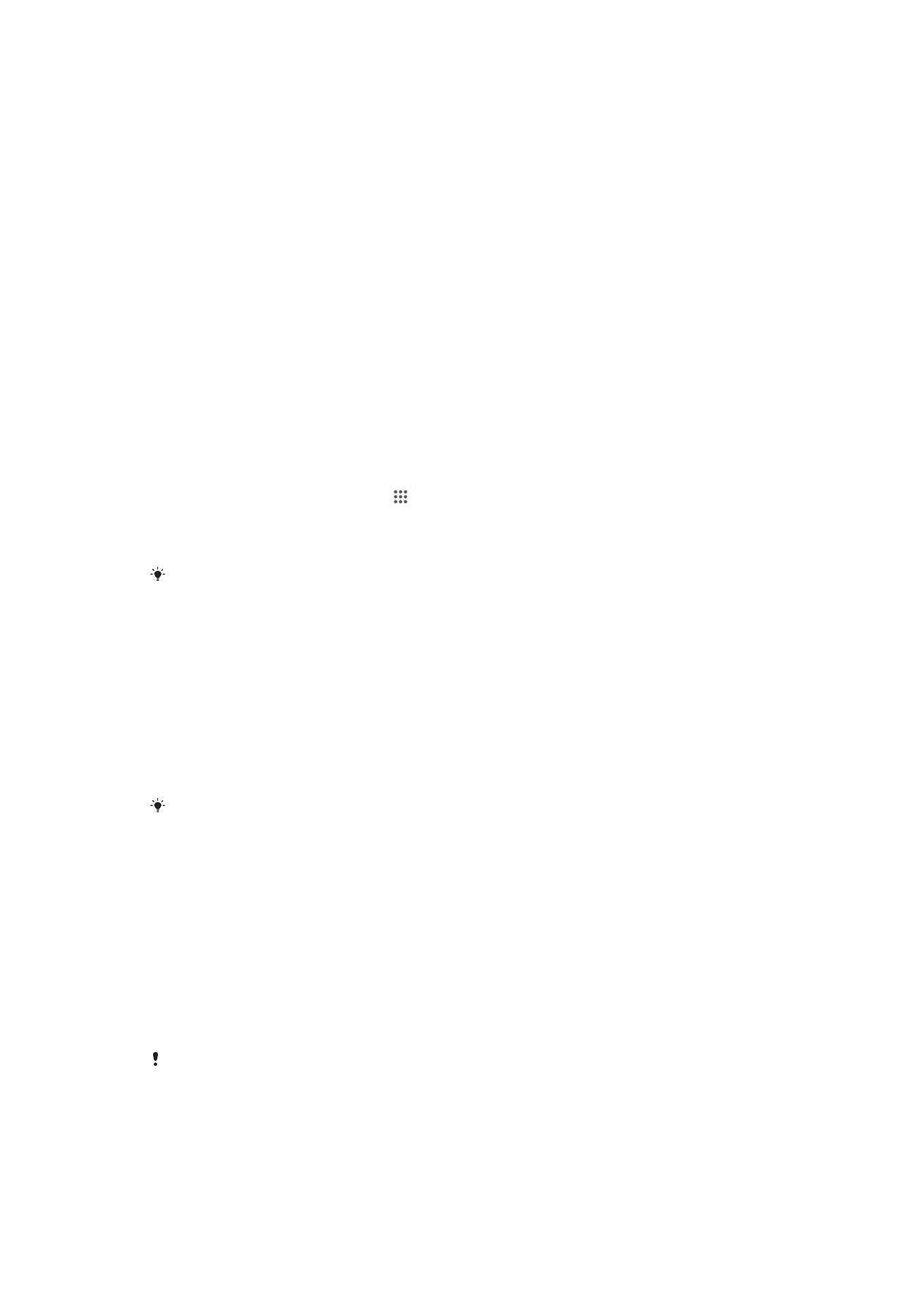
Dacă transferaţi muzică, clipuri video, imagini sau alte fişiere media pe dispozitiv, cel
mai bine este să utilizaţi aplicaţia Media Go™ de pe computer. Aplicaţia Media Go™
face conversia fişierelor media pentru a le putea utiliza pe dispozitiv.
Pentru a transfera conţinut între dispozitiv şi un computer utilizând un cablu USB
1
Utilizând un cablu USB, conectaţi dispozitivul la un computer. Memorie internă
şi cartelă SD conectate
apare în bara de stare pe ecranul dispozitivului.
2
Computer
: deschideţi Microsoft® Windows® Explorer de pe desktop şi aşteptaţi
până când memoria internă a telefonului şi cartela SD apar sub formă de discuri
externe în Microsoft® Windows® Explorer.
3
Computer
: Trageţi şi fixaţi fişiere dorite între dispozitiv şi computer.
Pentru a transfera conţinut prin USB între memoria internă şi o cartelă SD
1
Utilizând un cablu USB, conectaţi dispozitivul la un computer. Memorie internă
şi cartelă SD conectate
apare în bara de stare pe ecranul dispozitivului.
2
Computer
: deschideţi Microsoft® Windows® Explorer de pe desktop şi aşteptaţi
până când memoria internă a telefonului şi cartela SD apar sub formă de discuri
externe în Microsoft® Windows® Explorer.
3
Computer
: Trageţi şi fixaţi fişierele dorite între memoria internă şi cartela SD
ale dispozitivului.
Pentru a transfera fişiere direct din memoria internă într-o cartelă SD din dispozitiv
1
În Ecran principal, atingeţi uşor .
2
Găsiţi şi atingeţi uşor Setări > Stocare > Transferare date pe cartela SD.
3
Marcaţi tipurile de fişiere pe care doriţi să le transferaţi în cartela SD.
4
Atingeţi uşor Transfer.
Metoda de transfer direct semnifică faptul că nu este necesară o conexiune prin cablu USB la
un computer.
Transferul fişierelor utilizând modul de transfer media printr-o reţea
Wi-Fi
®
Puteţi transfera fişiere între dispozitiv şi alte dispozitive compatibile MTP, precum
computere, utilizând o conexiune Wi-Fi
®
. Pentru a conecta două dispozitive, mai întâi
trebuie să le împerecheaţi. Dacă transferaţi muzică, clipuri video, imagini sau alte
fişiere între dispozitiv şi un computer, cel mai bine este să utilizaţi aplicaţia Media
Go™ de pe computer. Aplicaţia Media Go™ face conversia fişierelor media pentru a
le putea utiliza pe dispozitiv.
Pentru a utiliza această caracteristică, aveţi nevoie de un dispozitiv compatibil Wi-Fi
®
care
acceptă transfer media, precum computerele pe care se execută Microsoft
®
Windows Vista
®
sau Windows
®
7.
Pentru a împerechea în mod fără fir dispozitivul cu un computer utilizând modul de
transfer media
1
Asiguraţi-vă că modul de transfer media este activat pe dispozitiv. În mod
normal, acesta este activat în mod implicit.
2
Conectaţi dispozitivul la computer utilizând un cablu USB.
3
Computer
: După ce apare numele dispozitivului pe ecran, faceţi clic pe
Configuraţie reţea
şi urmaţi instrucţiunile pentru a împerechea computerul.
4
După ce terminaţi împerecherea, deconectaţi cablul USB de la ambele
dispozitive.
Instrucţiunile de mai sus sunt valabile numai dacă pe computer este instalat Windows
®
7 şi
computerul este conectat la un punct de acces Wi-Fi
®
printr-un cablu de reţea.
98
Aceasta este versiunea pentru Internet a acestei publicaţii. © Imprimaţi numai pentru uz personal.
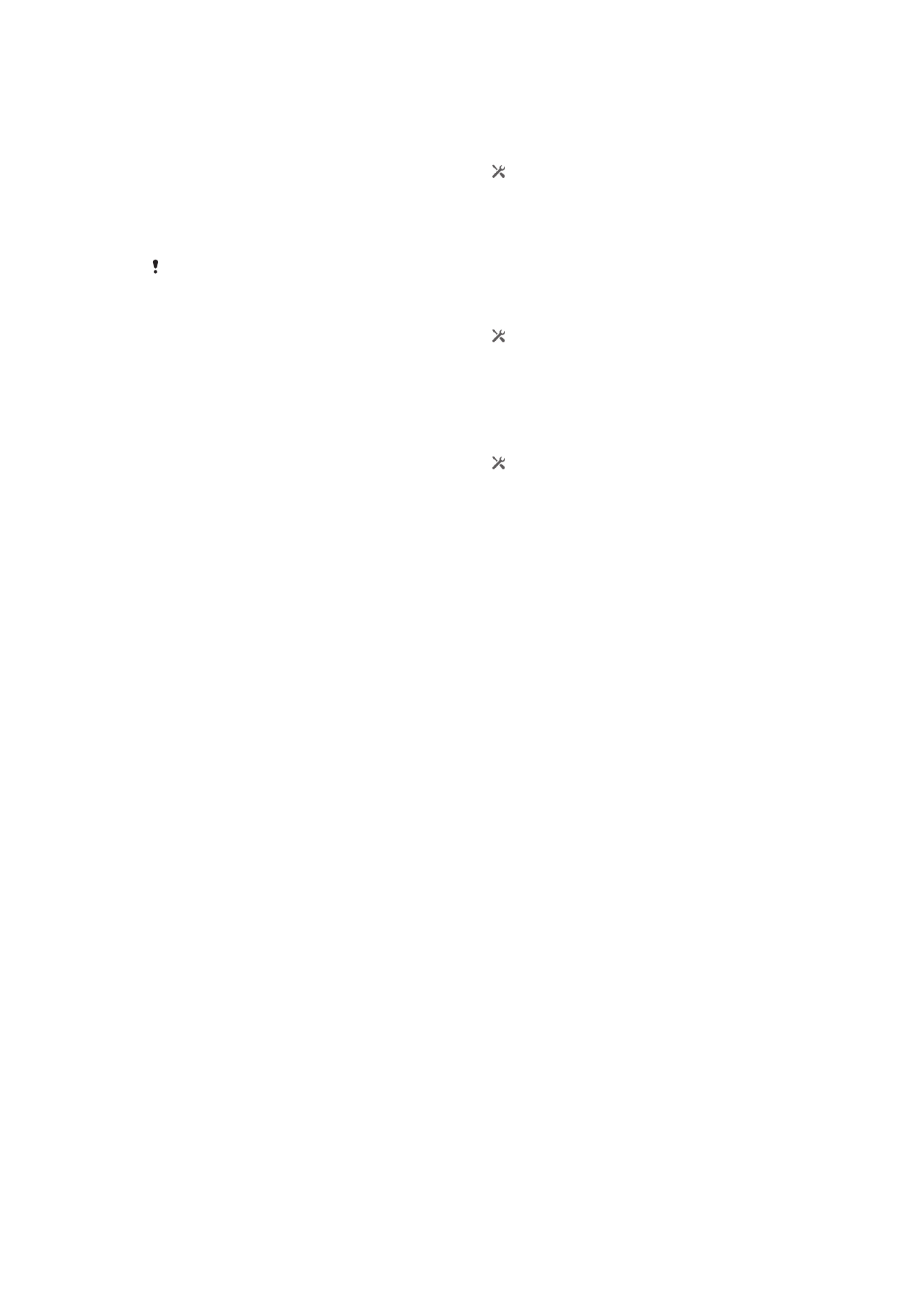
Pentru a conecta în mod wireless dispozitive împerecheate în modul de transfer
media[MR2]
1
Asiguraţi-vă că modul de transfer media este activat pe dispozitiv. În mod
normal, acesta este activat în mod implicit.
2
Trageţi în jos bara de stare, apoi atingeţi uşor .
3
Atingeţi uşor Xperia™ > Conectivitate USB.
4
În lista Dispozitive de încredere, atingeţi uşor dispozitivul împerecheat la care
doriţi să vă conectaţi.
5
Atingeţi uşor Conect..
Asiguraţi-vă că funcţia Wi-Fi
®
este activată.
Pentru a vă deconecta de la un dispozitiv conectat [MR2]
1
Trageţi în jos bara de stare, apoi atingeţi uşor .
2
Atingeţi uşor Setări > Xperia™ > Conectivitate USB.
3
În lista Dispozitive de încredere, atingeţi uşor dispozitivul împerecheat de la
care doriţi să vă deconectaţi.
4
Atingeţi uşor Deconectare.
Pentru a elimina dispozitivul din gazda împerecheată [MR2]
1
Trageţi în jos bara de stare, apoi atingeţi uşor .
2
Atingeţi uşor Setări > Xperia™ > Conectivitate USB.
3
Atingeţi dispozitivul împerecheat pe care doriţi să-l eliminaţi.
4
Atingeţi uşor Fără păst..
PC Companion
PC Companion este o aplicaţie de computer care vă asigură accesul la caracteristici şi
servicii suplimentare ce vă ajută să transferaţi muzică, clipuri video şi imagini pe şi de
pe dispozitiv. De asemenea, aveţi posibilitatea să utilizaţi PC Companion pentru a
actualiza dispozitivul şi pentru a obţine cea mai recentă versiune de software
disponibilă. Fişierele de instalare pentru PC Companion sunt salvate pe dispozitiv şi
instalarea se lansează de pe dispozitiv atunci când îl conectaţi la un computer printr-
un cablu USB.
Pentru a utiliza aplicaţia PC Companion, aveţi nevoie de un computer conectat la
Internet pe care să se execute unul dintre următoarele sisteme de operare:
•
Microsoft® Windows® 7
•
Microsoft® Windows® 8
•
Microsoft® Windows Vista®
•
Microsoft® Windows® XP (Service Pack 3 sau o versiune mai recentă)
Pentru a instala aplicaţia PC Companion [MR2]
1
Asiguraţi-vă că este marcată caseta de selectare Instalare software din Setări
> Xperia™ > Conectivitate USB.
2
Conectaţi telefonul la un PC utilizând un cablu USB.
3
Pe dispozitiv
: Atingeţi uşor Instalare.
4
Computer
: programul de instalare a aplicaţiei PC Companion porneşte automat
după câteva secunde. Urmaţi instrucţiunile de pe ecran pentru a instala
aplicaţia PC Companion.
Pentru lansa aplicaţia PC Companion
1
Asiguraţi-vă că aplicaţia PC Companion este instalată pe PC.
2
Deschideţi aplicaţia PC Companion pe PC, apoi faceţi clic pe Start (Pornire)
pentru a deschide una dintre caracteristicile pe care doriţi să le utilizaţi.
Media Go™
Aplicaţia de computer Media Go™ vă ajută să transferaţi şi să gestionaţi conţinut
media pe dispozitiv şi pe computer. Puteţi instala şi accesa aplicaţia Media Go™ dintr-
o aplicaţie PC Companion.
99
Aceasta este versiunea pentru Internet a acestei publicaţii. © Imprimaţi numai pentru uz personal.
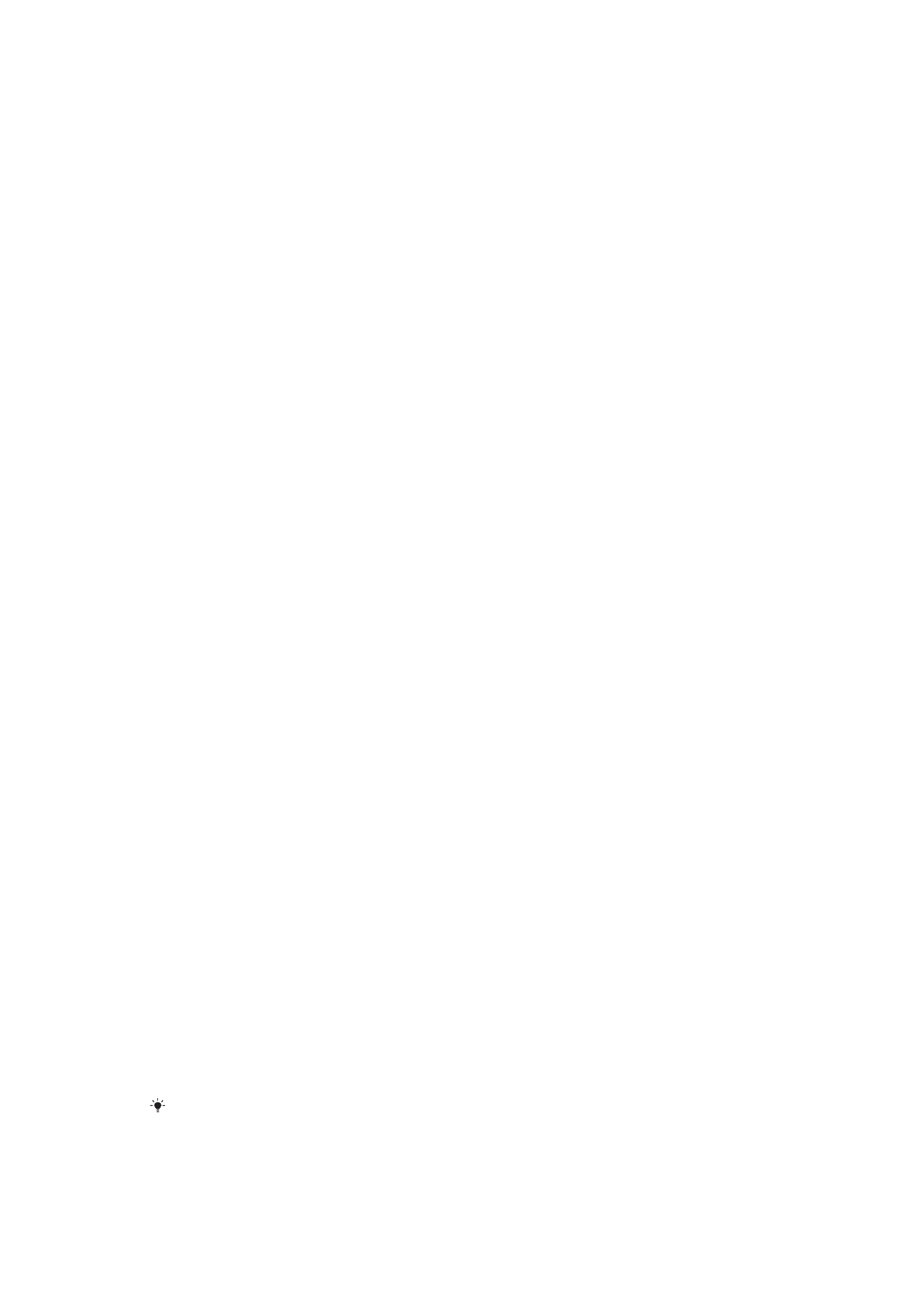
Aveţi nevoie de unul dintre aceste sisteme de operare pentru a utiliza aplicaţia
Media Go™:
•
Microsoft® Windows® 7
•
Microsoft® Windows Vista®
•
Microsoft® Windows® XP, Service Pack 3 sau o variantă mai recentă
Pentru a transfera conţinut utilizând aplicaţia Media Go™
1
Conectaţi dispozitivul la un computer utilizând un cablu USB acceptat.
2
Dispozitiv
: În bara de stare apare Memorie internă conectată.
3
Computer
: Mai întâi, deschideţi aplicaţia PC Companion pe PC. În
PC Companion, faceţi clic pe
Media Go
pentru a lansa aplicaţia Media Go™ În
unele cazuri, probabil va trebui să aşteptaţi instalarea aplicaţiei Media Go™.
4
Utilizând Media Go™, trageţi şi fixaţi fişiere între computer şi dispozitiv.
Sony™ Bridge for Mac
Aplicaţia Sony™ Bridge for Mac vă ajută să transferaţi muzică, materiale video,
imagini sau alte tipuri de fişiere media între dispozitivul dvs. şi un computer Apple
®
Mac
®
. De asemenea, puteţi utiliza aplicaţia Sony™ Bridge for Mac pentru a gestiona
fişiere printr-un browser de fişiere, pentru a actualiza software-ul dispozitivului şi
pentru a face o copie de rezervă şi restaura conţinut de pe dispozitiv.
Pentru a utiliza aplicaţia Sony™ Bridge for Mac, trebuie să dispuneţi de un computer
Apple
®
Mac
®
conectat la internet şi care să execute sistemul de operare MacOS
versiunea 10.6 sau o versiune ulterioară.
Pentru a instala aplicaţia Sony™ Bridge for Mac pe un computer Apple
®
Mac
®
1
Asiguraţi-vă că este marcată caseta de selectare Instalare software din Setări
> Suport conectare Xperia™ > Conectivitate USB.
2
Conectaţi dispozitivul la un computer Apple
®
Mac
®
utilizând un cablu USB.
3
Pe dispozitiv
: atingeţi uşor Instalare.
4
Pe computer
: programul de instalare a aplicaţiei Sony™ Bridge for Mac
porneşte automat după câteva secunde. Urmaţi instrucţiunile de pe ecran
pentru a finaliza instalarea.
Pentru a deschide aplicaţia Sony™ Bridge for Mac
1
Asiguraţi-vă că aplicaţia Sony™ Bridge for Mac este instalată pe computerul
dvs. Apple
®
Mac
®
.
2
Computer
: Faceţi dublu clic pe pictograma aplicaţiei Sony™ Bridge for Mac din
folderul Aplicaţie.
Pentru a transfera conţinut utilizând Sony™ Bridge for Mac
1
Utilizând un cablu USB, conectaţi dispozitivul la un computer Apple
®
Mac
®
.
2
Computer
: Deschideţi aplicaţia Sony™ Bridge for Mac. După câteva momente,
aplicaţia Sony™ Bridge for Mac detectează dispozitivul.
3
Computer
: Trageţi şi fixaţi fişierele dorite între dispozitiv şi computerul Apple
®
Mac
®
.