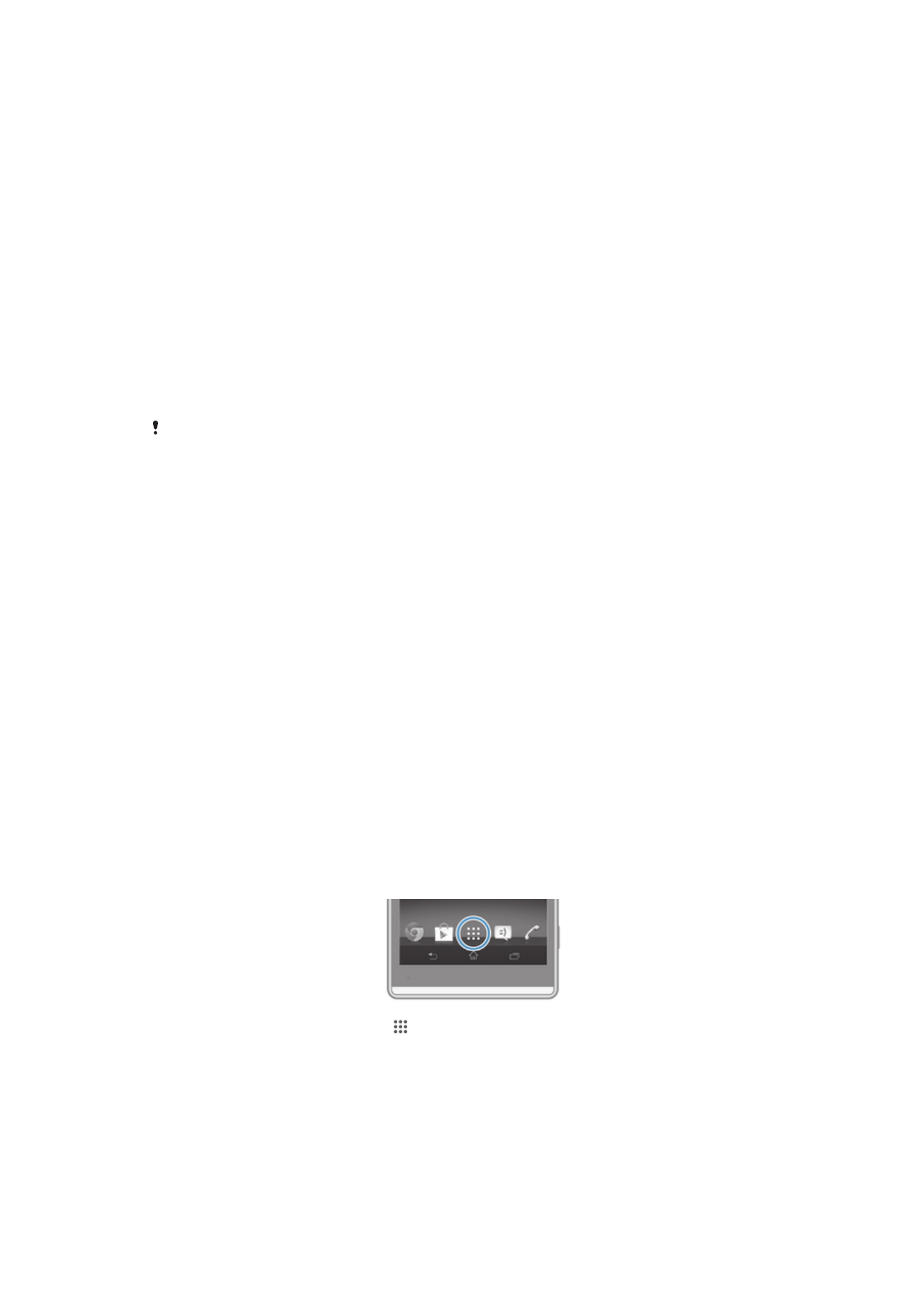
Accesarea şi utilizarea aplicaţiilor
Deschideţi aplicaţii cu comenzi rapide din Ecran principal sau din ecranul Aplicaţii.
Ecranul Aplicaţie
Ecranul Aplicaţie, pe care îl deschideţi în Ecran principal, conţine aplicaţiile
preinstalate pe dispozitiv, dar şi aplicaţiile descărcate de dvs.
Ecranul Aplicaţie se extinde peste lăţimea obişnuită a ecranului, deci va trebui să
atingeţi scurt spre stânga sau spre dreapta pentru a vizualiza întregul conţinut.
Pentru a deschide ecranul Aplicaţii
•
În Ecran principal, atingeţi uşor .
Pentru a răsfoi ecranul Aplicaţie
•
În ecranul Aplicaţii, atingeţi scurt spre dreapta sau spre stânga.
Pentru a deschide meniul ecranului Aplicaţii
•
Atunci când ecranul Aplicaţii este deschis, trageţi spre dreapta marginea stângă
a ecranului Aplicaţii.
21
Aceasta este versiunea pentru Internet a acestei publicaţii. © Imprimaţi numai pentru uz personal.
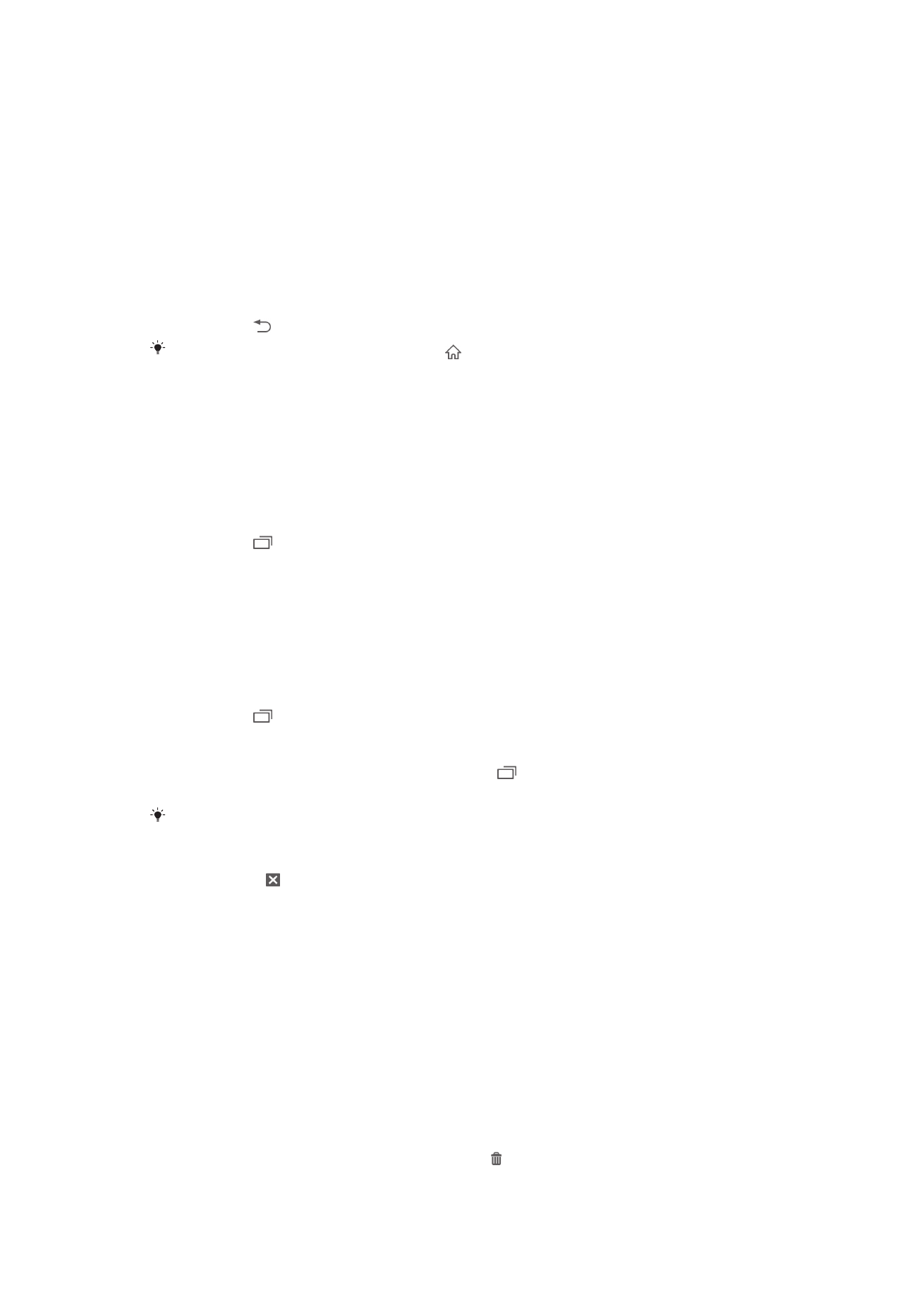
Pentru a adăuga o comandă rapidă pentru o aplicaţie la ecranul de pornire
1
Din ecranul Aplicaţie, atingeţi lung pictograma unei aplicaţii până când ecranul
vibrează, apoi trageţi pictograma spre partea superioară a ecranului. Se va
deschide ecranul de pornire.
2
Trageţi pictograma în locaţia dorită de pe ecranul de pornire, apoi luaţi degetul.
Deschiderea şi închiderea aplicaţiilor
Pentru a deschide o aplicaţie
•
În Ecran principal sau în ecranul Aplicaţie atingeţi uşor aplicaţia.
Pentru a închide o aplicaţie
•
Apăsaţi pe .
Unele aplicaţii se întrerup când apăsaţi pe pentru ieşire, în timp ce alte aplicaţii se pot
executa în continuare pe fundal. În primul caz, la următoarea deschidere a aplicaţiei puteţi
continua de unde aţi rămas. Reţineţi că unele aplicaţii pot implica taxe pentru conexiuni de
date când rulează în fundal, de exemplu, serviciile de reţea sociali.
Fereastra de aplicaţii utilizate recent
În această fereastră puteţi comuta între aplicaţiile utilizate recent. De asemenea,
puteţi deschide mini-aplicaţii.
Pentru a deschide fereastra cu aplicaţiile utilizate recent
•
Apăsaţi pe .
Utilizarea mini-aplicaţiilor
Din fereastra cu aplicaţii utilizate de curând, puteţi beneficia oricând de accesul rapid
la mai multe mini-aplicaţii utilizând bara de mini-aplicaţii. O mini-aplicaţie ocupă puţin
spaţiu de pe ecran. Prin urmare, puteţi interacţiona simultan cu o mini-aplicaţie şi cu o
altă aplicaţie de pe acelaşi ecran.
Pentru a deschide bara Small Apps
•
Apăsaţi pe .
Pentru a deschide o miniaplicaţie
1
Pentru a afişa bara de miniaplicaţii, apăsaţi pe
2
Atingeţi uşor miniaplicaţia pe care doriţi să o deschideţi.
Puteţi deschide mai multe miniaplicaţii în acelaşi timp.
Pentru a închide o mini-aplicaţie
•
Atingeţi uşor de pe fereastra mini-aplicaţiei.
Pentru a muta o miniaplicaţie
•
Când este deschisă o miniaplicaţie, atingeţi continuu colţul din stânga sus al
miniaplicaţiei, apoi mutaţi-o în locaţia dorită.
Pentru a minimiza o miniaplicaţie
•
Când este deschisă o miniaplicaţie, atingeţi continuu colţul din stânga sus al
miniaplicaţiei, apoi trageţi-o la marginea din dreapta sau la marginea inferioară
a ecranului.
Pentru a rearanja miniaplicaţiile din bara de miniaplicaţii
•
Atingeţi continuu o miniaplicaţie şi trageţi-o în poziţia dorită.
Pentru a elimina o miniaplicaţie din bara de miniaplicaţii
•
Atingeţi continuu o miniaplicaţie şi trageţi-o la .
22
Aceasta este versiunea pentru Internet a acestei publicaţii. © Imprimaţi numai pentru uz personal.
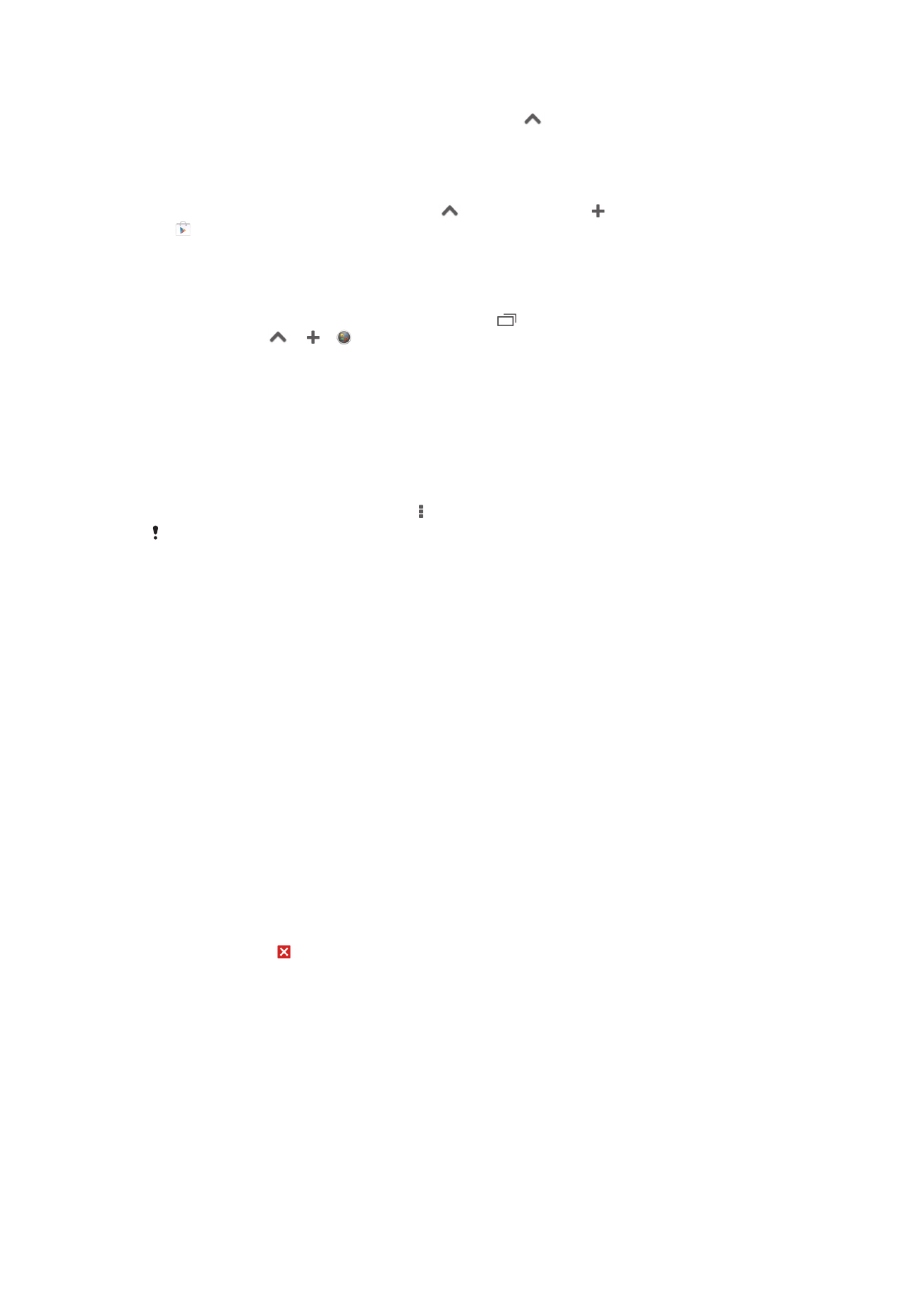
Pentru a restaura o miniaplicaţie eliminată anterior
1
Deschideţi bara de miniaplicaţii, apoi atingeţi uşor
.
2
Atingeţi continuu miniaplicaţia pe care doriţi să o restauraţi, apoi trageţi-o în
bara de miniaplicaţii.
Pentru a descărca o miniaplicaţie
1
Din bara de miniaplicaţii, atingeţi uşor
, apoi atingeţi uşor şi atingeţi uşor
.
2
Căutaţi miniaplicaţia pe care doriţi să o descărcaţi, apoi urmaţi instrucţiunile
pentru descărcarea acesteia finalizarea instalării.
Pentru a adăuga un widget ca o miniaplicaţie
1
Pentru a afişa bara de miniaplicaţii, apăsaţi pe .
2
Atingeţi uşor
> > .
3
Selectaţi un widget.
4
Introduceţi un nume pentru widget, dacă doriţi, apoi atingeţi uşor OK.
Meniul aplicaţiilor
Puteţi deschide oricând un meniu atunci când utilizaţi o aplicaţie Meniul va arăta diferit
în funcţie de aplicaţia pe care o utilizaţi.
Pentru a deschide un meniu dintr
‑o aplicaţie
•
În timp ce utilizaţi aplicaţia, apăsaţi .
Nu la toate aplicaţiile este disponibil un meniu.
Rearanjarea ecranului Aplicaţie
Mutaţi aplicaţiile oriunde în ecranul Aplicaţie, în funcţie de preferinţele dvs.
Pentru a aranja aplicaţiile în ecranul Aplicaţii
1
Pentru a deschide meniul ecranului Aplicaţii, trageţi spre dreapta marginea
stângă a ecranului Aplicaţii.
2
Selectaţi opţiunea dorită din AFIŞAREA APLICAŢIILOR.
Pentru a muta o aplicaţie în ecranul Aplicaţie
1
Pentru a deschide meniul ecranului Aplicaţii, trageţi spre dreapta marginea
stângă a ecranului Aplicaţii.
2
Asiguraţi‑vă că opţiunea Ordine personaliz. este selectată subAFIŞAREA
APLICAŢIILOR
.
3
Atingeţi continuu aplicaţia până când se măreşte şi dispozitivul vibrează, apoi
trageţi-o în noua locaţie.
Pentru a dezinstala o aplicaţie din ecranul Aplicaţii
1
Pentru a deschide meniul ecranului Aplicaţii, trageţi spre dreapta marginea
stângă a ecranului Aplicaţii.
2
Atingeţi uşor Dezinstalare. Toate aplicaţiile care pot fi dezinstalate sunt marcate
cu pictograma .
3
Atingeţi uşor aplicaţia pe care doriţi să o dezinstalaţi, apoi atingeţi uşor
Dezinstalare
.