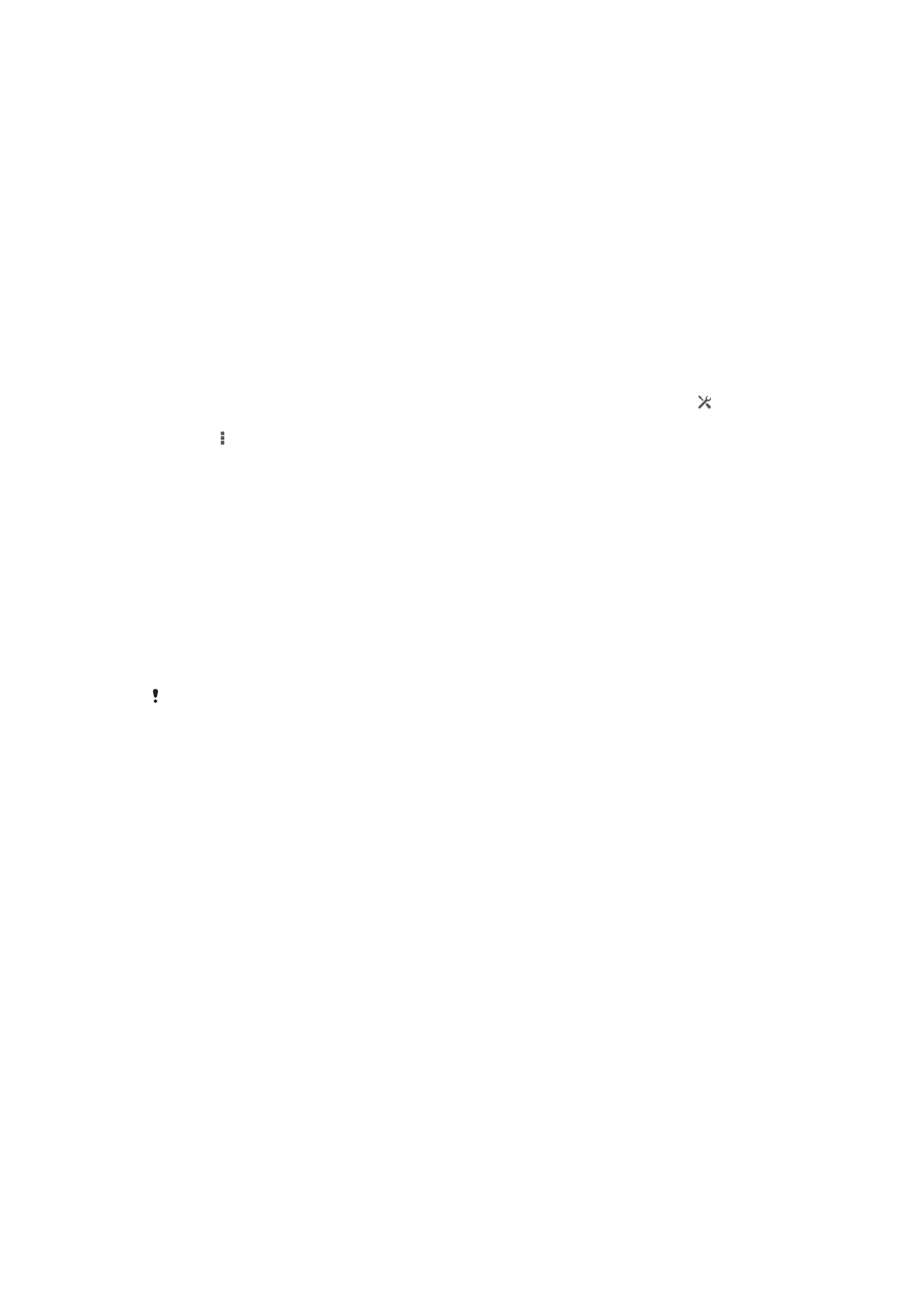
Ligar o dispositivo a um computador
Ligue o dispositivo a um computador e comece a transferir imagens, músicas e outros
tipos de ficheiro. Pode estabelecer ligação facilmente de duas formas: através de um
cabo USB ou da tecnologia sem fios Bluetooth
®
.
Ao ligar o dispositivo ao computador através de um cabo USB, é-lhe solicitado que
instale software no computador, por exemplo, a aplicação PC Companion num PC ou
a aplicação Sony™ Bridge for Mac num computador Mac
®
da Apple
®
. O PC
Companion e o Sony™ Bridge for Mac permitem aceder a aplicações informáticas
adicionais para transferir e organizar ficheiros de multimédia, atualizar o dispositivo,
sincronizar o conteúdo do dispositivo e muito mais.
Pode não conseguir transferir algum material, protegido por leis de direitos de autor, entre o
dispositivo e um computador.
Transferir e gerir conteúdo através de um cabo USB
Utilize uma ligação através de um cabo USB entre o computador e o dispositivo para
transferir e gerir facilmente os seus ficheiros. Depois de ligar ambos os dispositivos,
pode arrastar e soltar conteúdos entre o dispositivo e o computador, ou entre o
armazenamento interno do dispositivo e o cartão SD, utilizando o explorador de
ficheiros do computador.
Para transferir música, vídeo, imagens ou outros ficheiros multimédia para o
dispositivo, é aconselhável utilizar a aplicação Media Go™ no computador. O Media
Go™ converte os ficheiros multimédia para que os possa utilizar no dispositivo.
Transferir conteúdo entre o dispositivo e o computador utilizando um cabo USB
1
Utilizando um cabo USB, ligue o dispositivo a um computador.
Armazenamento interno e cartão SD ligados
é apresentado na barra de
estado no ecrã do dispositivo.
2
Computador
: Abra o Explorador do Microsoft® Windows® a partir do ambiente
de trabalho e aguarde até o armazenamento interno e o cartão SD do
dispositivo aparecerem como discos externos no Explorador do Microsoft®
Windows®.
3
Computador
: Arraste e largue os ficheiros pretendidos do dispositivo para o
computador e vice-versa.
99
Esta é uma versão Internet desta publicação. © Imprima apenas para uso privado.
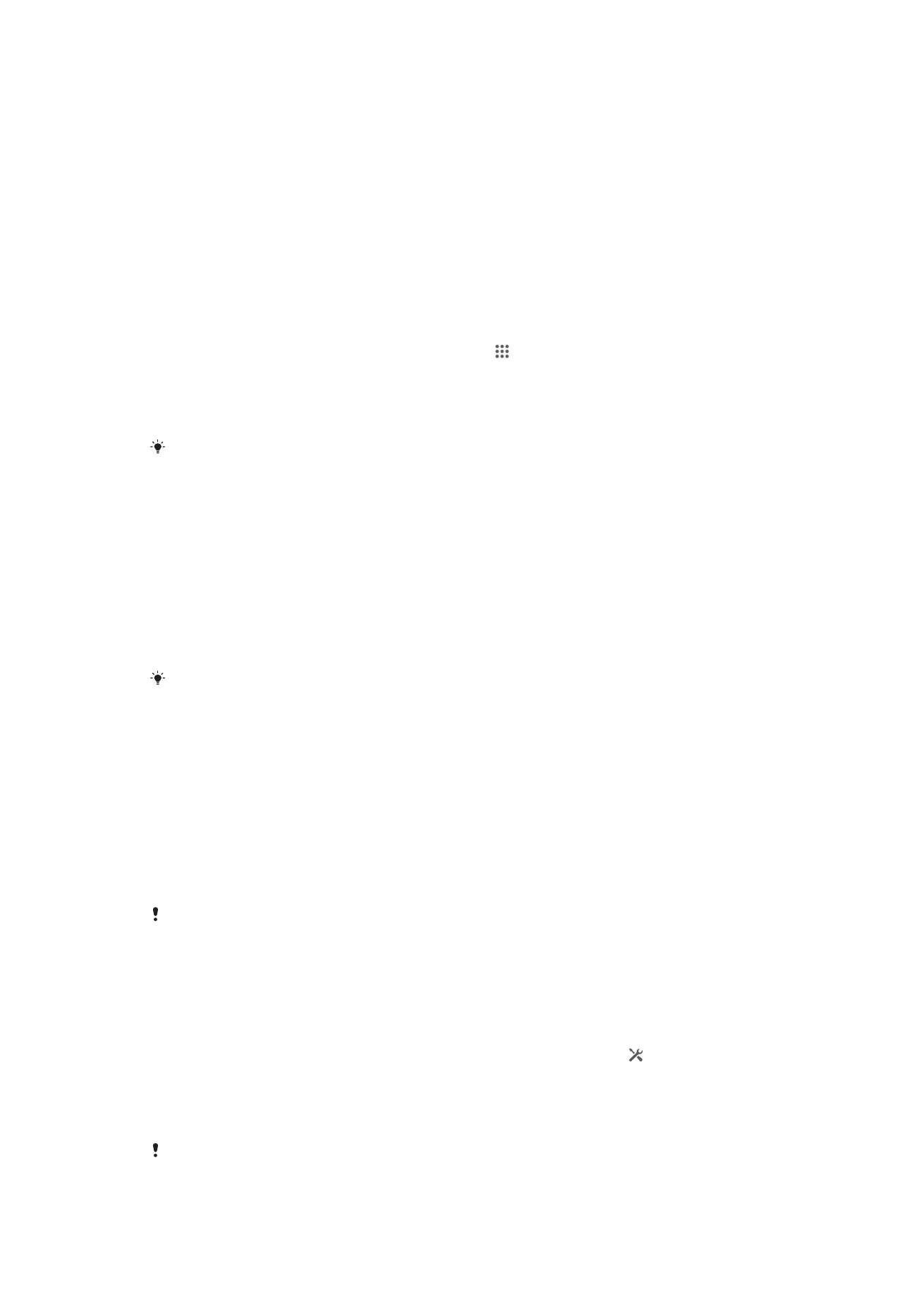
Transferir conteúdo entre o armazenamento interno e um cartão SD através de
USB
1
Utilizando um cabo USB, ligue o dispositivo a um computador.
Armazenamento interno e cartão SD ligados
é apresentado na barra de
estado no ecrã do dispositivo.
2
Computador
: Abra o Explorador do Microsoft® Windows® a partir do ambiente
de trabalho e aguarde até o armazenamento interno e o cartão SD do
dispositivo aparecerem como discos externos no Explorador do Microsoft®
Windows®.
3
Computador
: Arraste e largue os ficheiros pretendidos entre o armazenamento
interno e o cartão SD do dispositivo.
Para transferir ficheiros directamente do armazenamento interno para um cartão
SD no dispositivo
1
A partir do Ecrã inicial, toque rapidamente em .
2
Localize e toque rapidamente em Definições > Armazenamento > Transferir
dados para o cartão SD
.
3
Marque os tipos de ficheiros que pretende transferir para o cartão SD.
4
Toque rapidamente em Transferir.
O método de transferência directa significa que não é necessária uma ligação por cabo USB
a um computador.
Transferir ficheiros utilizando o modo de transferência multimédia
através de Wi-Fi
®
É possível transferir ficheiros entre o seu dispositivo e outros dispositivos compatíveis
com MTP como, por exemplo, um computador, utilizando uma ligação Wi-Fi
®
. Antes
de ligar, é necessário associar os dois dispositivos. Para transferir música, vídeo,
imagens ou outros ficheiros multimédia do dispositivo para um computador, é
aconselhável utilizar a aplicação Media Go™ no computador. O Media Go™ converte
os ficheiros multimédia para que os possa utilizar no dispositivo.
Para utilizar esta funcionalidade, necessita de um dispositivo activado por Wi-Fi
®
que suporte
transferência multimédia, por exemplo, um computador com o Microsoft
®
Windows Vista
®
ou
o Windows
®
7.
Para associar o seu dispositivo sem fios a um computador utilizando o modo de
transferência de multimédia
1
Certifique-se de que o modo de transferência multimédia está activado no
dispositivo. Normalmente, está activado por predefinição.
2
Ligue o dispositivo ao computador com um cabo USB.
3
Computador
: Logo que o nome do dispositivo surja no ecrã, clique em
Configuração de rede
e siga as instruções para associar o computador.
4
Quando concluir, desligue o cabo USB de ambos os dispositivos.
As instruções acima funcionam apenas se o Windows
®
7 estiver instalado no seu computador
e o computador estiver ligado a um ponto de acesso Wi-Fi
®
, através de um cabo de rede.
Para ligar dispositivos associados através de uma ligação sem fios no modo de
transferência de multimédia[MR2]
1
Certifique-se de que o modo de transferência de multimédia está ativado no
dispositivo. Normalmente, está ativado por predefinição.
2
Arraste a barra de estado para baixo e depois toque rapidamente .
3
Toque rapidamente em Xperia™ > Conectividade por USB.
4
Toque no dispositivo associado ao qual pretende ligar em Dispositivos
seguros
.
5
Toque rapidamente em Ligar.
Certifique-se de que a função Wi-Fi
®
está ligada.
100
Esta é uma versão Internet desta publicação. © Imprima apenas para uso privado.
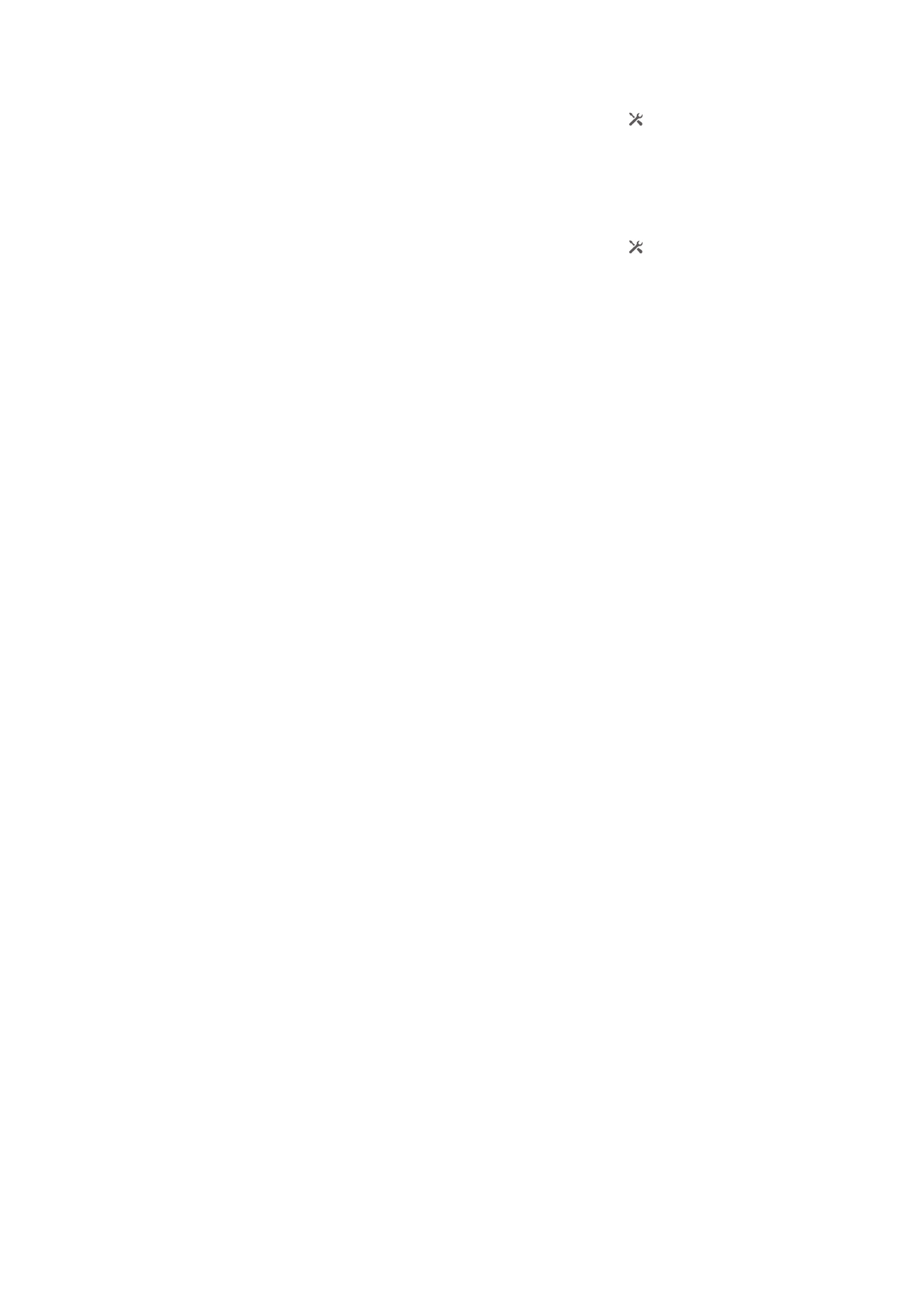
Desligar do dispositivo ligado [MR2]
1
Arraste a barra de estado para baixo e depois toque rapidamente .
2
Toque rapidamente em Definições > Xperia™ > Conectividade por USB.
3
Toque rapidamente no dispositivo associado do qual pretende desligar em
Dispositivos seguros
.
4
Toque rapidamente em Desligar.
Para remover do anfitrião associado [MR2]
1
Arraste a barra de estado para baixo e depois toque rapidamente .
2
Toque rapidamente em Definições > Xperia™ > Conectividade por USB.
3
Toque rapidamente no dispositivo associado que pretende remover.
4
Toque rapidamente em Esquecer.
PC Companion
O PC Companion é uma aplicação que permite o acesso a funcionalidades e serviços
adicionais que o ajudam a transferir música, vídeos e fotografias de e para o seu
dispositivo. Também pode utilizar o PC Companion para atualizar o dispositivo e obter
a versão de software mais recente disponível. Os ficheiros de instalação do PC
Companion estão guardados no dispositivo e a instalação é iniciada a partir do
dispositivo quando o ligar a um computador através de um cabo USB.
É necessário um computador com ligação à Internet e com um dos seguintes
sistemas operativos para utilizar a aplicação PC Companion:
•
Microsoft® Windows® 7
•
Microsoft® Windows® 8
•
Microsoft® Windows Vista®
•
Microsoft® Windows® XP (Service Pack 3 ou superior)
Instalar o PC Companion [MR2]
1
Certifique-se de que a caixa de verificação Instalar software em Definições >
Xperia™
> Conectividade por USB está marcada.
2
Ligue o dispositivo a um PC utilizando um cabo USB.
3
Dispositivo
: Toque rapidamente em Instalar.
4
Computador
: o instalador do PC Companion é iniciado automaticamente após
alguns segundos. Siga as instruções apresentadas no ecrã para instalar o PC
Companion.
Iniciar o PC Companion
1
Certifique-se de que o PC Companion está instalado no PC.
2
Abra a aplicação PC Companion no PC e, em seguida, clique em Iniciar para
abrir uma das funcionalidades que pretende utilizar.
Media Go™
A aplicação informática Media Go™ ajuda a transferir e a gerir conteúdos multimédia
no dispositivo e no computador. Pode instalar e aceder ao Media Go™ a partir da
aplicação PC Companion.
Irá necessitar de um dos seguintes sistemas operativos para utilizar a aplicação
Media Go™:
•
Microsoft® Windows® 7
•
Microsoft® Windows Vista®
•
Microsoft® Windows® XP, Service Pack 3 ou superior
101
Esta é uma versão Internet desta publicação. © Imprima apenas para uso privado.
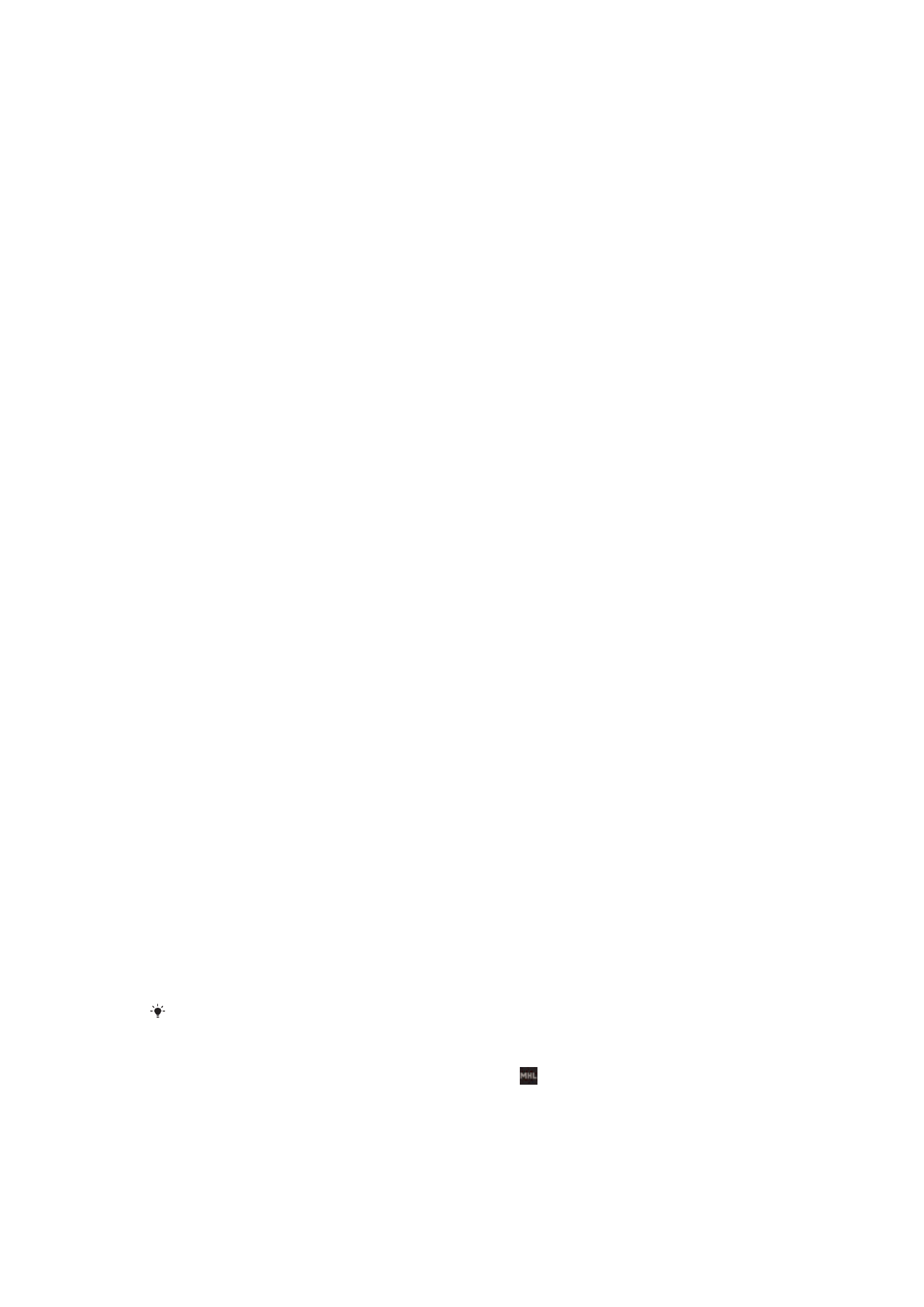
Para transferir conteúdos com a aplicação Media Go™
1
Ligue o dispositivo a um computador com um cabo USB suportado.
2
Dispositivo
: Na barra de estado, aparece Armazenamento interno ligado.
3
Computador
: Abra primeiro a aplicação PC Companion no PC. No
PC Companion, clique em
Media Go
para iniciar a aplicação Media Go™. Em
alguns casos, poderá ter de aguardar pela instalação do Media Go™.
4
Através do Media Go™, arraste e largue ficheiros entre o computador e o
dispositivo.
Sony™ Bridge for Mac
A aplicação Sony™ Bridge for Mac ajuda a transferir música, vídeos, imagens ou
outros tipos de ficheiros multimédia entre o dispositivo e um computador Apple
®
Mac
®
. Pode também utilizar a aplicação Sony™ Bridge for Mac para gerir ficheiros
através de um browser de ficheiros, atualizar o software do dispositivo e fazer cópias
de segurança e restauros do conteúdo do dispositivo.
Para utilizar a aplicação Sony™ Bridge for Mac, é necessário um computador Apple
®
Mac
®
com ligação à Internet, com o Mac OS versão 10.6 (ou posterior) instalado.
Instalar o Sony™ Bridge for Mac num computador Mac
®
da Apple
®
1
Certifique-se de que a caixa de verificação Instalar software em Definições >
Conectividade Xperia™
> Conectividade por USB está marcada.
2
Ligue o dispositivo a um computador Mac
®
da Apple
®
através de um cabo
USB.
3
Dispositivo
: Toque rapidamente em Instalar.
4
Computador
: o instalador do Sony™ Bridge for Mac é iniciado
automaticamente após alguns segundos. Siga as instruções apresentadas no
ecrã para concluir a instalação.
Para abrir a aplicação Sony™ Bridge for Mac
1
Certifique-se de que a aplicação Sony™ Bridge for Mac está instalada no seu
computador Apple
®
Mac
®
.
2
Computador
: Faça duplo clique no ícone da aplicação Sony™ Bridge for Mac
na pasta Aplicações.
Para transferir conteúdos utilizando a aplicação Sony™ Bridge for Mac
1
Ligue o dispositivo a um computador Apple
®
Mac
®
utilizando um cabo USB.
2
Computador
: Abra a aplicação Sony™ Bridge for Mac. Após alguns segundos,
a aplicação Sony™ Bridge for Mac deteta o seu dispositivo.
3
Computador
: Arraste e largue os ficheiros pretendidos do dispositivo para o
computador Apple
®
Mac
®
e vice-versa.