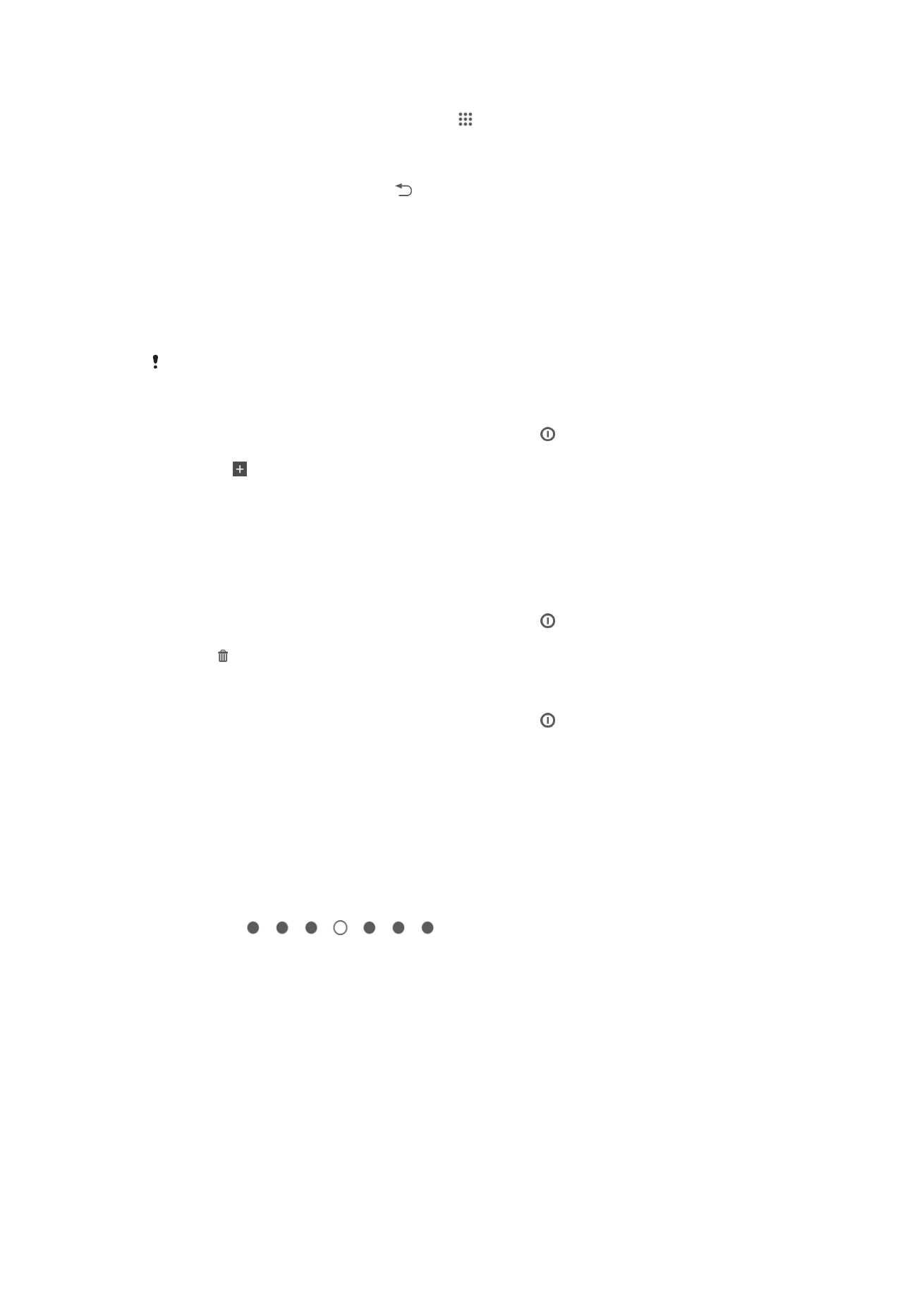
Ekran główny
Ekran główny jest dla użytkownika miejscem startowym. Możesz dostosować ekran
główny, umieszczając na nim aplikacje, widżety, skróty, foldery, motywy i tapetę.
Możesz też dodać dodatkowe okienka.
Ekran główny sięga poza normalną szerokość ekranu. Aby wyświetlić zawartość
wszystkich okienek ekranu głównego, trzeba musnąć ekran w lewo lub w prawo.
Wskaźnik
informuje o tym, która część ekranu głównego
jest aktualnie widoczna. Okienka można dodawać i usuwać, a jedno z nich ustawić
jako główne okienko ekranu głównego.
18
To jest wersja internetowa niniejszej publikacji. © Drukowanie dozwolone wyłącznie do użytku prywatnego.
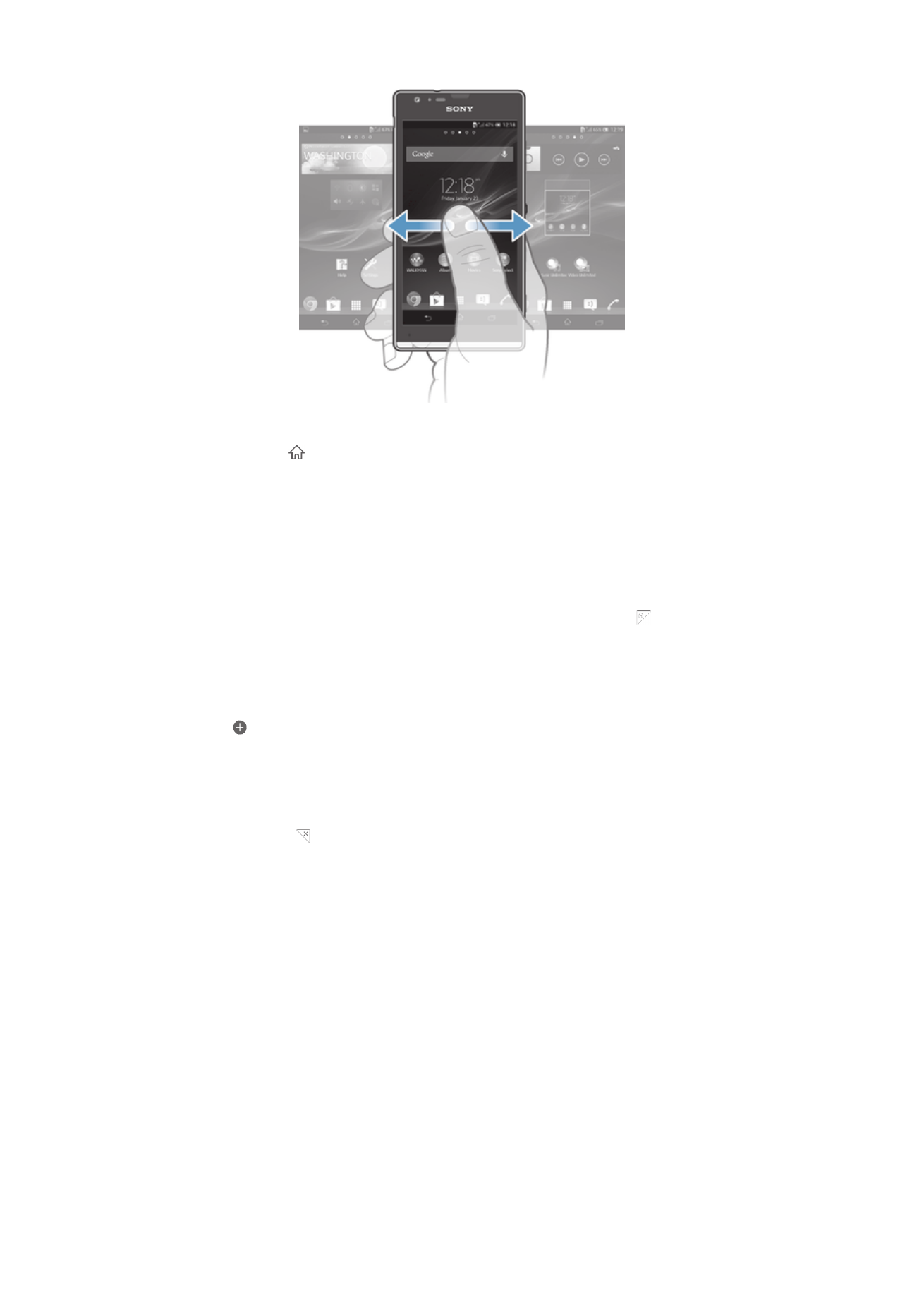
Jak przejść do ekranu głównego
•
Naciśnij klawisz .
Jak przeglądać ekran główny
•
Muśnij ekran w lewo lub prawo.
Jak ustawić okienko jako główne okienko ekranu głównego
1
Dotknij i przytrzymaj pusty obszar na ekranie Ekran główny do czasu wibracji
urządzenia.
2
Muskaj ekran w lewo lub w prawo, aby przejść do okienka, które chcesz ustawić
jako główne okienko ekranu głównego, a następnie stuknij pozycję .
Jak dodać okienko do ekranu głównego
1
Dotknij i przytrzymaj pusty obszar na Ekran główny do momentu, gdy
urządzenie zacznie wibrować.
2
Aby przeglądać okienka, muskaj ekran w lewo lub w prawo, a następnie stuknij
pozycję .
Jak usunąć panel z ekranu głównego
1
Dotknij i przytrzymaj pusty obszar na Ekran główny, aż urządzenie zacznie
wibrować.
2
Muśnij ekran w lewo lub w prawo, aby przejść do panelu do usunięcia, a
następnie stuknij .
Widżety
Widżety to małe aplikacje, których można użyć bezpośrednio na Ekran główny. Na
przykład widżet “WALKMAN” umożliwia bezpośrednie rozpoczęcie odtwarzania
muzyki.
Można zmieniać rozmiar niektórych widżetów, co umożliwia ich powiększanie, aby
wyświetlić więcej zawartości, lub zmniejszenie ich, aby oszczędzić miejsce na Ekran
główny.
Jak dodać widżet do ekranu głównego
1
Dotknij i przytrzymaj pusty obszar na Ekran główny do momentu, gdy
urządzenie zacznie wibrować, a następnie stuknij Widżety.
2
Znajdź widżet, który chcesz dodać, i stuknij w niego.
19
To jest wersja internetowa niniejszej publikacji. © Drukowanie dozwolone wyłącznie do użytku prywatnego.
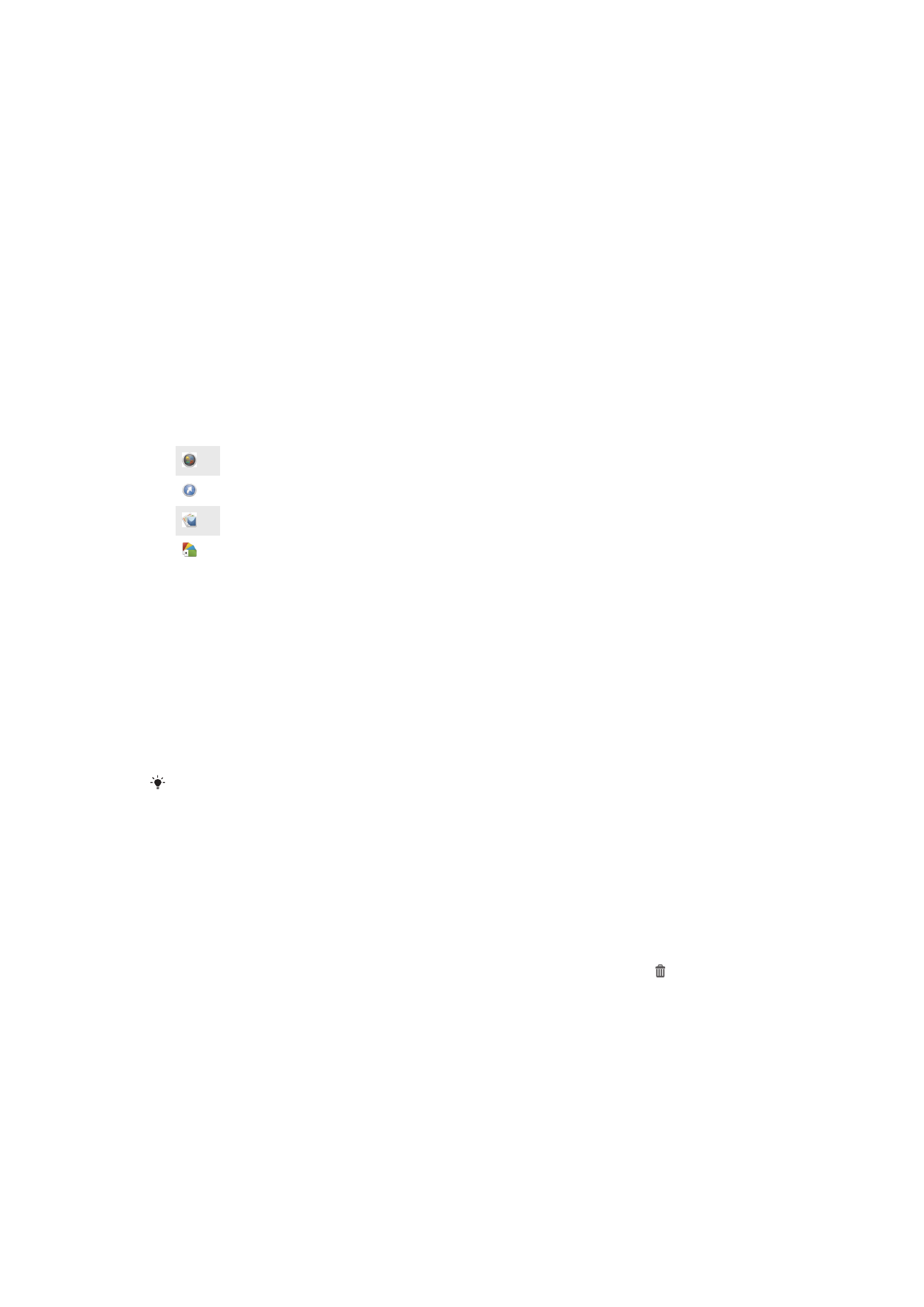
Jak zmienić rozmiar widżetu
1
Dotknij i przytrzymaj widżet do momentu jego powiększenia i włączenia wibracji
urządzenia, a następnie zwolnij go. Jeśli można zmienić rozmiar widżetu, np.
widżetu Kalendarz, wyświetlone zostaną podświetlona ramka i punkty zmiany
rozmiaru.
2
Przeciągnij punkty do wewnątrz lub na zewnątrz, aby zmniejszyć lub zwiększyć
widżet.
3
Aby potwierdzić nowy rozmiar widżetu, stuknij dowolne miejsce na ekranie
Ekran główny.
Zmiana układu ekranu głównego
Wygląd ekranu głównego można dostosować. Można też zmienić funkcje dostępne z
tego ekranu. Możliwe jest zmiana tapety ekranu, przesuwanie elementów, tworzenie
folderów oraz dodawanie skrótów i widżetów.
Opcje dostosowywania
Po dotknięciu i przytrzymaniu pustego obszaru na ekranie głównym pojawiają się
następujące opcje dostosowywania:
Dodaj widżety do ekranu głównego.
Dodaj aplikacje i skróty.
Ustaw tapetę ekranu głównego.
Ustaw motyw tła.
Jak wyświetlić opcje dostosowywania z ekranu głównego
•
Dotknij i przytrzymaj pusty obszar na ekranie Ekran główny, aż urządzenie
zacznie wibrować i u dołu ekranu zostaną wyświetlone opcje dostosowywania.
Jak dodać skrót do ekranu głównego
1
Dotknij pustego obszaru na ekranie Ekran główny i przytrzymaj go, aż
urządzenie zacznie wibrować i pojawi się menu dostosowywania.
2
W menu dostosowywania stuknij pozycję Aplikacje.
3
Przewiń listę aplikacji i wybierz jedną z nich. Wybrana aplikacja zostanie
dodana do ekranu Ekran główny.
W kroku 3 można też stuknąć pozycję Skróty i wybrać aplikację z listy dostępnych aplikacji.
W przypadku dodawania skrótów tą metodą niektóre dostępne aplikacje pozwalają dodawać
określone funkcje do skrótu.
Jak umieścić element w innym miejscu ekranu głównego
•
Dotknij elementu na ekranie i przytrzymaj go do momentu jego powiększenia
i włączenia wibracji urządzenia, po czym przeciągnij go w nowe miejsce.
Jak usunąć element z ekranu głównego
•
Dotknij elementu na ekranie i przytrzymaj go do momentu jego powiększenia
i włączenia wibracji urządzenia, a następnie przeciągnij go do pozycji .
Jak utworzyć folder na ekranie głównym
•
Dotknij i przytrzymaj ikonę aplikacji lub skrót do momentu ich powiększenia i
włączenia wibracji urządzenia, a następnie przeciągnij ikonę lub skrót i upuść
na inną ikonę aplikacji lub skrót.
Jak dodać elementy do folderu na ekranie głównym
•
Dotknij elementu na ekranie i przytrzymaj go do momentu jego powiększenia
i włączenia wibracji urządzenia, po czym przeciągnij go do folderu.
20
To jest wersja internetowa niniejszej publikacji. © Drukowanie dozwolone wyłącznie do użytku prywatnego.
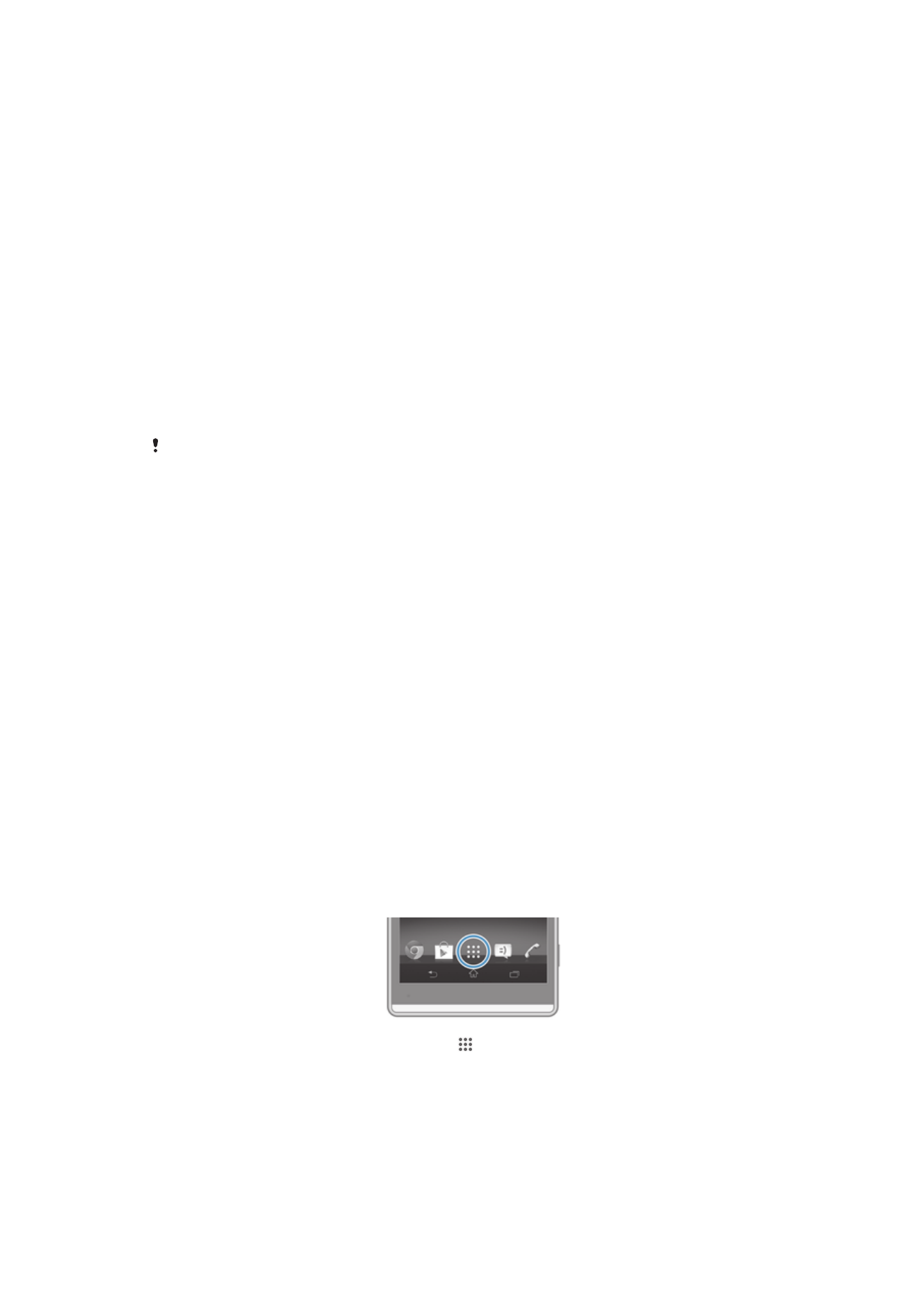
Jak zmienić nazwę folderu na ekranie głównym
1
Stuknij folder, aby go otworzyć.
2
Stuknij pasek tytułu folderu i przytrzymaj go, aby wyświetlić pole Nazwa
folderu
.
3
Wprowadź nową nazwę folderu, a następnie stuknij pozycję Gotowe.
Zmiana tapety ekranu głównego
Dostosuj Ekran główny zgodnie ze swoim gustem, używając tapet i różnych motywów.
Jak zmienić tapetę ekranu głównego
1
Dotknij i przytrzymaj pusty obszar na ekranie Ekran główny do czasu wibracji
urządzenia.
2
Stuknij pozycję Tapety i wybierz odpowiednią opcję.
Jak ustawić motyw ekranu głównego
1
Dotknij i przytrzymaj pusty obszar na Ekran główny, aż urządzenie zacznie
wibrować.
2
Stuknij pozycję Motywy, a następnie wybierz motyw.
Po zmianie motywu zmianie ulega także tło w niektórych aplikacjach.