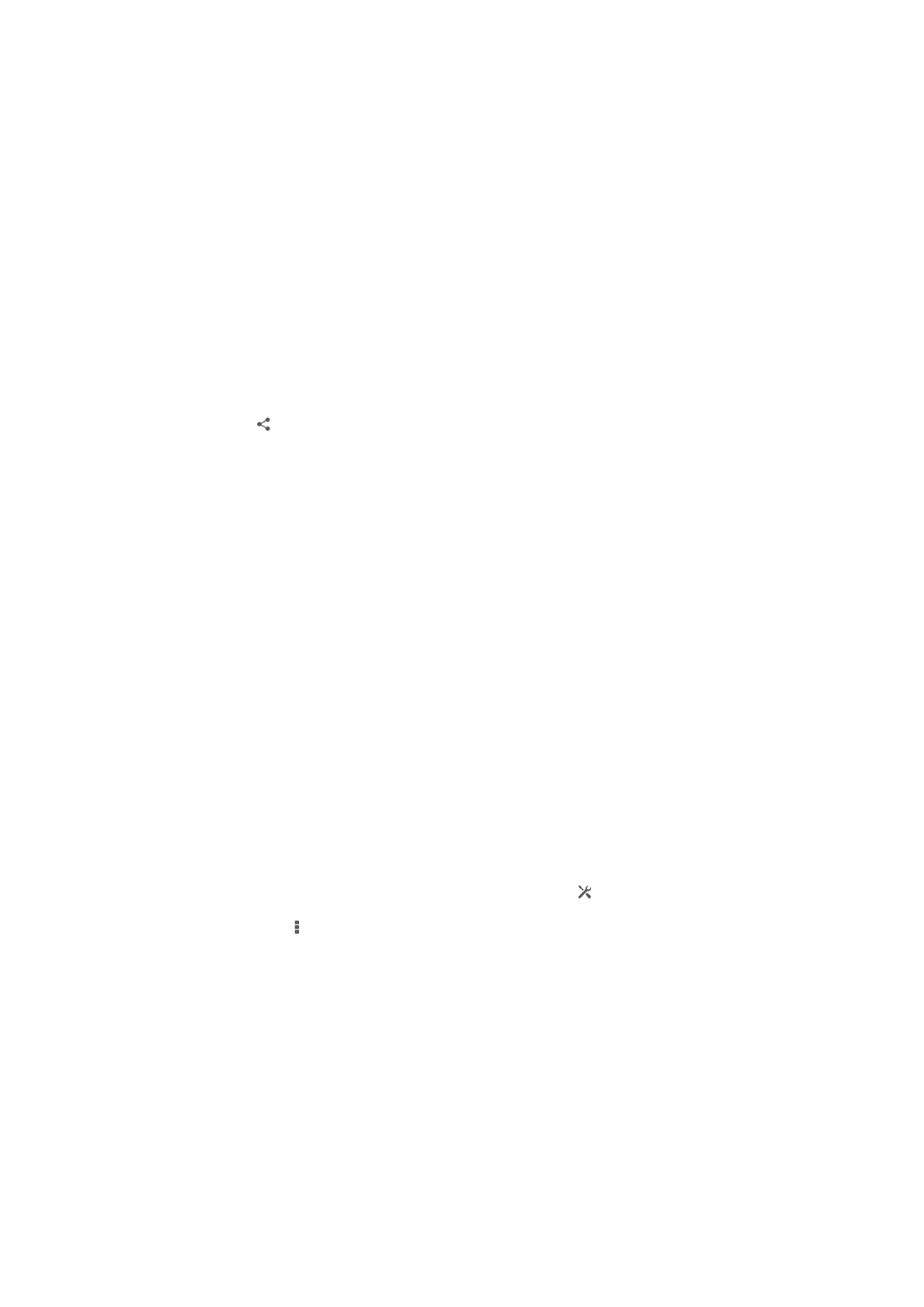
Podłączanie urządzenia do komputera
Podłączenie urządzenia do komputera umożliwia przesyłanie zdjęć, muzyki i innych
typów plików. Najłatwiejszym sposobem podłączania jest użycie przewodu USB lub
technologii bezprzewodowej Bluetooth
®
.
Po podłączeniu urządzenia do komputera przewodem USB zostanie wyświetlony
monit o zainstalowanie oprogramowania na komputerze, na przykład aplikacji PC
Companion na komputerze PC lub aplikacji Sony™ Bridge for Mac na komputerze
Apple
®
Mac
®
. Aplikacje PC Companion i Sony™ Bridge for Mac ułatwiają dostęp do
dodatkowych aplikacji na komputerze do przesyłania oraz porządkowania plików
98
To jest wersja internetowa niniejszej publikacji. © Drukowanie dozwolone wyłącznie do użytku prywatnego.
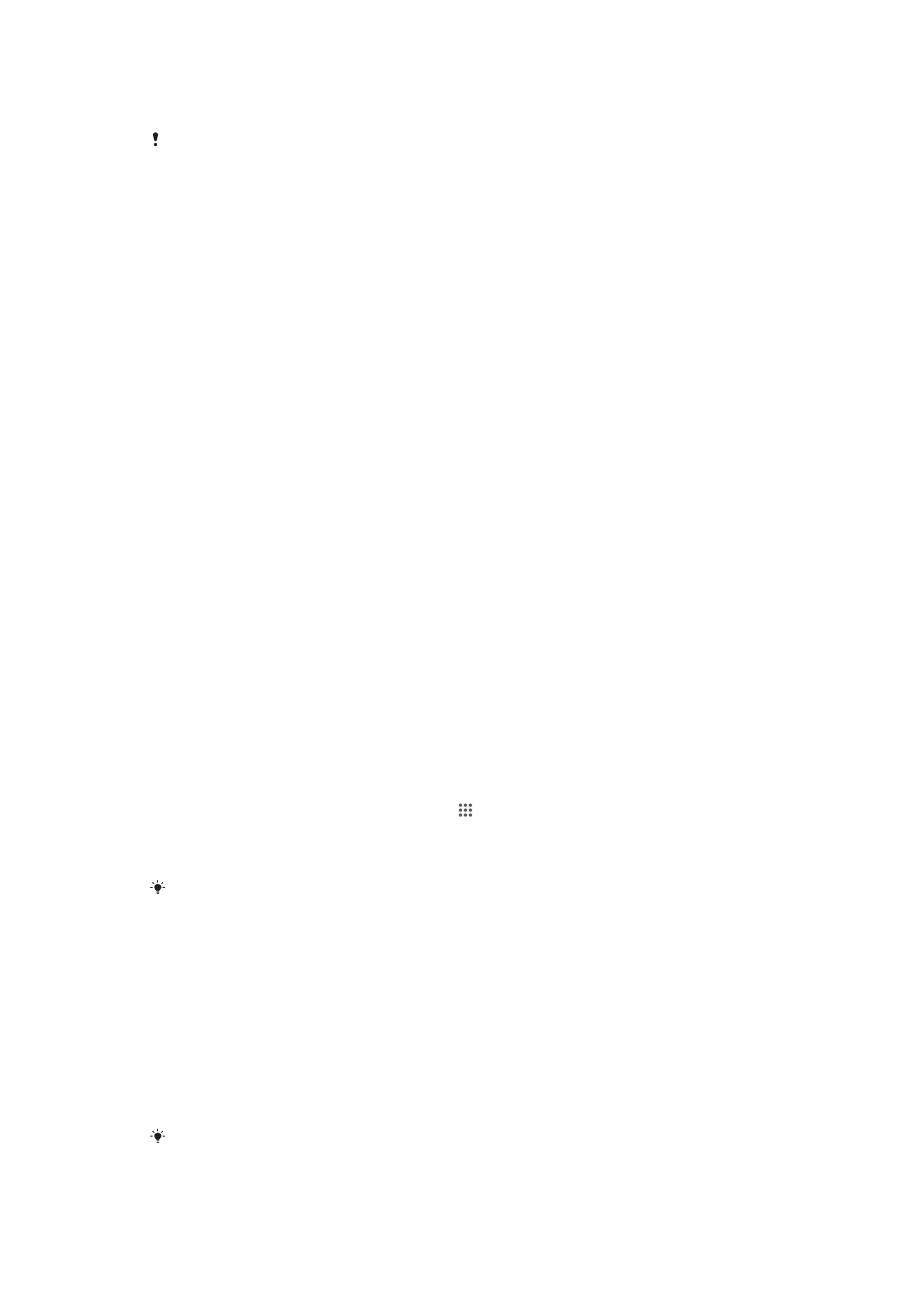
multimedialnych, aktualizowania urządzenia, synchronizowania zawartości urządzenia
i innych usług.
Przesyłanie zawartości między urządzeniem a komputerem może okazać się niemożliwe, jeśli
zawartość jest zabezpieczona mechanizmami ochrony praw autorskich.
Przesyłanie i obsługiwanie zawartości za pomocą przewodu USB
Połączenie USB między komputerem a urządzeniem umożliwia łatwe przesyłanie
plików i zarządzanie nimi. Po połączeniu obu urządzeń można przeciągać i upuszczać
zawartość między urządzeniem a komputerem lub między pamięcią wewnętrzną a
kartą SD urządzenia za pomocą menedżera plików komputera.
W przypadku przesyłania muzyki, filmów wideo, obrazów lub innych plików
multimedialnych do urządzenia najlepiej jest użyć aplikacji Media Go™ na
komputerze. Aplikacja Media Go™ konwertuje pliki multimedialne w taki sposób, aby
można było ich używać na urządzeniu.
Jak przesłać zawartość między urządzeniem a komputerem przy użyciu przewodu
USB
1
Podłącz urządzenie do komputera za pomocą przewodu USB. Na pasku stanu
na ekranie urządzenia zostanie wyświetlony komunikat Podłączono pamięć
wewnętrzną i kartę SD
.
2
Komputer
: Z pulpitu otwórz Eksploratora Windows® firmy Microsoft® i
poczekaj, aż wewnętrzna pamięć i karta SD urządzenia pojawią się jako dyski
zewnętrzne w oknie Eksploratora Windows® firmy Microsoft®.
3
Komputer
: Przenieś żądane pliki między urządzeniem a komputerem metodą
przeciągania i upuszczania.
Jak przesłać zawartość między pamięcią wewnętrzną i kartą SD za pomocą
przewodu USB
1
Podłącz urządzenie do komputera za pomocą przewodu USB. Na pasku stanu
na ekranie urządzenia zostanie wyświetlony komunikat Podłączono pamięć
wewnętrzną i kartę SD
.
2
Komputer
: Z pulpitu otwórz Eksploratora Windows® firmy Microsoft® i
poczekaj, aż wewnętrzna pamięć i karta SD urządzenia pojawią się jako dyski
zewnętrzne w oknie Eksploratora Windows® firmy Microsoft®.
3
Komputer
: Metodą przeciągania i upuszczania przenieś żądane pliki między
pamięcią wewnętrzną urządzenia a kartą SD.
Jak przenieść pliki bezpośrednio z pamięci wewnętrznej na kartę SD w urządzeniu
1
Na ekranie Ekran główny stuknij pozycję .
2
Znajdź i puknij pozycję Ustawienia > Pamięć > Prześlij dane na kartę SD.
3
Zaznacz typy plików do przeniesienia na kartę SD.
4
Stuknij pozycję Prześlij.
Metoda przesyłania bezpośredniego oznacza, że nie jest potrzebne połączenie z komputerem
za pomocą przewodu USB.
Przesyłanie plików w trybie Protokołu transferu multimediów za
pośrednictwem sieci Wi-Fi
®
Przy użyciu połączenia Wi-Fi
®
można przesyłać pliki między urządzeniem a innymi
urządzeniami zgodnymi z protokołem MTP, takimi jak komputer. Przed nawiązaniem
połączenia należy najpierw powiązać urządzenia ze sobą. W przypadku przesyłania
muzyki, nagrań wideo, obrazów lub innych plików multimedialnych między
urządzeniem a komputerem zaleca się użycie aplikacji Media Go™ na komputerze.
Aplikacja Media Go™ konwertuje pliki multimedialne w taki sposób, aby można było
ich używać na urządzeniu.
Aby było możliwe używanie tej funkcji, wymagane jest urządzenie obsługujące technologię
Wi-Fi
®
i przesyłanie multimediów, na przykład komputer z systemem Microsoft
®
Windows
Vista
®
lub Windows
®
7.
99
To jest wersja internetowa niniejszej publikacji. © Drukowanie dozwolone wyłącznie do użytku prywatnego.
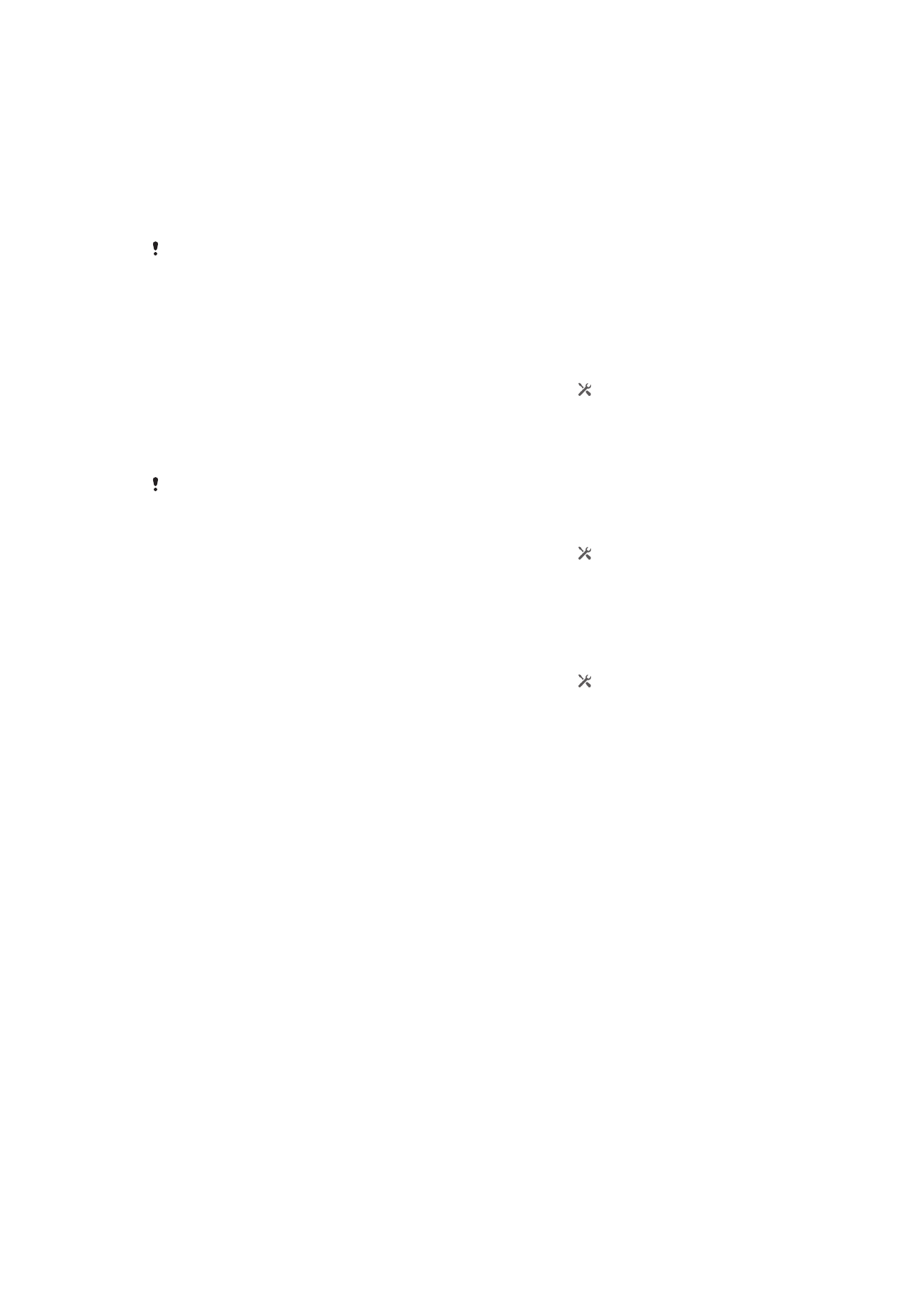
Jak powiązać urządzenie bezprzewodowo z komputerem w trybie przesyłania
multimediów
1
Sprawdź, czy w urządzeniu jest aktywny tryb przesyłania multimediów.
Domyślnie ten tryb jest włączony.
2
Podłącz urządzenie do komputera przewodem USB.
3
Komputer
: Po wyświetleniu nazwy urządzenia na ekranie kliknij opcję
Konfiguracja sieci
i postępuj zgodnie z instrukcjami, aby powiązać komputer.
4
Po utworzeniu powiązania odłącz przewód USB od obu urządzeń.
Powyższe instrukcje dotyczą wyłącznie systemu operacyjnego Windows
®
7 zainstalowanego
na komputerze podłączonym do punktu dostępu Wi-Fi
®
za pomocą przewodu sieciowego.
Jak połączyć urządzenia powiązane bezprzewodowo w trybie przesyłania
multimediów [MR2]
1
Sprawdź, czy na urządzeniu jest aktywny tryb przesyłania multimediów.
Domyślnie ten tryb jest włączony.
2
Przeciągnij pasek stanu w dół, a następnie stuknij pozycję .
3
Stuknij pozycję Xperia™ > Łączność przez USB.
4
W polu Zaufane urządzenia stuknij powiązane urządzenie, z którym chcesz się
połączyć.
5
Stuknij pozycję Połącz.
Upewnij się, że funkcja Wi-Fi
®
jest włączona.
Jak odłączyć się od podłączonego urządzenia [MR2]
1
Przeciągnij pasek stanu w dół, a następnie stuknij pozycję .
2
Stuknij kolejno pozycje Ustawienia > Xperia™ > Łączność przez USB.
3
W polu Zaufane urządzenia stuknij powiązane urządzenie, które chcesz
odłączyć.
4
Stuknij pozycję Odłącz.
Jak usuwać z powiązanego hosta [MR2]
1
Przeciągnij pasek stanu w dół, a następnie stuknij pozycję .
2
Stuknij kolejno pozycje Ustawienia > Xperia™ > Łączność przez USB.
3
Stuknij powiązane urządzenie, które chcesz usunąć.
4
Stuknij pozycję Zapomnij.
Aplikacja PC Companion
PC Companion to aplikacja komputerowa udostępniająca dodatkowe funkcje i usługi
ułatwiające przesyłanie muzyki, filmów i zdjęć między komputerem a urządzeniem. Za
jej pomocą można także zaktualizować urządzenie, aby uzyskać najnowszą dostępną
wersję oprogramowania. Pliki aplikacji PC Companion są zapisane na urządzeniu, a
jej instalacja rozpoczyna się po podłączeniu urządzenia do komputera za pomocą
przewodu USB.
Aplikacji PC Companion można używać na komputerze z dostępem do Internetu i
jednym z następujących systemów operacyjnych:
•
Microsoft® Windows® 7
•
Microsoft® Windows® 8
•
Microsoft® Windows Vista®
•
Microsoft® Windows® XP z dodatkiem Service Pack 3 lub nowszym
Jak zainstalować aplikację PC Companion [MR2]
1
Upewnij się, że w sekcji Zainstaluj oprogramowanie zaznaczone jest pole
wyboru pod pozycją Ustawienia > Xperia™ > Łączność przez USB.
2
Podłącz urządzenie do komputera za pomocą przewodu USB.
3
Urządzenie
: Stuknij pozycję Instaluj.
4
Komputer
: Po kilku sekundach instalator programu PC Companion uruchomi
się automatycznie. Postępuj zgodnie z instrukcjami na ekranie, aby
zainstalować program PC Companion.
100
To jest wersja internetowa niniejszej publikacji. © Drukowanie dozwolone wyłącznie do użytku prywatnego.
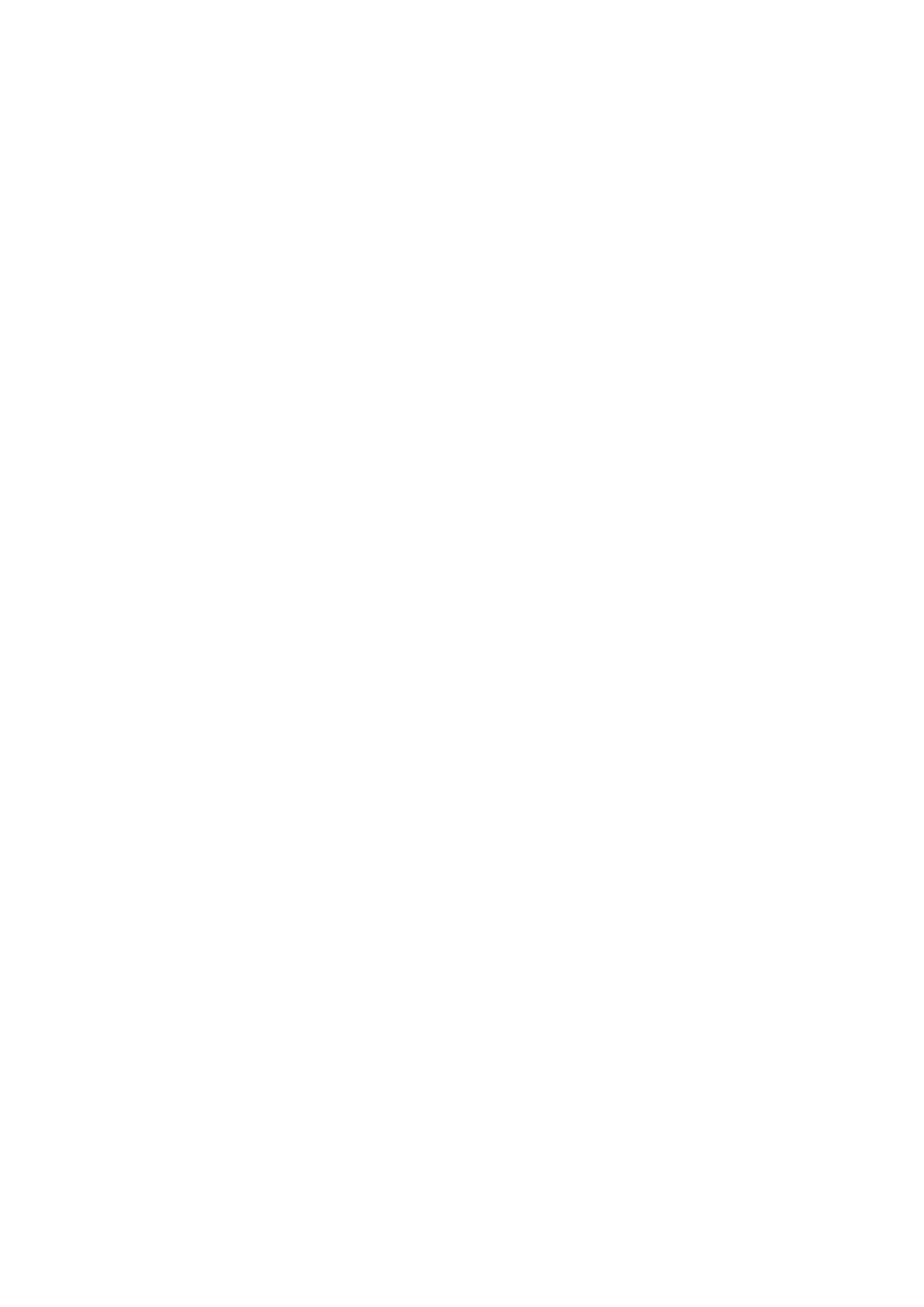
Jak uruchomić oprogramowanie PC Companion
1
Sprawdź, czy na komputerze zostało zainstalowane oprogramowanie PC
Companion.
2
Otwórz aplikację PC Companion na komputerze, a następnie kliknij pozycję
Start
, aby uruchomić jedną z funkcji, których chcesz używać.
Media Go™
Aplikacja komputerowa Media Go™ ułatwia przesyłanie zawartości multimedialnej
między urządzeniem a komputerem i zarządzanie nią. Aplikację Media Go™ można
zainstalować i uruchamiać z poziomu aplikacji PC Companion.
Aplikacji Media Go™ można używać w następujących systemach operacyjnych:
•
Microsoft® Windows® 7
•
Microsoft® Windows Vista®
•
Microsoft® Windows® XP z dodatkiem Service Pack 3 lub nowszym
Jak przesłać zawartość za pomocą aplikacji Media Go™
1
Podłącz urządzenie do komputera przewodem USB działającym z
urządzeniem.
2
Urządzenie
: Na pasku stanu pojawi się symbol Podłączono pamięć
wewnętrzną
.
3
Komputer
: Otwórz aplikację PC Companion na komputerze. W aplikacji
PC Companion kliknij przycisk
Media Go
, aby uruchomić aplikację Media Go™.
W niektórych przypadkach należy poczekać na zainstalowanie aplikacji
Media Go™.
4
Przy użyciu aplikacji Media Go™ przenieś żądane pliki między urządzeniem i
komputerem.
Aplikacja Sony™ Bridge for Mac
Aplikacja Sony™ Bridge for Mac umożliwia przesyłanie muzyki, filmów wideo, zdjęć
lub innych plików multimedialnych między urządzeniem a komputerem Apple
®
Mac
®
.
Można też jej użyć do zarządzania plikami za pośrednictwem przeglądarki plików,
aktualizacji oprogramowania urządzenia oraz tworzenia kopii zapasowej zawartości
urządzenia i jej przywracania.
Do korzystania z aplikacji Sony™ Bridge for Mac niezbędny jest komputer Apple
®
Mac
®
z systemem operacyjnym MacOS w wersji 10.6 lub nowszej oraz połączenie
internetowe.
Jak zainstalować aplikację Sony™ Bridge for Mac na komputerze Apple
®
Mac
®
1
Upewnij się, że w sekcji Ustawienia > Łączność Xperia™ > Łączność przez
USB
jest zaznaczone pole wyboru Zainstaluj oprogramowanie.
2
Podłącz urządzenie do komputera Apple
®
Mac
®
przy użyciu przewodu USB.
3
Urządzenie
: Stuknij pozycję Instaluj.
4
Komputer
: Po kilku sekundach instalator programu Sony™ Bridge for Mac
uruchomi się automatycznie. Postępuj zgodnie z instrukcjami na ekranie, aby
zainstalować program.
Jak uruchomić aplikację Sony™ Bridge for Mac
1
Upewnij się, że aplikacja Sony™ Bridge for Mac została zainstalowana na
komputerze Apple
®
Mac
®
.
2
Komputer
: Kliknij dwukrotnie ikonę aplikacji Sony™ Bridge for Mac w folderze
Aplikacje.
101
To jest wersja internetowa niniejszej publikacji. © Drukowanie dozwolone wyłącznie do użytku prywatnego.
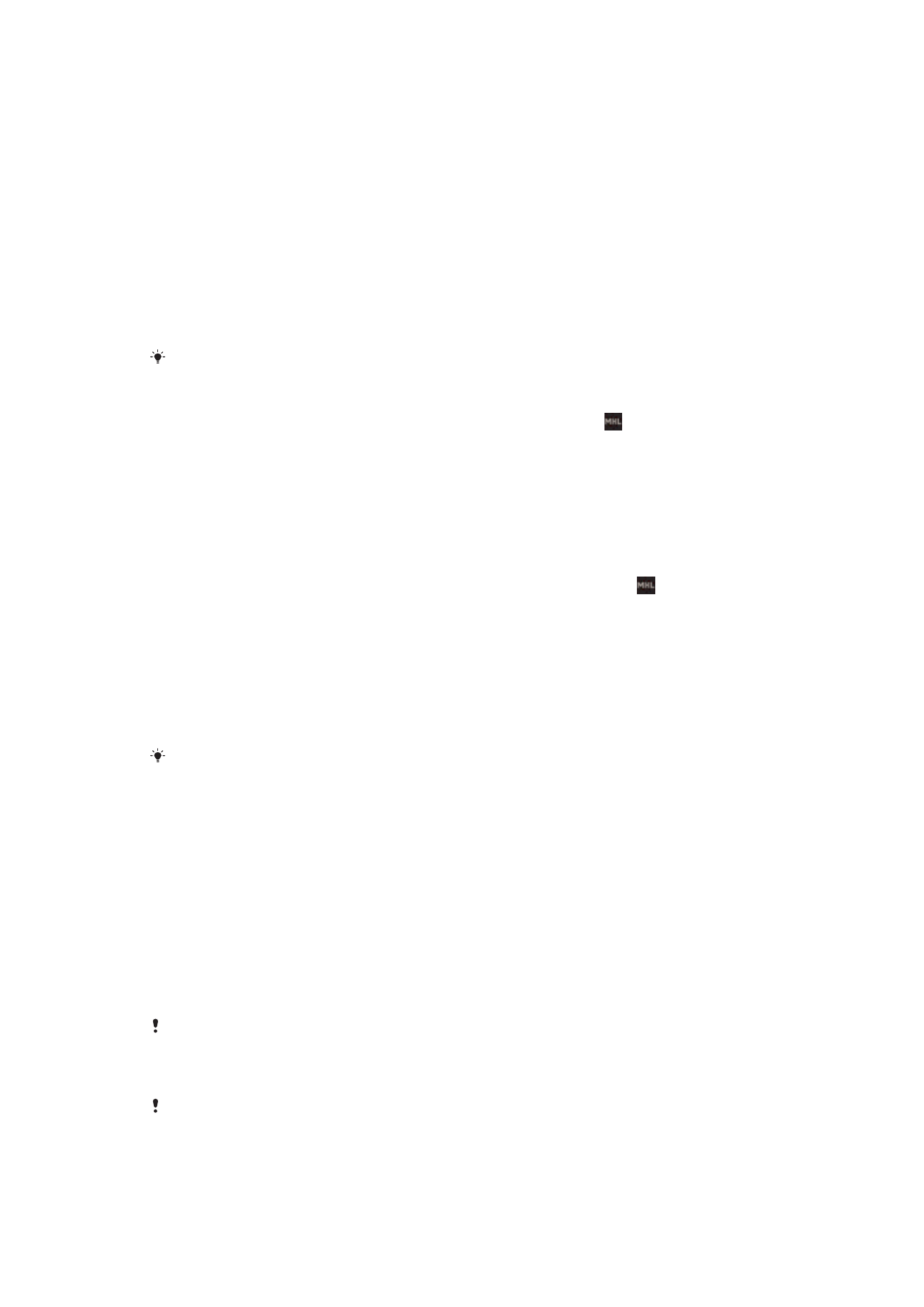
Jak przesłać zawartość za pomocą aplikacji Sony™ Bridge for Mac
1
Podłącz urządzenie do komputera Apple
®
Mac
®
przy użyciu przewodu USB.
2
Komputer
: Uruchom aplikację Sony™ Bridge for Mac. Po chwili aplikacja
Sony™ Bridge for Mac wykryje urządzenie.
3
Komputer
: Przenieś żądane pliki między urządzeniem i komputerem Apple
®
Mac
®
metodą przeciągania i upuszczania.