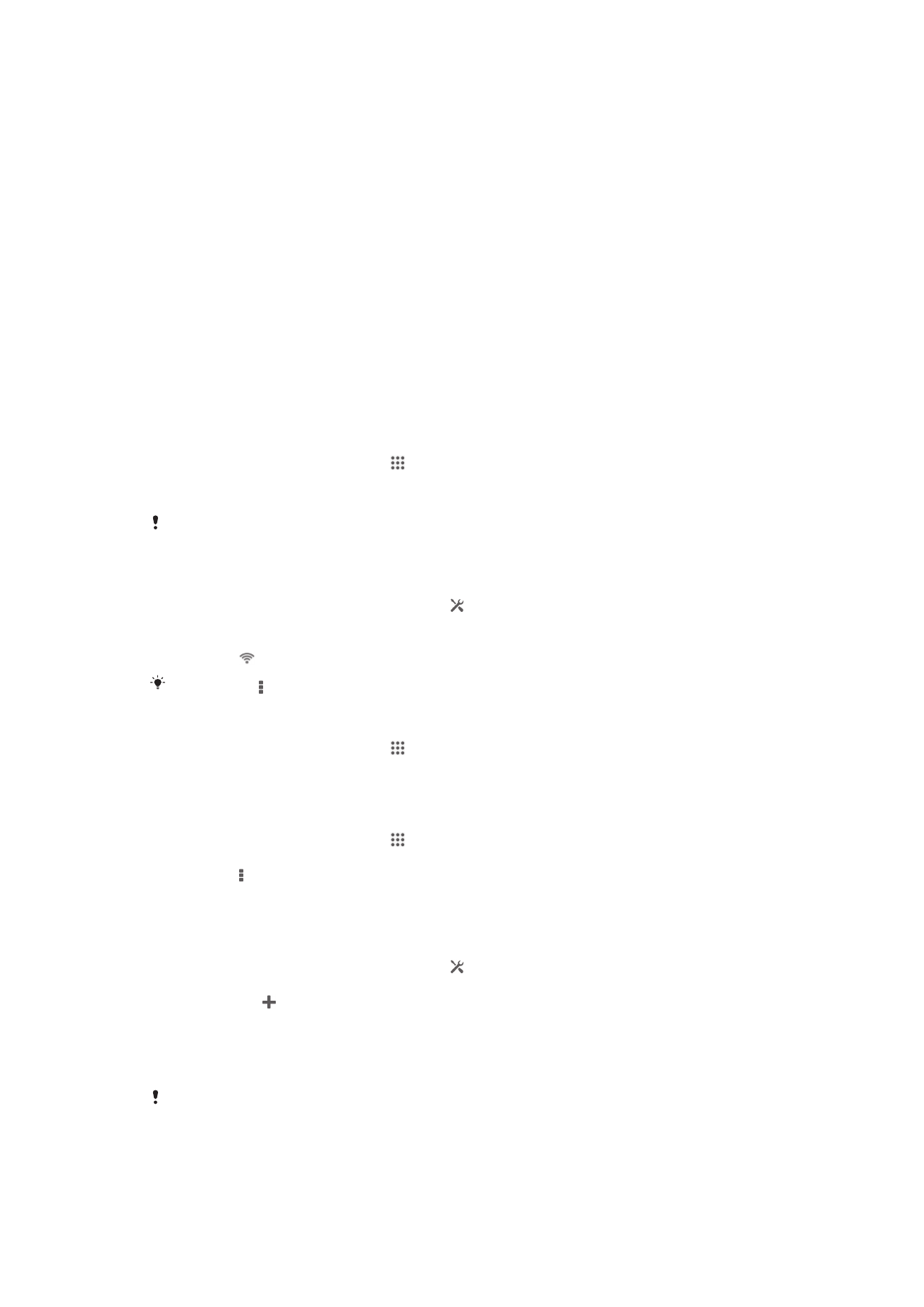
Slik kobler du til trådløse nettverk
Du kan få trådløs tilgang til Internett med enheten din ved bruk av Wi-Fi®-teknologi.
På denne måten kan du bla gjennom weben og dele mediafiler over samme Wi-Fi®-
nettverk med andre DLNA Certified™-enheter, f.eks. TV-er og datamaskiner.
Hvis bedriften eller organisasjonen din har et virtuelt privat nettverk (VPN) kan du
koble til dette nettverket med enheten din. Du kan bruke VPN for å få tilgang til
intranetter og andre interne tjenester i ditt firma.
Før du bruker Wi-Fi®
Du må søke etter og koble til et tilgjengelig Wi-Fi®-nettverk og deretter åpne
nettleseren for å kunne surfe på Internett ved hjelp av en Wi-Fi®-tilkobling.
Signalstyrken til Wi-Fi®-nettverket kan variere avhengig av hvor enheten er. Du kan
øke signalstyrken ved å flytte deg nærmere Wi-Fi®-aksesspunktet.
Slik slår du på Wi-Fi®
1
På Startskjerm tar du hurtig på .
2
Finn og ta hurtig på Innstillinger.
3
Dra glidebryteren ved siden av Wi-Fi til høyre for å slå Wi-Fi® funksjonen på.
Det kan ta noen sekunder før Wi-Fi® blir aktiv.
Slik kobler du til et Wi-Fi®-nettverk automatisk
1
Kontroller at Wi-Fi®-funksjonen er slått på.
2
Dra statuslinjen nedover og ta hurtig på .
3
Ta hurtig på Wi-Fi. Tilgjengelige Wi-Fi®-nettverk vises.
4
Ta hurtig på et Wi-Fi®-nettverk for å koble til det. Angi passord for sikrede
nettverk. vises i statuslinjen når du er koblet til.
Ta hurtig på og ta deretter hurtig på
Skann for å søke etter nye, tilgjengelige nettverk.
Koble til et annet Wi-Fi®-nettverk
1
På Startskjerm tar du hurtig på .
2
Finn og ta hurtig på Innstillinger > Wi-Fi. Tilgjengelige Wi-Fi®-nettverk vises.
3
Ta hurtig på et annet Wi-Fi®-nettverk for å koble til det.
Slik søker du etter Wi-Fi®-nettverk manuelt
1
På Startskjerm tar du hurtig på .
2
Finn og ta hurtig på Innstillinger > Wi-Fi.
3
Trykk på , og ta deretter hurtig på Skann.
4
Koble deg til et Wi-Fi®-nettverk ved å ta hurtig på nettverksnavnet.
Slik legger du til et Wi-Fi®-nettverk manuelt
1
Kontroller at Wi-Fi®-funksjonen er slått på.
2
Dra statuslinjen nedover og ta hurtig på .
3
Ta hurtig på Wi-Fi.
4
Ta hurtig på .
5
Skriv inn SSID for nettverket-informasjonen.
6
Ta hurtig på Sikkerhet-feltet for å velge en sikkerhetstype.
7
Angi et passord om nødvendig.
8
Ta hurtig på Lagre.
Kontakt Wi-Fi®-nettverksadministratoren for å få oppgitt nettverks-SSID og passord.
86
Dette er en Internett-versjon av denne publikasjonen. © Skriv ut bare til eget bruk.
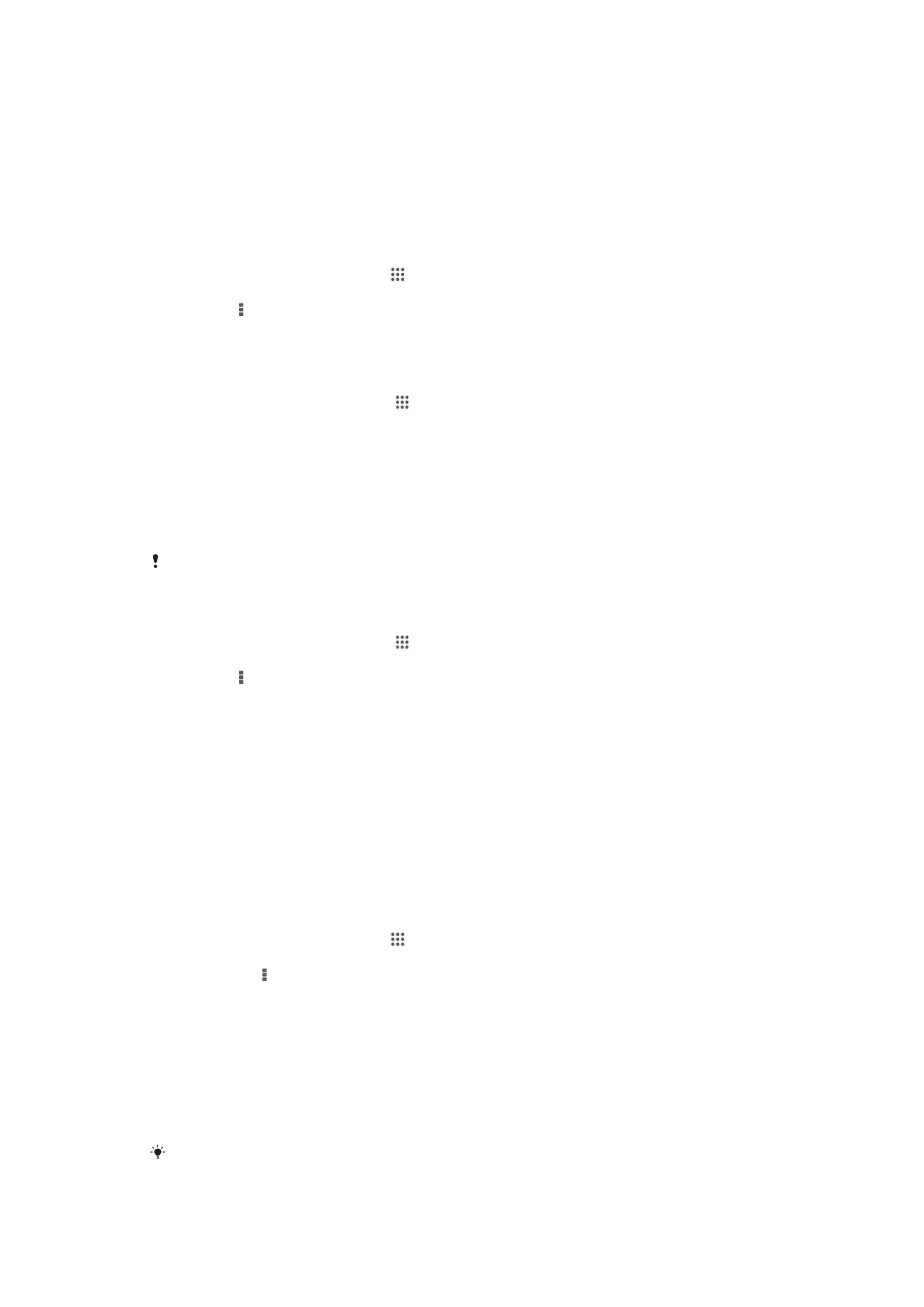
Avanserte Wi-Fi®-innstillinger
Wi-Fi®-nettverksstatus
Når du er koblet til et Wi-Fi®-nettverk eller når det finnes tilgjengelige Wi-Fi®-nettverk i
nærheten, er det mulig å se statusen til disse Wi-Fi®-nettverkene. Du kan også få
enheten til å varsle deg når et åpent Wi-Fi®-nettverk registreres.
Aktivere Wi-Fi®-nettverksvarsler
1
Slå på Wi-Fi®, hvis det ikke allerede er på.
2
På Startskjerm tar du hurtig på .
3
Finn og ta hurtig på Innstillinger > Wi-Fi.
4
Trykk på .
5
Ta hurtig på Avansert.
6
Merk av for Varsling om nettverk.
Vise detaljert informasjon om et tilkoblet Wi-Fi®-nettverk
1
Fra Startskjerm tar du hurtig på .
2
Finn og ta hurtig på Innstillinger > Wi-Fi.
3
Ta hurtig på Wi-Fi®-nettverket som du er koblet til. Nå vises det detaljert
nettverksinformasjon.
Soveinnstilling for Wi-Fi®
Ved å legge til en soveinnstilling for Wi-Fi®, kan du spesifisere om du ønsker å veksle
fra Wi-Fi® til mobildata.
Hvis du ikke er koblet til et Wi-Fi®-nettverk, bruker enheten mobildatatilkobling til å få tilgang
til Internett (hvis du har konfigurert og aktivert en mobildatatilkobling på enheten).
Legge til en hvileinnstilling for Wi-Fi®
1
Fra Startskjerm tar du hurtig på .
2
Finn og ta hurtig på Innstillinger > Wi-Fi.
3
Trykk på .
4
Ta hurtig på Avansert.
5
Ta hurtig på La Wi-Fi være på i dvalemodus.
6
Velg et alternativ.
Wi-Fi Direct™
Bruk Wi-Fi Direct™ for å koble til andre enheter direkte uten å koble til et tradisjonelt
hjemme- eller kontornettverk eller et offentlig tilkoblingspunkt. Du kan f.eks. aktivere
enheten slik at den er koblet direkte til en datamaskin slik at du har tilgang til innhold
fra enheten på datamaskinen. Enhetene som du deler innhold med, må ha Wi-Fi
Direct™-sertifisering.
Slik slår du på Wi-Fi Direct™
1
Kontroller at Wi-Fi®-funksjonen er slå på på enheten.
2
På Startskjerm tar du hurtig på .
3
Finn og ta hurtig på Innstillinger > Wi-Fi.
4
Ta hurtig på > Wi-Fi Direct.
Slik deler du mobildatatilkoblingen
Du kan dele enhetens mobildatatilkobling med en enkeltstående datamaskin ved hjelp
av en USB-kabel. Denne prosessen kalles USB-tilknytning. Ved å gjøre om enheten til
et flyttbart offentlig Wi-Fi®-tilkoblingspunkt kan du også dele enhetens datatilkobling
med opptil åtte enheter om gangen. Når enhetens mobildatatilkobling deles, kan andre
tilknyttede enheter bruke enhetens datatilkobling, for eksempel til å surfe på Internett,
laste ned apper eller sende og motta e-post.
Det kan hende du må klargjøre datamaskinen for å kunne opprette en nettverkstilkobling via
USB-kabel. På www.android.com/tether finner du mer oppdatert informasjon om dette.
87
Dette er en Internett-versjon av denne publikasjonen. © Skriv ut bare til eget bruk.
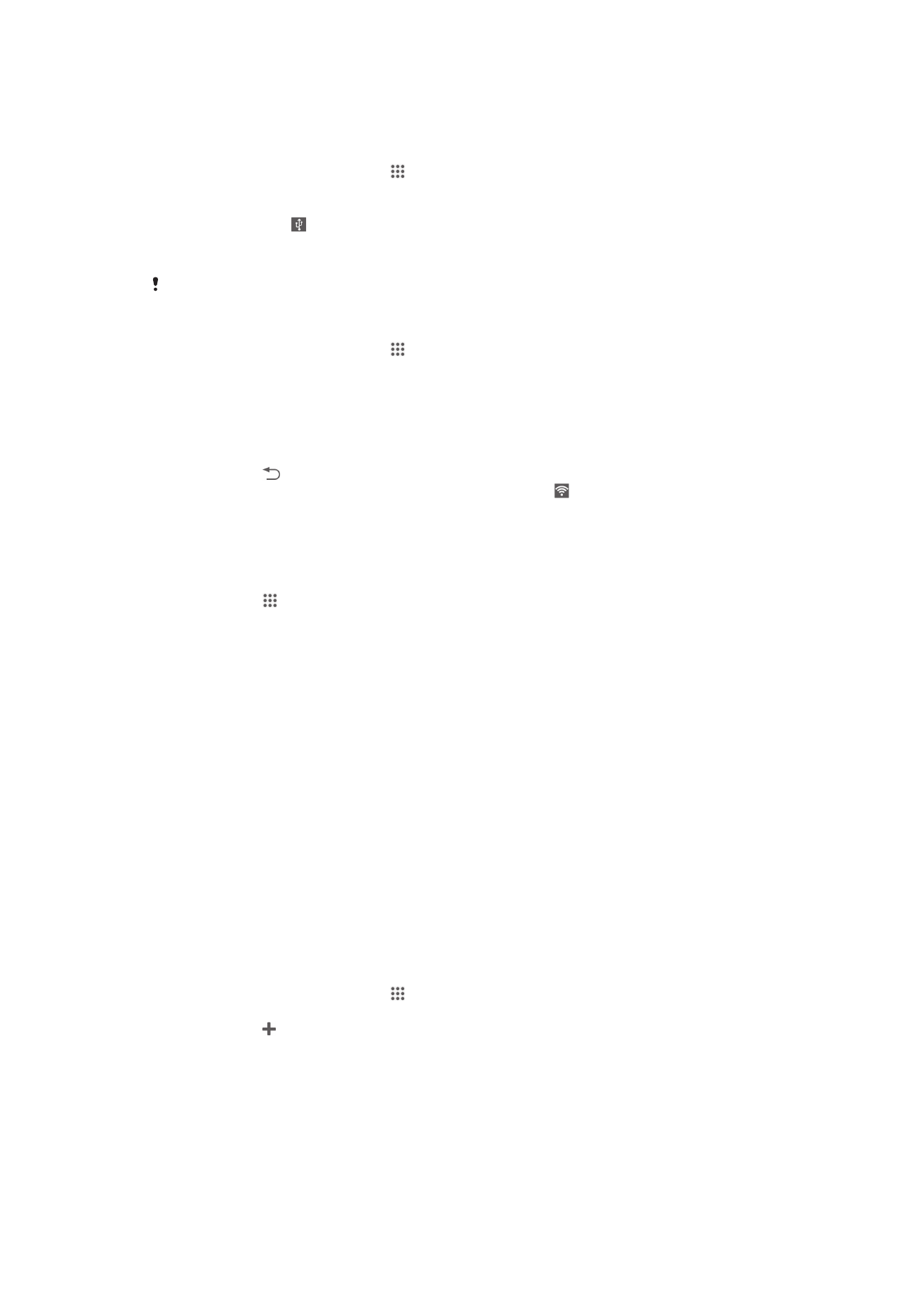
Slik deler du datatilkobling ved hjelp av en USB-kabel
1
Deaktiver alle USB-kabeltilkoblinger til enheten.
2
Koble enheten til en datamaskin ved hjelp av USB-kabelen som fulgte med
enheten.
3
På Startskjerm tar du hurtig på .
4
Finn og ta hurtig på Innstillinger > Mer ... > Int.-deling og flyttbar hotspot.
5
Merk av avmerkingsboksen USB-tilknytning. Ta deretter hurtig på OK hvis du
blir bedt om det. vises i statuslinjen etter at du er tilkoblet.
6
Hvis du ikke lenger ønsker å dele datatilkoblingen, fjerner du markeringen for
USB-tilknytning
, eller kobler fra USB-kabelen.
Enhetens datatilkobling og SD-kort kan ikke deles samtidig via en USB-kabel.
Slik bruker du enheten som en flyttbar Wi-Fi®-hotspot
1
På Startskjerm tar du hurtig på .
2
Finn og ta hurtig på Innstillinger > Mer ... > Int.-deling og flyttbar hotspot.
3
Ta hurtig på Innstillinger for flyttbar trådløs sone > Konfigurer Wi-Fi-sone.
4
Skriv inn SSID for nettverket-informasjonen.
5
Ta hurtig på Sikkerhet-feltet for å velge en sikkerhetstype. Angi et passord om
nødvendig.
6
Ta hurtig på Lagre.
7
Ta hurtig på , og merk av for avmerkingsboksen Flyttbar Wi-Fi-sone.
8
Ta hurtig på OK hvis du blir bedt om det for å bekrefte. vises i statuslinjen
etter et den flyttbare Wi-Fi®-sonen er aktiv.
9
Hvis du vil stoppe å dele datatilkoblingen via Wi-Fi®, fjerner du merket for
Flyttbar Wi-Fi-sone
.
Slik endrer du navn på eller sikrer den flyttbare hotspot
1
Ta hurtig på fra Startskjerm.
2
Finn og ta hurtig på Innstillinger > Mer ... > Int.-deling og flyttbar hotspot.
3
Ta hurtig på Innstillinger for flyttbar trådløs sone > Konfigurer Wi-Fi-sone.
4
Angi nettverkets SSID for nettverket.
5
Ta hurtig på Sikkerhet-feltet for å velge en sikkerhetstype.
6
Angi et passord om nødvendig.
7
Ta hurtig på Lagre.
Virtuelle private nettverk (VPN-nettverk)
Bruk enheten for å koble til virtuelle private nettverk (VPN-nettverk), som gir deg
tilgang til ressurser i et sikret lokalnettverk fra et offentlig nettverk. VPN-tilkoblinger
brukes for eksempel ofte av bedrifter og utdanningsinstitusjoner for å gi brukere
tilgang til intranett og andre interne tjenester når de er utenfor det interne nettverket,
for eksempel når de er ute og reiser.
VPN-tilkoblinger kan konfigureres på mange måter, avhengig av nettverket. Enkelte
nettverk kan kreve at du overfører og installerer et sikkerhetssertifikat på enheten.
Hvis du vil ha detaljert informasjon om hvordan du konfigurerer en tilkobling til et
virtuelt privat nettverk, kan du kontakte firmaets eller organisasjonens
nettverksadministrator.
Slik legger du til et virtuelt privat nettverk
1
På Startskjerm tar du hurtig på .
2
Finn og ta hurtig på Innstillinger > Mer ... > VPN.
3
Ta hurtig på .
4
Velg hva slags VPN du vil legge til.
5
Angi VPN-innstillingene.
6
Ta hurtig på Lagre.
88
Dette er en Internett-versjon av denne publikasjonen. © Skriv ut bare til eget bruk.
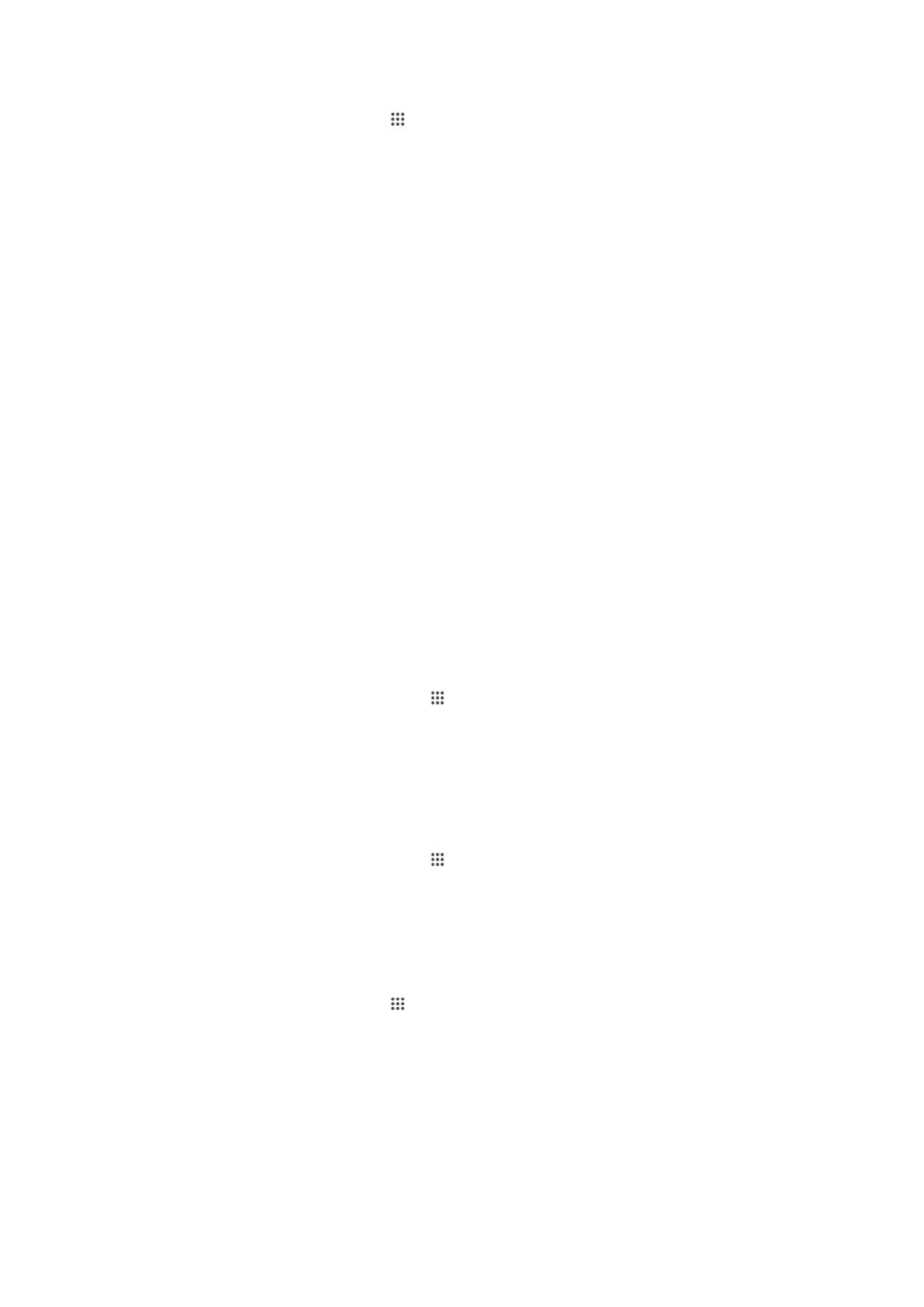
Slik kobler du til et virtuelt privat nettverk
1
På Startskjerm tar du hurtig på .
2
Finn og ta hurtig på Innstillinger > Mer ... > VPN.
3
Ta hurtig på VPN-nettverket du vil koble til, i listen over tilgjengelige nettverk.
4
Skriv inn den nødvendige informasjonen.
5
Ta hurtig på Koble til.
Slik kobler du fra et virtuelt privat nettverk
1
Dra statuslinjen nedover.
2
Ta hurtig på varselet for VPN-tilkoblingen for å deaktivere.