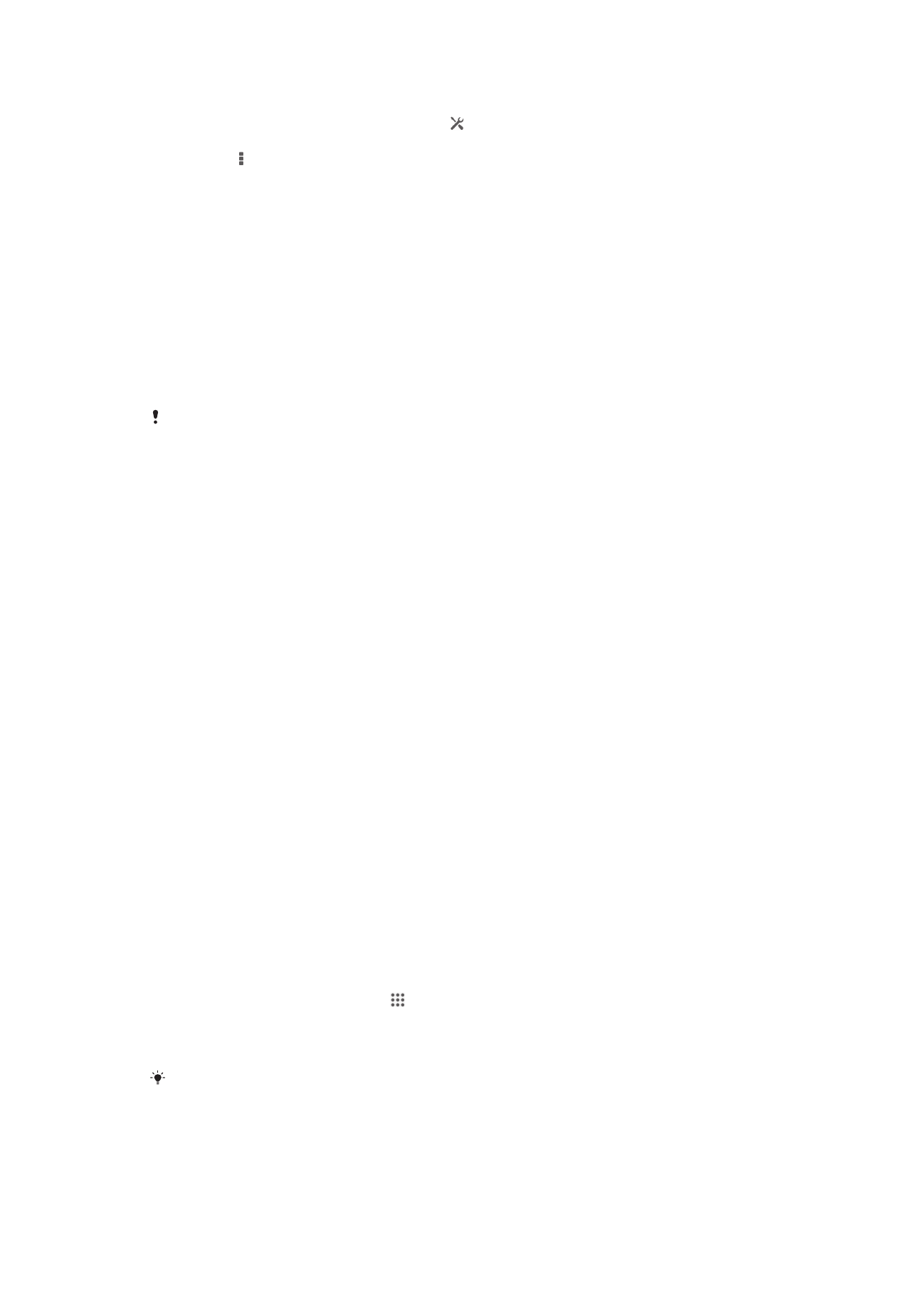
Koble enheten til en datamaskin
Koble enheten til en datamaskin, og sett i gang med å overføre bilder, musikk og
andre filtyper. Den enkleste måte å koble til på, er å bruke en USB-kabel eller
Bluetooth
®
trådløs teknologi.
Når du kobler enheten til datamaskinen med en USB-kabel, blir du bedt om å
installere programvare på datamaskinen, som PC Companion-programmet på en PC
eller Sony™ Bridge for Mac-programmet på en Apple
®
Mac
®
-datamaskin. Med PC
Companion og Sony™ Bridge for Mac får du tilgang til flere dataprogrammer som du
kan bruke til å overføre og organisere mediefiler, oppdatere enheten, synkronisere
innhold på enheten og mer.
Det kan hende at det ikke er mulig å overføre opphavsrettbeskyttet materiale mellom enheten
og datamaskinen.
Slik overfører og behandler du innhold ved hjelp av en USB-kabel
Bruk en USB-kabeltilkobling mellom en datamaskin og enheten for enkelt å kunne
overføre og håndtere filer. Når de to enhetene er koblet sammen, kan du dra og slippe
innhold mellom enheten din og datamaskinen eller mellom enhetens interne lagring og
SD-kortet ved bruk av datamaskinens filutforsker.
Det er best å bruk Media Go™-programmet på datamaskinen dersom du skal overføre
musikk, video, bilder eller andre mediefiler til enheten. Media Go™ konverterer
mediefiler slik at de kan brukes på enheten.
Slik overfører du innhold mellom enheten og en datamaskin ved hjelp av en USB-
kabel
1
Koble enheten til en datamaskin ved hjelp av en USB-kabel. Intern lagring og
SD-kort tilkoblet
vises på statuslinjen på skjermen på enheten.
2
Datamaskinen
: Åpne Microsoft® Windows® Utforsker fra skrivebordet, og vent
til enhetens interne minne og SD-kortet vises som en ekstern disk i Microsoft®
Windows® Utforsker.
3
Datamaskinen
: Dra og slipp de valgte filene mellom enheten og datamaskinen.
Slik overfører du innhold mellom et internt minne og et SD-kort via USB
1
Koble enheten til en datamaskin ved hjelp av en USB-kabel. Intern lagring og
SD-kort tilkoblet
vises på statuslinjen på skjermen på enheten.
2
Datamaskinen
: Åpne Microsoft® Windows® Utforsker fra skrivebordet, og vent
til enhetens interne minne og SD-kortet vises som en ekstern disk i Microsoft®
Windows® Utforsker.
3
Datamaskinen
: Dra og slipp de valgte filene mellom enhetens interne minne og
SD-kort.
Slik overfører du filer direkte fra den interne lagringen til en SD-kort i enheten
1
På Startskjerm tar du hurtig på .
2
Finn og ta hurtig på Innstillinger > Lagring > Overfør data til SD-kort.
3
Merk filtypene som skal overføres til SD-kortet.
4
Ta hurtig på Overfør.
Den direkte overføringsmetoden betyr at det ikke er nødvendig med å koble en USB-kabel til
datamaskinen.
96
Dette er en Internett-versjon av denne publikasjonen. © Skriv ut bare til eget bruk.
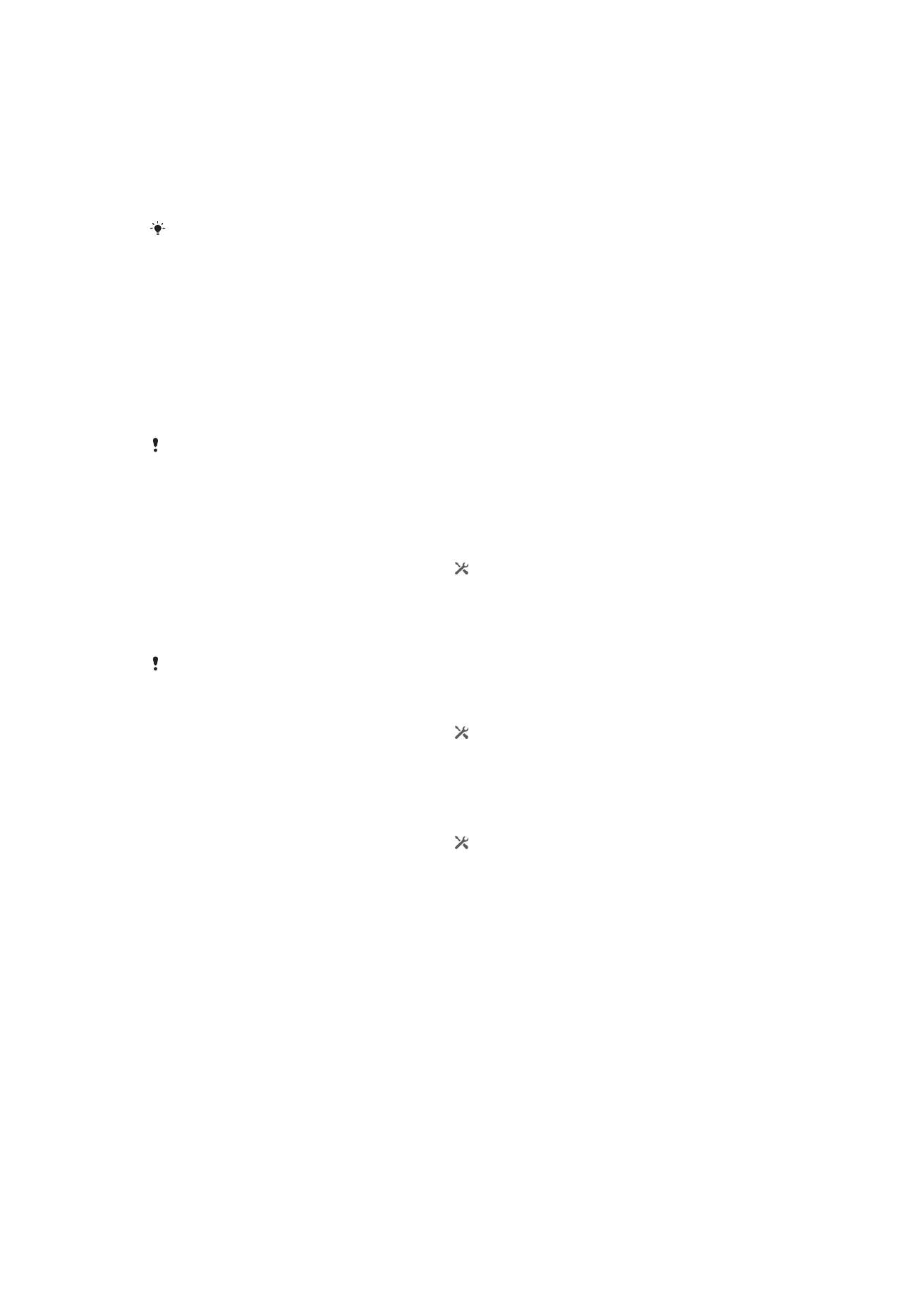
Slik overfører du filer med medieoverføringsmodus via Wi-Fi
®
Du kan overføre filer mellom enheten og andre MTP-kompatible enheter, f.eks. en
datamaskin, via en Wi-Fi
®
-tilkobling. Før du kobler til, må du koble sammen de to
enhetene sammen. Det er best å bruke Media Go™-programmet på datamaskinen
hvis du skal overføre musikk, video, bilder eller andre mediefiler mellom enheten og
en datamaskin. Media Go™ konverterer mediefiler slik at de kan brukes på enheten.
For å kunne bruke denne funksjonen trenger du en Wi-Fi
®
-aktivert enhet som støtter
medieoverføring, f.eks. en datamaskin med Microsoft
®
Windows Vista
®
eller Windows
®
7.
Slik sammenkobler du enheten trådløst med en datamaskin ved hjelp av
medieoverføringsmodus
1
Kontroller at medieoverføringsmodus er aktivert på enheten. Denne er vanligvis
aktivert som standard.
2
Koble enheten til datamaskinen med en USB-kabel.
3
Datamaskin
: Når navnet på enheten vises på skjermen, klikker du på valget for
nettverkskonfigurasjon
og følger instruksjonene for å koble til datamaskinen.
4
Når tilkoblingen er fullført, kobler du USB-kabelen fra begge enhetene.
Instruksjonene ovenfor fungerer bare hvis Windows
®
7 er installert på datamaskinen og
datamaskinen er koblet til et trådløst Wi-Fi
®
-aksesspunkt via en nettverkskabel.
Slik kobler du sammenkoblede enheter trådløst i medieoverføringsmodus [MR2]
1
Kontroller at medieoverføringsmodus er aktivert på enheten. Denne er vanligvis
aktivert som standard.
2
Dra statuslinjen nedover, og ta hurtig på .
3
Ta hurtig på Xperia™ > USB-tilkobling.
4
Ta hurtig på den sammenkoblede enheten du vil koble til, under Klarerte
enheter
.
5
Ta hurtig på Koble til.
Kontroller at Wi-Fi
®
er aktivert.
Slik kobler du fra den tilkoblede enheten [MR2]
1
Dra statuslinjen nedover, og ta hurtig på .
2
Ta hurtig på Innstillinger > Xperia™ > USB-tilkobling.
3
Ta hurtig på den tilkoblede enheten du vil koble fra, under Klarerte enheter.
4
Ta hurtig på Koble fra.
Slik fjerner du fra den sammenkoblede verten [MR2]
1
Dra statuslinjen nedover, og ta hurtig på .
2
Ta hurtig på Innstillinger > Xperia™ > USB-tilkobling.
3
Ta hurtig på den tilkoblede enheten du vil koble fra.
4
Ta hurtig på Glem.
PC Companion
PC Companion er et dataprogram som gir deg tilgang til flere funksjoner og tjenester
som kan hjelpe deg med å overføre musikk, video og bilder til og fra enheten. Du kan
også bruke PC Companion til å oppdatere enheten og få den nyeste versjonen av
programvaren. Installasjonsfilene for PC Companion er lagret på enheten, og
installeringen starter fra enheten når du kobler den til en datamaskin via en USB-
kabel.
For å bruke PC Companion-programmet, må du ha en datamaskin med Internett-
tilkobling som kjører ett av følgende operativsystemer:
•
Microsoft® Windows® 7
•
Microsoft® Windows® 8
•
Microsoft® Windows Vista®
•
Microsoft® Windows® XP (Service Pack 3 eller nyere)
97
Dette er en Internett-versjon av denne publikasjonen. © Skriv ut bare til eget bruk.
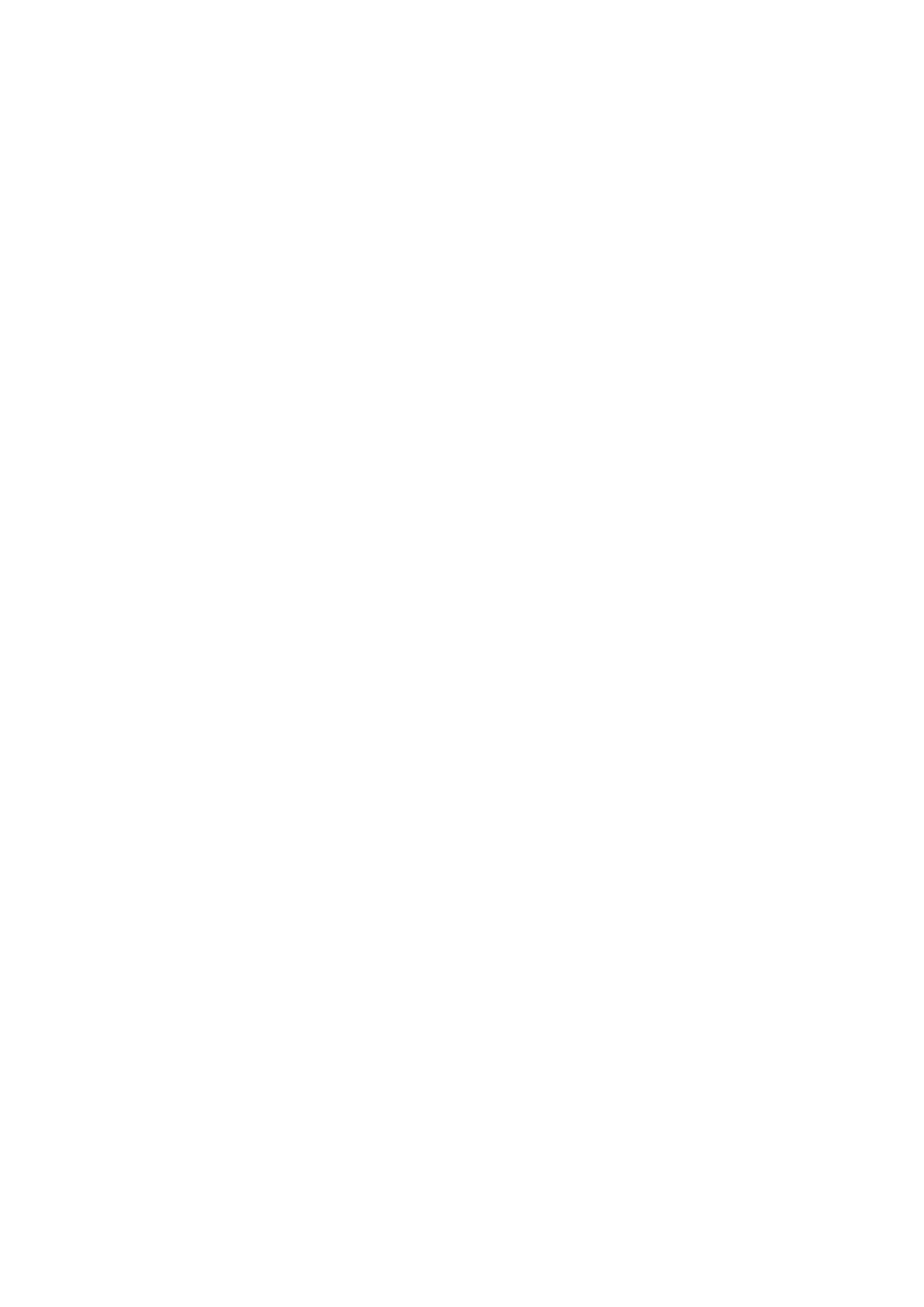
Slik installerer du PC Companion [MR2]
1
Kontroller at avmerkingsboksen Installer programvare under Innstillinger >
Xperia™
> USB-tilkobling er merket.
2
Koble enheten til en PC med en USB-kabel.
3
På enheten
: Ta hurtig på Installer.
4
Datamaskin
: PC Companion starter automatisk etter noen få sekunder. Følg
instruksjonene på skjermen for å installere PC Companion.
Slik starter du PC Companion
1
Kontroller at PC Companion er installert på PC-en.
2
Åpne PC Companion-programmet på PC-en, og klikk deretter Start for å åpne
en av funksjonene du vil bruke.
Media Go™
Med Media Go™-dataprogrammet kan du overføre og behandle medieinnhold på
enheten og datamaskinen. Media Go™ kan installeres og aksesseres fra PC
Companion-programmet.
Du må ha ett av følgende operativsystemer for å bruke Media Go™-programmet:
•
Microsoft® Windows® 7
•
Microsoft® Windows Vista®
•
Microsoft® Windows® XP, Service Pack 3 eller senere
Slik overfører du innhold ved å bruke Media Go™-programmet
1
Koble enheten til en datamaskin med en støttet USB-kabel.
2
Enhet
: Intern lagring tilkoblet vises på statuslinjen.
3
Datamaskin
: Åpne først PC Companion-programmet på PC-en. Klikk på
Media
Go
i PC Companion for å starte Media Go™-programmet. I noen tilfeller er det
mulig at du må vente for at Media Go™ skal installeres.
4
Bruk Media Go™ og dra og slipp filer mellom datamaskinen og enheten.
Sony™ Bridge for Mac
Appen Sony™ Bridge for Mac hjelper deg å overføre musikk, videoer, bilder og andre
typer mediefiler mellom enheten og en Apple
®
Mac
®
-datamaskin. Appen Sony™
Bridge for Mac kan også brukes for å håndtere filer via en filleser, oppdatere
programvaren på enheten og sikkerhetskopiere og gjenopprette innhold på enheten.
Du må ha en Apple
®
Mac
®
-datamaskin som kjører MacOS versjon 10.6 eller nyere,
for å bruke appen Sony™ Bridge for Mac.
Slik installerer du Sony™ Bridge for Mac på en Apple
®
Mac
®
-datamaskin
1
Kontroller at alternativet Installer programvare under Innstillinger > Xperia™-
tilkobling
> USB-tilkobling er merket.
2
Koble enheten til en Apple
®
Mac
®
-datamaskin med en USB-kabel.
3
På enheten
: Ta hurtig på Installer.
4
På datamaskinen
: Sony™ Bridge for Mac-installasjonsprogrammet starter
automatisk etter noen sekunder. Følg instruksjonene på skjermen for å fullføre
installasjonen.
Slik åpner du Sony™ Bridge for Mac-appen
1
Kontroller at Sony™ Bridge for Mac-appen er installert på Apple
®
Mac
®
-
datamaskinen.
2
Datamaskin
: Dobbeltklikk på appikonet Sony™ Bridge for Mac i
programmappen.
98
Dette er en Internett-versjon av denne publikasjonen. © Skriv ut bare til eget bruk.
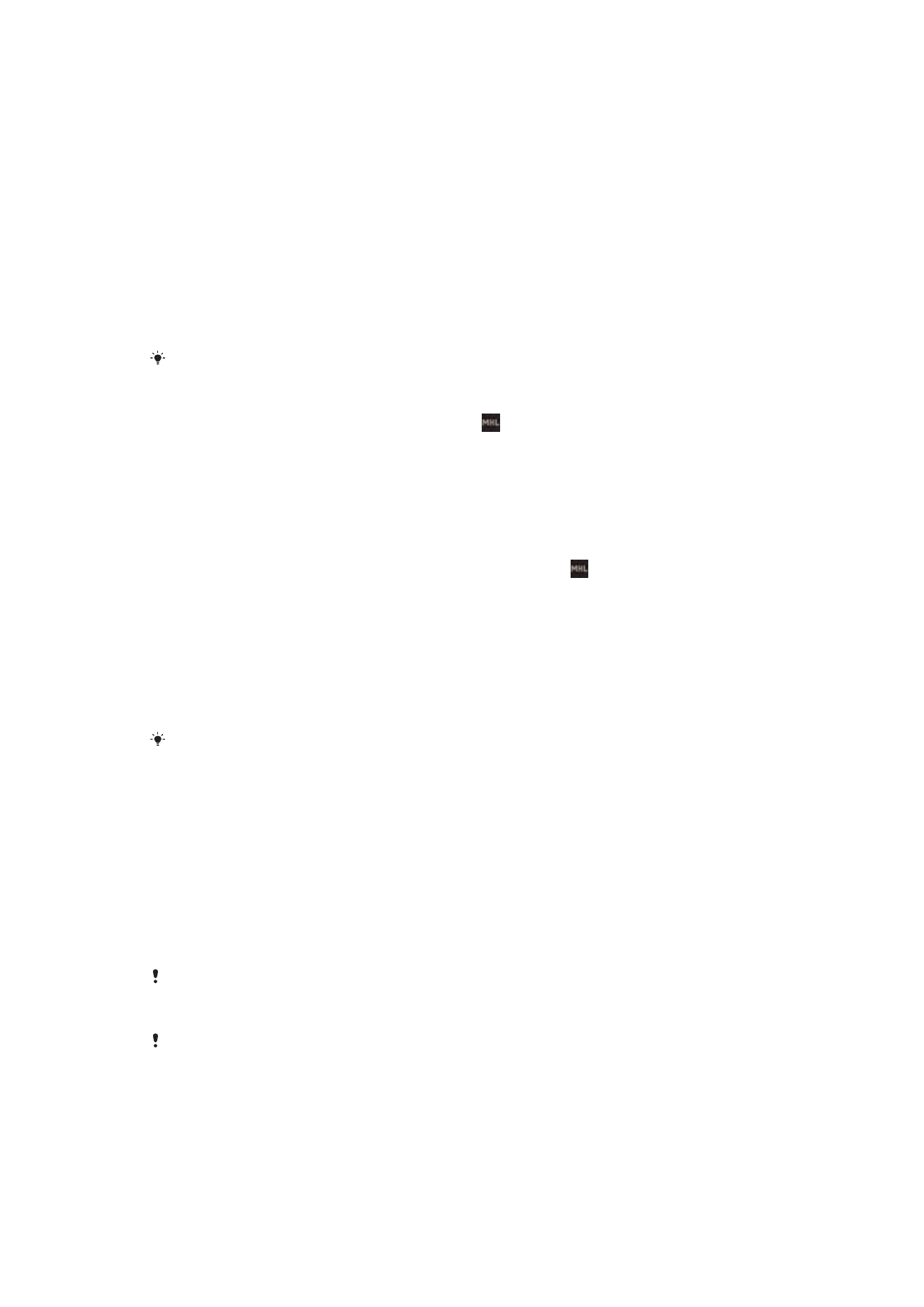
Slik overfører du innhold med Sony™ Bridge for Mac
1
Koble enheten til en Apple
®
Mac
®
-maskin ved hjelp av en USB-kabel.
2
Datamaskin
: Åpne Sony™ Bridge for Mac-appen. Etter en kort stund oppdager
Sony™ Bridge for Mac enheten.
3
Datamaskin
: Dra og slipp de valgte filene mellom enheten og Apple
®
Mac
®
-
datamaskinen.