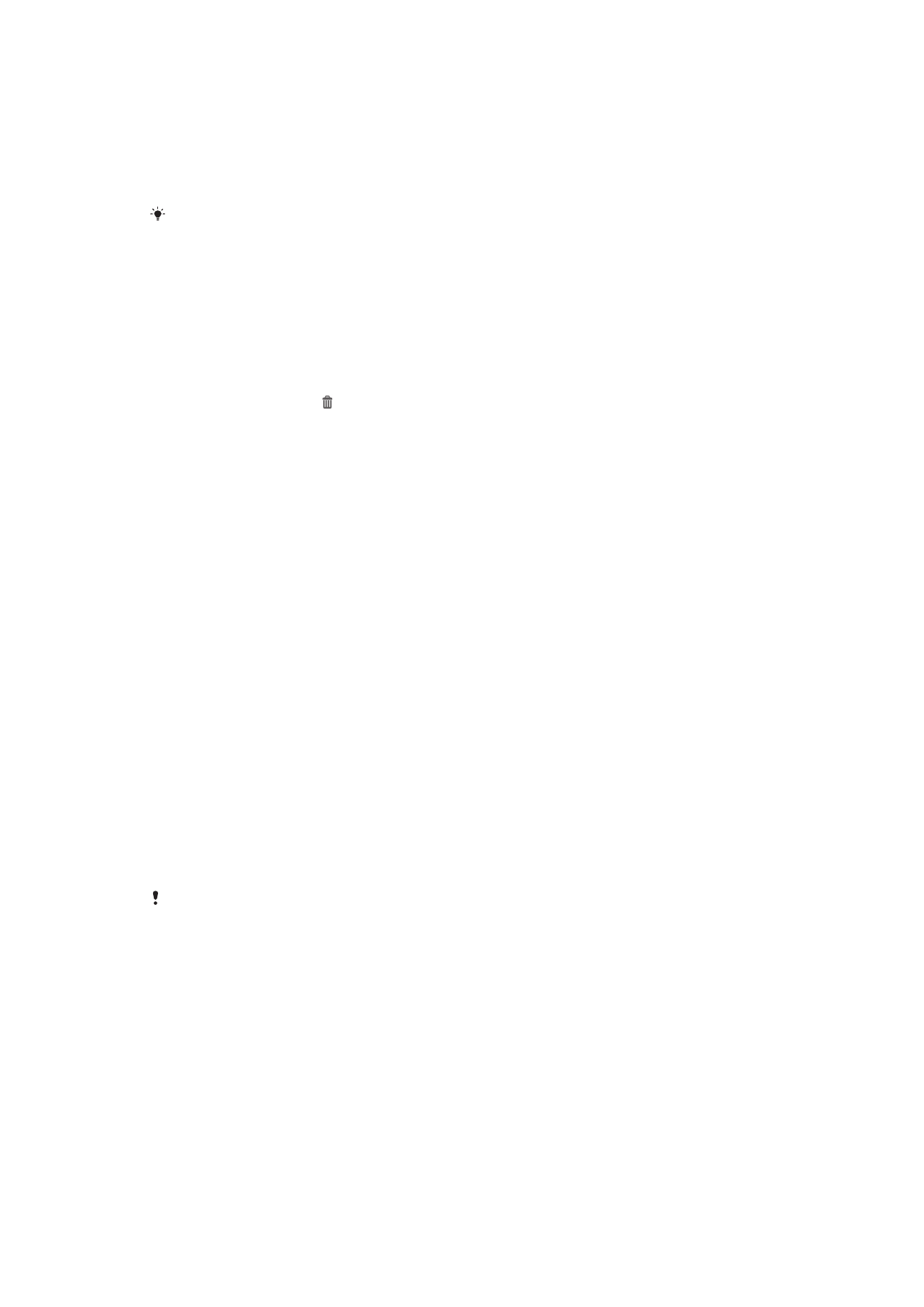
Få tilgang til og bruke programmer
Åpne programmene fra snarveiene på Startskjerm eller på programskjermen.
20
Dette er en Internett-versjon av denne publikasjonen. © Skriv ut bare til eget bruk.
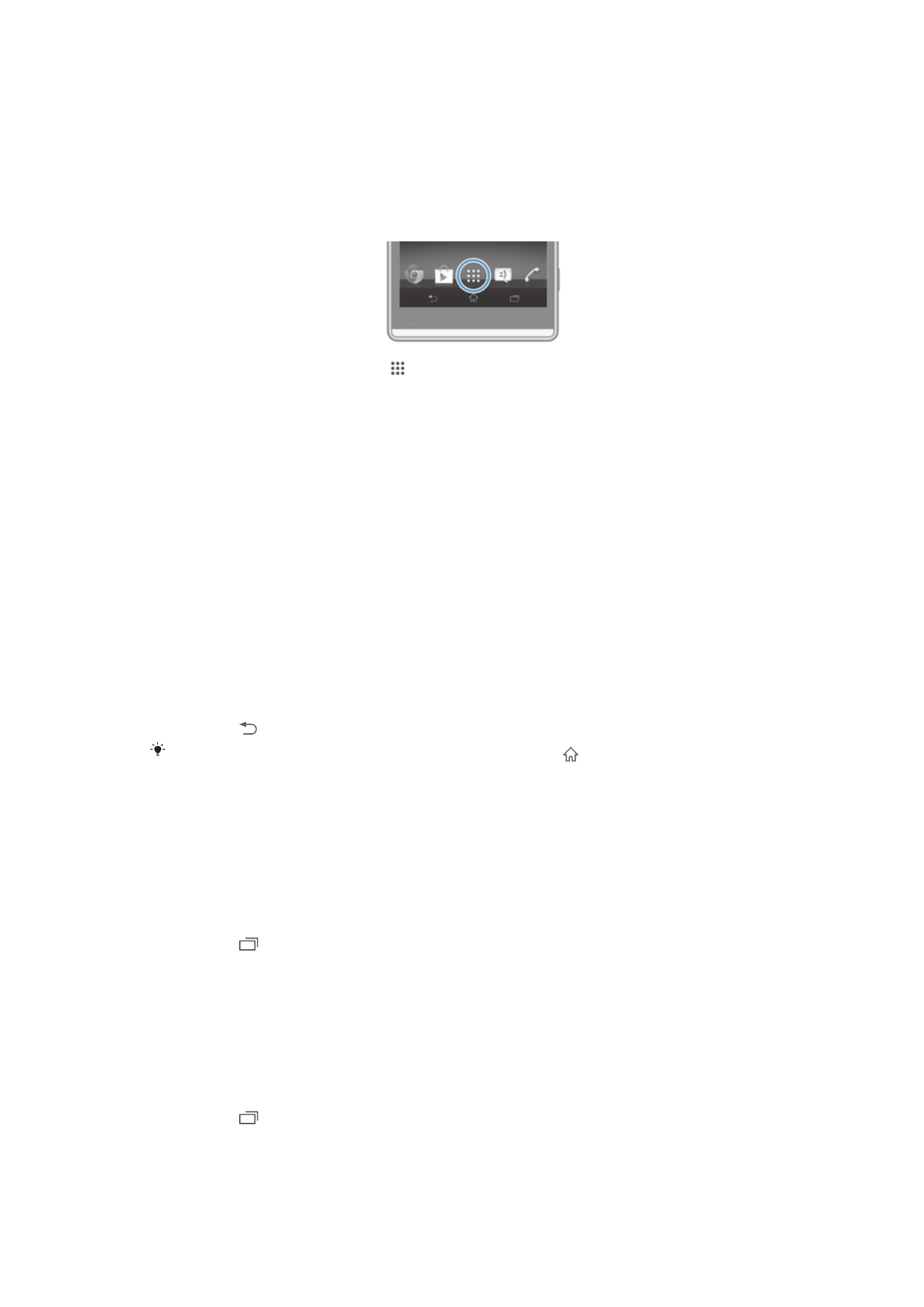
Programskjermen
Programskjermen som du åpner fra Startskjerm, inneholder de programmene som er
forhåndsinstallert på enheten din, i tillegg til programmene som du selv laster ned.
Programskjermen går utover den den vanlige skjermstørrelsen, så du må kanskje
knipse mot venstre eller høyre for å vise hele innholdet.
Slik åpner du programskjermen
•
På Startskjerm tar du hurtig på .
Slik blar du gjennom programskjermen
•
Knips til venstre eller høyre fra programskjermen.
Slik åpner du appskjermmenyen
•
Når appskjermmenyen er åpen, drar du venstre kant på skjermen mot høyre.
Slik legger du til en appsnarvei på startskjermen
1
På appskjermen berører og holder du nede et appikon inntil skjermen vibrerer.
Dra deretter ikonet til toppen av skjermen. Startskjermen åpnes.
2
Dra ikonet til ønsket plass på startskjermen, og slipp deretter opp fingeren.
Åpne og lukke programmer
Slik åpner du et program
•
Gå til Startskjerm eller programskjermen, og ta hurtig på programmet.
Slik lukker du et program
•
Trykk på .
Enkelte programmer blir stanset midlertidig når du trykker på for å avslutte, mens andre
programmer fortsetter å kjøre i bakgrunnen. I førstnevnte tilfelle kan du fortsette der du slapp,
neste gang du åpner programmet. Husk at noen programmer kan føre at at du belastes for
datatilkobling når de kjøres i bakgrunnen, f.eks. sosiale nettverkstjenester.
Vindu for nylig brukte programmer
Du kan veksle mellom nylig brukte programmer fra dette vinduet. Du kan også åpne
små apper.
Slik åpner du vinduet for nylig brukte programmer
•
Trykk på .
Slik bruker du små apper
Du kan få rask tilgang til flere små apper når som helst ved å bruke linjen med små
apper i programvinduet som nylig er benyttet. En liten app opptar bare en liten del av
skjermen. Du kan ha interaksjon med en liten app og et annet program samtidig på
samme skjerm.
Slik åpner du linjen med små apper
•
Trykk på .
21
Dette er en Internett-versjon av denne publikasjonen. © Skriv ut bare til eget bruk.
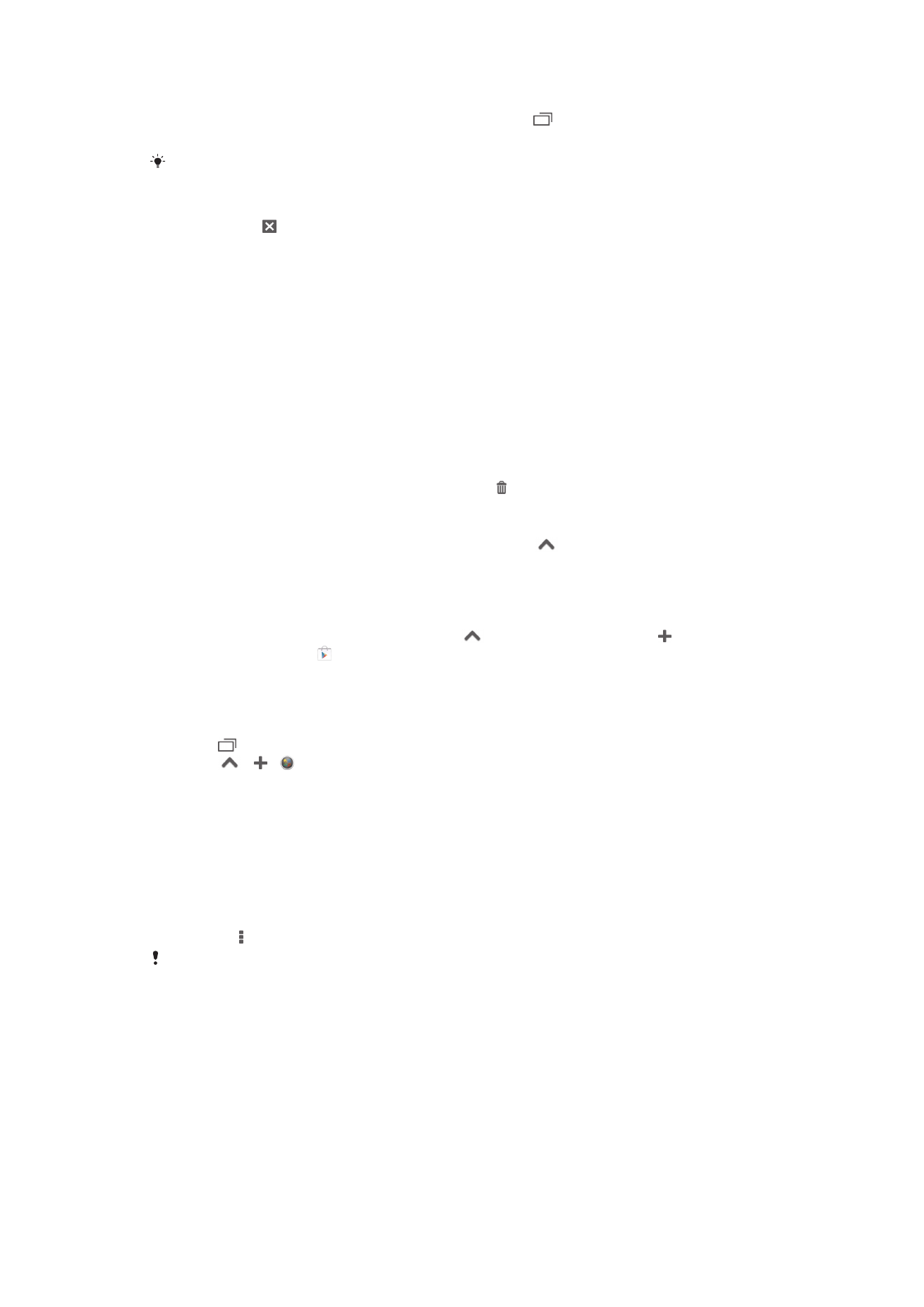
Slik åpner du en liten app
1
Hvis du vil vise linjen med små apper, trykker du på
2
Ta hurtig på den lille appen som skal åpnes.
Du kan åpne flere små apper samtidig.
Slik lukker du en liten app
•
Ta hurtig på i vinduet med den lille appen.
Slik flytter du en liten app
•
Når en liten app er åpen, berør og hold i øvre venstre hjørne på den lille
pappen, og flytt den til ønsket posisjon.
Slik minimerer du en liten app
•
Når en liten app er åpen, berør og hold i øvre venstre hjørne på den lille
pappen, dra deretter i høyre kant eller i den nedre kanten på skjermen.
Slik organiserer du små apper på linjen med små apper
•
Berør og hold nede en liten app, og dra den til ønsket posisjon.
Slik fjerner du en liten app fra linjen med små apper
•
Berør og hold nede en liten app, og dra den til .
Slik gjenoppretter du en liten app som tidligere ble fjernet
1
Åpne linjen med små apper, og ta deretter hurtig på
.
2
Hold nede den lille appen som du vil gjenopprette, og dra den deretter inn på
linjen med små apper.
Slik laster du ned en liten app
1
På linjen med små apper tar du hurtig på
, deretter tar du hurtig på og til
slutt tar du hurtig på .
2
Søk etter en liten app som du vil laste ned, og følg deretter instruksjonene for å
fullføre installasjonen.
Slik legger du til en modul som en liten app
1
Trykk for å vise linjen med små apper.
2
Trykk
> > .
3
Velg en modul.
4
Tast inn et navn på modulen, hvis ønskelig, og trykk deretter OK.
Programmeny
Menyen kan åpnes når som helst når et program brukes. Menyen vil se annerledes ut
avhengig av hvilket program som brukes.
Slik åpner du en meny i et program
•
Trykk på mens du bruker programmet.
Ikke alle programmer har en meny.
Omorganisere programskjermen
Du kan flytte programmene rundt på programsiden slik at de blir plassert akkurat der
du ønsker det.
Slik ordner du appene på appskjermen
1
Åpne appskjermmenyen ved å dra venstre kant på appskjermen mot høyre.
2
Velg ønsket alternativ under VIS APPER.
22
Dette er en Internett-versjon av denne publikasjonen. © Skriv ut bare til eget bruk.
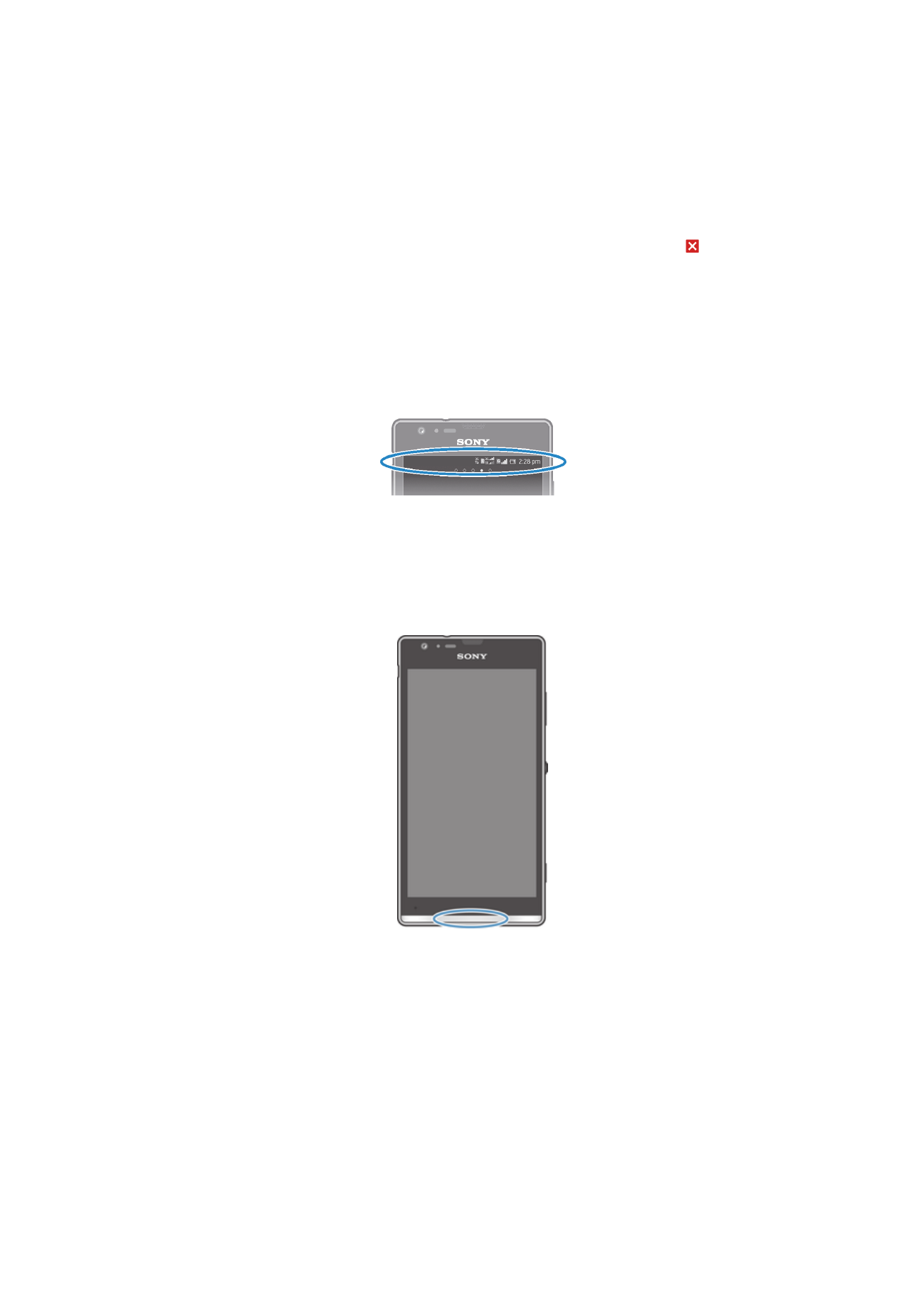
Slik flytter du en app på appskjermen
1
Åpne appskjermmenyen ved å dra venstre kant på appskjermen mot høyre.
2
Kontroller at Egen rekkefølge er valgt underVIS APPER.
3
Berør og hold nede en app inntil den forstørres og enheten vibrerer. Dra den
deretter til den nye plasseringen.
Slik avinstallerer du en app fra appskjermen
1
Åpne appskjermmenyen ved å dra venstre kant på appskjermen mot høyre.
2
Ta hurtig på Avinstaller. Alle apper som ikke kan avinstalleres, angis med .
3
Ta hurtig på appen du vil avinstallere, og ta deretter hurtig på Avinstaller.