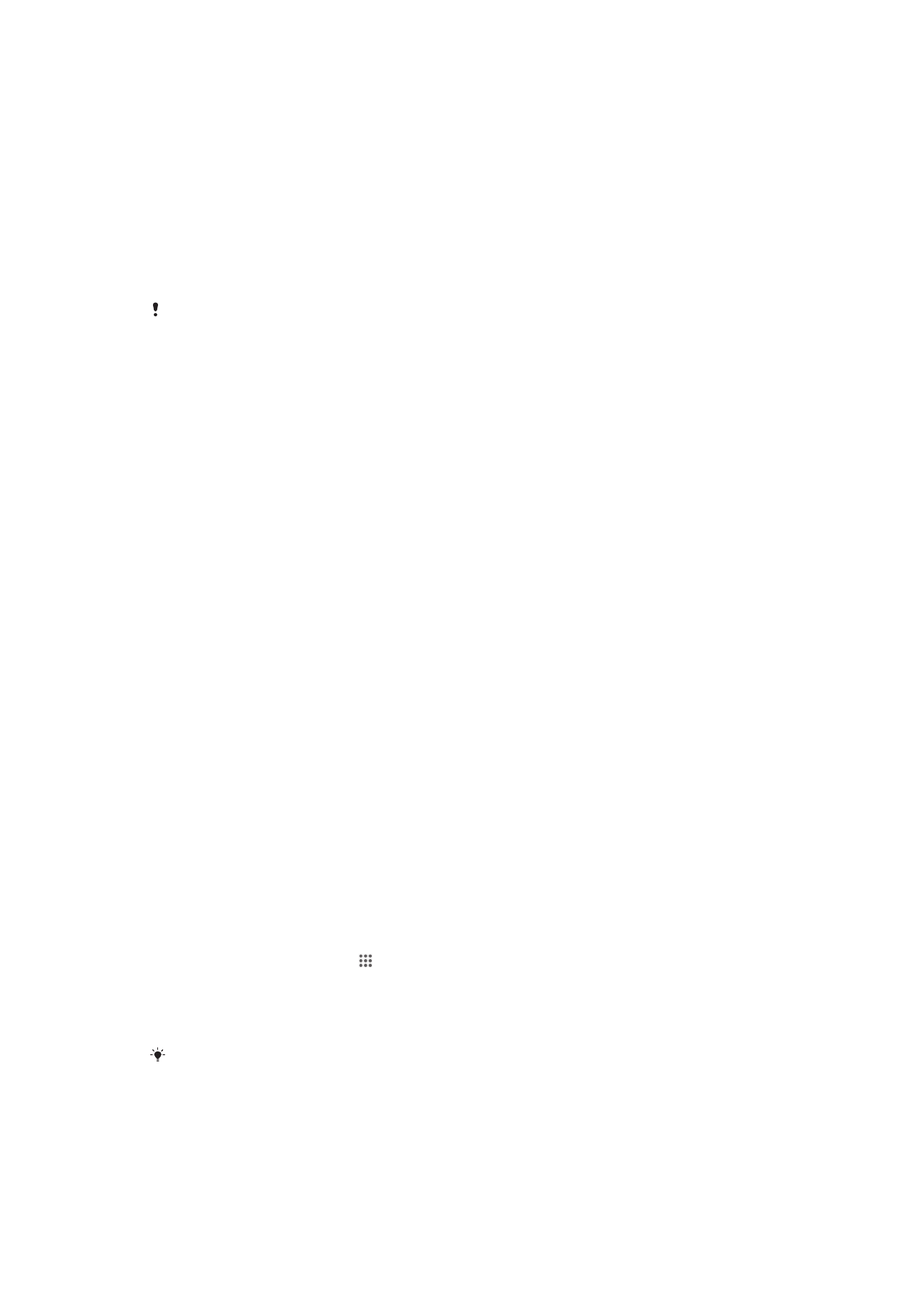
Поврзување на уредот со компјутер
Поврзете го вашиот уред со компјутер и започнете со префрлање на слики, музика и други видови
датотеки. Најлесниот начин за поврзување е со помош на USB кабел или безжична технологија
Bluetooth
®
.
При поврзување на уредот со компјутер со користење на USB кабел, поттикнати сте да
инсталирате софтвер на компјутерот, на пример, апликацијата PC Companion на PC или Sony™
Bridge за апликацијата Mac на компјутер на Apple
®
со Mac
®
. PC Companion и Sony™ Bridge за Mac
ви помагаат да пристапите до дополнителни апликации за компјутери за пренос и организирање
на датотеки на медиуми, ажурирање на уредот, синхронизирање на содржината на уредот и
повеќе.
Можеби нема бидете во можност да префрлате одредени материјали заштитени со
авторски права меѓу вашиот уред и компјутер.
Пренесување и управување со содржини користејќи USB кабел
Користете конекција со USB-кабел меѓу компјутер и уредот за лесно да ги пренесувате и
управувате со своите датотеки. Откако ќе ги поврзете двата уреда, можете да влечете и спуштате
содржина меѓу уредот и компјутерот или меѓу внатрешната меморија на уредот и SD-картичката,
користејќи го истражувачот на датотеки во компјутерот.
Ако пренесувате музика, видео, слики или други медиумски датотеки во телефонот, најдобро е да
ја користите апликацијата Media Go™ во компјутерот. Media Go™ ги конвертира датотеките за да
можете да ги користите во уредот.
Пренесување содржина помеѓу уредот и компјутерот користејќи USB кабел
1
Користејќи USB кабел, поврзете го уредот со компјутер. Се појавува Внатрешна
меморија и SD-картичката се поврзани во лентата за статус на екранот на
уредот.
2
Компјутер: Отворете го Microsoft® Windows® Explorer од работната површина и
почекајте сè додека не се појават внатрешната меморија на вашиот уред и SD-картичката
како надворешни дискови во Microsoft® Windows® Explorer.
3
Компјутер: Влечете ги и испуштајте ги саканите датотеки помеѓу вашиот уред и
компјутерот.
За пренесување содржина меѓу внатрешната меморија и SD-картичката преку
USB
1
Користејќи USB кабел, поврзете го уредот со компјутер. Се појавува Внатрешна
меморија и SD-картичката се поврзани во лентата за статус на екранот на
уредот.
2
Компјутер: Отворете го Microsoft® Windows® Explorer од работната површина и
почекајте сè додека не се појават внатрешната меморија на вашиот уред и SD-картичката
како надворешни дискови во Microsoft® Windows® Explorer.
3
Компјутер: Влечете ги и испуштајте ги саканите датотеки меѓу внатрешната меморија на
уредот и SD-картичката.
Префрлање датотеки директно од внатрешната меморија на SD-картичка во
уредот
1
Од Почетен екран, допрете го .
2
Најдете и допрете го Поставки > Зачувување > Пренос на податоци на SD-
карт..
3
Обележете ги типовите датотеки коишто сакате да ги пренесете на SD-картичката.
4
Допрете го Пренос.
Директен начин на пренос значи дека не е потребно поврзување на компјутер преку USB-
кабел.
97
Ова е Интернет верзија на ова издание. © Испечатете го само за приватна употреба.
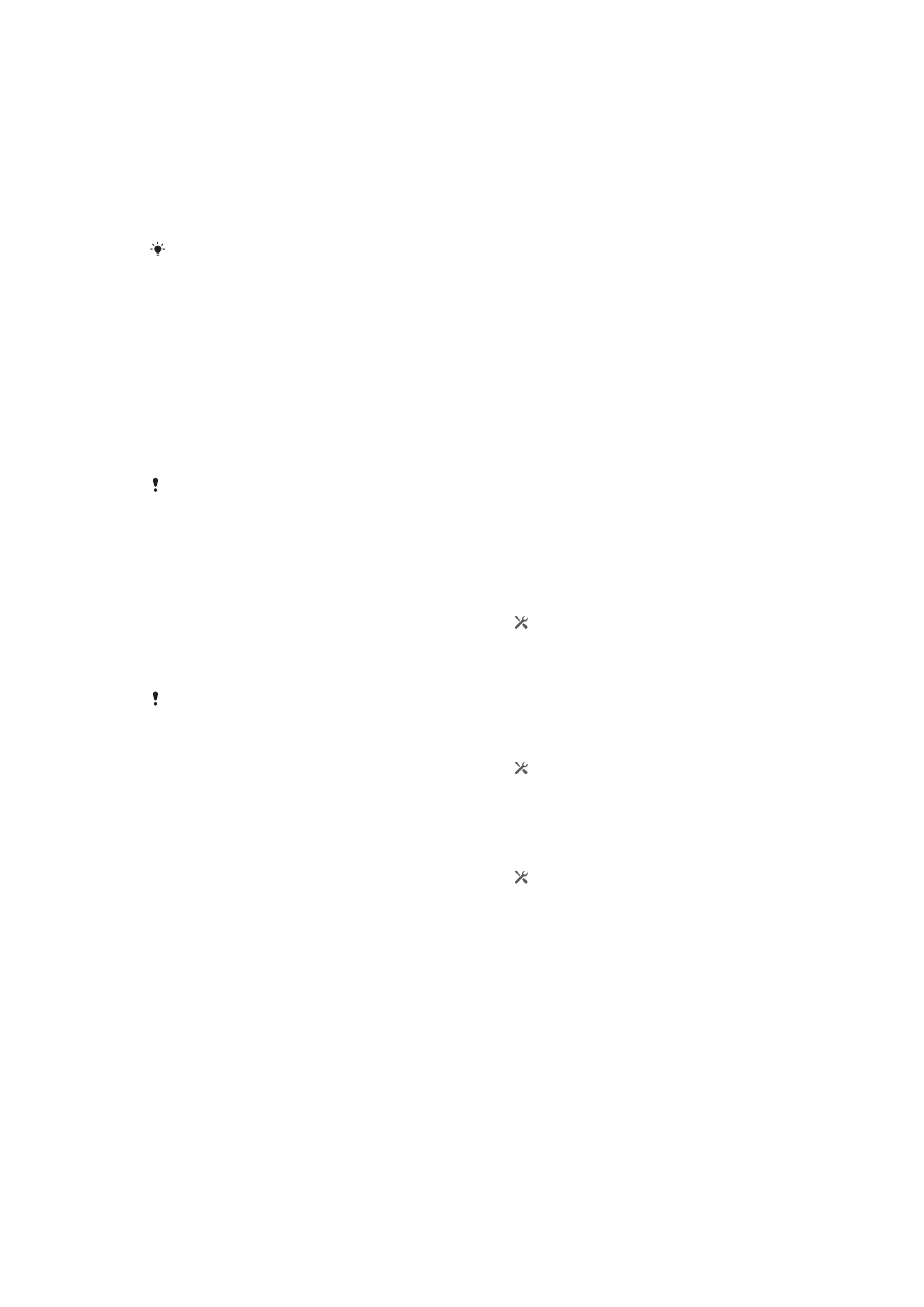
Пренесување датотеки користејќи го режимот на пренесување
медиуми преку Wi-Fi
®
Можете да пренесувате датотеки помеѓу уредот и други компатибилни уреди MTP, како на пример
компјутер, користејќи конекција Wi-Fi
®
. Пред поврзувањето, прво треба да ги спарите двата уреди.
Доколку пренесувате музика, видео, слики или други медиумски датотеки помеѓу уредот и
компјутер, најдобро е на компјутерот да ја користите апликацијата Media Go™. Media Go™ ги
конвертира мултимедијалните датотеки за да можете да ги користите во уредот.
Со цел да ја користите оваа функција, ви треба уред со вклучен Wi-Fi
®
што поддржува
пренесување медиуми, на пример, компјутер што користи Microsoft
®
Windows Vista
®
или
Windows
®
7.
Безжично спарување на уредот со компјутер со режимот на пренесување
медиуми
1
Проверете дали режимот на пренесување медиуми е вклучен во уредот. Обично е вклучен
стандардно.
2
Поврзете го уредот со компјутерот користејќи USB-кабел.
3
Компјутер: Откако името на уредот ќе се појави на екранот, кликнете Конфигурација на
мрежа и следете ги инструкциите за да го спарите компјутерот.
4
Кога сте завршиле со спарувањето, исклучете го USB-кабелот од двата уреди.
Горенаведените инструкции функционираат само доколку на компјутерот е инсталиран
Windows
®
7 и истиот е поврзан со пристапна точка Wi-Fi
®
преку мрежен кабел.
Безжично поврзување на спарени уреди во режим на пренесување
медиуми[MR2]
1
Проверете дали режимот на пренесување медиуми е вклучен во уредот. Обично е вклучен
стандардно.
2
Повлечете ја лентата за статус надолу, а потоа допрете .
3
Допрете ги опциите Xperia™ > USB врска.
4
Допрете го спарениот уред со којшто сакате да се поврзете под Доверливи уреди.
5
Допрете ја опцијата Поврзи.
Проверете дали функцијата Wi-Fi
®
е вклучена.
За да се исклучите од поврзан уред [MR2]
1
Повлечете ја лентата за статус надолу, а потоа допрете .
2
Допрете Поставки > Xperia™ > USB врска.
3
Допрете го спарениот уред од кој сакате да се исклучите под Доверливи уреди.
4
Допрете ја опцијата Дисконектирај.
За да се отстраните од спарен домаќин [MR2]
1
Повлечете ја лентата за статус надолу, а потоа допрете .
2
Допрете Поставки > Xperia™ > USB врска.
3
Допрете го спарениот уред што сакате да го отстраните.
4
Допрете ја опцијата Забор..
PC Companion
PC Companion е компјутерска апликација која ви дава пристап до дополнителни функции и услуги
што ви помагаат да префрлате музика, видеа и слики на и од уредот. Може исто така да го
користите PC Companion за да го ажурирате својот уред и да ја добиете најновата верзија на
софтвер што е достапна. Датотеките за инсталација за PC Companion се зачувани на уредот и
инсталацијата се стартува од уредот кога ќе го поврзете со компјутер преку USB кабел.
За да ја користите апликацијата PC Companion, потребен ви е компјутер поврзан со интернет што
користи еден од следниве оперативни системи:
•
Microsoft® Windows® 7
•
Microsoft® Windows® 8
•
Microsoft® Windows Vista®
•
Microsoft® Windows® XP (Service Pack 3 или понов)
98
Ова е Интернет верзија на ова издание. © Испечатете го само за приватна употреба.
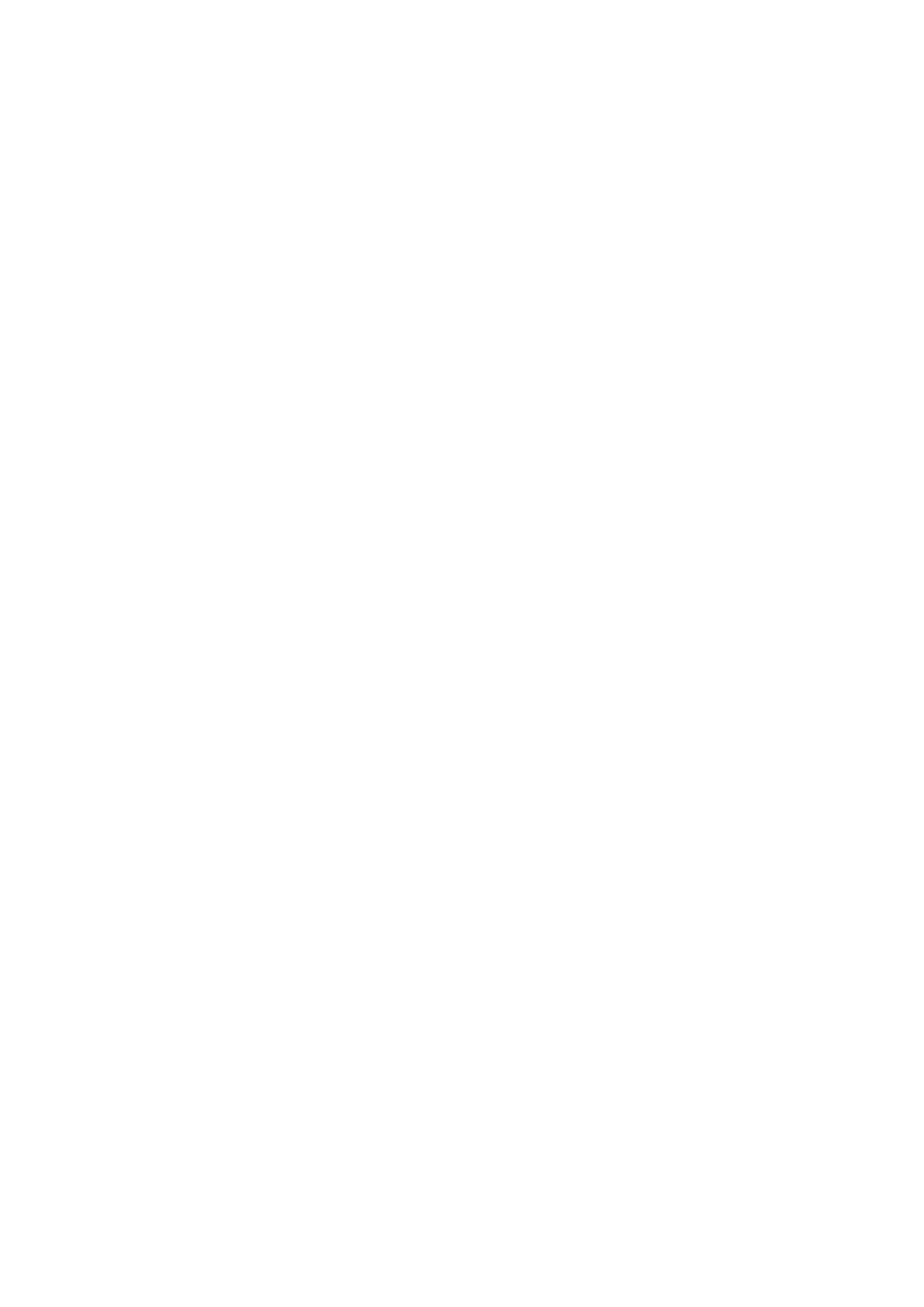
Инсталирање на PC Companion [MR2]
1
Проверете дали е обележано полето за избирање Инсталирање софтвер во
Поставки > Xperia™ > USB врска.
2
Поврзете го уредот со компјутерот користејќи USB кабел.
3
Уред: Допрете ја опцијата Инсталирај.
4
Компјутер: Програмата за инсталирање на PC Companion автоматски се вклучува по
неколку секунди. Следете ги инструкциите на екранот за да го инсталирате PC Companion.
Вклучување PC Companion
1
Проверете дали на компјутерот имате инсталирано PC Companion.
2
Отворете ја апликацијата PC Companion на компјутерот, потоа кликнете Почеток за да
отворите една од функциите што сакате да ги користите.
Media Go™
Компјутерската апликација Media Go™ ви помага во пренесувањето и управувањето со
медиумската содржина во уредот и компјутерот. Инсталирајте ја апликацијата Media Go™ преку
апликацијата PC Companion.
Потребен ви е еден од овие оперативни системи за да ја користите апликацијата Media Go™:
•
Microsoft® Windows® 7
•
Microsoft® Windows Vista®
•
Microsoft® Windows® XP, Service Pack 3 или понов
Префрлање содржини со помош на апликацијата Media Go™
1
Поврзете го уредот со компјутер со помош на поддржан USB-кабел.
2
Уред: Во лентата за статус се појавува Поврзана е внатрешната меморија.
3
Компјутер: Прво отворете ја отворете ја апликацијата PC Companion на компјутерот. Во
PC Companion, кликнете на Media Go и стартувајте ја апликацијата Media Go™. Во некои
случаи, можеби ќе треба да почекате за да се инсталира Media Go™.
4
Повлекувајте и пуштајте содржини помеѓу компјутерот и уредот со помош на Media Go™.
Sony™ Bridge for Mac
Апликацијата Sony™ Bridge for Mac ви помага да пренесувате музика, видео, слики или други
мултимедијални датотеки меѓу вашиот уред и Apple
®
Mac
®
компјутер. Апликацијата Sony™ Bridge
for Mac можете да ја користите и за управување со датотеките преку пребарувач, за ажурирање на
софтверот на уредот, како и за правење резервна копија и враќање на содржината на уредот.
За користење на апликацијата Sony™ Bridge for Mac ви треба Apple
®
Mac
®
компјутер поврзан на
Интернет, со MacOS верзија 10.6 или понова.
Инсталирање Sony™ Bridge за Mac на компјутер на Apple
®
Mac
®
1
Проверете дали е обележано полето за избирање Инсталирање софтвер во
Поставки > Врска со Xperia™ > USB врска.
2
Поврзете го уредот на компјутерот на Apple
®
Mac
®
користејќи USB кабел.
3
Уред: Допрете Инсталирај.
4
Компјутер: Програмата за инсталирање Sony™ Bridge за Mac автоматски се вклучува за
неколку секунди. Следете ги инструкциите на екранот за да ја завршите инсталацијата.
Отворање на апликацијата Sony™ Bridge for Mac
1
Проверете дали апликацијата Sony™ Bridge for Mac е инсталирана на Apple
®
Mac
®
компјутерот.
2
Компјутер: Кликнете два пати на иконата на апликацијата Sony™ Bridge for Mac во
папката со апликации.
99
Ова е Интернет верзија на ова издание. © Испечатете го само за приватна употреба.
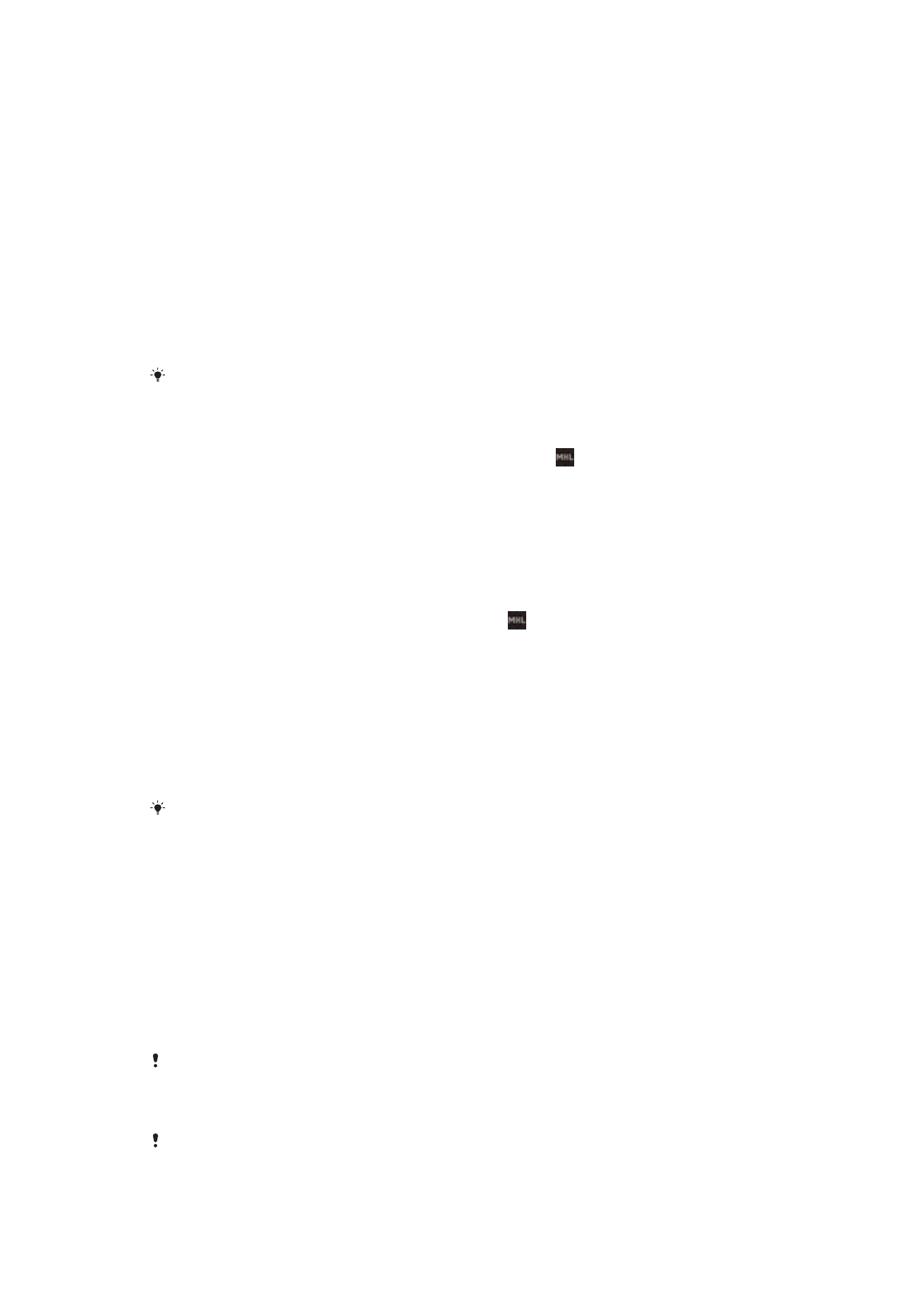
Трансфер на содржина со помош на Sony™ Bridge for Mac
1
Поврзете го уредот со Apple
®
Mac
®
компјутерот со помош на USB-кабел.
2
Компјутер: Отворете ја апликацијата Sony™ Bridge for Mac. По неколку моменти,
апликацијата Sony™ Bridge for Mac ќе го открие уредот.
3
Компјутер: Влечете ги и отпуштајте ги саканите датотеки меѓу уредот и Apple
®
Mac
®
компјутерот.