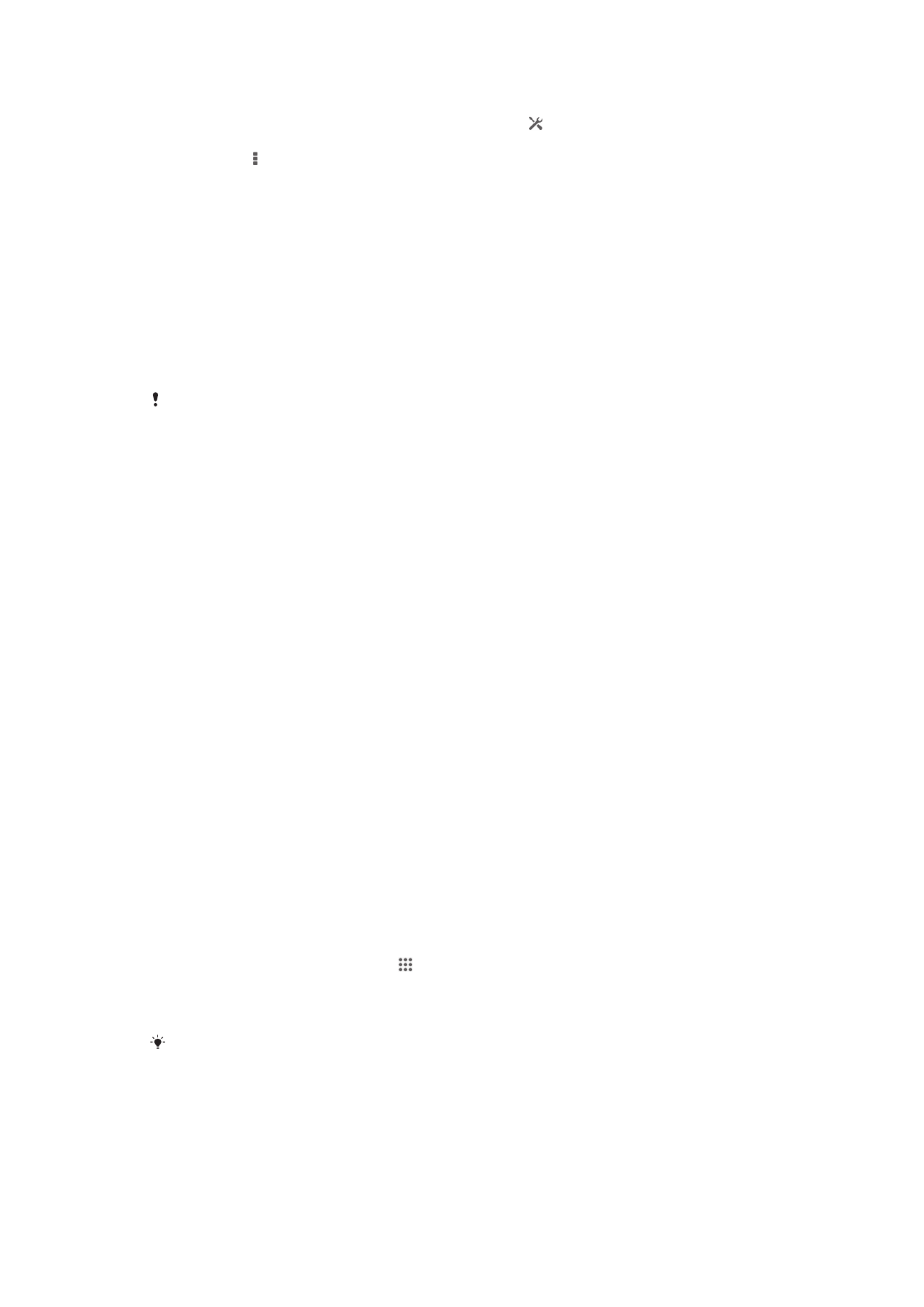
Ierīces savienošana ar datoru
Savienojiet ierīci ar datoru un pārsūtiet attēlus, mūziku un citus failu formātus. USB
kabeļa vai bezvadu tehnoloģijas Bluetooth
®
izmantošana ir vienkāršākais veids, kā
izveidot savienojumu.
Ja ierīci savienojat ar datoru, izmantojot USB kabeli, datorā tiek prasīts instalēt
programmatūru, piemēram, lietotni PC Companion datorā vai Sony™ Bridge for Mac
Apple
®
Mac
®
datorā. Lietotne PC Companion un Sony™ Bridge for Mac palīdz piekļūt
papildu datora lietotnēm, lai pārsūtītu un kārtotu multivides failus, atjauninātu ierīci,
sinhronizētu ierīces saturu un veiktu citas darbības.
Iespējams, nevarēsit no ierīces uz datoru (un pretēji) pārsūtīt ar autortiesībām aizsargātus
materiālus.
Satura pārsūtīšana un apstrāde, izmantojot USB kabeli
Izmantojiet USB kabeļa savienojumu, lai ērti pārsūtītu failus no ierīces uz datoru un
pretēji un pārvaldītu tos. Kad abas ierīces ir savienotas, izmantojot datora failu
pārlūku, saturu varat vilkt un nomest no ierīces uz datoru un otrādi vai no ierīces
iekšējās atmiņas uz SD karti.
Pārsūtot mūzikas ierakstus, videoklipus, attēlus un citus multivides failus uz savu
ierīci, ieteicams izmantot datora lietotni Media Go™. Lietotne Media Go™ pārvērš
multivides failus, lai tos varētu izmantot ierīcē.
Satura pārsūtīšana starp ierīci un datoru, izmantojot USB kabeli
1
Izmantojot USB kabeli, savienojiet ierīci ar datoru. Ierīces ekrāna statusa joslā
tiek parādīts objekts Iekšējā atmiņa un SD karte savienota.
2
Datorā
: Darbvirsmā atveriet pārlūkprogrammu Microsoft® Windows® Explorer
un gaidiet, līdz pārlūkprogrammā ierīces iekšējā atmiņa un SD karte tiek
parādītas kā ārējie diski.
3
Datorā
: Velciet un nometiet vajadzīgos failus no ierīces datorā un pretēji.
Satura pārsūtīšana no iekšējās atmiņas uz SD karti un pretēji, izmantojot USB
1
Izmantojot USB kabeli, savienojiet ierīci ar datoru. Ierīces ekrāna statusa joslā
tiek parādīts objekts Iekšējā atmiņa un SD karte savienota.
2
Datorā
: Darbvirsmā atveriet pārlūkprogrammu Microsoft® Windows® Explorer
un gaidiet, līdz pārlūkprogrammā ierīces iekšējā atmiņa un SD karte tiek
parādītas kā ārējie diski.
3
Datorā
: Velciet un nometiet vajadzīgos failus no iekšējās atmiņas SD kartē un
pretēji.
Failu tieša pārsūtīšana ierīcē no iekšējās atmiņas uz SD karti
1
Ekrānā Sākuma ekrāns piesitiet .
2
Atrodiet un piesitiet Iestatījumi > Atmiņa > Pārsūtīt datus uz SD karti.
3
Atzīmējiet failu tipus, ko vēlaties pārsūtīt uz SD karti.
4
Piesitiet Pārsūtīt.
Tiešās pārsūtīšanas metode nozīmē, ka nav nepieciešams USB kabeļa savienojums ar datoru.
Failu pārsūtīšana, izmantojot multivides pārsūtīšanas režīmu Wi-Fi
®
tīklā
Izmantojot Wi-Fi
®
savienojumu, no ierīces varat pārsūtīt failus uz citām ar MTP
saderīgām ierīcēm, piemēram, datoru, un pretēji. Pirms savienojuma izveides abas
ierīces ir jāsavieno pārī. Pārsūtot mūzikas ierakstus, videoklipus, attēlus un citus
97
Šī ir šīs publikācijas interneta versija. © Drukājiet tikai personiskai lietošanai.
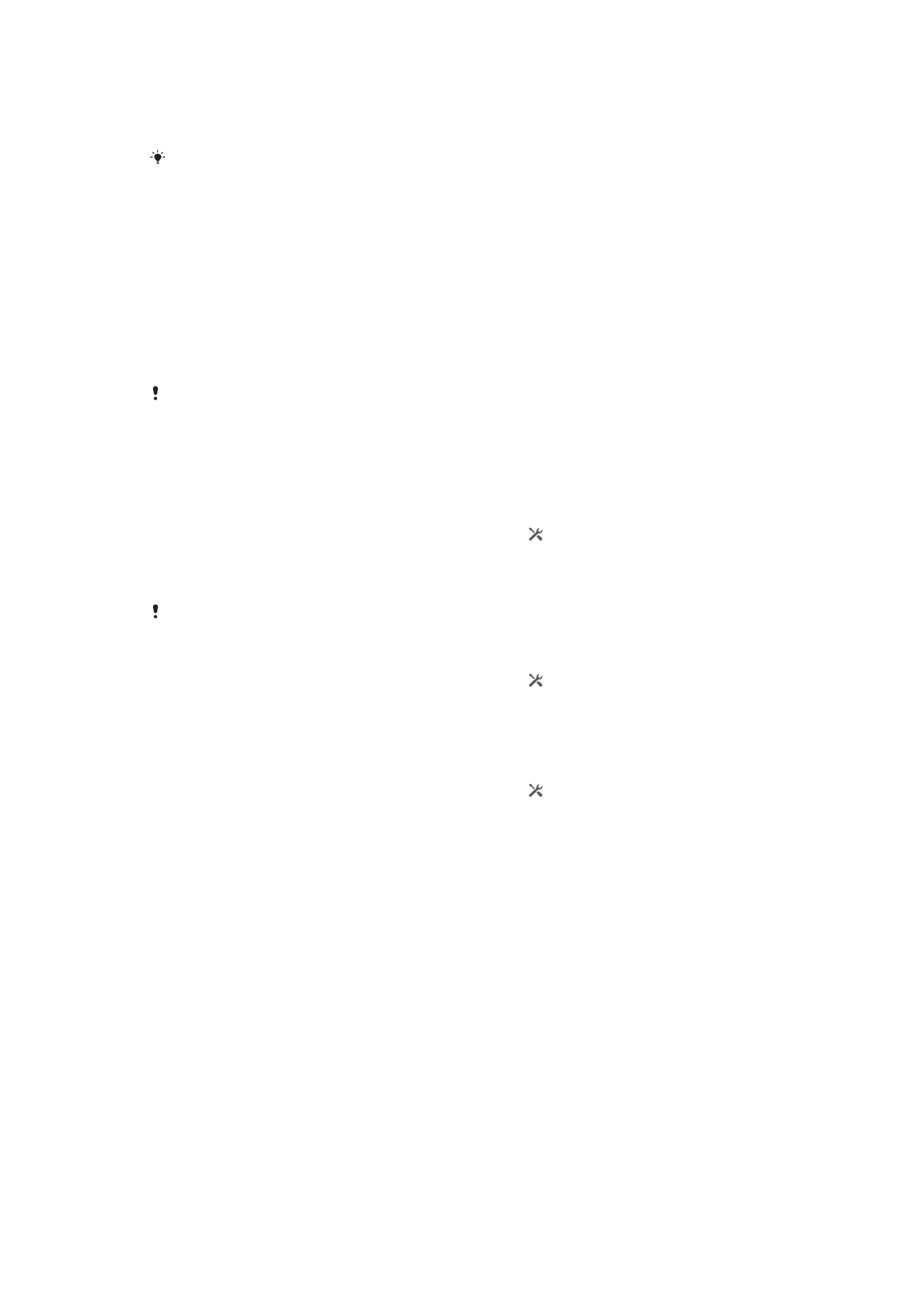
multivides failus no ierīces uz datoru un pretēji, ieteicams izmantot datora lietotni
Media Go™. Lietotne Media Go™ pārvērš multivides failus, lai tos varētu izmantot
ierīcē.
Lai izmantotu šo funkciju, ir nepieciešama ierīce, kurā ir ieslēgts Wi-Fi
®
un kas atbalsta
multivides pārsūtīšanu, piemēram, dators ar operētājsistēmu Microsoft
®
Windows Vista
®
vai
Windows
®
7.
Ierīces savienošana pārī ar datoru bezvadu režīmā, izmantojot multivides datu
pārsūtīšanas režīmu
1
Pārliecinieties, ka ierīcē ir iespējots multivides pārsūtīšanas režīms. Tas parasti
pēc noklusējuma ir iespējots.
2
Pievienojiet ierīci datoram, izmantojot USB kabeli.
3
Datorā
. Kad ierīces nosaukums tiek parādīts ekrānā, noklikšķiniet uz
Tīkla
konfigurācija
un izpildiet norādījumus, lai savienotu datoru pārī.
4
Kad esat beidzis savienošanu pārī, atvienojiet USB kabeli no abām ierīcēm.
Iepriekš minētie norādījumi ir spēkā, ja datorā ir instalēta operētājsistēma Windows
®
7 un
dators ir savienots ar Wi-Fi
®
piekļuves punktu, izmantojot tīkla kabeli.
Pārī savienotu ierīču bezvadu savienojuma izveide, izmantojot multivides datu
pārsūtīšanas režīmu [MR2]
1
Pārliecinieties, vai ierīcē ir ieslēgts multivides datu pārsūtīšanas režīms. Tas
parasti ir ieslēgts pēc noklusējuma.
2
Velciet statusa joslu uz leju un pēc tam piesitiet pie .
3
Piesitiet Xperia™ > USB savienojums.
4
Sadaļā Uzticamas ierīces piesitiet pāra ierīcei, kas jāsavieno.
5
Piesitiet Savienot.
Pārliecinieties, vai Wi-Fi
®
funkcija ir aktivizēta.
Pievienotas ierīces atvienošana [MR2]
1
Velciet statusa joslu uz leju un pēc tam piesitiet pie .
2
Piesitiet Iestatījumi > Xperia™ > USB savienojums.
3
Sadaļā Uzticamas ierīces piesitiet pāra ierīcei, kas jāatvieno.
4
Piesitiet Atvienot.
Atvienošana no pārī savienota saimniekdatora [MR2]
1
Velciet statusa joslu uz leju un pēc tam piesitiet pie .
2
Piesitiet Iestatījumi > Xperia™ > USB savienojums.
3
Pieskarieties pāra ierīcei, kuru vēlaties noņemt.
4
Piesitiet Aizmirst.
PC Companion
PC Companion ir datorlietotne, kas nodrošina piekļuvi papildu funkcijām un
pakalpojumiem, kas palīdz pārsūtīt mūziku, videoklipus un attēlus uz ierīci un no tā.
Lietotni PC Companion varat arī izmantot, lai atjauninātu ierīci un saņemtu jaunāko
pieejamo programmatūras versiju. PC Companion instalācijas faili tiek saglabāti ierīcē,
un instalācija tiek palaista no ierīces, kad savienojat to ar datoru, izmantojot USB
kabeli.
Lai izmantotu lietotni PC Companion, datorā nepieciešams interneta savienojums un
kāda no šīm operētājsistēmām:
•
Microsoft® Windows® 7
•
Microsoft® Windows® 8
•
Microsoft® Windows Vista®
•
Microsoft® Windows® XP (3. servisa pakotne vai jaunāka)
98
Šī ir šīs publikācijas interneta versija. © Drukājiet tikai personiskai lietošanai.
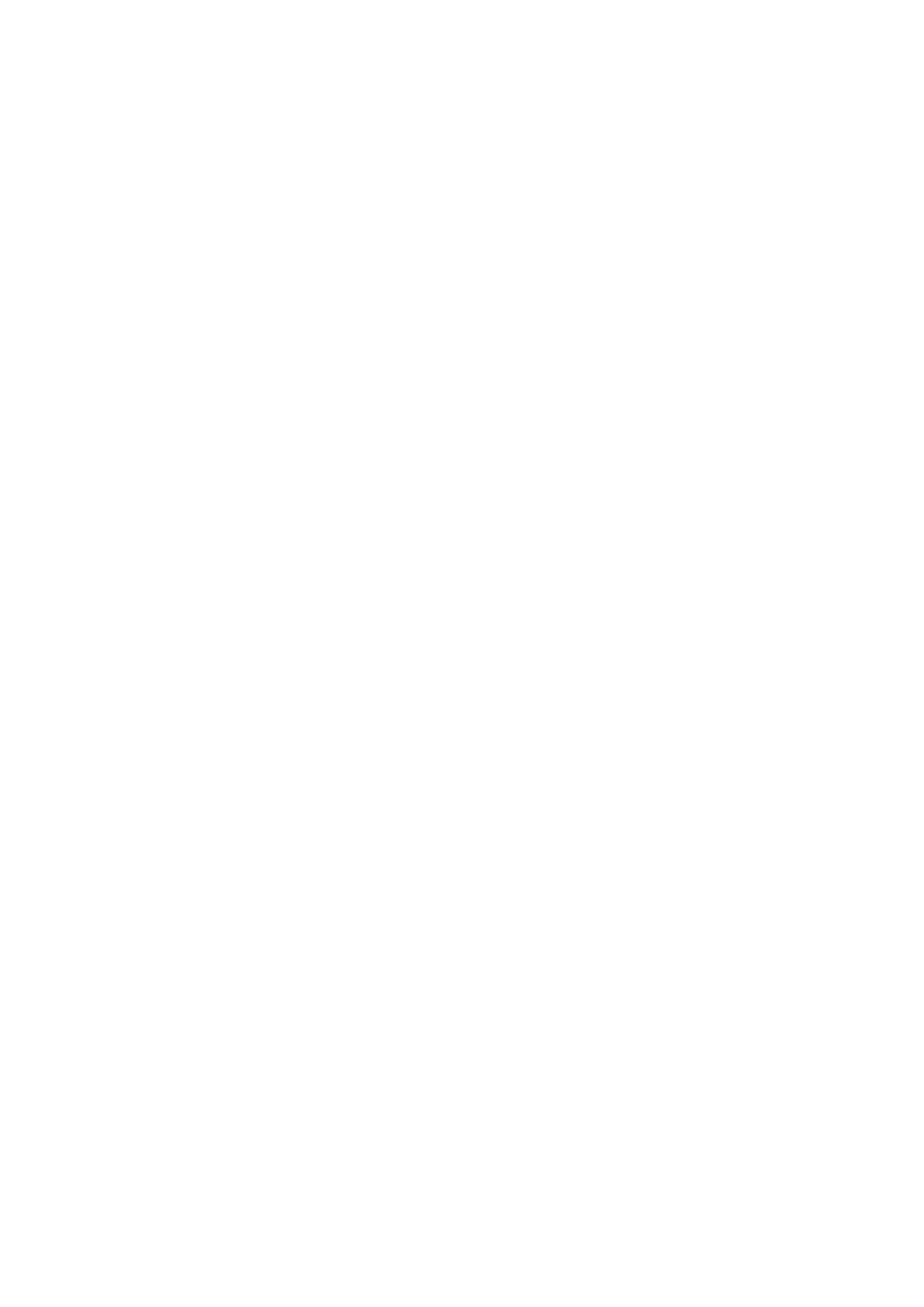
Programmatūras PC Companion instalēšana [MR2]
1
Pārliecinieties, vai ir atzīmēta izvēles rūtiņa Instalēt programmatūru, kas
atrodas sadaļā Iestatījumi > Xperia™ > USB savienojums.
2
Pievienojiet ierīci datoram, izmantojot USB kabeli.
3
Ierīce
: Piesitiet Instalēt.
4
Datorā
. Pēc dažām sekundēm automātiski tiek palaista PC Companion
instalēšanas programma. Izpildiet ekrānā redzamos norādījumus, lai instalētu
programmu PC Companion.
Lietotnes PC Companion startēšana
1
Pārliecinieties, vai datorā ir instalēta lietotne PC Companion.
2
Datorā atveriet lietotni PC Companion, pēc tam noklikšķiniet uz Start, lai atvērtu
kādu no funkcijām, kuru vēlaties izmantot.
Media Go™
Datorprogramma Media Go™ palīdz pārsūtīt un pārvaldīt multivides saturu ierīcē un
datorā. Varat instalēt un piekļūt pakalpojumam Media Go™, izmantojot lietotni
PC Companion.
Lai izmantotu lietotni Media Go™, ir nepieciešama viena no šīm operētājsistēmām:
•
Microsoft® Windows® 7
•
Microsoft® Windows Vista®
•
Microsoft® Windows® XP ar 3. servisa pakotni vai jaunāku
Satura pārsūtīšana, izmantojot lietotni Media Go™
1
Pievienojiet ierīci datoram, izmantojot atbalstītu USB kabeli.
2
Ierīcē
Statusa joslā tiek parādīts paziņojums Iekšējā atmiņa savienota.
3
Datorā
Vispirms datorā atveriet lietotni PC Companion. Lietotnē PC Companion
noklikšķiniet uz
Media Go
, lai palaistu lietotni Media Go™. Dažos gadījumos,
iespējams, būs jāgaida, līdz tiek veikta Media Go™ instalēšana.
4
Izmantojot lietotni Media Go™, velciet un nometiet failus no datora uz tālruni un
otrādi.
Sony™ Bridge for Mac
Lietotne Sony™ Bridge for Mac palīdz pārsūtīt mūziku, video, attēlus un citu veidu
multivides failus no ierīces uz Apple
®
Mac
®
datoru un pretēji. Lietotni Sony™ Bridge
for Mac var arī izmantot, lai pārvaldītu failus, izmantojot failu pārlūkprogrammu,
atjauninātu ierīces programmatūru, kā arī dublētu un atjaunotu ierīces saturu.
Lai izmantotu lietotni Sony™ Bridge for Mac, ir jāizveido interneta savienojums ar
Apple
®
Mac
®
datoru ar operētājsistēmas MacOS 10.6 vai jaunāku versiju.
Sony™ Bridge for Mac instalēšana Apple
®
Mac
®
datorā
1
Pārliecinieties, vai ir atzīmēta izvēles rūtiņa Instalēt programmatūru, kas
atrodas sadaļā Iestatījumi > Xperia™ savienojums > USB savienojums.
2
Pievienojiet savu ierīci Apple
®
Mac
®
datoram, izmantojot USB kabeli.
3
Ierīce
: Piesitiet pie Instalēt.
4
Dators
: Pēc dažām sekundēm automātiski tiek palaista Sony™ Bridge for Mac
instalēšanas programma. Izpildiet ekrānā redzamos norādījumus, lai pabeigtu
instalēšanu.
Lietojumprogrammas Sony™ Bridge for Mac atvēršana
1
Pārliecinieties, ka Apple
®
Mac
®
datorā ir instalēta lietotne Sony™ Bridge for
Mac.
2
Datorā
: Veiciet dubultklikšķi uz lietojumprogrammas Sony™ Bridge for Mac
ikonas lietotņu mapē.
99
Šī ir šīs publikācijas interneta versija. © Drukājiet tikai personiskai lietošanai.
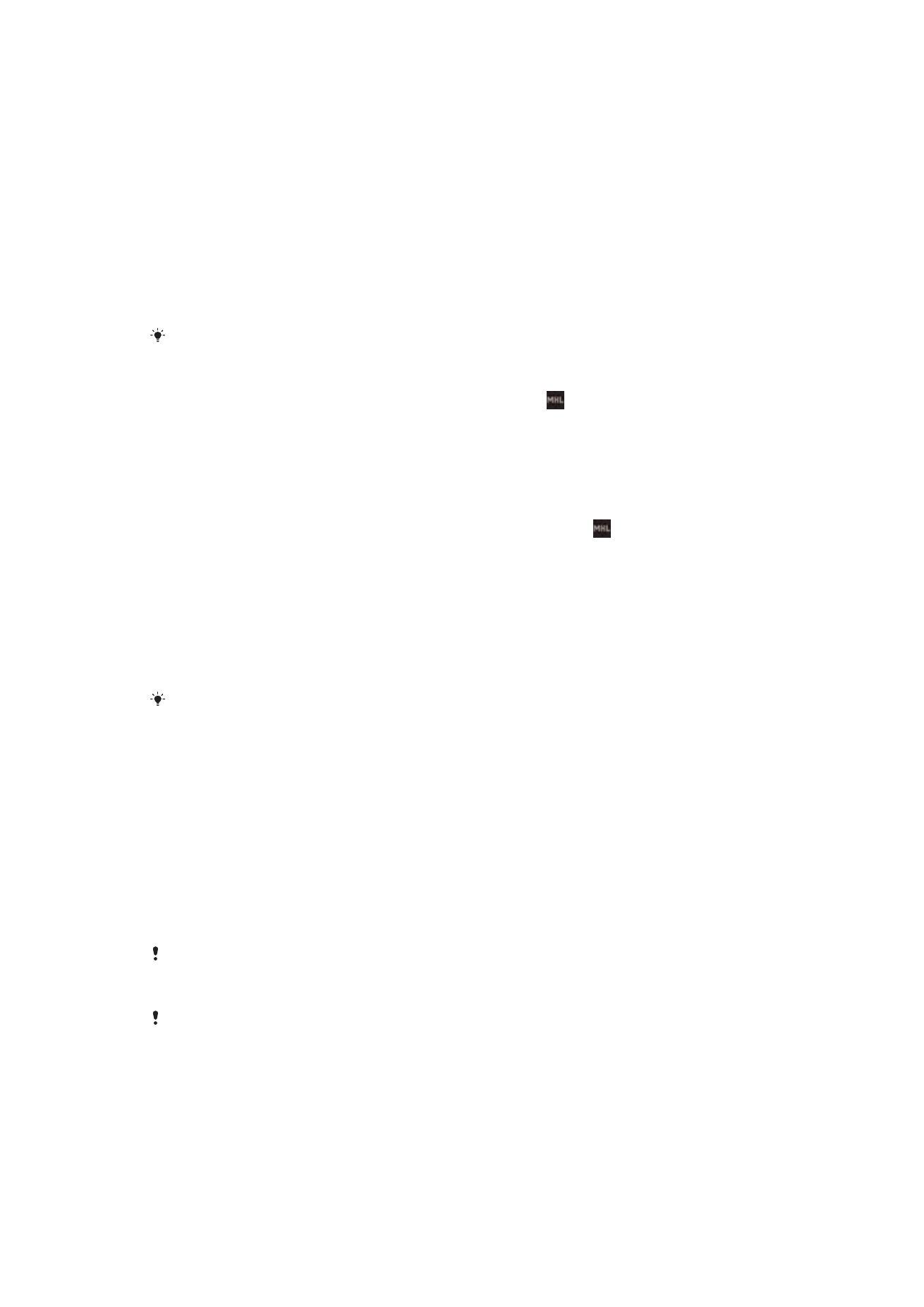
Satura pārsūtīšana, izmantojot Sony™ Bridge for Mac
1
Savienojiet tālruni ar Apple
®
Mac
®
datoru, izmantojot USB kabeli.
2
Datorā
: Atveriet lietotni Sony™ Bridge for Mac. Pēc dažiem mirkļiem lietotne
Sony™ Bridge for Mac atradīs jūsu ierīci.
3
Datorā
: Velciet un nometiet vēlamos failus no ierīces uz Apple
®
Mac
®
datoru un
pretēji.