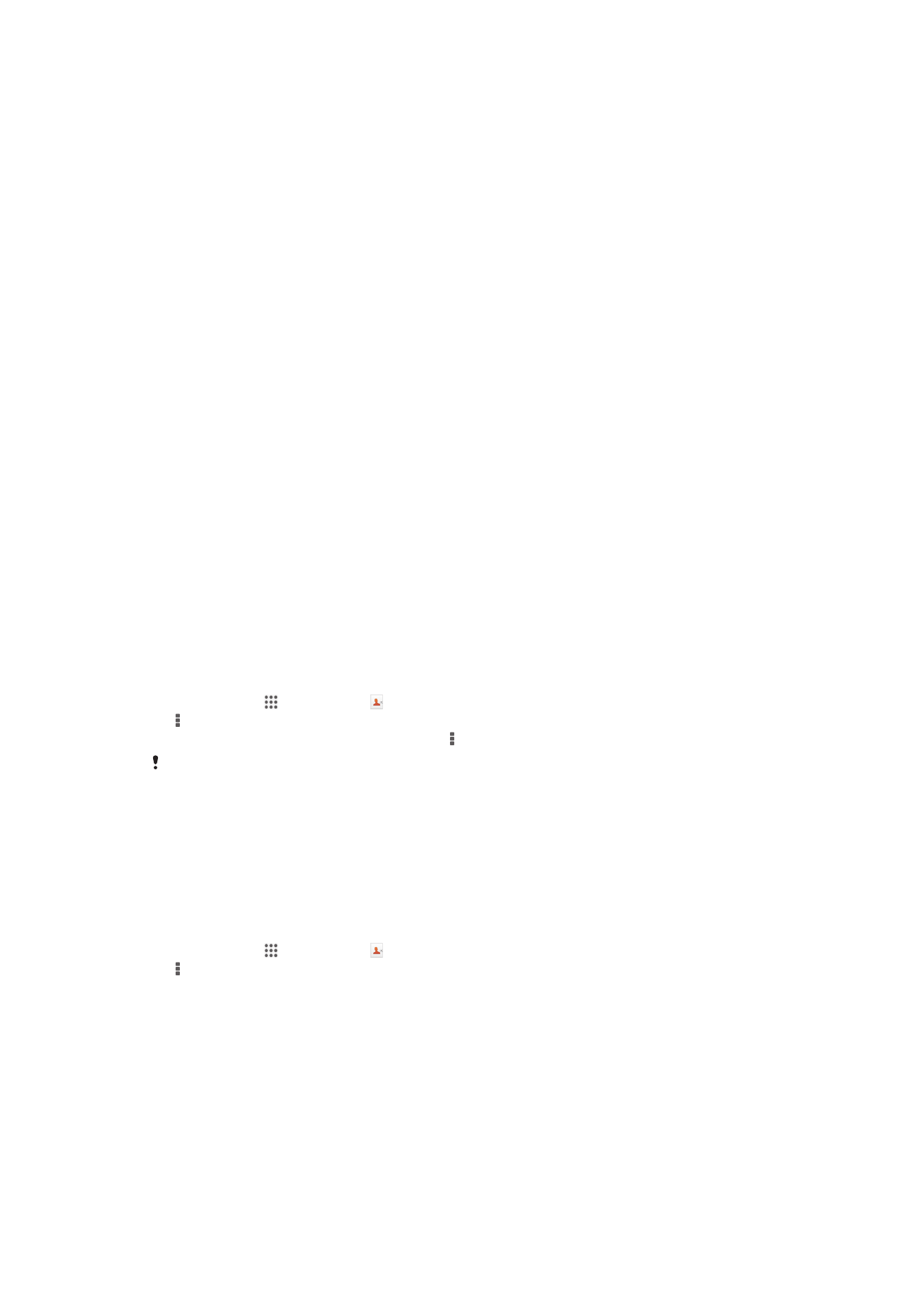
새 장치로 연락처를 전송하는 방법은 여러 가지가 있습니다. 전송 방법 선택과 관련한
도움말은 연락처 전송에 대한
문서를 참조하십시오
.
컴퓨터를
사용하여 연락처 전송하기
Xperia™ 전송 및 연락처 설정은 PC Companion 에 포함되어 있는 응용프로그램으
로, 기존 장치의 연락처를 수집하고 이를 새 장치로 전송할 수 있습니다. iPhone,
Samsung, HTC, BlackBerry, LG, Motorola, Nokia 등 여러 장치 브랜드의 연락처를
전송할 수 있습니다.
필요한 품목:
•
인터넷이 연결된 컴퓨터
•
기존 장치의 USB 케이블
•
새 Android™ 장치의 USB 케이블
•
기존 장치
•
새 Android™ 장치
컴퓨터를
사용하여 연락처를 새 장치에 전송하려면
1
PC 에
PC Companion
이 설치되어 있는지 확인합니다.
2
PC Companion 응용프로그램을 열고
Xperia™ Transfer
또는
연락처 설정
을
클릭하고 연락처 전송 지침을 따릅니다.
온라인
계정을 사용하여 연락처 전송
기존 장치 또는 컴퓨터의 연락처를 온라인 계정(예: Google Sync™, Facebook™ 또
는 Microsoft
®
Exchange ActiveSync
®
)과 동기화한 경우, 이 계정을 사용하여 연락처
를 새 장치로 전송할 수 있습니다.
동기화
계정을 사용하여 연락처를 새 장치와 동기화하려면
1
홈 화면에서 를 누른 다음 를 누릅니다.
2
, 설정> 계정
및 동기화을 차례로 누릅니다.
3
연락처를 동기화할 계정을 선택한 다음 > 지금
동기화를 누릅니다.
연락처를
동기화하려면 먼저 해당 동기화 계정에 로그인해야 합니다.
연락처
전송을 위한 기타 방법
이전 장치의 연락처를 새 장치로 전송하는 방법은 여러 가지가 있습니다. 예를 들어
연락처를 메모리 카드에 복사하거나, Bluetooth
®
기술을 사용하거나 또는 USIM 카드
에 저장할 수 있습니다. 이전 장치의 연락처를 전송하는 방법에 대한 자세한 내용은
해당 사용 설명서를 참조하십시오.
메모리
카드에서 연락처를 가져오려면
1
홈 화면에서 를 누른 다음 를 누릅니다.
2
, 연락처
가져오기 > SD 카드를 차례로 누릅니다.
3
연락처 저장 위치를 선택합니다.
4
가져올 파일을 선택합니다.
Bluetooth
®
기술을 사용하여 연락처를 가져오려면
1
Bluetooth®
®
기능을 켜고 장치를 표시 가능하도록 설정해야 합니다.
2
장치에 수신 중인 파일이 있다는 알림 메시지가 표시되면 상태 표시줄을 아래로
끈 다음 알림을 눌러 파일 전송을 수락합니다.
3
수락을 눌러 파일 전송을 시작합니다.
4
상태 표시줄을 아래로 끕니다. 전송이 완료되면 알림을 누릅니다.
5
수신된 파일을 누르고 연락처가 저장될 위치를 선택합니다.
43
현재 문서는 인쇄물의 온라인 버전입니다. © 사적인 용도로만 인쇄할 수 있습니다.
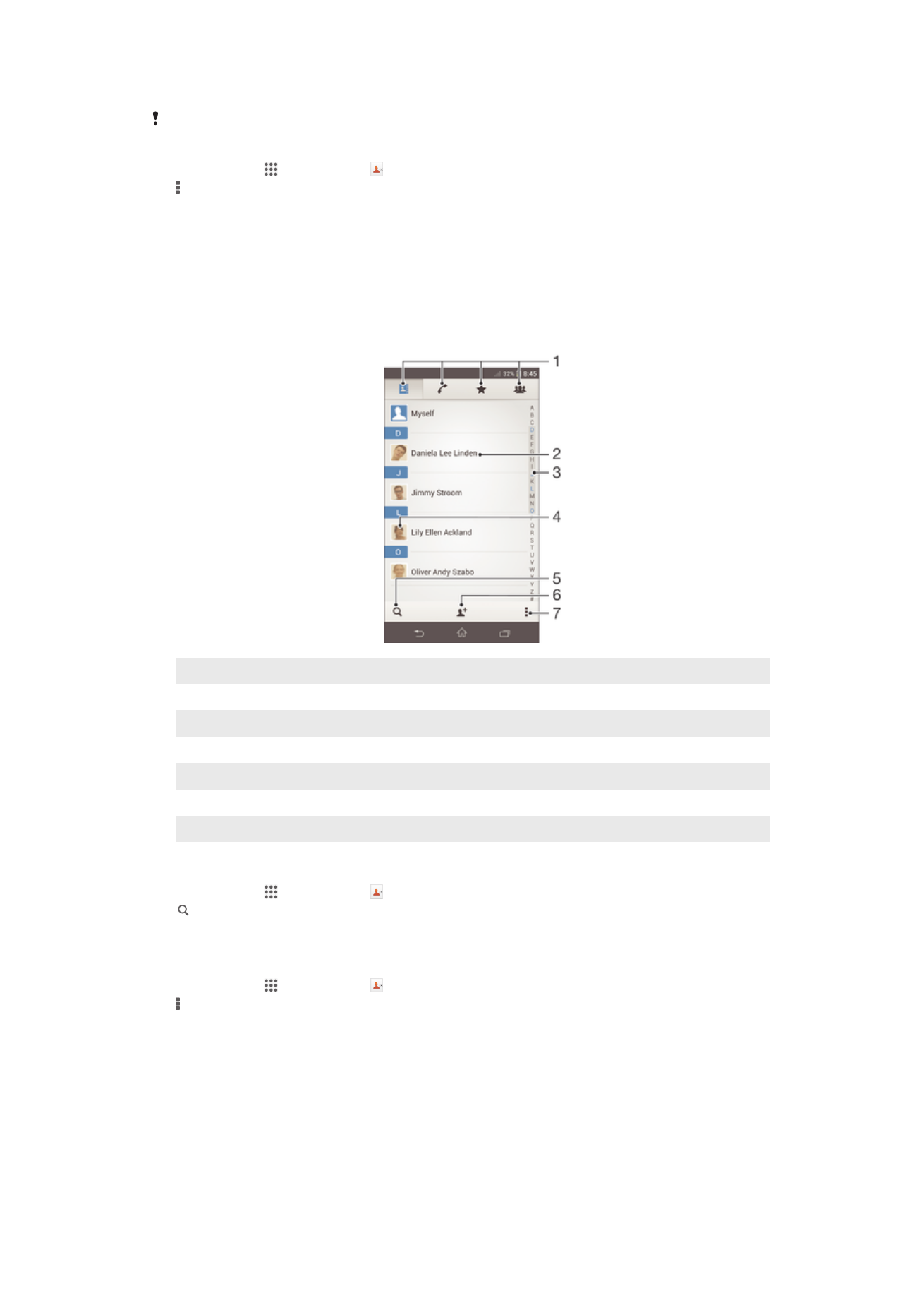
USIM 카드에서 연락처를 가져오려면
USIM 카드를 사용하여 연락처를 전송하는 경우에는 정보가 손실되거나 연락처 항목이 여러 개
전송될
수 있습니다.
1
홈 화면에서 를 누른 다음 를 누릅니다.
2
, 연락처
가져오기> USIM 카드을 차례로 누릅니다.
3
연락처 저장 위치를 선택합니다.
4
개별 연락처를 가져오려면 연락처를 찾아 누릅니다. 모든 연락처를 가져오려면
모두
가져오기를 누릅니다.
연락처