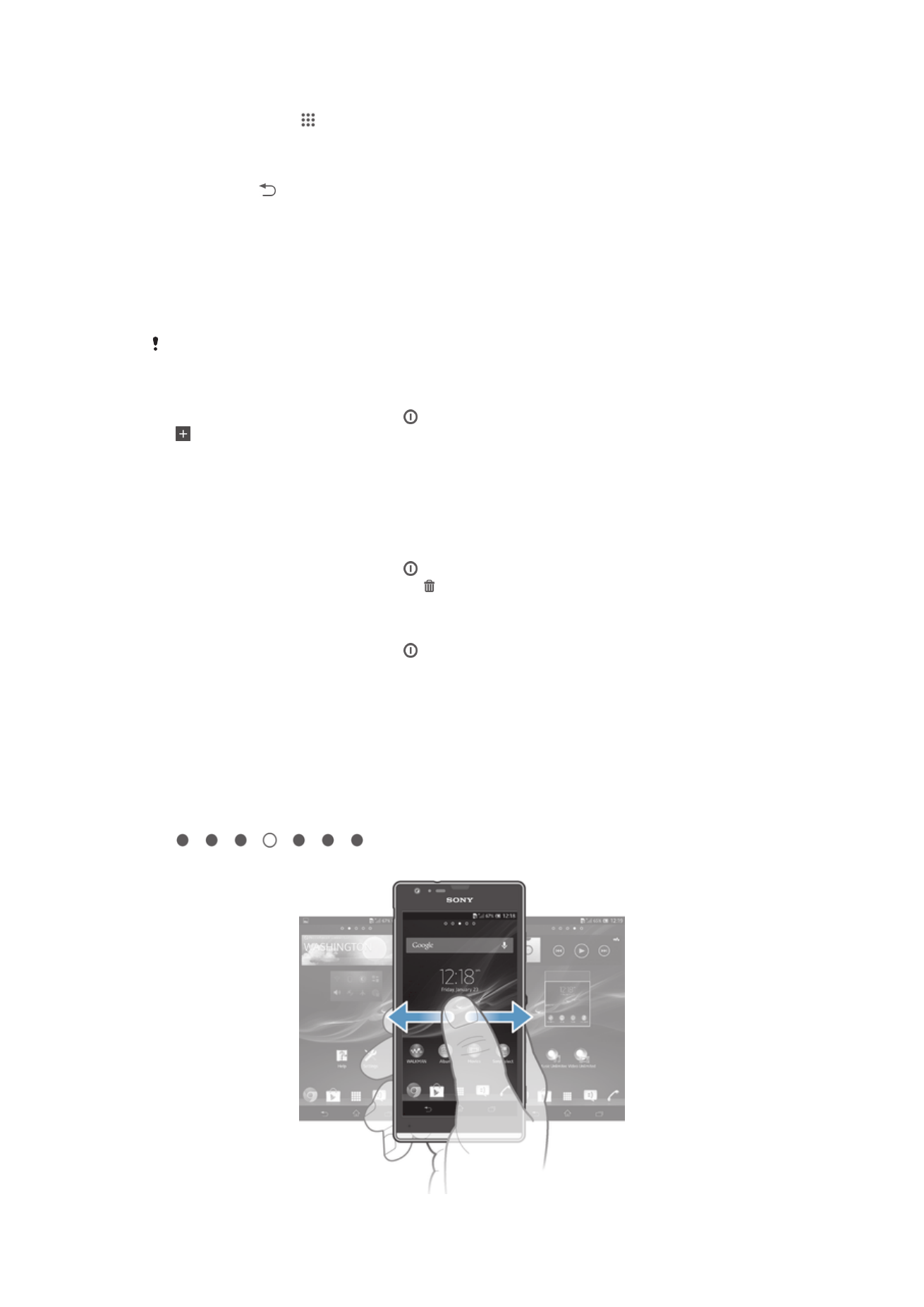
Негізгі экран
Негізгі экран
құрылғыңызды пайдалану үшін бастапқы жер болып табылады. Оны
қолданбалармен, виджеттермен, төте жолдармен, қалталармен, тақырыптармен және фон
суретімен ерекшелендіруге болады. Сондай-а
қ қосымша тақталар қосуға болады.
Негізгі экран
әдеттегі экранның көрсетілетін енінен кең, сондықтан барлық Негізгі экран
та
қталарындағы мазмұнды көру үшін сол не оң жаққа жанап өту керек болады.
Негізгі экранны
ң қай бөлігінде тұрғаныңызды көрсетеді. Тақтаны
басты Негізгі экран ретінде орнату
ға және тақталарды қосуға не жоюға болады.
18
Б
ұл – жарияланымның Интернеттегі нұсқасы. © Тек жеке мақсатта пайдалану үшін басып шығарыңыз.
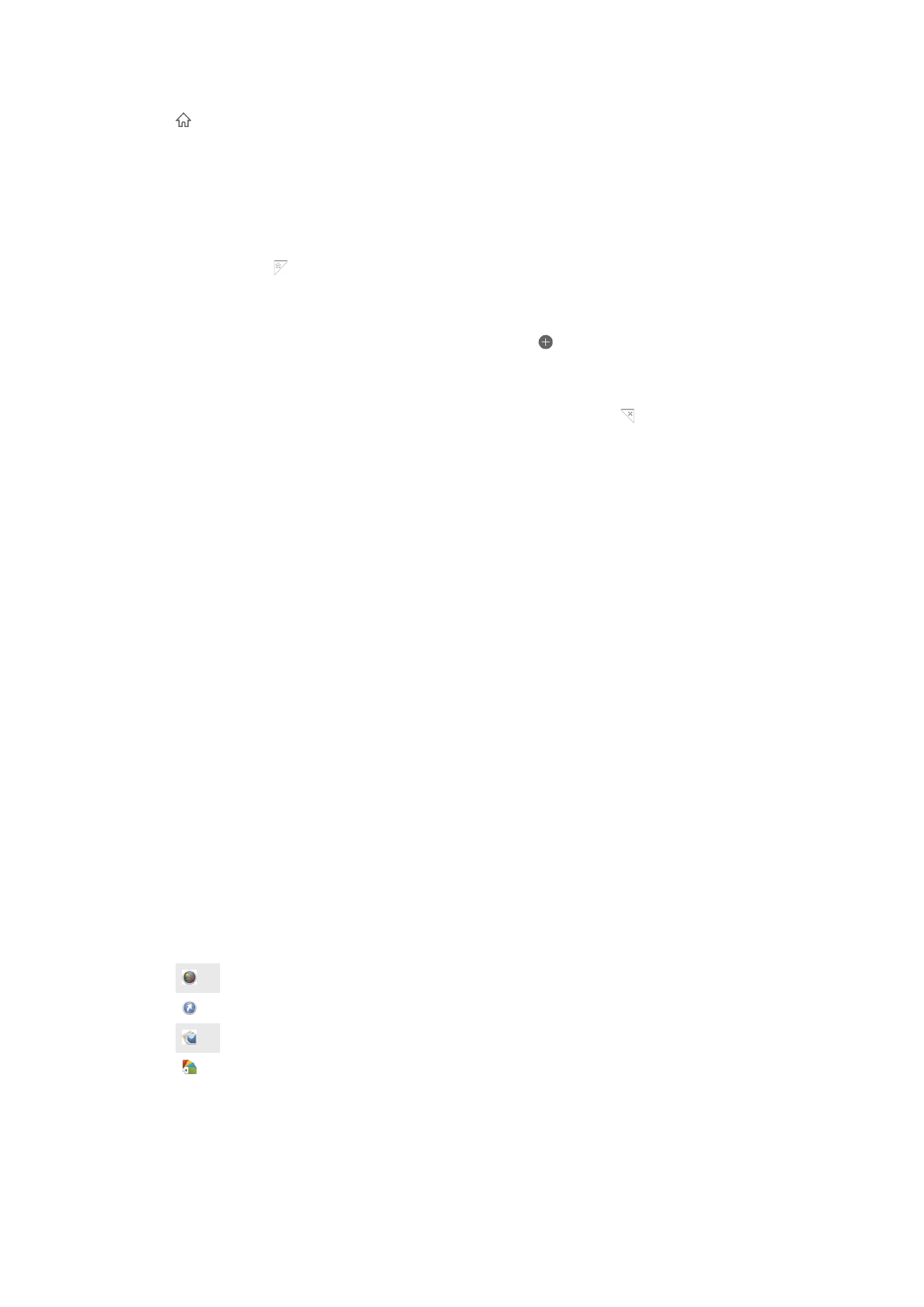
Негізгі экранға өту үшін
•
пернесін басы
ңыз.
Негізгі экранды қарау үшін
•
О
ңға немесе солға сипап өтіңіз.
Тақтаны Негізгі экранның басты тақтасы ретінде орнату
1
Құрылғы дірілдегенше Негізгі экран бос аумақты басып тұрыңыз.
2
Негізгі экранны
ң басты тақтасы ретінде орнату керек тақтаны іздеу үшін сол не оң жаққа
сипап
өтіңіз де, түймесін түртіңіз.
Негізгі экранға тақта қосу
1
Құрылғы дірілдегенше Негізгі экран экранының бос орнын түртіп, ұстап тұрыңыз.
2
Та
қталарды қарау үшін солға немесе оңға жанап өтіңіз де, түймесін түртіңіз.
Негізгі экраннан тақтаны жою
1
Құрылғы дірілдегенше Негізгі экран экранының бос орнын түртіп, ұстап тұрыңыз.
2
Жойылатын та
қтаға өту үшін солға немесе оңға жанап өтіңіз, одан кейін түймесін
т
үртіңіз.
Виджеттер
Виджеттер – Негізгі экран экранында тікелей пайдаланылатын кіші
қолданбалар. Мысалы,
“WALKMAN” виджеті музыка ойнатуды тікелей іске
қосуға мүмкіндік береді.
Кейбір виджеттерді
ң өлшемін өзгертуге болады, солайша көбірек мазмұн көру үшін оларды
үлкейтуге немесе Негізгі экран экранында бос орынды үнемдеу үшін кішірейтуге болады.
Негізгі экранға виджет қосу
1
Құрылғы дірілдегенше Негізгі экран экранының бос орнын түртіп, ұстап тұрыңыз, одан
кейін Виджеттер т
үймесін түртіңіз.
2
Қосқыңыз келетін виджетті тауып, оны түртіңіз.
Виджет өлшемін өзгерту
1
Виджетті т
үртіп, ол үлкейгенше және құрылғы дірілдегенше ұстап тұрыңыз, одан кейін
виджетті босаты
ңыз. Виджет өлшемін өзгерту мүмкін болса, мысалы Күнтізбе виджетін,
б
өлектелген жақтау мен өлшемін өзгерту нүктелері пайда болады.
2
Виджетті кішірейту немесе
үлкейту үшін нүктелерді ішке немесе сыртқа қарай сүйреңіз.
3
Виджетті
ң жаңа өлшемін растау үшін Негізгі экран экранының кез келген жерін түртіңіз.
Негізгі экранды қайта реттеу
Негізгі экранны
ң көрінісін реттеңіз және осыдан кіруге болатын мүмкіндіктерді өзгертіңіз.
Экранны
ң фонын өзгертіңіз, элементтерді жылжытыңыз, қалталар жасаңыз, төте жолдар мен
виджеттер
қосыңыз.
Реттеу опциялары
Негізгі экранда бос жерді т
үртіп, ұстап тұрған кезде төмендегі реттеу опциялары көрсетіледі:
Негізгі экран
ға виджеттер қосу.
Қолданбалар мен төте жолдар қосу.
Негізгі экран
үшін фон суретін орнату.
Фон та
қырыбын орнату.
Негізгі экранда реттеу опцияларын көру
•
Негізгі экран экранында бос жерді т
үртіп, құрылғы дірілдеп, экранның төменгі жағында
реттеу опциялары к
өрсетілгенше ұстап тұрыңыз.
19
Б
ұл – жарияланымның Интернеттегі нұсқасы. © Тек жеке мақсатта пайдалану үшін басып шығарыңыз.
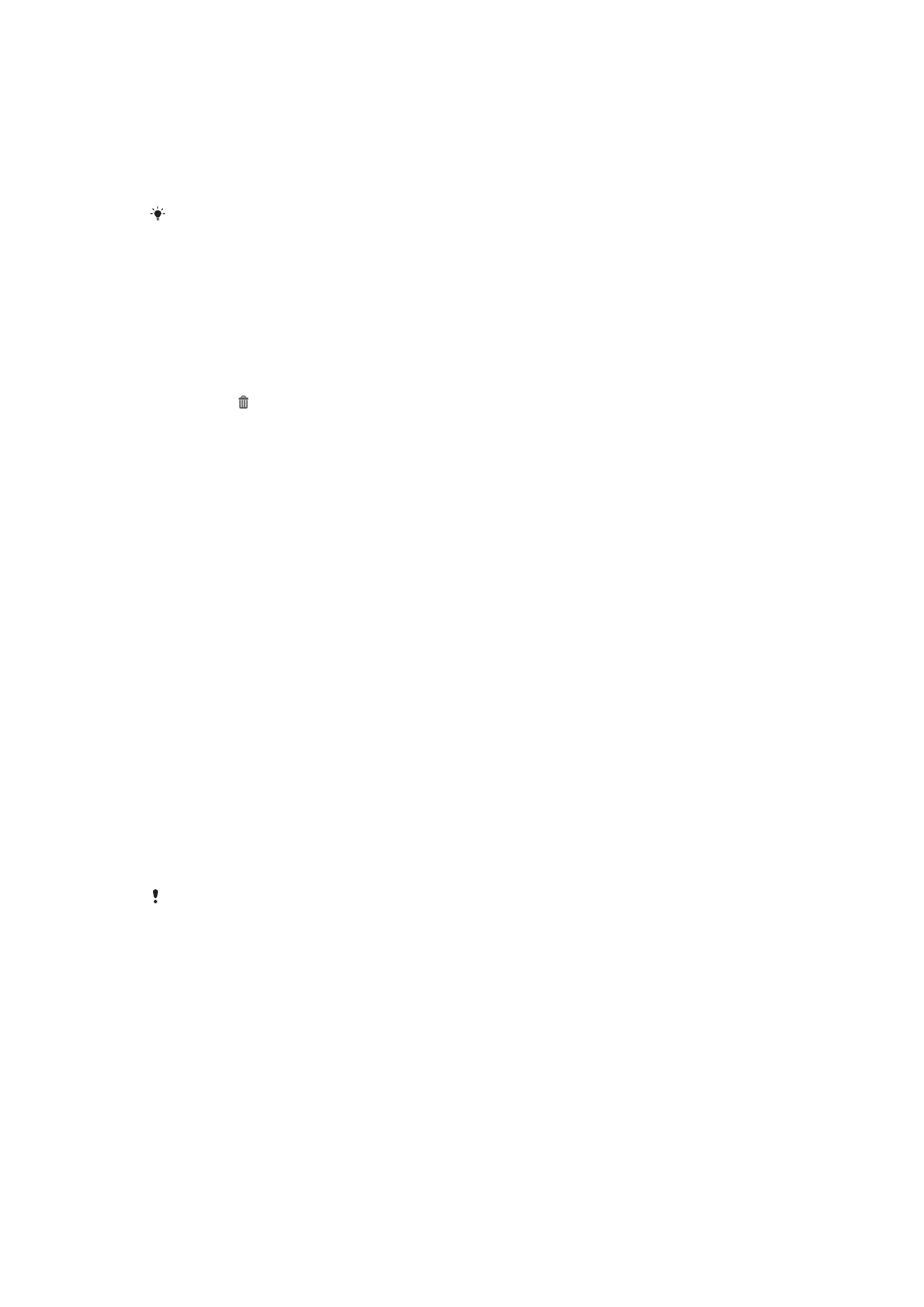
Негізгі экран сілтемесін қосу
1
Құрылғы дірілдегенше және теңшеу мәзірі ашылғанша Негізгі экран бос аумақты басып
т
ұрыңыз.
2
Те
ңшеу мәзірінде Қолданбалар опциясын түртіңіз.
3
Қолданбалар тізімін айналдырып, керектісін таңдаңыз. Таңдалған қолданба Негізгі экран
ішіне
қосылады.
Немесе, 3-қадамда Төте жол-р түймешігін түртіп, қол жетімді тізімнен қолданбаны
таңдауға болады. Төте жолдар қосу үшін осы әдісті пайдалансаңыз, қол жетімді
қолданбалардың кейбіреулері сілтемеге арнайы функциялар қосуға мүмкіндік береді.
Негізгі экранда элементті жылжыту
•
Элементті т
үртіп, ол үлкейгенше және құрылғы дірілдегенше басып тұрыңыз, одан кейін
элементті бас
қа жерге сүйреңіз.
Негізгі экраннан элементті жою
•
Элементті т
үртіп, ол үлкейгенше және құрылғы дірілдегенше ұстап тұрыңыз, одан кейін
элементті ішіне с
үйреңіз.
Негізгі экранда қалта жасау
•
Қолданба белгішесін немесе төте жолды түртіп, ол үлкейгенше және құрылғы
дірілдегенше
ұстап тұрыңыз, одан кейін оны басқа қолданба белгішесінің немесе төте
жолды
ң үстіне қойыңыз.
Негізгі экрандағы қалтаға элементтер қосу
•
Элементті т
үртіп, ол үлкейгенше және құрылғы дірілдегенше ұстап тұрыңыз, одан кейін
элементті
қалтаға сүйреңіз.
Негізгі экранда қалта атын өзгерту
1
Қалтаны ашу үшін түртіңіз.
2
Қалта атауы жола
ғын көрсету үшін қалтаның атау жолағын түртіңіз.
3
Жа
ңа қалта атауын енгізіп, Дайын түймесін түртіңіз.
Негізгі экранның фонын өзгерту
Фон суретін ж
әне әр түрлі тақырыптарды пайдаланып жеке Негізгі экран жасаңыз.
Негізгі экран фон суретін өзгерту
1
Құрылғы дірілдегенше Негізгі экран бос аумақты басып тұрыңыз.
2
Фон сур-рі т
үртіп, опцияны таңдаңыз.
Негізгі экранға тақырып орнату
1
Құрылғы дірілдегенше Негізгі экран экранының бос орнын түртіп, ұстап тұрыңыз.
2
Тақ-тар белгішесін т
үртіп, тақырыпты таңдаңыз.
Тақырыпты өзгерткенде, кейбір қолданбаларда фон да өзгереді.