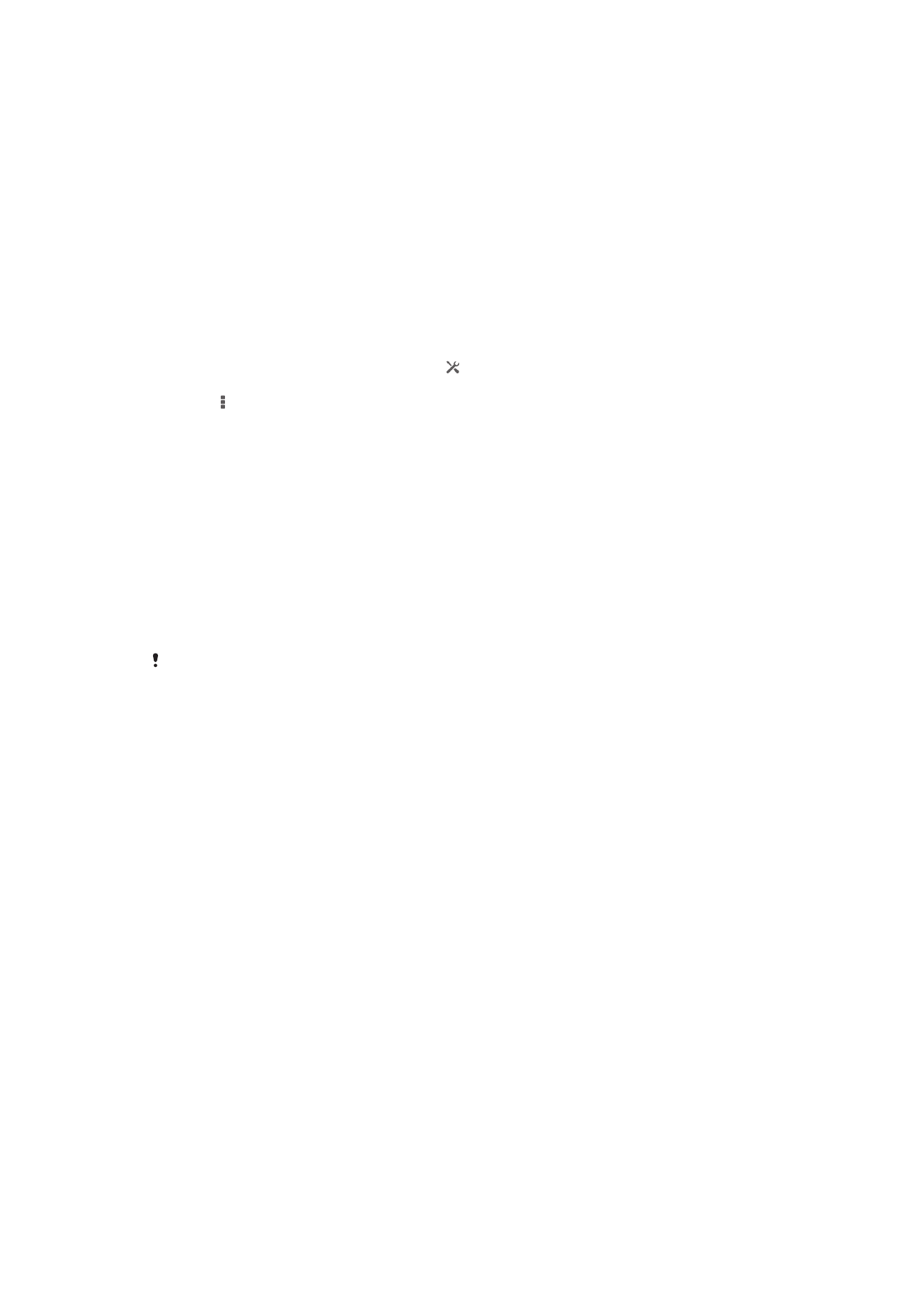
Nyambungake piranti menyang komputer
Sambungake piranti menyang komputer lan wiwiti nransfer gambar, musik lan jinis-
jinis file liyane. Cara paling gampang kanggo nyambung bisa nggunakake kabel USB
utawa teknologi nirkabel Bluetooth
®
.
Nalika sampeyan nyambungake piranti karo komputer nganggo kabel USB, sampeyan
disuwun instal piranti lunak ing komputer, misale, aplikasi PC Companion ing PC
utawa aplikasi Sony™ Bridge kanggo Mac ing komputer Apple
®
Mac
®
. PC Companion
lan Sony™ Bridge kanggo Mac mbantu sampeyan ngakses aplikasi komputer
tambahan kanggo nransfer lan ngatur file media, nganyari piranti, nyelarasake isi
telpon, lan liya-liyane.
Sampeyan ora bisa nransfer materi sing dilindhungi hak ciptane antarane piranti karo
komputer.
Ngirim lan nangani isi nggunakake kabel USB
Gunakake sambungan kabel USB ing antarane komputer karo piranti supaya
gampang ngirim lan ngatur file. Yen piranti loro mau wis disambung, seret lan
selehake isi ing antarane piranti lan komputer, utawa antarane panyimpenan internal
piranti dan kertu SD, kanthi nggunakake eksplorer file komputer.
Yen sampeyan lagi ngirim musik, video, gambar utawa file media liyane menyang
piranti, sing paling apik nggunakake aplikasi Media Go™ ing komputer. Media Go™
ngowahi file media supaya bisa digunakake ing telpon.
Ngirim isi antarane piranti karo komputer kanthi nggunakake kabel USB
1
Nggunakake kabel USB, sambung piranti karo komputer. Simpenan internal
&kertu SD sinambung
katon ing garis status ing layar piranti.
2
Komputer
: Bukak Microsoft® Windows® Explorer saka destop banjur enteni
nganti panyimpenan internal telpon lan kertu SD katon minangka diska njaba
ing Microsoft® Windows® Explorer.
3
Komputer
: Seret banjur culake file sing dipilih ing antarane piranti lan komputer.
Ngirim isi antarane panyimpenan internal lan kertu SD liwat USB
1
Nggunakake kabel USB, sambung telpon karo komputer. Simpenan internal
&kertu SD sinambung
katon ing garis status ing layar piranti.
2
Komputer
: Bukak Microsoft® Windows® Explorer saka destop banjur enteni
nganti panyimpenan internal telpon lan kertu SD katon minangka diska njaba
ing Microsoft® Windows® Explorer.
3
Komputer
: Seret banjur culake file sing dipilih ing antarane panyimpenan
internal piranti lan kertu SD.
95
Iki penerbitan versi Internet. © Dicetak khusus kanggo keperluan pribadi.
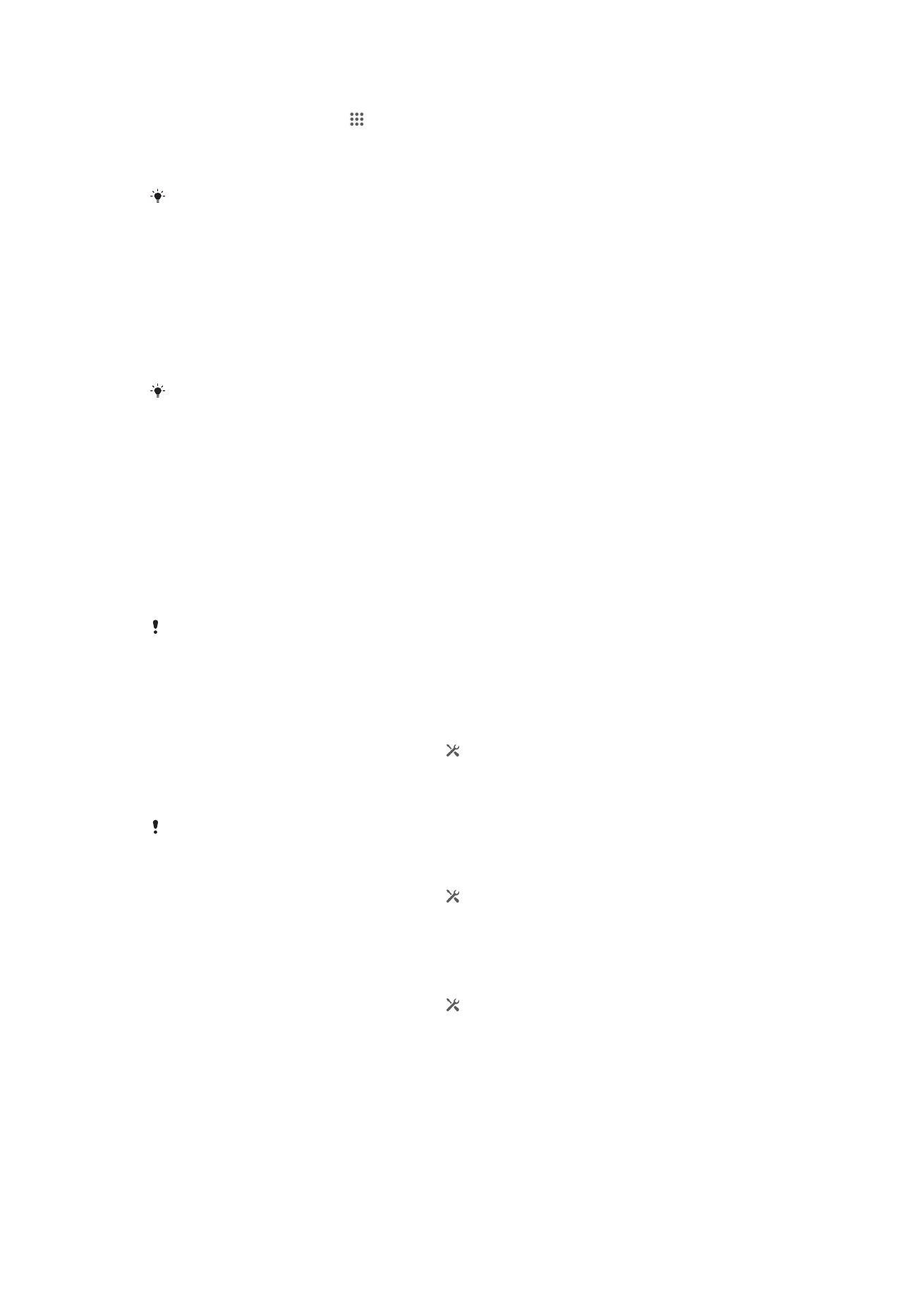
Ngirim file langsung saka panyimpenan internal menyang kertu SD ing piranti
1
Saka Layar ngarep, tutul .
2
Golek banjur tutul Setelan > Panyimpenan > Kirim data menyang kertu SD.
3
Tandhani jinis file sing arep dikirim menyang kertu SD.
4
Tutul Kirim.
Cara kirim langsung iku ateges sambungan kabel USB menyang komputer ora diperlokake.
Ngirim file nggunakake mode kirim Media liwat Wi-Fi
®
Sampeyan bisa ngirim file ing antarane piranti lan piranti liyane sing kompatibel MTP,
kayata komputer, nggunakake sambungan Wi-F
®
. Sadurunge nyambungake,
sampeyan kudu luwih dhisik nggathukake piranti loro kasebut. Yen sampeyan lagi
ngirim musik, video, gambar utawa file media liyane ing antarane piranti lan komputer,
sing paling apik nggunakake aplikasi Media Go™ ing komputer. Media Go™ ngowahi
file media supaya bisa digunakake ing piranti sampeyan.
Supaya bisa nggunakake fitur iki, sampeyan butuh piranti sing mbisakake Wi-Fi
®
sing
ndhukung kirim Media, contone, komputer sing nganggo Microsoft
®
Windows Vista
®
utawa
Windows
®
7.
Nggathukake piranti karo komputer kanthi nirkabel nggunakake mode kirim Media
1
Priksa manawa mode kirim Media ing piranti wis bisa aktif. Mode iki biasane wis
bisa aktif kanthi gawan.
2
Sambungake piranti menyang komputer nggunakake kabel USB.
3
Komputer
: Sawise jeneng piranti katon ing layar, klik
pangaturan Jaringan
lan
turuti instruksi kanggo nggathukake komputer.
4
Sawise rampung nggathukake, pedhot sambungan kabel USB saka piranti loro-
lorone.
Instruksi ing ndhuwur mung bisa digunakake ing komputer sing nginstal Windows
®
7 lan
komputer disambungake menyang Access Point Wi-Fi
®
liwat kabel jaringan.
Nyambungake piranti sing digathukake kanthi nirkabel ing mode kirim Media[MR2]
1
Priksa yen mode kirim Media ing piranti wis aktif. Mode iki biasane wis aktif
kanthi gawan.
2
Seret mudhun garis status, banjur tutul .
3
Tutul Xperia™ > Sambungan USB.
4
Tutul piranti sing digathukake sing arep disambungake ing Piranti dipercaya.
5
Tutul Sambung.
Priksa yen fungsi Wi-Fi
®
wis diaktifake.
Medhot saka piranti sing kasambung [MR2]
1
Seret mudhun garis status, banjur tutul .
2
Tutul Setelan > Xperia™ > Sambungan USB.
3
Tutul piranti sing arep dipedhot gathukane ing Piranti dipercaya.
4
Tutul Pedhot sambungan.
Nyopot saka host sing digathukake [MR2]
1
Seret mudhun garis status, banjur tutul .
2
Tutul Setelan > Xperia™ > Sambungan USB.
3
Tutul piranti sing digathukake sing arep dicopot.
4
Tutul Lalekake.
PC Companion
PC Companion iku aplikasi komputer sing menehi dalan menyang fitur lan layanan
sing nulungi ngirim musik, video lan gambar menyang utawa saka piranti. Sampeyan
uga bisa nggunakake PC Companion kanggo nganyari piranti lan entuk versi piranti
lunak paling anyar sing kasedhiya. File pemasangan kanggo PC Companion disimpen
96
Iki penerbitan versi Internet. © Dicetak khusus kanggo keperluan pribadi.
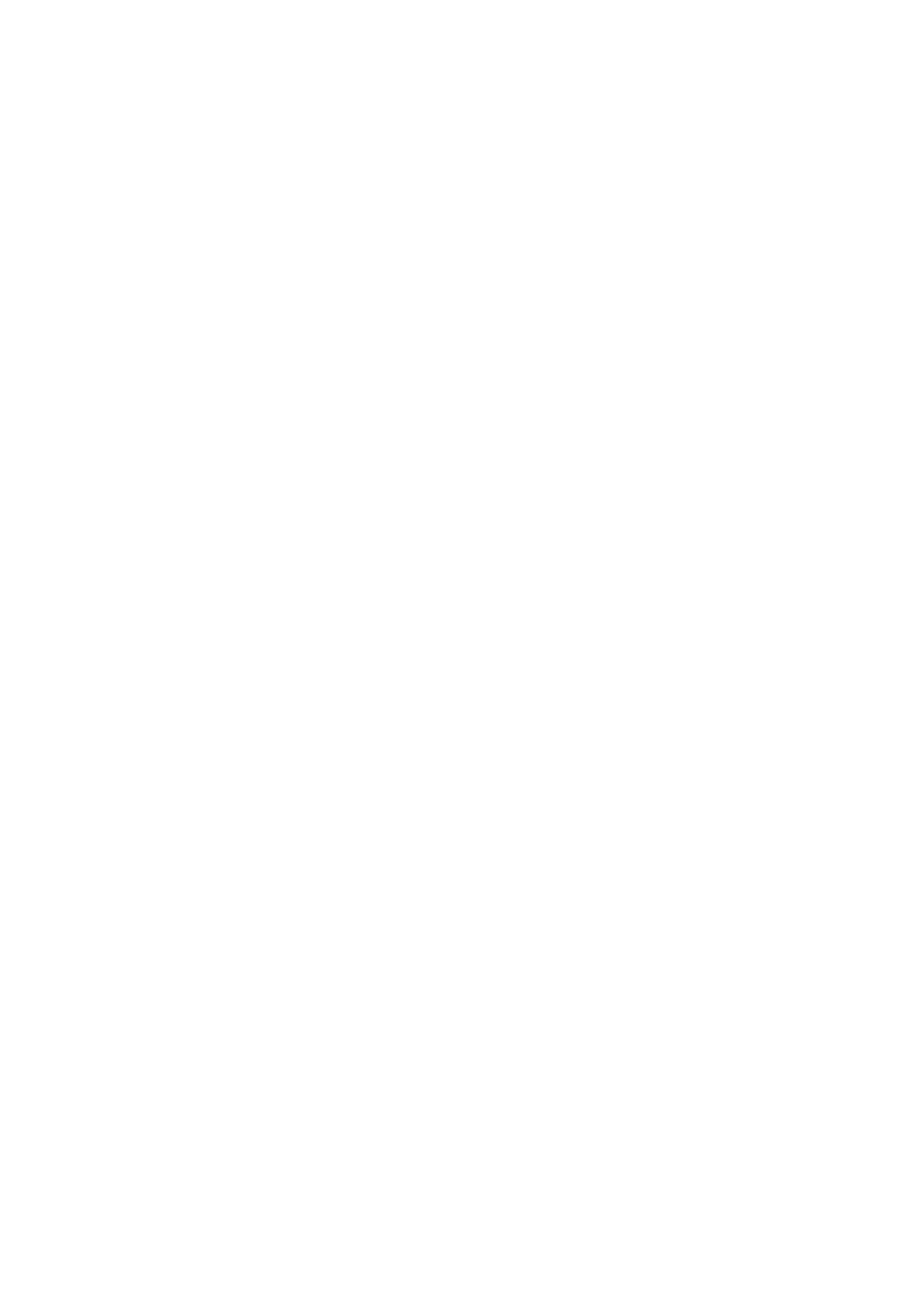
ing piranti lan pemasangan kasebut bakal mencungul saka telpon nalika sampeyan
nyambungake piranti karo komputer liwat kabel USB.
Sampeyan perlu komputer sing nyambung menyang internet lan nginstal salah siji
saka sistem operasi iki supaya bisa nggunakake aplikasi PC Companion:
•
Microsoft® Windows® 7
•
Microsoft® Windows® 8
•
Microsoft® Windows Vista®
•
Microsoft® Windows® XP (Service Pack 3 utawa luwih anyar)
Nginstal PC Companion [MR2]
1
Priksa yen kothak centhang Instal piranti lunak ing Setelan > Xperia™ >
Sambungan USB
wis diwenehi tandha.
2
Sambungake piranti menyang PC nggunakake kabel USB.
3
Piranti
: Tutul Instal.
4
Komputer
: Panginstal PC Companion wiwit kanthi otomatis sawise sawetara
detik. Tindakake pandhuan ing layar kanggo nginstal PC Companion.
Miwiti PC Companion
1
Priksa manawa PC Companion wis diinstal ing PC.
2
Bukak aplikasi PC Companion ing PC, banjur klik Start kanggo mbukak salah
sawijining fitur sing pengin digunakake.
Media Go™
Aplikasi komputer Media Go™ nulung sampeyan ngirim lan ngatur isi media ing piranti
lan komputer. Sampeyan bisa nginstal lan ngakses Media Go™ saka aplikasi PC
Companion.
Sampeyan perlu salah sijine sistem operasi iki supaya bisa nggunakake aplikasi
Media Go™:
•
Microsoft® Windows® 7
•
Microsoft® Windows Vista®
•
Microsoft® Windows® XP, Service Pack 3 utawa luwih anyar
Ngirim isi nggunakake aplikasi Media Go™
1
Sambungake piranti karo komputer nggunakake kabel USB sing ndhukung.
2
Piranti
: Ing garis status, Simpenan internal sinambung katon.
3
Komputer
: Bukak aplikasi PC Companion ing PC dhisik. Ing PC Companion,
klik
Media Go
kanggo miwiti aplikasi Media Go™. Ing sawetara kasus,
sampeyan kudu ngenteni Media Go™ diinstal.
4
Nganggo Media Go™, seret banjur selehake file antarane komputer lan piranti.
Sony™ Bridge for Mac
Aplikasi Sony™ Bridge for Mac nulung sampeyan kirim musik, video, gambar utawa
jinis file media liyane antarane piranti karo komputer Apple
®
Mac
®
. Sampeyan uga
bisa nggunakake aplikasi Sony™ Bridge for Mac kanggo ngatur file liwat jlajah file,
nganyarake piranti lunak piranti, lan gawe serep sarta mulihake isi ing piranti.
Kanggo nggunakake aplikasi Sony™ Bridge for Mac, sampeyan perlu duwe komputer
Apple
®
Mac
®
sing nyambung internet lan nganggo MacOS versi 10.6 utawa
sabanjure.
Nginstal Sony™ Bridge kanggo Mac ing komputer Apple
®
Mac
®
1
Priksa yen kothak centhang Instal piranti lunak ing ngisore Setelan >
Konektivitas Xperia™
> Sambungan USB wis ditandhani.
2
Sambungake piranti menyang komputer Apple
®
Mac
®
nggunakake kabel USB.
3
Piranti
: Tutul Instal.
4
Komputer
: Panginstal Sony™ Bridge kanggo Mac diwiwiti kanthi otomatis
sawise sawetara detik. Tindakake pandhuan ing layar kanggo ngrampungake
instalasi.
97
Iki penerbitan versi Internet. © Dicetak khusus kanggo keperluan pribadi.
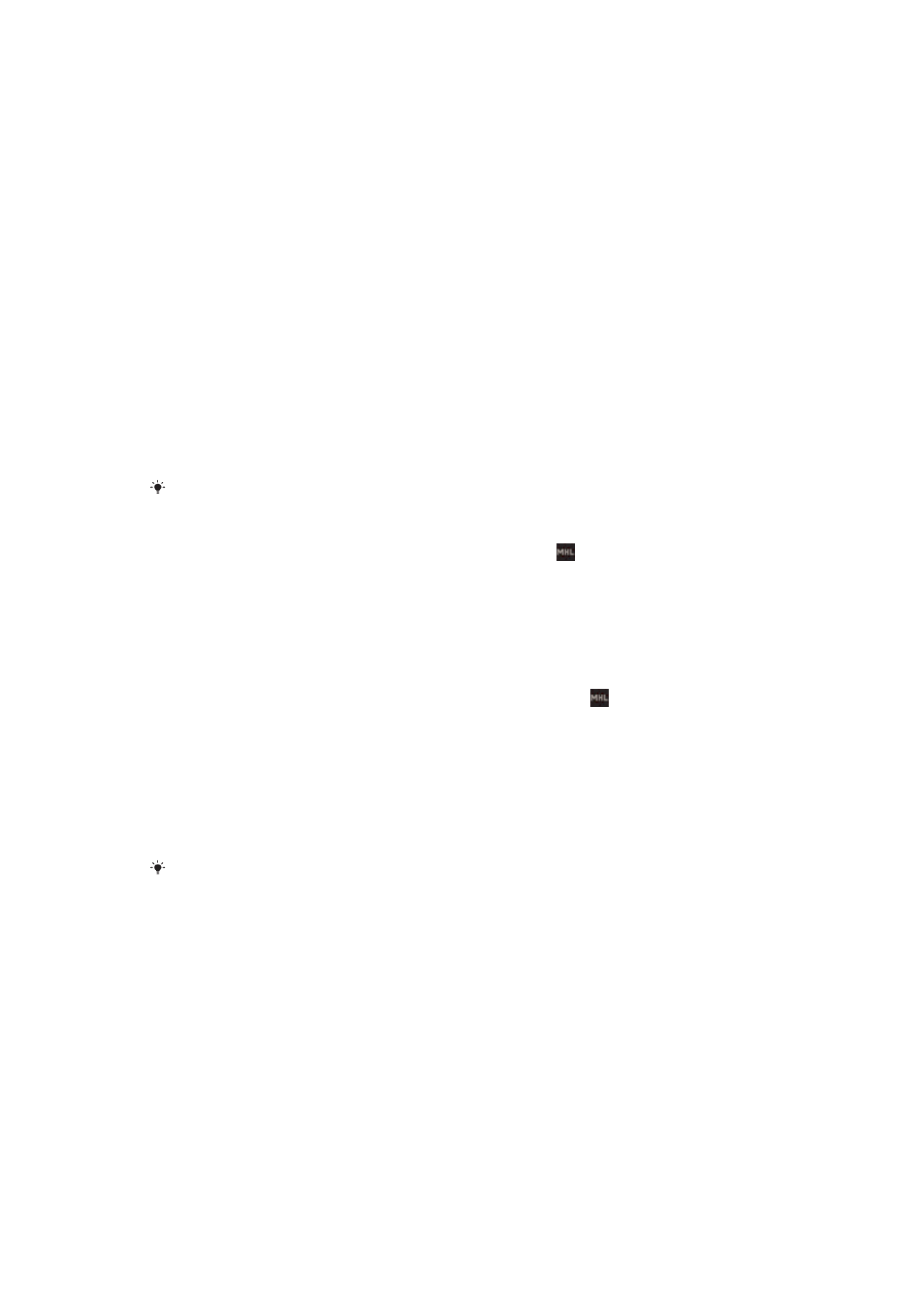
Mbukak aplikasi Sony™ Bridge for Mac
1
Pesthekake yen aplikasi Sony™ Bridge for Mac wis diinstal ing komputer
Apple
®
Mac
®
.
2
Komputer
: Klik kaping pindho lambang aplikasi Sony™ Bridge for Mac ing
folder Aplikasi.
Ngirim isi nggunakake Sony™ Bridge for Mac
1
Nggunakake kabel USB, sambungake piranti sampeyan karo komputer Apple
®
Mac
®
.
2
Komputer
: Bukak aplikasi Sony™ Bridge for Mac. Sawise sawetara wektu,
aplikasi Sony™ Bridge for Mac ndeteksi piranti sampeyan.
3
Komputer
: Seret banjur selehake file sing disenengi ing antarane piranti lan
komputer Apple
®
Mac
®
.