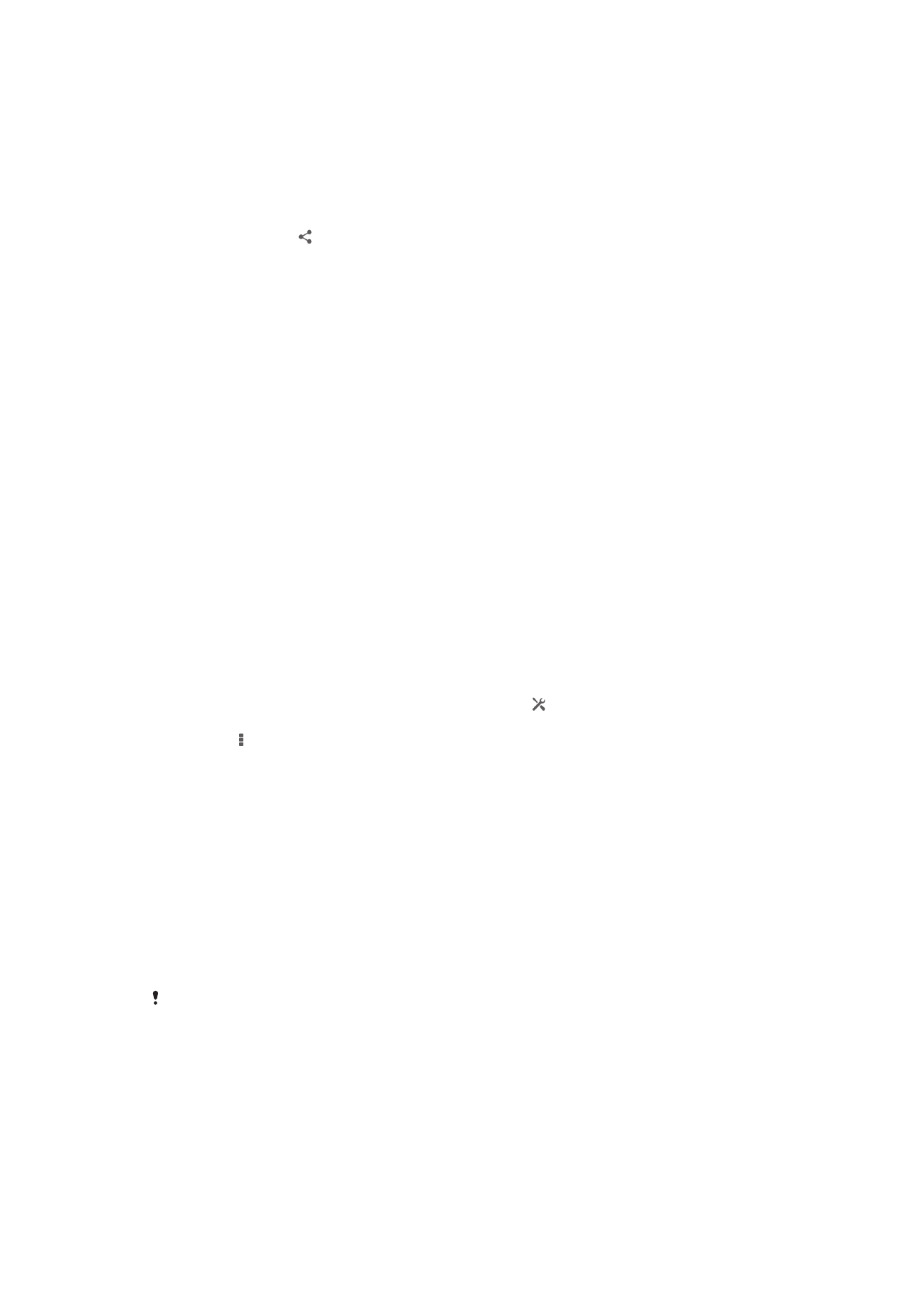
Connessione del dispositivo a un computer
Collegare il dispositivo a un computer e cominciare a trasferire immagini, musica e
altri tipi di file. Il modo più semplice per collegare il dispositivo è tramite cavo USB o
tecnologia wireless Bluetooth
®
.
Quando si collega il dispositivo al computer utilizzando un cavo USB, viene richiesto
di installare il software sul computer, ad esempio l'applicazione PC Companion su un
PC o Sony™ Bridge per Mac su un computer Apple
®
Mac
®
. PC Companion e Sony™
Bridge per Mac consentono di accedere ad applicazioni aggiuntive del computer per
trasferire e organizzare i file multimediali, aggiornare il dispositivo, sincronizzare i
contenuti del telefono e altro.
Potrebbe non essere possibile trasferire alcuni materiali protetti da copyright tra il telefono e il
computer.
Trasferimento e gestione di contenuti tramite un cavo USB
Usare il collegamento via cavo USB tra un computer e il dispositivo per un
trasferimento e una gestione facili dei file. Una volta collegati i due dispositivi, è
possibile trascinare e rilasciare contenuti tra il dispositivo e il computer o tra la
memoria interna del dispositivo e la scheda SD utilizzando l'esploratore file del
computer.
98
Questa è una versione Internet della pubblicazione. © Stampato per un uso privato.
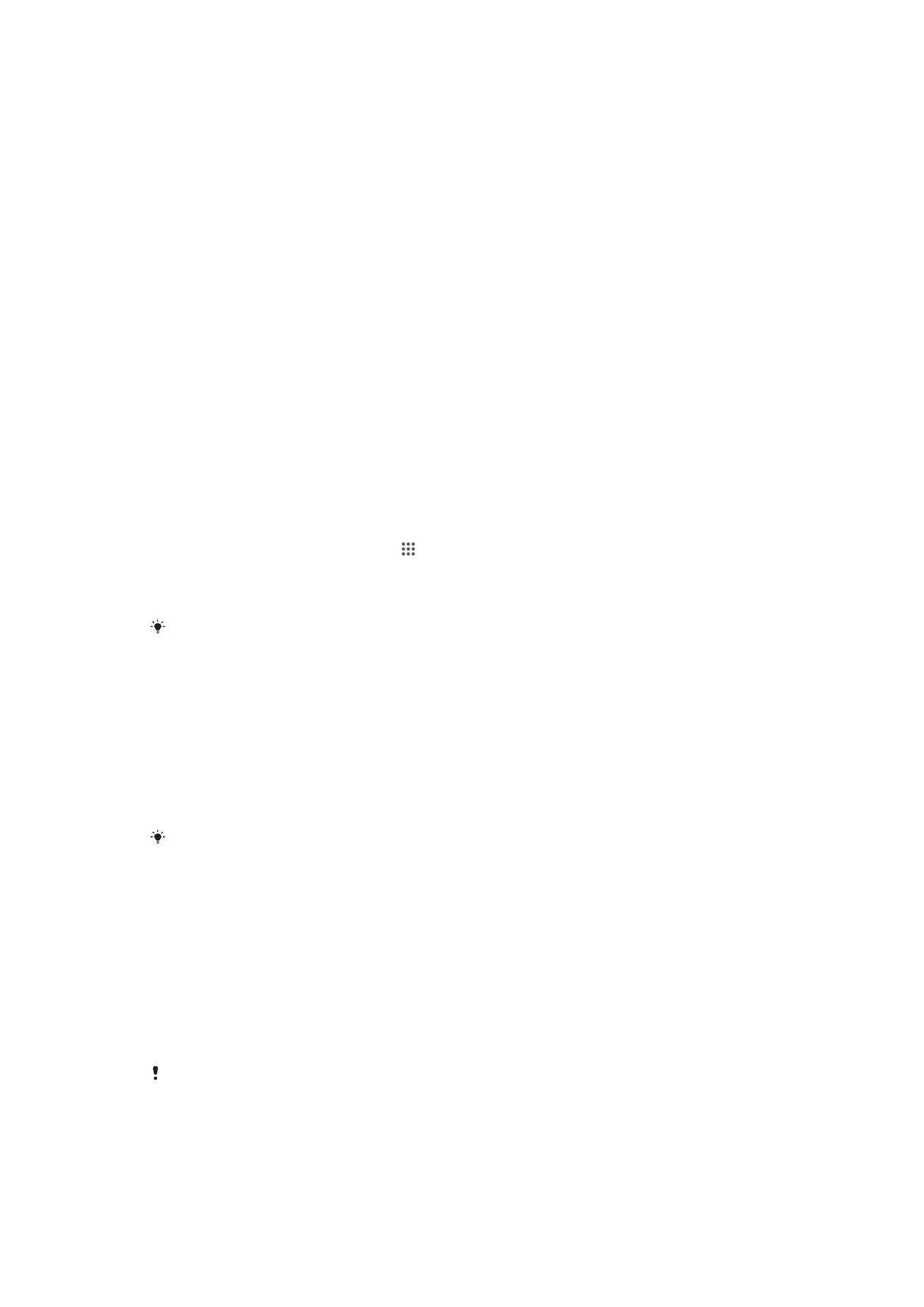
Se si sta trasferendo musica, video, immagini o altri file multimediali nel dispositivo, è
consigliabile utilizzare l'applicazione Media Go™ sul computer. Media Go™ converte i
file multimediali in modo che sia possibile utilizzarli sul dispositivo.
Trasferire contenuti tra dispositivo e computer utilizzando un cavo USB
1
Utilizzando un cavo USB, connettere il dispositivo a un computer. Memoria int.
e scheda SD collegate
viene visualizzato nella barra di stato sullo schermo del
dispositivo.
2
Computer
: Aprire Microsoft® Windows® Explorer dal desktop e attendere fino a
quando l'archivio interno del dispositivo e la scheda SD non vengono
visualizzati come un disco esterno in Microsoft® Windows® Explorer.
3
Computer
: Trascinare i file selezionati tra il dispositivo e il computer.
Trasferire contenuto tra la memoria interna e una scheda SD tramite USB
1
Utilizzando un cavo USB, connettere il dispositivo a un computer. Memoria int.
e scheda SD collegate
viene visualizzato nella barra di stato sullo schermo del
dispositivo.
2
Computer
: Aprire Microsoft® Windows® Explorer dal desktop e attendere fino a
quando l'archivio interno del dispositivo e la scheda SD non vengono
visualizzati come un disco esterno in Microsoft® Windows® Explorer.
3
Computer
: Trascinare i file selezionati tra la memoria interna del dispositivo e la
scheda SD.
Per trasferire i file direttamente dalla memoria interna a una scheda SD nel
dispositivo
1
Dalla Schermata Home, sfiorare .
2
Trovare e sfiorare Impostazioni > Memoria > Trasferisci dati nella scheda SD.
3
Contrassegnare i file che si desidera trasferire sulla scheda SD.
4
Sfiorare Trasferisci.
Il metodo di trasferimento diretto implica che non è necessaria una connessione via cavo USB
a un computer.
Trasferimento di file con la modalità Media Transfer tramite Wi-Fi
®
È possibile trasferire file tra dispositivo e altri dispositivi compatibili con il protocollo
Media Transfer, come un computer, utilizzando una connessione Wi-Fi
®
. Prima di
effettuare il collegamento, è necessario associare i due dispositivi. Se si sta
trasferendo musica, video, immagini o altri file multimediali tra dispositivo e computer,
è consigliabile utilizzare l'applicazione Media Go™ sul computer. Media Go™
converte i file multimediali in modo che sia possibile utilizzarli sul dispositivo.
Per poter utilizzare questa funzionalità, è necessario un dispositivo con Wi-Fi
®
attivato che
supporti il protocollo Media Transfer, ad esempio, un computer con Microsoft
®
Windows
Vista
®
o Windows
®
7.
Per associare il dispositivo a un computer utilizzando la modalità Media Transfer
1
Accertarsi che la modalità Media Transfer sia abilitata nel dispositivo. Questa
modalità è normalmente abilitata per impostazione predefinita.
2
Collegare il dispositivo a un computer usando un cavo USB.
3
Computer
: quando il nome del dispositivo viene visualizzato sullo schermo, fare
clic su
Configurazione di rete
e seguire le istruzioni per associare il computer.
4
Una volta terminata l'associazione, scollegare il cavo USB da entrambi i
dispositivi.
Le istruzioni precedenti sono valide solo per computer con Windows
®
7 nel caso in cui il
computer sia collegato a un Access Point Wi-Fi
®
con un cavo di rete.
99
Questa è una versione Internet della pubblicazione. © Stampato per un uso privato.
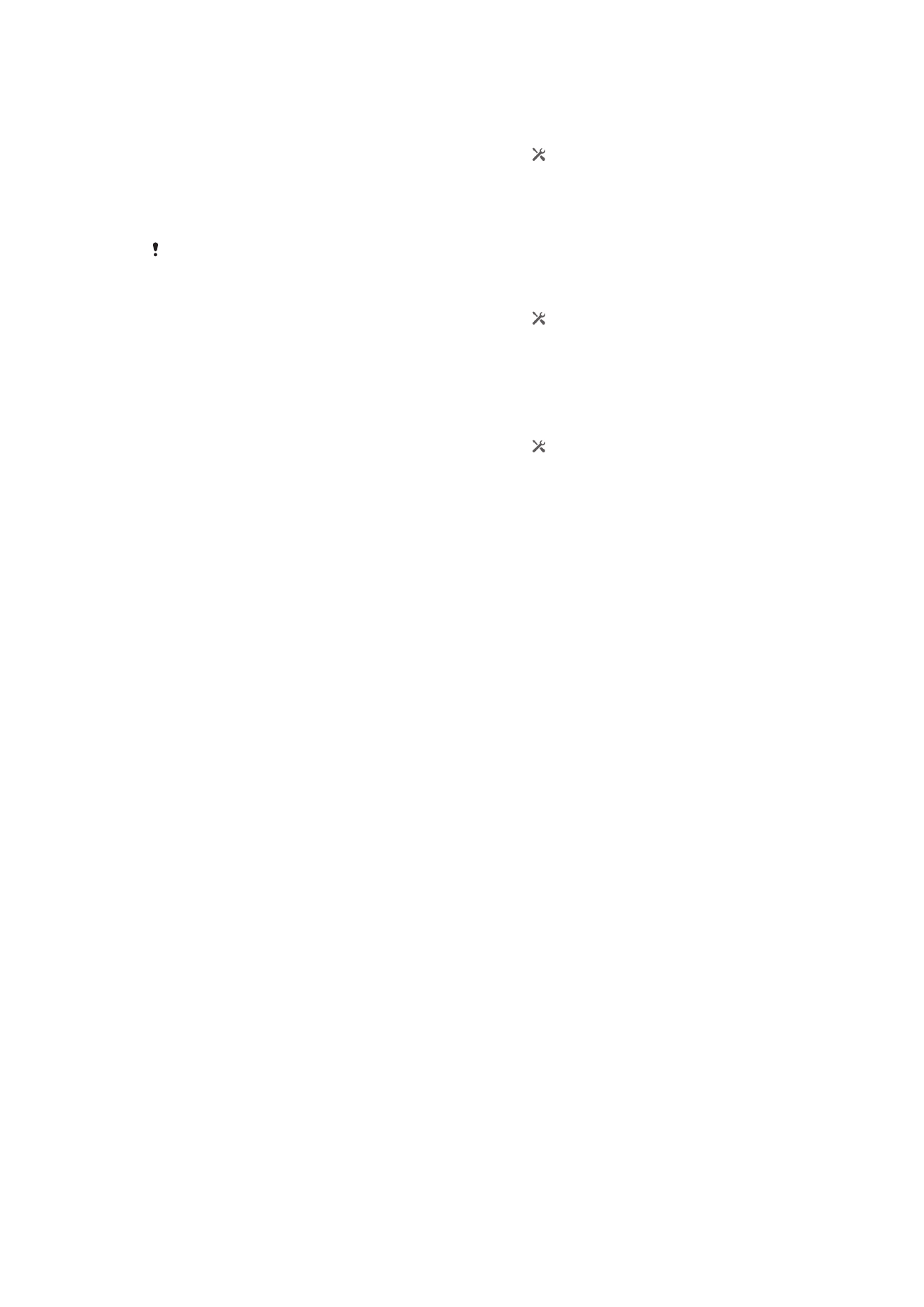
Collegare in modalità Media Transfer [MR2] dispositivi associati via wireless
1
Accertarsi che la modalità Media Transfer sia abilitata nel dispositivo. Questa
modalità è normalmente abilitata per impostazione predefinita.
2
Trascinare la barra di stato verso il basso e sfiorare .
3
Sfiorare Xperia™ > Connettività USB.
4
Sfiorare il dispositivo associato che si desidera collegare in Dispositivi
attendibili
.
5
Sfiorare Connetti.
Assicurarsi che la funzione Wi-Fi
®
sia attiva.
Disconnettersi da dispositivi collegati [MR2]
1
Trascinare la barra di stato verso il basso e sfiorare .
2
Sfiorare Impostazioni> Xperia™ > Connettività USB.
3
Sfiorare il dispositivo associato che si desidera scollegare in Dispositivi
attendibili
.
4
Sfiorare Disconnetti.
Rimuovere da host associati [MR2]
1
Trascinare la barra di stato verso il basso e sfiorare .
2
Sfiorare Impostazioni> Xperia™ > Connettività USB.
3
Sfiorare il dispositivo associato che si desidera rimuovere.
4
Sfiorare Diment..
PC Companion
PC Companion è un'applicazione per computer che consente l'accesso a funzioni e
servizi aggiuntivi che facilitano il trasferimento di musica, video e immagini su e da un
dispositivo. È anche possibile utilizzare PC Companion per aggiornare il dispositivo e
ottenere l'ultima versione del software disponibile. I file di installazione per PC
Companion sono salvati nel dispositivo e l'installazione viene avviata direttamente dal
dispositivo quando si effettua la connessione a un computer tramite cavo USB.
Per utilizzare l'applicazione PC Companion è necessario un computer con uno dei
seguenti sistemi operativi e una connessione a Internet:
•
Microsoft® Windows® 7
•
Microsoft® Windows® 8
•
Microsoft® Windows Vista®
•
Microsoft® Windows® XP (Service Pack 3 o successivo)
Installare PC Companion [MR2]
1
Verificare che la casella di controllo Installa software in Impostazioni >
Xperia™
> Connettività USB sia contrassegnata.
2
Collegare il dispositivo a un computer usando un cavo USB.
3
Dispositivo
: Sfiorare Installa.
4
Computer
: Il programma di installazione di PC Companion viene avviato
automaticamente dopo alcuni secondi. Seguire le istruzioni sul display per
installare PC Companion.
Avviare PC Companion
1
Assicurarsi che PC Companion sia installato nel PC.
2
Aprire l'applicazione PC Companion nel computer, quindi fare clic su Start per
aprire una delle funzioni che si desidera utilizzare.
Media Go™
L'applicazione per computer Media Go™ consente il trasferimento e la gestione del
contenuto multimediale presente sul dispositivo e sul computer. È possibile installare
e accedere a Media Go™ dall'applicazione PC Companion.
Per utilizzare l'applicazione Media Go™ è necessario uno dei seguenti sistemi
operativi:
100
Questa è una versione Internet della pubblicazione. © Stampato per un uso privato.
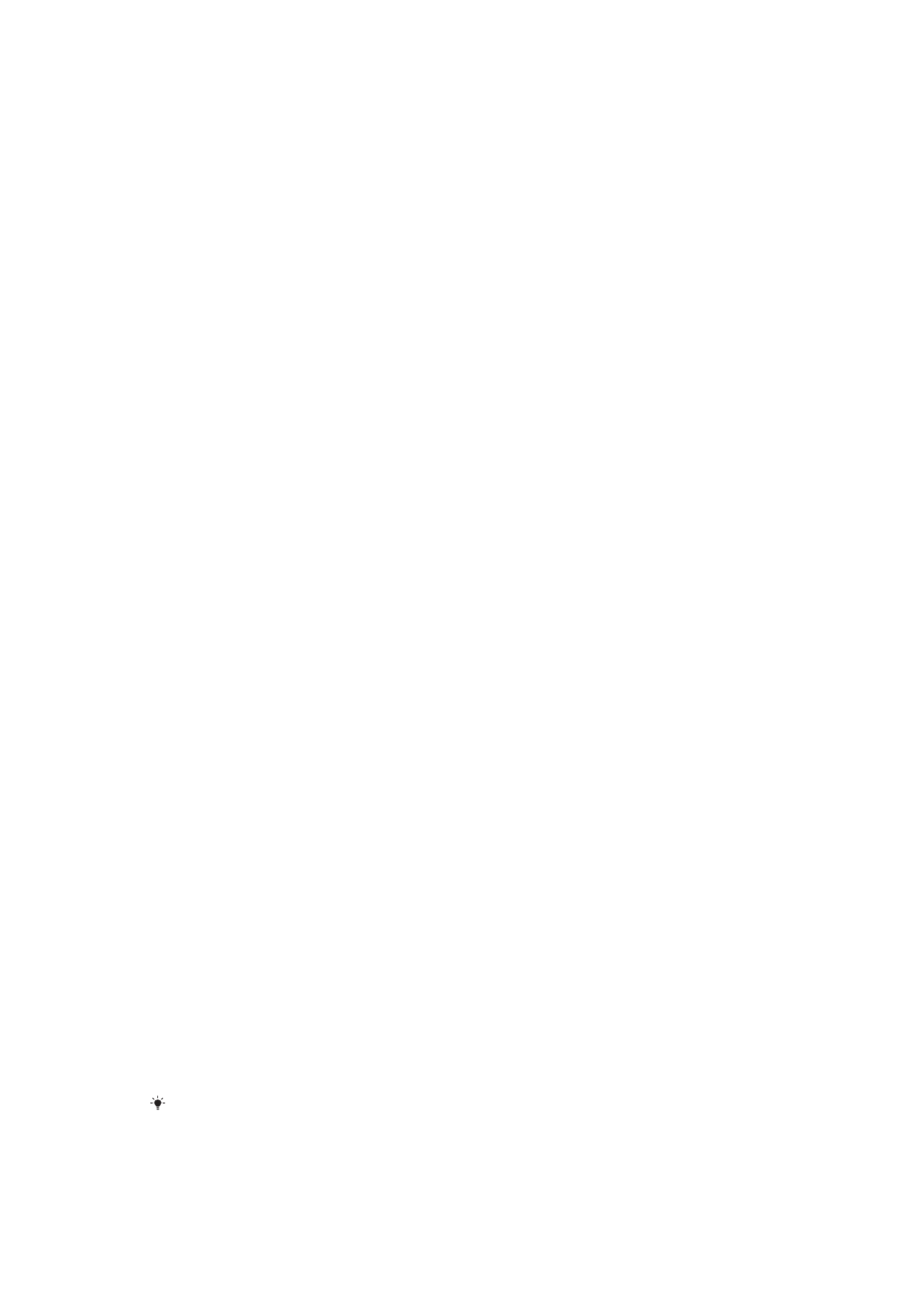
•
Microsoft® Windows® 7
•
Microsoft® Windows Vista®
•
Microsoft® Windows® XP, Service Pack 3 o versione successiva
Trasferire contenuti utilizzando l'applicazione Media Go™
1
Connettere il dispositivo a un computer usando un cavo USB.
2
Dispositivo
: Nella barra di stato viene visualizzato Memoria interna collegata.
3
Computer
: Aprire l'applicazione PC Companion prima sul PC. In
PC Companion, fare clic su
Media Go
per avviare l'applicazione Media Go™. In
alcuni casi, potrebbe essere necessario attendere l'installazione di Media Go™.
4
Utilizzando Media Go™, trascinare e rilasciare file tra il computer e il
dispositivo.
Sony™ Bridge for Mac
L'applicazione Sony™ Bridge for Mac aiuta a trasferire musica, video, foto o altri tipi di
file multimediale tra il dispositivo e un computer Apple
®
Mac
®
. È anche possibile
utilizzare l'applicazione Sony™ Bridge for Mac per gestire i file attraverso un browser,
aggiornare il software del dispositivo ed eseguire il backup del contenuto del proprio
dispositivo.
Per utilizzare l'applicazione Sony™ Bridge for Mac è necessario avere un computer
Apple
®
Mac
®
connesso ad Internet con versione MacOS 10.6 o successiva.
Per installare Sony™ Bridge per Mac su un computer Apple
®
Mac
®
1
Verificare che la casella di controllo Installa software in Impostazioni >
Connettività Xperia™
> Connettività USB sia contrassegnata.
2
Collegare il dispositivo a un computer Apple
®
Mac
®
utilizzando un cavo USB.
3
Dispositivo
: Sfiorare Installa.
4
Computer
: Il programma di installazione di Sony™ Bridge per Mac viene
avviato automaticamente dopo alcuni secondi. Seguire le istruzioni sul display
per completare l'installazione.
Aprire l'applicazione Sony™ Bridge for Mac
1
Assicurarsi che l'applicazione Sony™ Bridge for Mac sia installata sul computer
Apple
®
Mac
®
.
2
Computer
: Fare doppio clic sull'icona dell'applicazione Sony™ Bridge for Mac
nella cartella Applicazioni.
Trasferire contenuto con Sony™ Bridge for Mac
1
Utilizzando un cavo USB, connettere il dispositivo ad un computer Apple
®
Mac
®
.
2
Computer
: Aprire l'applicazione Sony™ Bridge for Mac. Dopo alcuni istanti,
l'applicazione Sony™ Bridge for Mac rileva il dispositivo.
3
Computer
: Trascinare i file selezionati tra il dispositivo e il computer Apple
®
Mac
®
.