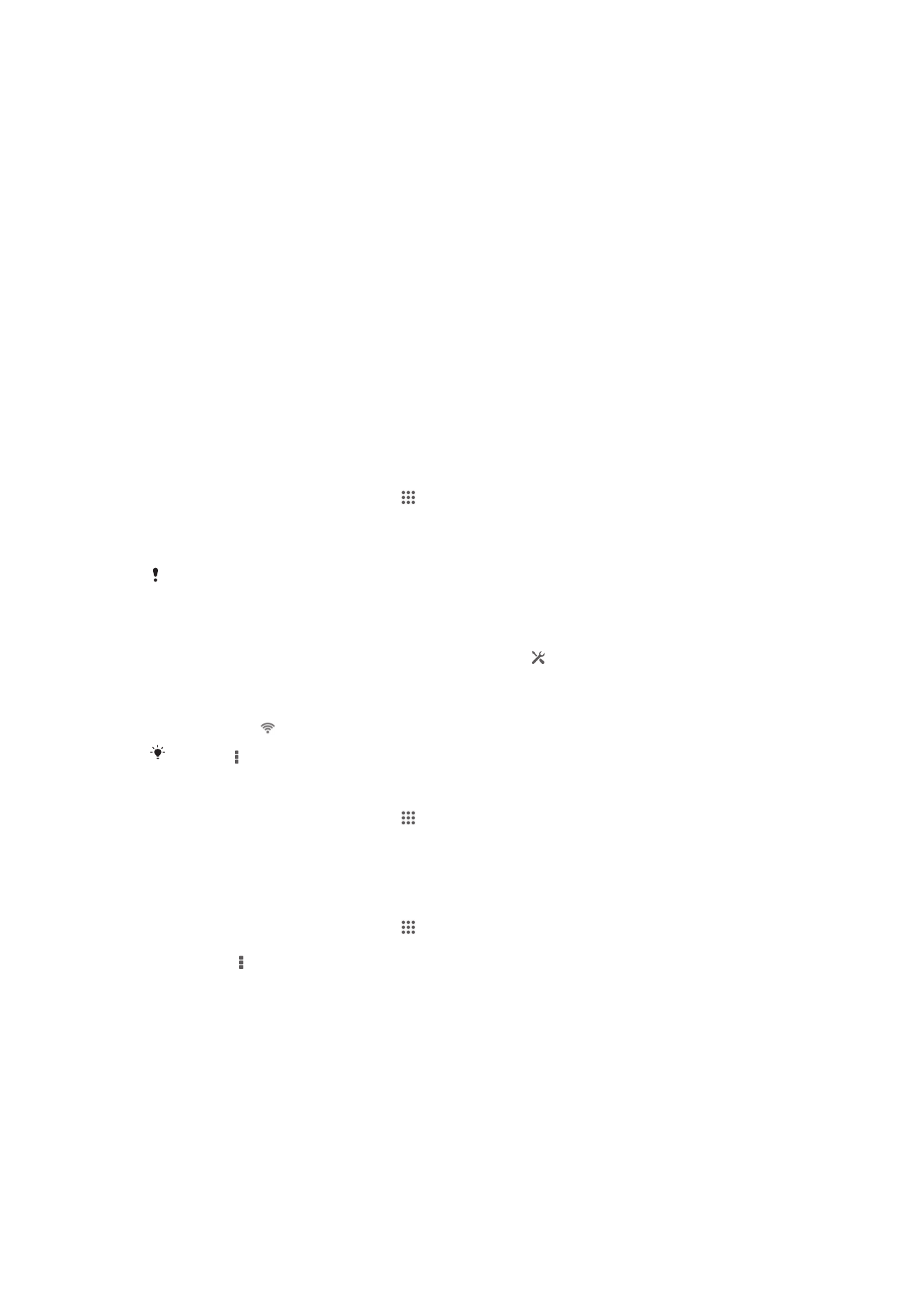
Connessione a reti wireless
È possibile accedere a Internet in modalità wireless dal dispositivo utilizzando la
tecnologia Wi-Fi®. In questo modo è possibile navigare sul Web e condividere file
multimediali sulla stessa rete Wi-Fi® con altri dispositivi DLNA Certified™, come ad
esempio TV e computer.
Se la società o l'azienda dispone di una VPN (Virtual Private Network), è possibile
connettersi a questa rete utilizzando il proprio dispositivo. In tal modo, è possibile ad
esempio utilizzare una VPN per accedere a reti Intranet e ad altri servizi aziendali
interni.
Prima di utilizzare il Wi-Fi®
Per navigare su Internet utilizzando una connessione Wi-Fi®, si deve cercare una rete
Wi-Fi® disponibile e collegarsi, poi aprire il browser Internet. La potenza del segnale
della rete Wi-Fi® può variare a seconda della posizione del dispositivo. Avvicinarsi al
punto di accesso Wi-Fi®, per aumentare la potenza del segnale.
Attivare il Wi-Fi®
1
Dalla Schermata Home, sfiorare .
2
Trovare e sfiorare Impostazioni.
3
Trascinare lo slider della barra di scorrimento accanto a Wi-Fi verso destra per
attivare la funzione Wi-Fi®.
L'attivazione del Wi-Fi® potrebbe richiedere alcuni secondi.
Per connettersi automaticamente a una rete Wi-Fi®
1
Assicurarsi che la funzione Wi-Fi® sia attivata.
2
Trascinare la barra di stato verso il basso e toccare .
3
Toccare Wi-Fi. Vengono visualizzate tutte le reti Wi-Fi®disponibili.
4
Toccare una rete Wi-Fi® per connettersi ad essa. Per le reti protette, immettere
la password pertinente. Una volta connessi, nella barra di stato viene
visualizzato .
Toccare , quindi toccare
Scansione per cercare nuove reti disponibili.
Per connettersi a un'altra rete Wi-Fi®
1
Dalla Schermata Home, sfiorare .
2
Trovare e sfiorare Impostazioni > Wi-Fi. Vengono visualizzate le reti Wi-Fi®
rilevate.
3
Toccare un'altra rete Wi-Fi® per connettersi ad essa.
Eseguire la ricerca manuale di reti Wi-Fi®
1
Dalla Schermata Home, sfiorare .
2
Trovare e sfiorare Impostazioni > Wi-Fi.
3
Premere , quindi sfiorare Scansione.
4
Per connettersi a una rete Wi-Fi®, sfiorare il nome della rete.
88
Questa è una versione Internet della pubblicazione. © Stampato per un uso privato.
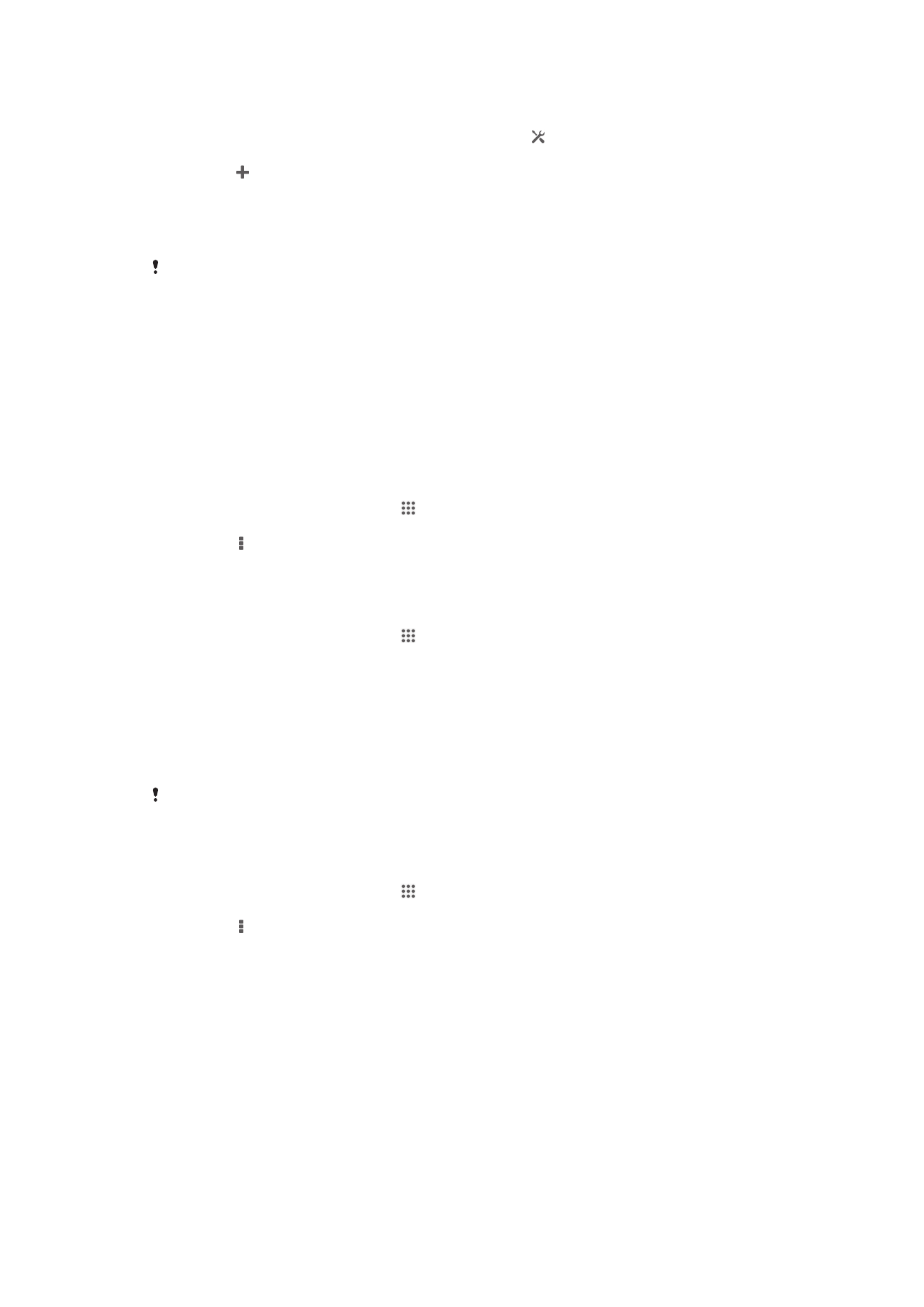
Per aggiungere manualmente una rete Wi-Fi®
1
Assicurarsi che la funzione Wi-Fi® sia attivata.
2
Trascinare la barra di stato verso il basso e toccare .
3
Toccare Wi-Fi.
4
Toccare .
5
Immettere le informazioni SSID rete.
6
Per selezionare un tipo di protezione, toccare il campo Protezione.
7
Se necessario, immettere una password.
8
Toccare Salva.
Per l'SSID rete e la password Wi-Fi®, contattare l'amministratore della rete.
Impostazioni Wi-Fi® avanzate
Stato della rete Wi-Fi®
Quando si è connessi a una rete Wi-Fi® o sono disponibili reti Wi-Fi® nelle vicinanze,
è possibile visualizzare lo stato di queste reti Wi-Fi®. Inoltre, è possibile abilitare il
dispositivo in modo da ricevere una notifica quando viene rilevata una rete Wi-Fi®
aperta.
Per abilitare le notifiche della rete Wi-Fi®
1
Se non è già attivo, attivare il Wi-Fi®.
2
Dalla Schermata Home, sfiorare .
3
Trovare e sfiorare Impostazioni > Wi-Fi.
4
Premere .
5
Sfiorare Avanzate.
6
Selezionare la casella di controllo Notifica rete.
Per visualizzare informazioni dettagliate su una rete Wi-Fi® connessa
1
Dalla Schermata Home, sfiorare .
2
Trovare e sfiorare Impostazioni > Wi-Fi.
3
Toccare la rete Wi-Fi® alla quale si è attualmente connessi. Vengono
visualizzate informazioni di rete dettagliate.
Criterio di sospensione del Wi-Fi®
Aggiungendo un criterio di sospensione Wi-Fi®, è possibile specificare quando
passare dalla rete Wi-Fi® ai dati mobili.
Se non si è collegati a una rete Wi-Fi®, il dispositivo utilizza la connessione dati del cellulare
per accedere a Internet (se è stata configurata e abilitata una connessione dati mobili per il
dispositivo).
Per aggiungere un criterio di sospensione Wi-Fi®
1
Dalla Schermata Home, sfiorare .
2
Trovare e sfiorare Impostazioni > Wi-Fi.
3
Premere .
4
Sfiorare Avanzate.
5
Sfiorare Tieni Wi-Fi attivo durante sosp..
6
Selezionare un'opzione.
Wi-Fi Direct™
Utilizzare Wi-Fi Direct™ per collegarsi direttamente ad altri dispositivi senza dover
prendere parte ad una rete tradizionale domestica, di lavoro o hotspot. Ad esempio, è
possibile abilitare il dispositivo per essere connesso direttamente ad un computer in
modo che sia possibile accedere a contenuti sul computer dal dispositivo. I dispositivi
con cui si condividono contenuti devono essere certificati Wi-Fi Direct™.
89
Questa è una versione Internet della pubblicazione. © Stampato per un uso privato.
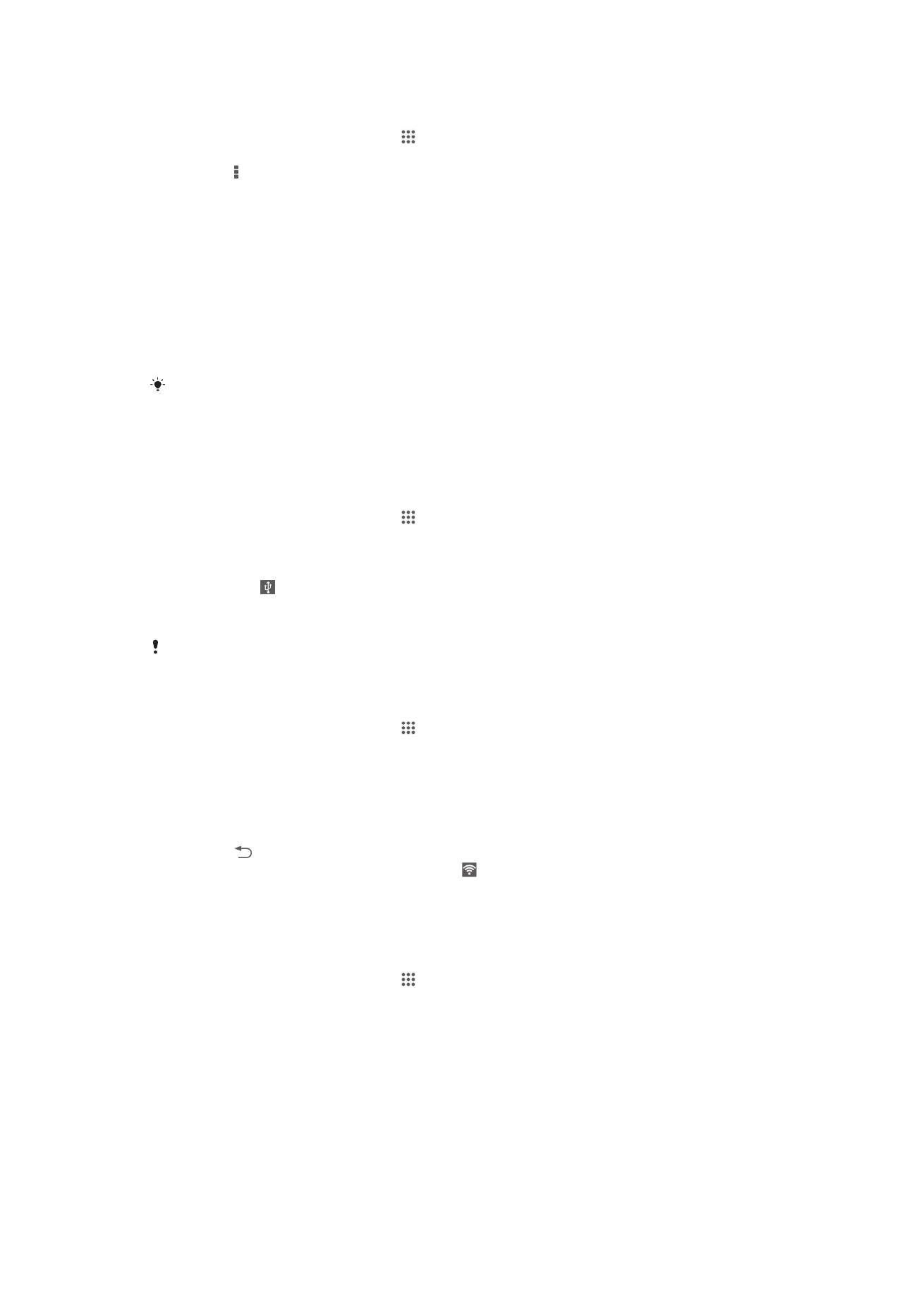
Attivare Wi-Fi Direct™
1
Assicurarsi che il dispositivo abbia la funzione Wi-Fi® attivata.
2
Dalla Schermata Home, sfiorare .
3
Trovare e sfiorare Impostazioni > Wi-Fi.
4
Sfiorare > Wi-Fi Direct.
Condivisione della connessione dati mobile
È possibile condividere la connessione dati mobile del dispositivo con un solo
computer utilizzando un cavo USB. Tale processo è chiamato USB tethering. È inoltre
possibile condividere la connessione dati del dispositivo con un massimo di otto
dispositivi alla volta, trasformando così il dispositivo in un hotspot Wi-Fi® portatile.
Quando la connessione dei dati mobile del dispositivo viene condivisa correttamente, i
dispositivi della condivisione possono utilizzare la connessione dati del dispositivo
dell'utente, ad esempio, per navigare in Internet, scaricare applicazioni o inviare e
ricevere e-mail.
È necessario preparare il computer per stabilire una connessione di rete tramite cavo USB.
Per informazioni più recenti, visitare il sito www.android.com/tether.
Condividere la connessione dati con un cavo USB
1
Disattivare tutte le connessioni con cavo USB sul dispositivo.
2
Collegare il dispositivo al computer utilizzando il cavo USB fornito con il
dispositivo.
3
Dalla Schermata Home, sfiorare .
4
Trovare e sfiorare Impostazioni > Altro... > Tethering e hotspot portatile.
5
Contrassegnare la casella di controllo Tethering USB, quindi sfiorare OK se
richiesto. Una volta effettuata la connessione, nella barra di stato viene
visualizzato .
6
Per interrompere la condivisione della connessione dati, deselezionare la
casella di controllo Tethering USB o scollegare il cavo USB.
Non è possibile condividere contemporaneamente la connessione dati del dispositivo e una
scheda SD tramite cavo USB.
Utilizzare il dispositivo come hotspot Wi-Fi® portatile
1
Dalla Schermata Home, sfiorare .
2
Trovare e sfiorare Impostazioni > Altro... > Tethering e hotspot portatile.
3
Sfiorare Impostazioni hotspot Wi-Fi portatile > Configura hotspot Wi-Fi.
4
Immettere le informazioni SSID rete.
5
Per selezionare un tipo di protezione, sfiorare il campo Protezione. Se
necessario, immettere una password.
6
Sfiorare Salva.
7
Sfiorare e selezionare la casella di controllo Hotspot Wi-Fi portatile.
8
Se richiesto, sfiorare OK per confermare. viene visualizzato nella barra di
stato una volta che l'hotspot Wi-Fi® portatile è attivo.
9
Per interrompere la condivisione della connessione dati tramite Wi-Fi®,
deselezionare la casella di controllo Hotspot Wi-Fi portatile.
Rinominare o proteggere l'hotspot portatile
1
Dalla Schermata Home, sfiorare .
2
Trovare e sfiorare Impostazioni > Altro... > Tethering e hotspot portatile.
3
Sfiorare Impostazioni hotspot Wi-Fi portatile > Configura hotspot Wi-Fi.
4
Immettere l'SSID rete per la rete.
5
Per selezionare un tipo di protezione, sfiorare il campo Protezione.
6
Se necessario, immettere una password.
7
Sfiorare Salva.
Virtual Private Network (VPN)
È possibile utilizzare il dispositivo per connettersi a reti virtuali private (VPN) che
consentono di accedere alle risorse situate all'interno di una rete locale protetta,
dall'esterno di una rete pubblica. Ad esempio, le connessioni tramite VPN vengono
90
Questa è una versione Internet della pubblicazione. © Stampato per un uso privato.
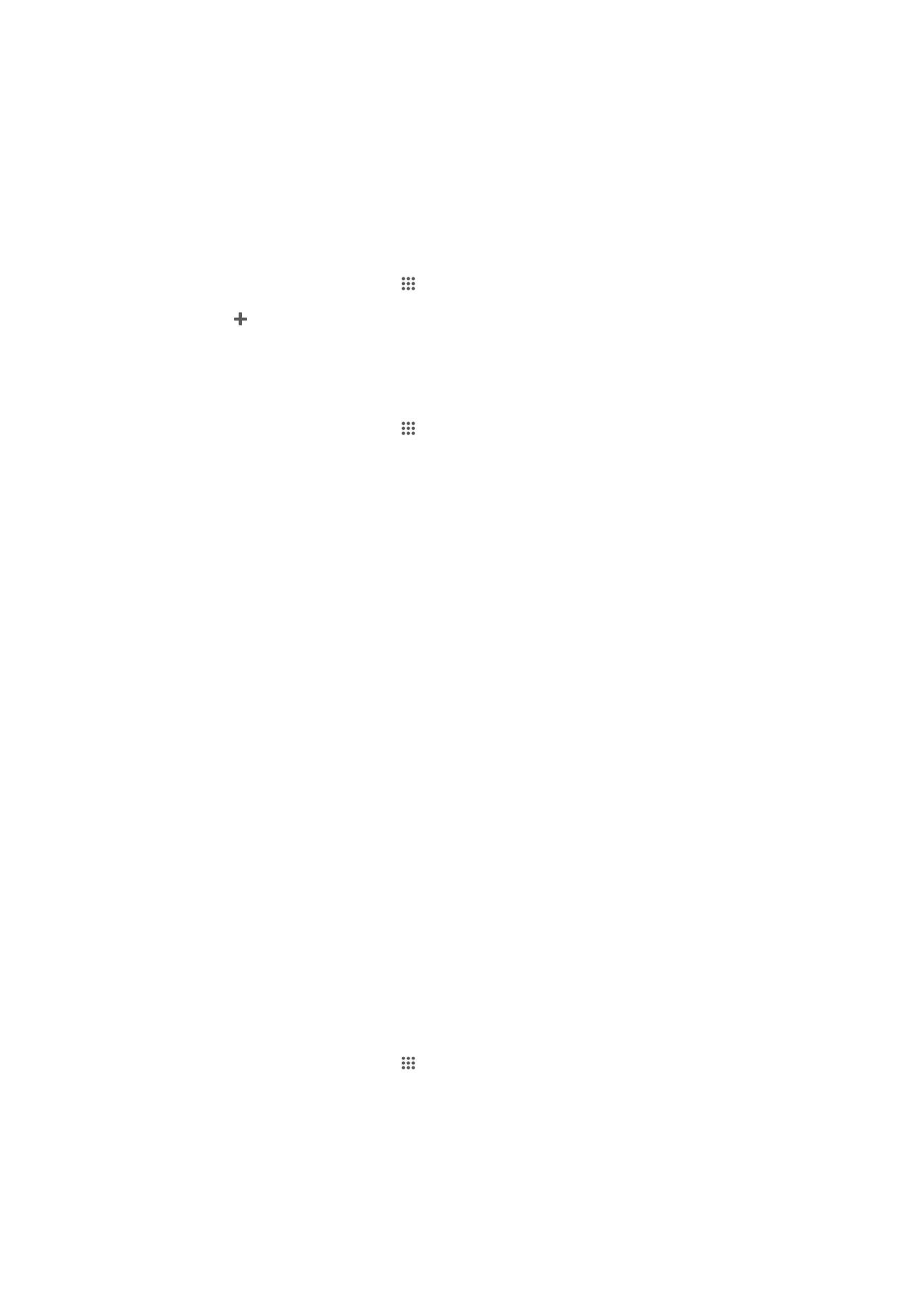
largamente utilizzate da aziende e istituti scolastici per quegli utenti che devono
accedere a reti Intranet o ad altri servizi interni quando si trovano all'esterno della rete
interna, ad esempio quando sono in viaggio.
Le connessioni tramite VPN possono essere configurate in molti modi, a seconda
della rete. Per alcune reti potrebbe essere necessario trasferire e installare un
certificato di protezione sul dispositivo. Per informazioni dettagliate su come
configurare una connessione alla propria rete virtuale privata, contattare
l'amministratore di rete della società o dell'azienda.
Per aggiungere una rete virtuale privata
1
Dalla Schermata Home, sfiorare .
2
Trovare e sfiorare Impostazioni > Altro... > VPN.
3
Sfiorare .
4
Selezionare il tipo di VPN da aggiungere.
5
Immettere le impostazioni VPN.
6
Sfiorare Salva.
Per connettersi a una rete virtuale privata
1
Dalla Schermata Home, sfiorare .
2
Trovare e sfiorare Impostazioni > Altro... > VPN.
3
Dall'elenco di reti disponibili, sfiorare il VPN a cui collegarsi.
4
Immettere le informazioni richieste.
5
Sfiorare Connetti.
Per disconnettersi da una Virtual Private Network
1
Trascinare la barra di stato verso il basso.
2
Sfiorare la notifica della connessione alla Virtual Private Network per
disattivarla.