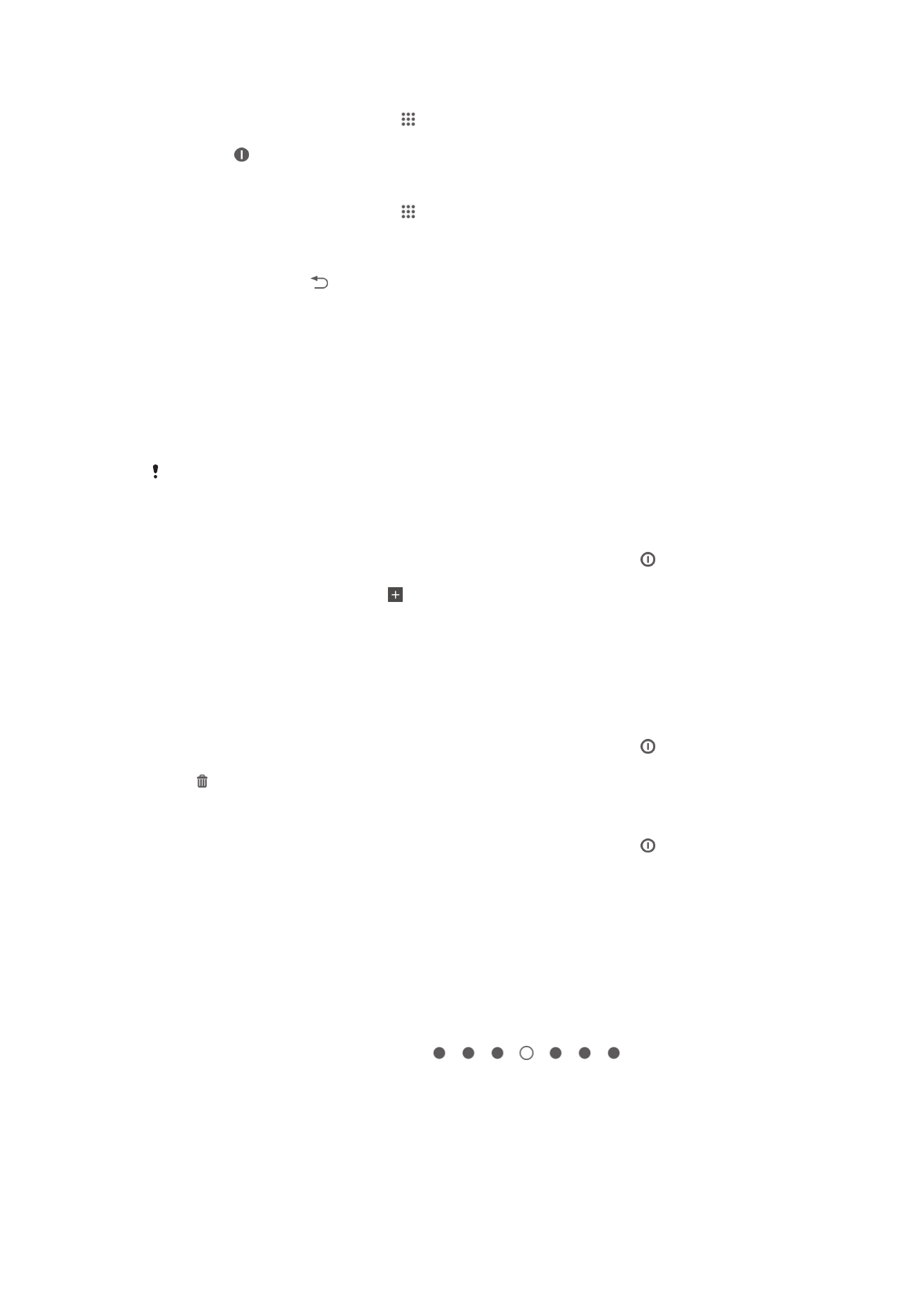
Schermata Home
La schermata Home è il punto di partenza per l'utilizzo del dispositivo. È possibile
personalizzarla con applicazioni, widget, scelte rapide, cartelle, temi e sfondi. È inoltre
possibile aggiungere pannelli supplementari.
La schermata Home si estende oltre l'ampiezza regolare dello schermo e, pertanto, è
necessario toccare rapidamente a destra e a sinistra per visualizzare il contenuto in
tutti i riquadri della schermata Home.
mostra la parte della
schermata Home in cui ci si trova. È possibile impostare un riquadro come riquadro
della schermata Home principale e aggiungere o eliminare riquadri.
18
Questa è una versione Internet della pubblicazione. © Stampato per un uso privato.
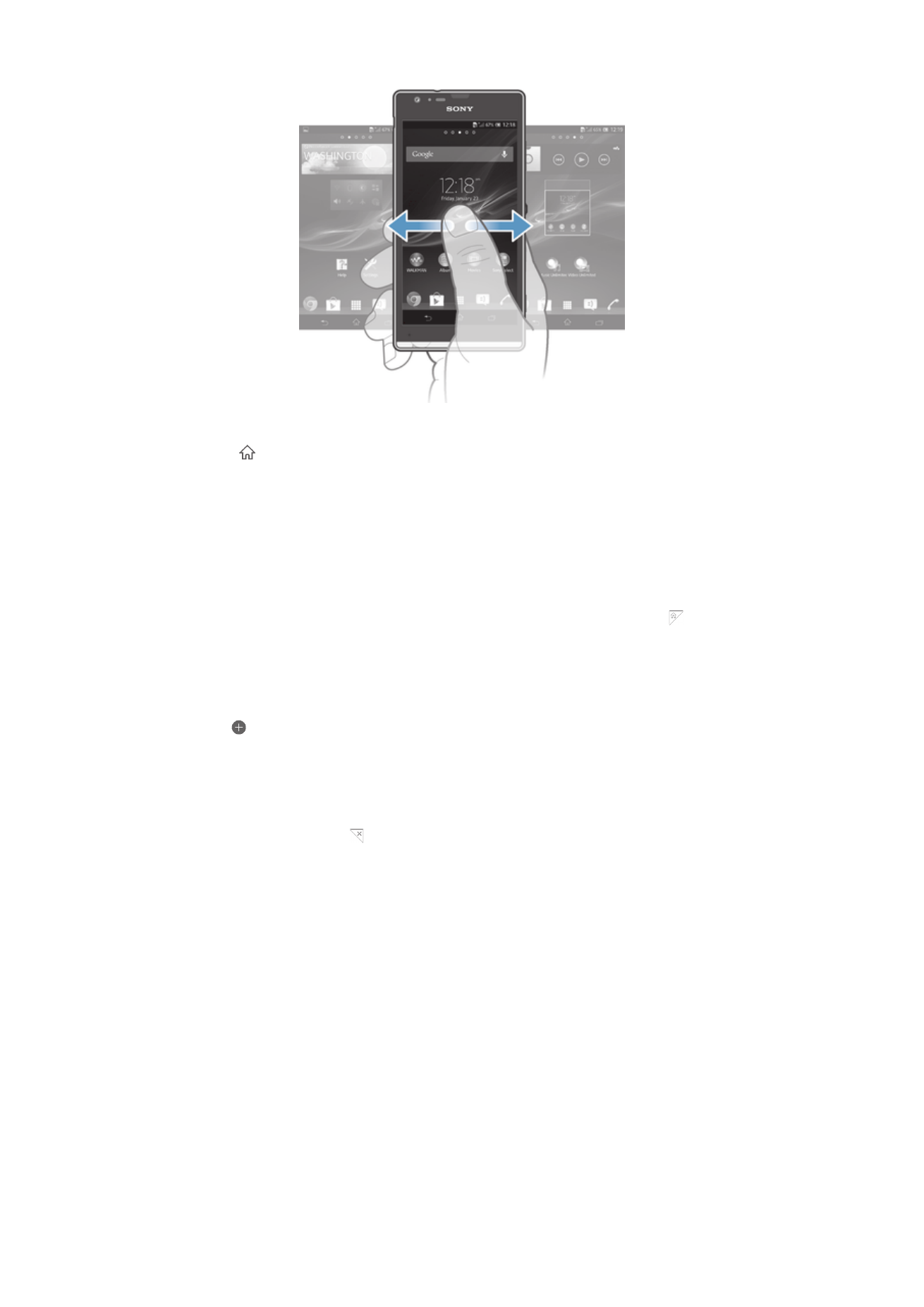
Per accedere alla schermata iniziale
•
Premere .
Per navigare nella schermata iniziale
•
Toccare rapidamente a destra o sinistra.
Impostare un riquadro come schermata Home principale
1
Tenere premuta un'area vuota nella Schermata Home fino a che il dispositivo
vibra.
2
Toccare rapidamente verso sinistra o destra per navigare verso il riquadro che
si desidera impostare come schermata Home principale, quindi sfiorare .
Aggiungere un riquadro alla schermata Home
1
Toccare e tenere premuta un'area vuota sullo Schermata Home fino a quando il
dispositivo vibra.
2
Toccare rapidamente verso sinistra o destra per navigare nei riquadri, quindi
sfiorare .
Per eliminare un riquadro dalla schermata Home
1
Toccare e tenere premuta un'area vuota sullo Schermata Home fino a quando il
dispositivo vibra.
2
Toccare rapidamente verso sinistra o destra per navigare nel riquadro da
eliminare, quindi sfiorare .
Widget
I widget sono piccole applicazioni che è possibile utilizzare direttamente sulla
Schermata Home. Ad esempio, il widget “WALKMAN” consente di avviare
direttamente la riproduzione musicale.
Alcuni widget sono ridimensionabili, in questo modo è possibile espanderli per la
visualizzazione di ulteriori contenuti oppure ridurli per risparmiare spazio sul
Schermata Home.
Aggiungere un widget alla schermata Home
1
Toccare e tenere premuta un'area vuota sullo Schermata Home fino a quando il
dispositivo vibra, quindi sfiorare Widget.
2
Identificare e sfiorare il widget che si desidera aggiungere.
19
Questa è una versione Internet della pubblicazione. © Stampato per un uso privato.
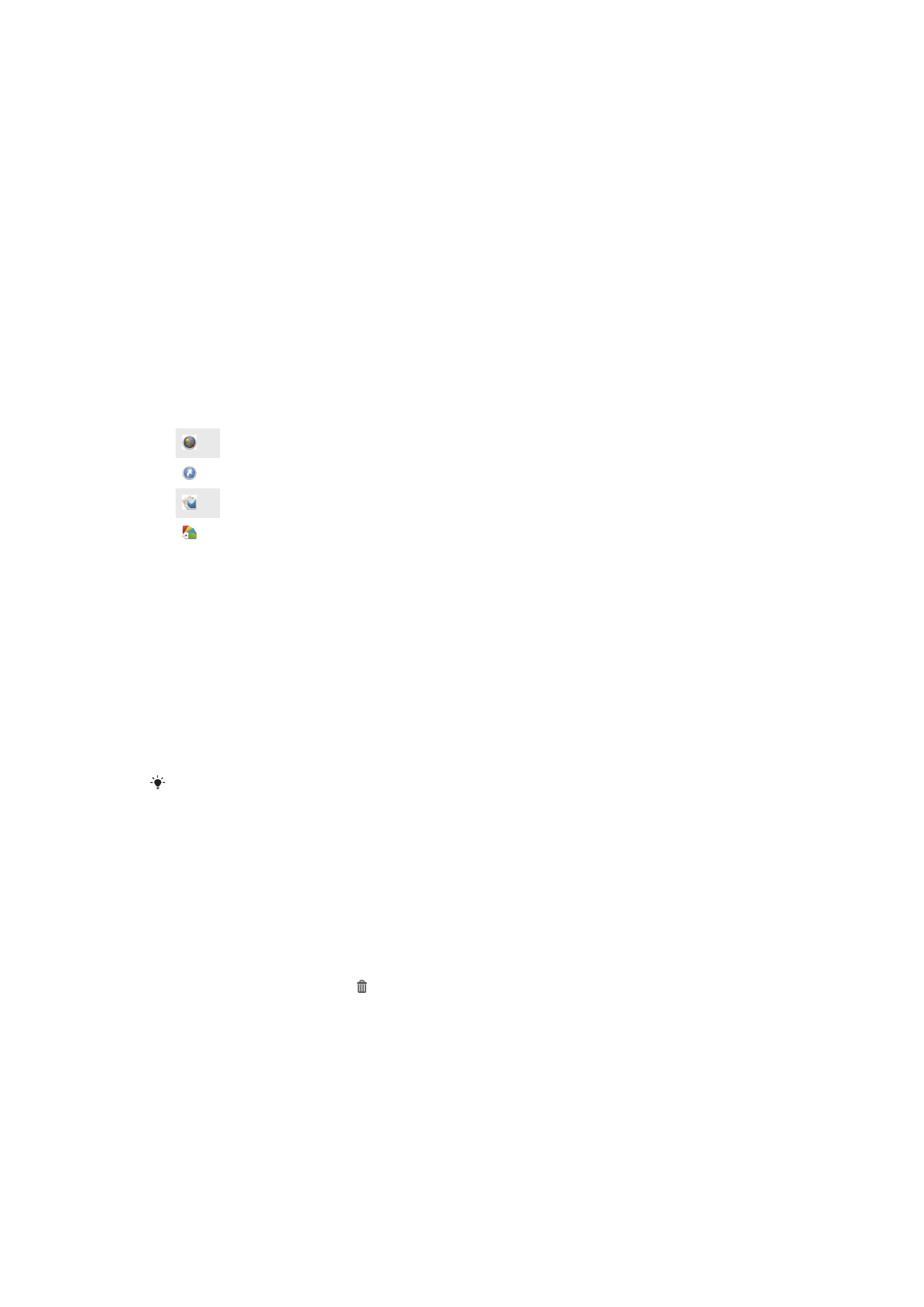
Per ridimensionare un widget
1
Toccare e tenere premuto un widget a che si ingrandisce e il dispositivo vibra,
quindi, rilasciare il widget. Se il widget può essere ridimensionato, ad esempio il
widget Calendario, verranno visualizzati una cornice evidenziata e dei puntini di
ridimensionamento.
2
Trascinare i puntini all'interno o all'esterno per ridurre o espandere il widget.
3
Per confermare la nuova dimensione del widget, sfiorare ovunque sul
Schermata Home.
Personalizzazione della schermata Home
È possibile personalizzare l'aspetto della schermata Home e cambiare le funzioni a cui
si può accedere da essa. Inoltre, è possibile modificare lo sfondo della schermata,
spostare elementi, creare cartelle e aggiungere scelte rapide e widget.
Opzioni di personalizzazione
Quando si tocca e si tiene premuta un'area vuota della schermata Home, appaiono le
opzioni di personalizzazione seguenti:
Aggiungere i widget alla schermata Home.
Aggiungere applicazioni e collegamenti di scelta rapida.
Impostare uno sfondo per la schermata Home.
Impostare il motivo di sfondo.
Visualizzare un'opzione di personalizzazione dalla schermata Home
•
Toccare e tenere premuta un'area vuota sul Schermata Home fino a quando il
dispositivo non vibra e in fondo allo schermo appaiono le opzioni di
personalizzazione.
Per aggiungere una scelta rapida alla schermata Home
1
Tenera premuta un'area vuota della Schermata Home fino a quando il
dispositivo non vibra e viene visualizzato il menu per la personalizzazione.
2
Nel menu per la personalizzazione, toccare App.
3
Scorrere l'elenco delle applicazioni e selezionare un'applicazione.
L'applicazione selezionata viene aggiunta alla Schermata Home.
Nel passaggio 3, in alternativa è possibile toccare Scelte rap. e quindi selezionare
un'applicazione dall'elenco disponibile. Se si utilizza questo metodo per aggiungere delle
scelte rapide, alcune delle applicazioni disponibili consentono di aggiungere una funzionalità
specifica alla scelta rapida.
Per spostare un elemento sulla schermata iniziale
•
Toccare e tenere premuto un elemento fino a che si ingrandisce ed il dispositivo
vibra, quindi trascinarlo in una nuova posizione.
Per eliminare un elemento dalla schermata iniziale
•
Sfiorare e tenere premuto un elemento fino a che si ingrandisce ed il dispositivo
vibra, quindi trascinarlo in .
Creare una cartella alla schermata Home
•
Toccare e tenere premuta l'icona di un'applicazione o una scelta rapida fino a
che viene ingrandita e il dispositivo vibra, quindi trascinarla e rilasciarla nella
parte superiore di un'icona di un'altra applicazione o scelta rapida.
Aggiungere elementi a una cartella alla schermata Home
•
Sfiorare e tenere premuto un elemento fino a che si ingrandisce ed il dispositivo
vibra, quindi trascinarlo nella cartella.
20
Questa è una versione Internet della pubblicazione. © Stampato per un uso privato.
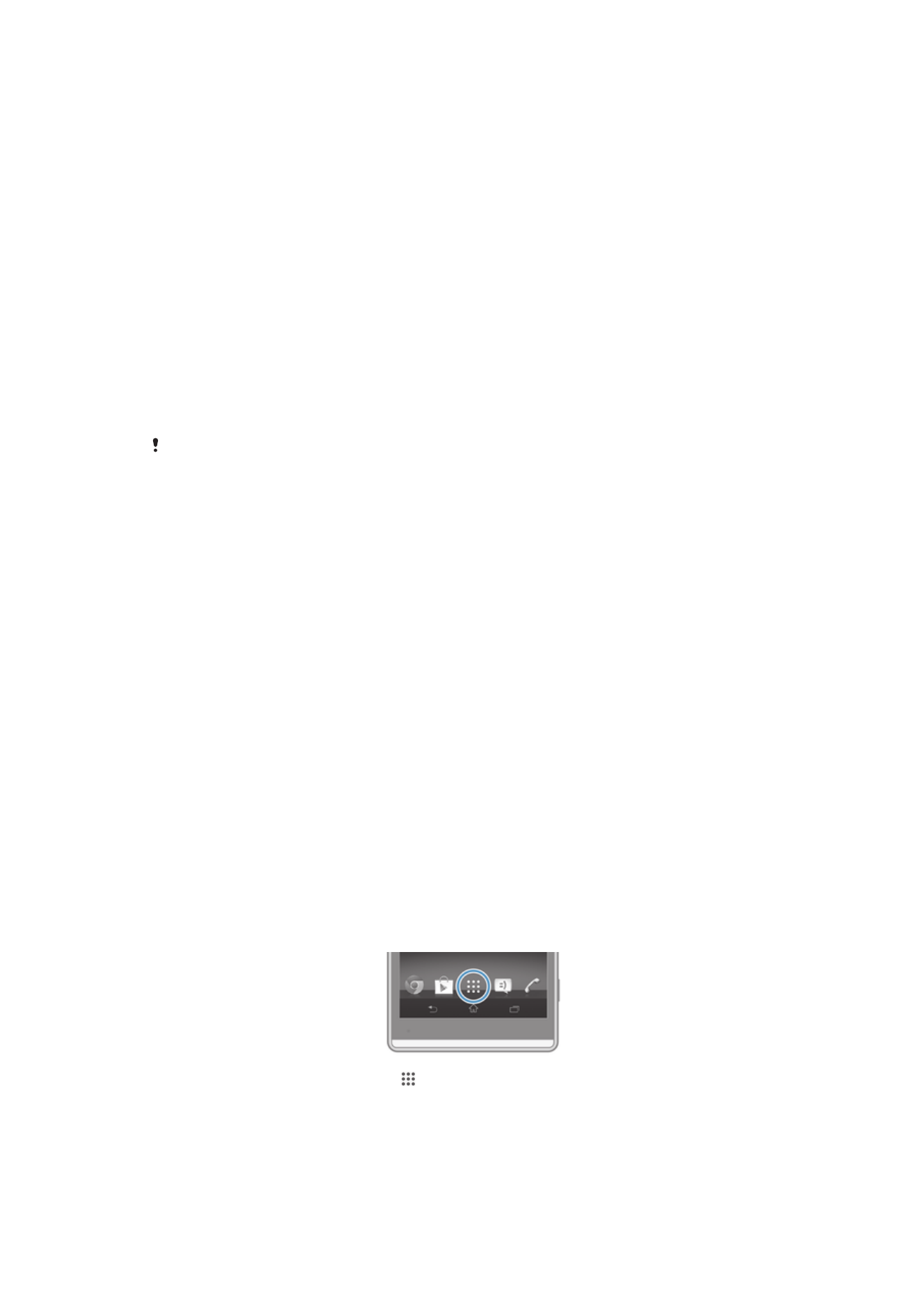
Per rinominare una cartella nella schermata Home
1
Sfiorare la cartella per aprirla.
2
Sfiorare la barra del titolo della cartella per mostrare il campo Nome cartella.
3
Immettere la nuova cartella e sfiorare Fine.
Modifica dello sfondo della schermata iniziale
È possibile adattare la Schermata Home allo stile personale usando gli sfondi e temi
differenti.
Per modificare lo sfondo della schermata Home
1
Tenere premuta un'area vuota nella Schermata Home fino a che il dispositivo
vibra.
2
Sfiorare Sfondi e selezionare un'opzione.
Impostare un motivo per la schermata Home
1
Toccare e tenere premuta un'area vuota sullo Schermata Home fino a quando il
dispositivo vibra.
2
Sfiorare Motivi, quindi selezionare un motivo.
Quando si modifica un tema, in alcune applicazioni si modifica anche lo sfondo.