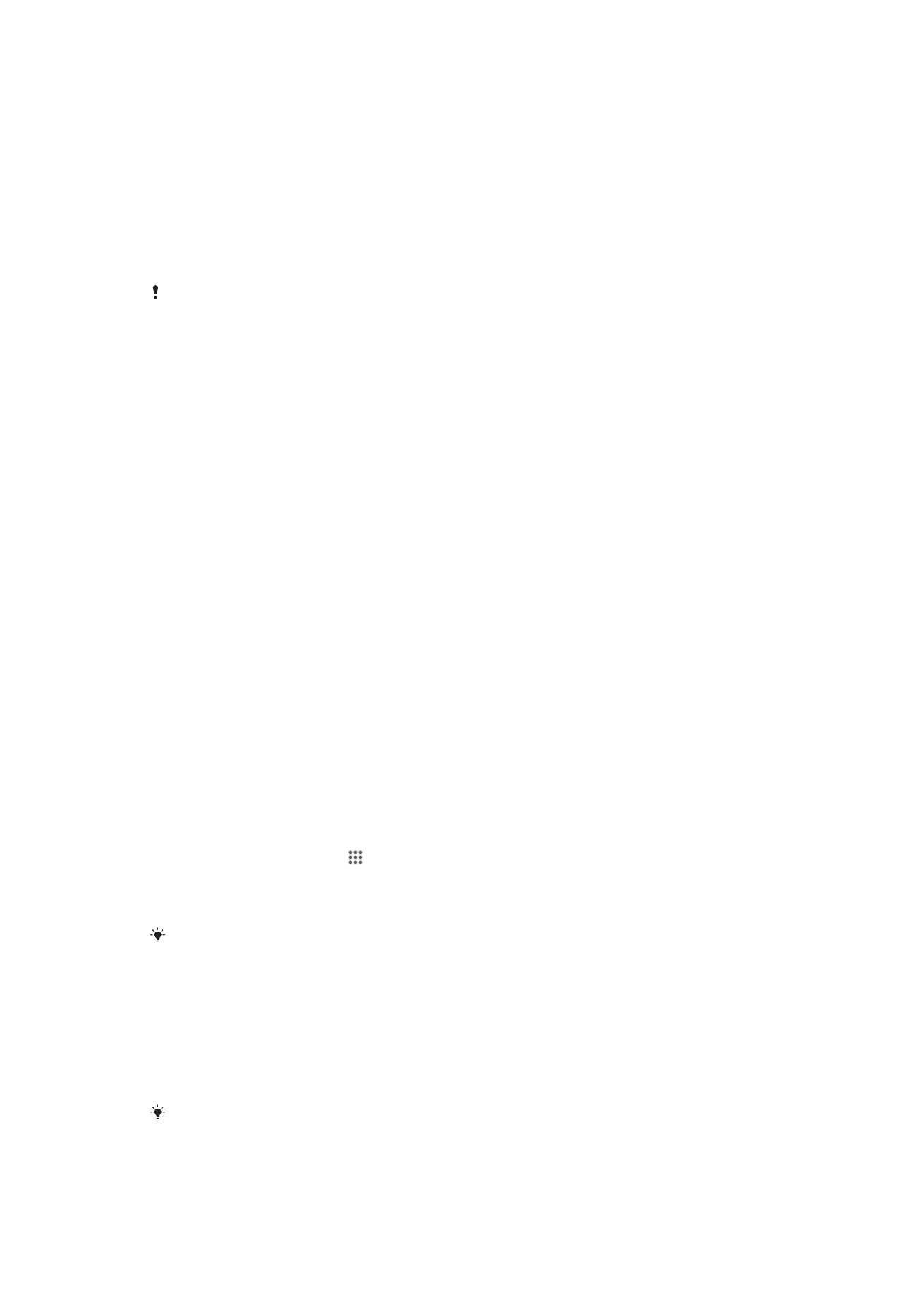
Tækið tengt við tölvu
Tengdu tækið við tölvu og byrjaðu að flytja myndir, tónlist og aðrar skráartegundir.
Auðveldasta leiðin til að tengja símann er að nota USB-snúru eða þráðlausa
Bluetooth
®
tækni.
Þegar þú tengir tækið við tölvu með USB-snúru ertu beðin(n) um að setja upp
hugbúnað á tölvunni, .t.d. PC Companion forritið á PC-tölvu eða the Sony™ Bridge
fyrir Mac forrit á Apple
®
Mac
®
tölvu. PC Companion forritið og Sony™ Bridge fyrir Mac
hjálpa þér að fá aðgang að aukatölvuforritum til að flytja og skipuleggja miðlaskrár,
uppfæra símann þinn, samstilla símaefni og fleira.
Það getur verið að þú getir ekki flutt sumt efni sem er höfundarréttarverndað milli tækisins og
tölvu.
Flutningur og meðhöndlun efnis með USB-snúru
Notaðu USB-snúrutengingu milli tölvunnar og tækisins til að auðvelda flutning og vinna
með skrár. Þegar tvö tæki eru tengd, getur þú dregið og sleppt efninu milli tækisins og
tölvunnar eða milli innri tækjageymslu og SD-kortsins með því að nota könnuðaskrá
tölvunnar.
Ef þú ert að flytja tónlist, myndband, myndir eða önnur miðlunarskrár yfir í tækisins, er
best að nota Media Go™ forritið í tölvunni. Media Go™ umritar efnisskrár þannig að
þú getur notað þær í tækinu.
Til að flytja efni á milli tækisins og tölvu með USB-snúru
1
Tengdu tækið við tölvu með USB-snúru. Innri geymsla og SD-kort tengt birtist
á stöðustikunni.
2
Tölva
: Opnaðu Microsoft® Windows® Explorer af skjáborðinu og bíddu þangað
til innri geymsla tækisins og SD-kortið birtast sem ytri diskar í Microsoft®
Windows® Explorer.
3
Tölva
: Dragðu og slepptu viðkomandi skrám á milli tækisins og tölvunnar.
Til að flytja efni á milli innri geymslu og SD-korts með USB-snúru
1
Tengdu tækið við tölvu með USB-snúru. Innri geymsla og SD-kort tengt birtist
á stöðustikunni.
2
Tölva
: Opnaðu Microsoft® Windows® Explorer af skjáborðinu og bíddu þangað
til innri geymsla tækisins og SD-kortið birtast sem ytri diskar í Microsoft®
Windows® Explorer.
3
Tölva
: Dragðu og slepptu viðkomandi skrám á milli innri geymslu tækisins og
SD-kortsins.
Skrár fluttar beint úr innri geymslu yfir á SD-kort í tækinu
1
Á Heimaskjár pikkarðu á .
2
Finndu og pikkaðu á Stillingar > Geymsla > Flytja gögn á SD-kort.
3
Merktu við skrátegundirnar sem þú vilt flytja yfir á SD-kortið.
4
Pikkaðu á Flytja.
Beina flutningsaðferðin þýðir að ekki sé þörf á tengingu USB-snúru við tölvu.
Skrár fluttar með efnisflutningsstillingu um Wi-Fi
®
net
Hægt er að flytja skrár á milli tækisins og annarra MTP-samhæfra tækja, eins og tölvu,
með Wi-Fi
®
tengingu. Áður en tengst er þarf að para tækin tvö. Ef flytja á tónlist,
myndskeið, myndir eða aðrar efnisskrár milli tækisins og tölvu er best að nota forritið
Media Go™ á tölvunni. Media Go™ umritar efnisskrár þannig að þú getur notað þær í
tækinu.
Til að hægt sé að nota þennan eiginleika þarf tæki með Wi-Fi
®
virkni sem styður efnisflutning,
til dæmis tölvu sem keyrir Microsoft
®
Windows Vista
®
eða Windows
®
7.
95
Þetta er internetútgáfa þessarar útgáfu. © Prentið aðeins til einkanota.
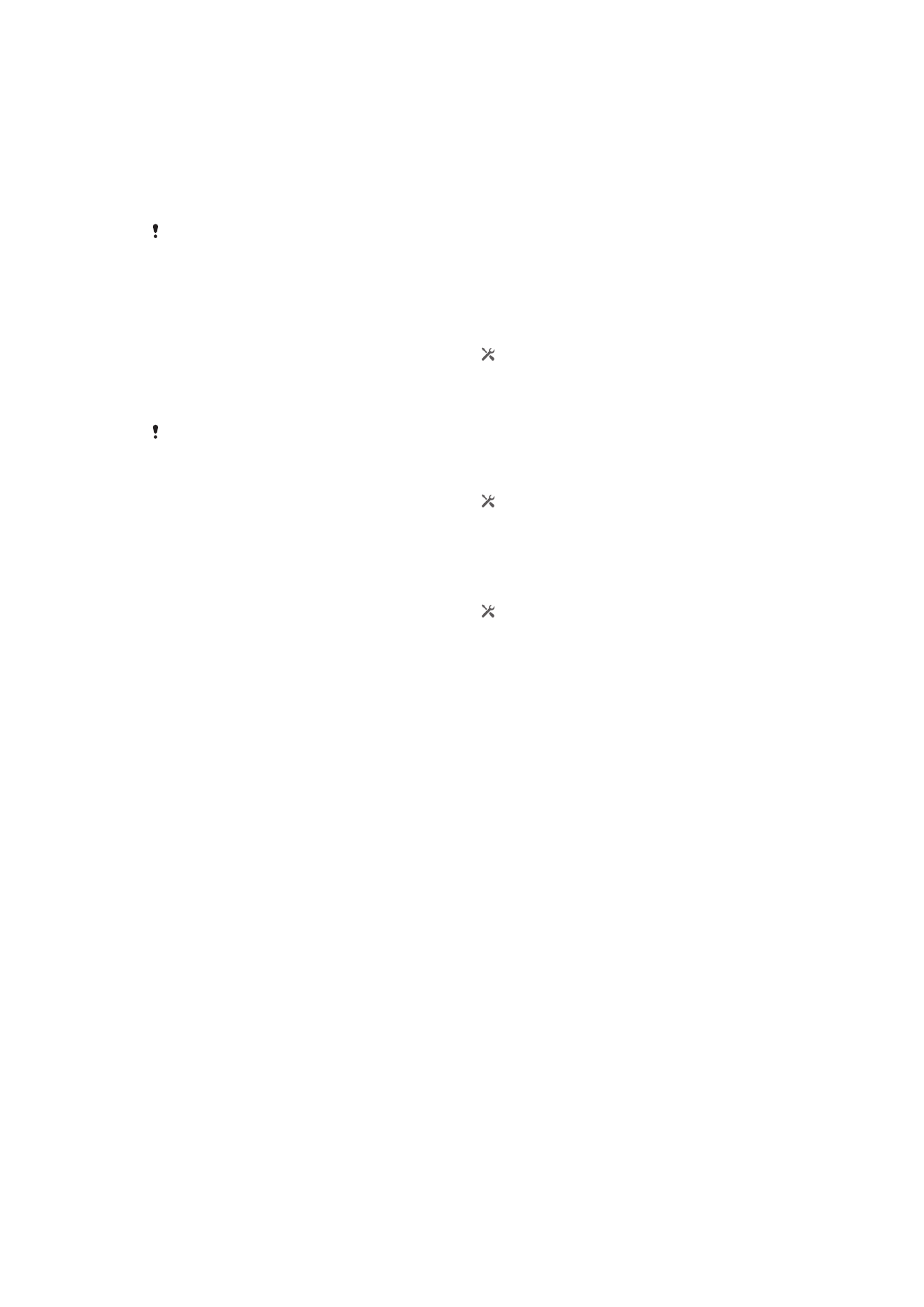
Tækið parað þráðlaust við tölvu í efnisflutningsstillingu
1
Tryggðu að kveikt sé á efnisflutningi í tækinu. Venjulega er sjálfgefið kveikt á
því.
2
Tengdu tækið við tölvu með USB snúru.
3
Tölva
: Þegar heiti tækisins birtist á skjánum skaltu smella á
grunnstilling
netkerfisins
og fylgja fyrirmælunum til að para við tölvuna.
4
Þegar pörun er lokið skaltu taka USB-snúruna úr sambandi við bæði tæki.
Ofangreindar leiðbeiningar eiga aðeins við ef Windows
®
7 er uppsett í tölvunni og tölvan er
tengd við Wi-Fi
®
aðgangsstað um netsnúru.
Þráðlaus tenging paraðra tækja í efnisflutningsstillingu[MR2]
1
Gakktu úr skugga um að kveikt sé á gagnaflutningsstillingu í tækinu. Venjulega
er sjálfkrafa kveikt á honum.
2
Dragðu stöðustikuna niður og pikkaðu svo á .
3
Pikkaðu á Xperia™ > USB-tengimöguleikar.
4
Pikkaðu á parað tæki sem á að tengja við í Traust tæki.
5
Pikkaðu á Tengjast.
Gakktu úr skugga um að kveikt sé á Wi-Fi
®
valkostinum.
Til að aftengjast frá tengingu tækisins [MR2]
1
Dragðu stöðustikuna niður og pikkaðu svo á .
2
Pikkaðu á Stillingar > Xperia™ > USB-tengimöguleikar.
3
Pikkaðu á parað tæki sem á að aftengja í Traust tæki.
4
Pikkaðu á Aftengja.
Til að fjarlægja af pöruðum hýsli [MR2]
1
Dragðu stöðustikuna niður og pikkaðu svo á .
2
Pikkaðu á Stillingar > Xperia™ > USB-tengimöguleikar.
3
Pikkaðu á paraða tækið sem þú vilt fjarlægja.
4
Pikkaðu á Gleyma.
PC Companion
PC Companion er tölvuforrit sem gerir þér kleift að opna viðbótareiginleika og þjónustu
sem hjálpa þér að flytja tónlist, myndskeið og myndir. Þú getur líka notað PC
Companion til að uppfæra tækið þitt og fá nýjustu útgáfu hugbúnaðar.
Uppsetningarskrárnar fyrir PC Companion eru vistaðar á tækið þitt og uppsetningin fer
af stað í tækinu þegar þú tengir það við tölvu með USB snúru.
Þú þarft nettengda tölvu með einu af eftirfarandi stýrikerfum til að nota forritið PC
Companion:
•
Microsoft® Windows® 7
•
Microsoft® Windows® 8
•
Microsoft® Windows Vista®
•
Microsoft® Windows® XP (uppfærslupakki 3 eða nýrri)
PC Companion sett upp [MR2]
1
Gakktu úr skugga um að merkt sé við Setja upp hugbúnað gátreitinn Stillingar
> Xperia™ > USB-tengimöguleikar.
2
Tengdu tækið við tölvu með USB-snúru.
3
Tæki
: Pikkaðu á Setja upp.
4
Tölva
: Uppsetningarforrit PC Companion ræsist sjálfkrafa eftir nokkrar
sekúndur. Farðu eftir leiðbeiningunum á skjánum til að setja PC Companion
upp.
Til að ræsa PC Companion
1
Gakktu úr skugga um að PC Companion sé uppsett í tölvunni.
2
Opnaðu PC Companion í tölvunni og smelltu svo á Byrja til að opna einn þeirra
eiginleika sem þú vilt nota.
96
Þetta er internetútgáfa þessarar útgáfu. © Prentið aðeins til einkanota.
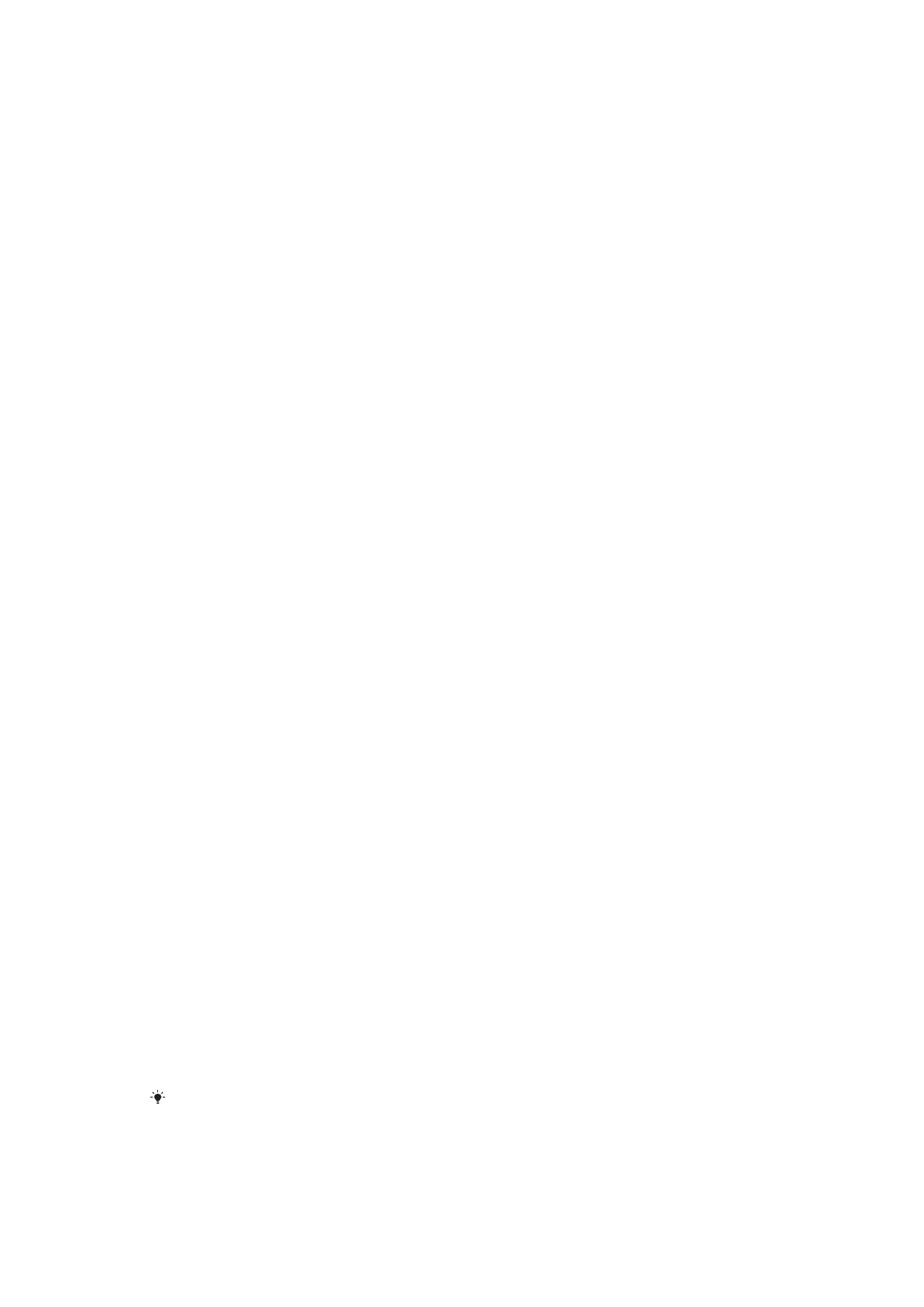
Media Go™
Media Go™ tölvuforritið hjálpar þér að flytja og sýsla með miðlaefni í tækinu og
tölvunni. Þú getur sett upp og fengið aðgang að Media Go™ úr PC Companion
forritinu.
Þú þarft eitt af þessum stýrikerfum til að geta notað Media Go™ forritið:
•
Microsoft® Windows® 7
•
Microsoft® Windows Vista®
•
Microsoft® Windows® XP, Service Pack 3 eða nýrra
Efni flutt með Media Go™ forritinu
1
Tengdu tækið við tölvu með studdri USB-snúru.
2
Tæki
: Innri geymsla tengd birtist í stöðustikanum.
3
Tölva
: Opnaðu fyrst forritið PC Companion í tölvunni. Í PC Companion,
smellirðu á
Media Go
til að ræsa Media Go™ forritið. Í sumum tilvikum getur
verið að þú þurfir að bíða eftir Media Go™ til að setja upp.
4
Dragðu og slepptu skrám á milli tölvunnar og tækisins með Media Go™
tengingu.
Sony™ Bridge fyrir Mac
Sony™ Bridge fyrir Mac-forrit hjálpar þér að flytja tónlist, myndskeið, mynd eða aðrar
tegundir skráa milli tækisins og Apple
®
Mac
®
tölvu. Þú getur einnig notað Sony™
Bridge fyrir Mac-forrit til að vinna með skrár í gegnum skrávafra, uppfærslu á
hugbúnaði tækisins og búa til öryggisafrit and endurheimta efni á tækinu þínu.
Til að nota Sony™ Bridge fyrir Mac-forrit verður þú að hafa nettengda Apple
®
Mac
®
tölvu sem keyrir MacOS útgáfu 10.6 eða nýrri.
Uppsetning Sony™ Bridge fyrir Mac á Apple
®
Mac
®
tölvu
1
Gakktu úr skugga um að merkt sé við Setja upp hugbúnað gátreitinn Stillingar
> Xperia™ tengimöguleikar > USB-tengimöguleikar.
2
Tengdu tækið við Apple
®
Mac
®
tölvuna með USB snúru.
3
Tæki
: Pikkaðu á Setja upp.
4
Tölva
: Sony™ Bridge fyrir Mac ræsist sjálfkrafa í tölvunni eftir fáeinar sekúndur.
Fylgdu leiðbeiningunum á skjánum til þess að klára uppsetninguna.
Sony™ Bridge fyrir Mac forritið opnað
1
Gakktu úr skugga um að Sony™ Bridge fyrir Mac-forritið sett upp í Apple
®
Mac
®
tölvunni.
2
Tölva
: Tvísmelltu á táknið fyrir Sony™ Bridge fyrir Mac-forritið í forritamöppunni.
Efni flutt með Sony™ Bridge fyrir Mac
1
Tengdu tækið þitt við Apple
®
Mac
®
tölvuna með USB-snúru.
2
Tölva
: Sony™ Bridge fyrir Mac-forritið opnað. Eftir smá tíma nemur tækið þitt
Sony™ Bridge fyrir Mac-forritið.
3
Tölva
: Dragðu og slepptu viðkomandi skrám á milli tækisins og Apple
®
Mac
®
tölvunnar.