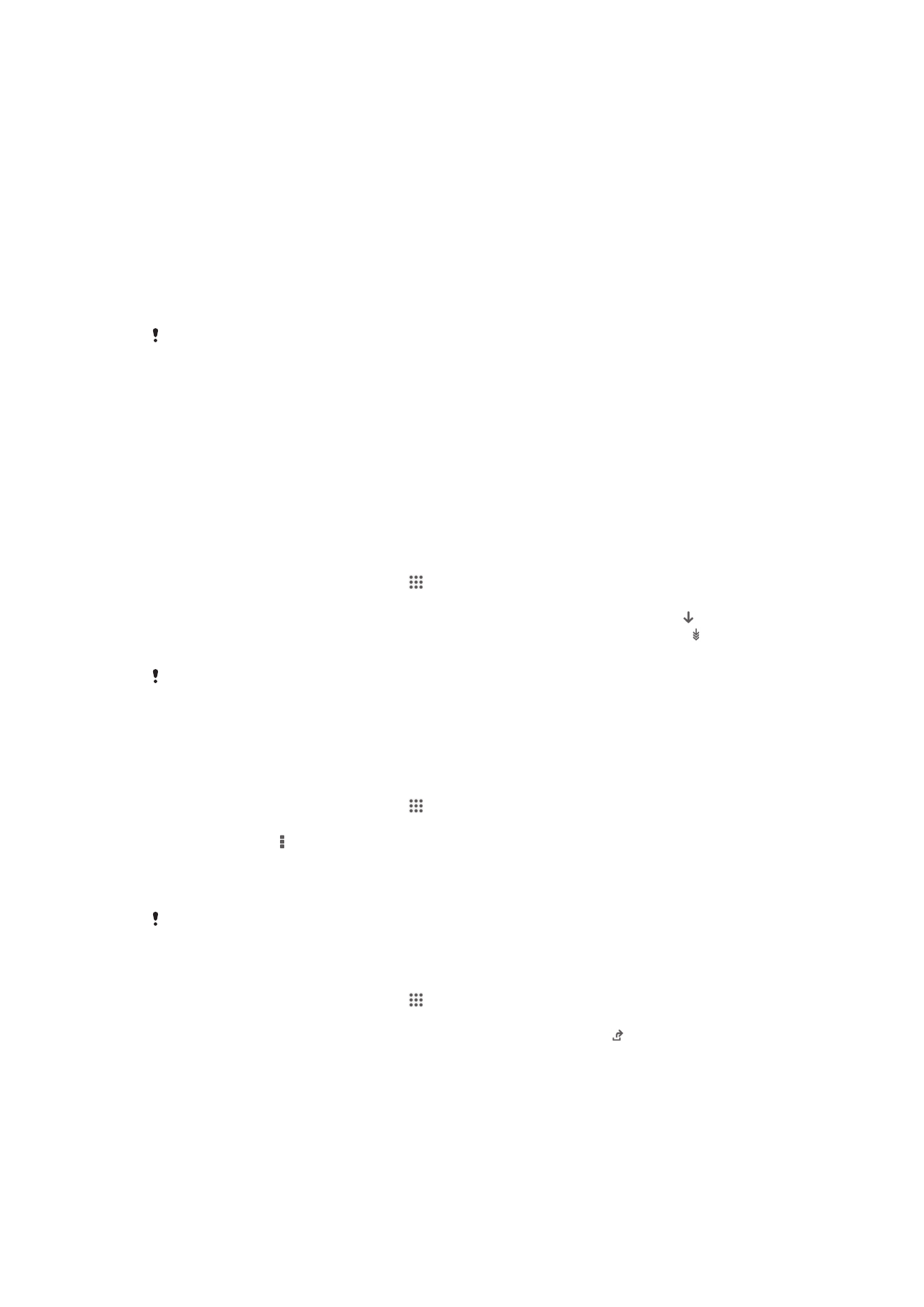
Az eszköz frissítése
Az optimális teljesítmény elérése és a legfrissebb fejlesztések beszerzése érdekében
frissítse eszközét a legújabb szoftververzióval. Az eszközön található Frissítési
központ alkalmazással vezeték nélkül, a számítógépeken telepíthető PC Companion
alkalmazással pedig egy USB-kábellel létrehozott kapcsolattal futtathat frissítést.
Vezeték nélküli frissítés esetén használhat mobilhálózatot vagy Wi-Fi
®
hálózati
kapcsolatot. A frissítés előtt készítsen biztonsági másolatot, és mentse az eszközön
tárolt összes adatot.
Előfordulhat, hogy az új szoftverkiadások nem minden készülékkel kompatibilisek. Ha a
Frissítési központ alkalmazással futtat frissítéseket, adatkapcsolat jön létre, és ehhez
kapcsolódó díjak merülhetnek fel. Emellett a frissítések mobilhálózaton történő elérhetősége
függ az üzemeltetőtől. További információért forduljon a hálózat üzemeltetőjéhez.
Az eszköz vezeték nélküli frissítése
Az eszköz vezeték nélküli frissítéséhez használja a Frissítési központ alkalmazást. A
szoftverfrissítések letölthetők kézzel, vagy a Frissítési központ beállítható úgy, hogy
az eszközt automatikusan frissítse, amikor a letöltések rendelkezésre állnak. Ha az
automatikus frissítési funkció van aktiválva, egy értesítés jelenik meg az állapotsoron,
amikor a frissítés rendelkezésre áll.
Szoftverfrissítések manuális letöltése a Frissítési központból
1.
A kezdőképernyőn koppintson az .
2.
Keresse meg és koppintson a Update Center lehetőségre.
3.
Válassza ki a kívánt alkalmazás- vagy rendszerfrissítést, és koppintson a
lehetőségre, vagy az összes alkalmazásfrissítés letöltéséhez koppintson a
lehetőségre.
A letöltés után az alkalmazásfrissítések automatikusan elindulnak. A rendszer frissítések
esetén letöltés után manuálisa telepítse a frissítést. A telepítés befejezése után az eszköz
automatikusan újraindul. Amikor a frissítéseket mobil hálózatokon keresztül tölti le,
adatkapcsolati díjak merülhetnek fel.
Automatikus szoftverfrissítések aktiválása a Frissítési központ alkalmazás
használatával
1.
A kezdőképernyőn koppintson az .
2.
Keresse meg és koppintson a Update Center lehetőségre.
3.
Nyomja meg a , majd koppintson a Beállítások lehetőségre.
4.
Jelölje be a Autom. letöltések engedélyezése jelölőnégyzetet, majd koppintson
az Elfogadás lehetőségre. A telefon a frissítéseket automatikusan letölti, amikor
azok rendelkezésre állnak.
Amikor a frissítéseket mobile hálózatokon keresztül tölti le, adatkapcsolati díjak merülhetnek
fel.
Rendszerfrissítések telepítése
1.
A kezdőképernyőn koppintson az .
2.
Keresse meg és koppintson a Update Center lehetőségre.
3.
Válassza ki a telepítendő rendszerfrissítést, majd koppintson a lehetőségre.
Az eszköz frissítése USB-kábelkapcsolat használatával
Egyes frissítések nem érhetők el vezeték nélküli letöltéshez. Az ilyen frissítésekről az
állapotsoron megjelenő értesítés tájékoztat. A frissítések letöltéséhez és telepítéséhez
USB-kábelre és a PC Companion alkalmazást futtató számítógépre van szükség. A
PC Companion a számítógépre az eszközön mentett telepítőfájlok használatával
telepíthető, illetve közvetlenül is letölthető a
PC Companion szoftver weboldaláról
.
112
Ez a kiadvány internetes változata. © Csak magáncélú felhasználásra nyomtatható ki.
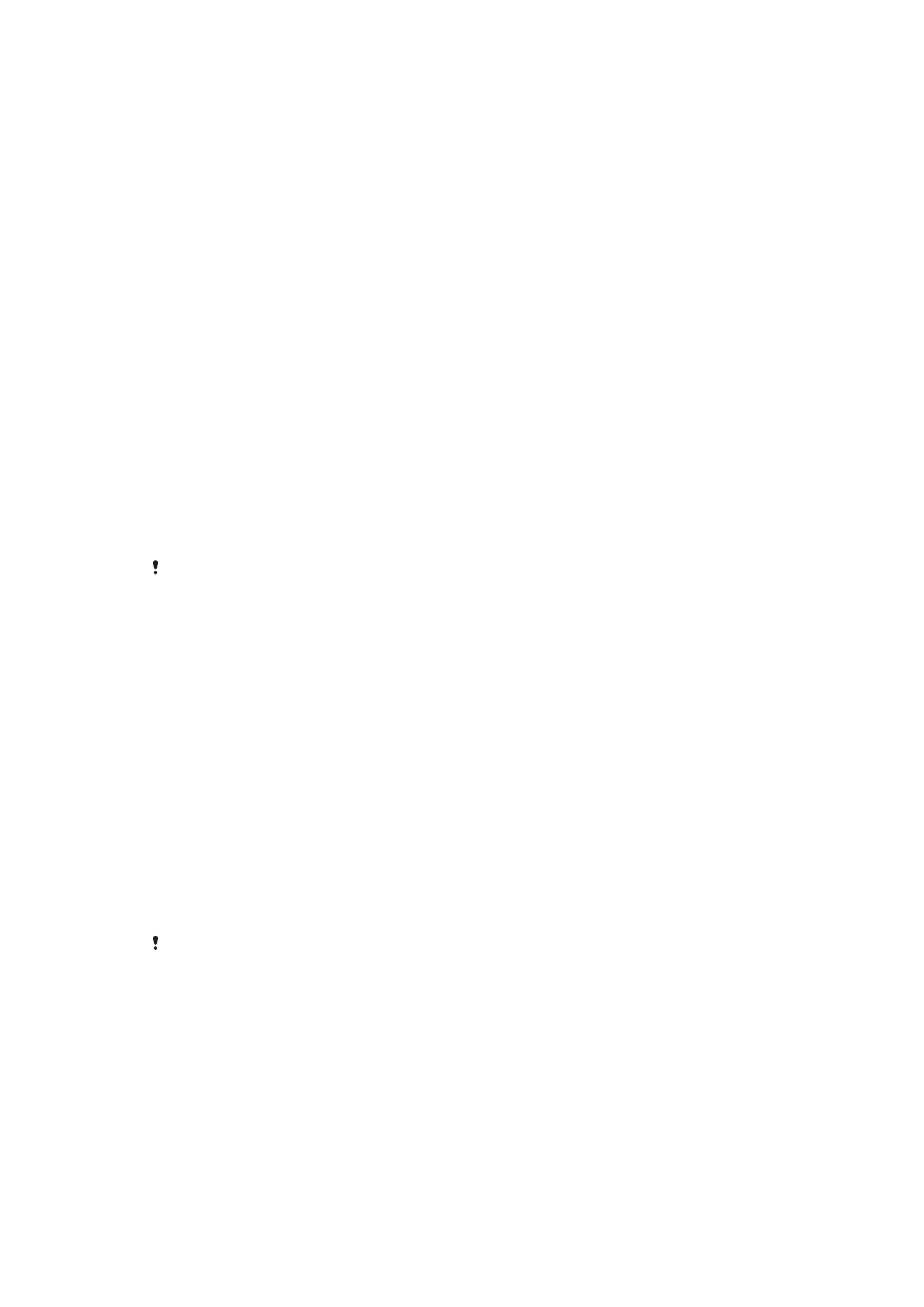
A PC Companion letöltésének indítása az eszközről
1.
Csatlakoztassa az eszközt egy számítógéphez USB-kábellel.
2.
Amikor a program kéri, a PC Companion számítógépre telepítésének
indításához kövesse az eszközön megjelenő utasításokat.
Szoftverfrissítések letöltése USB-kábelkapcsolat használatával
1.
Ha még nincs telepítve, a PC Companion alkalmazást telepítse a
számítógépére.
2.
USB-kábel használatával csatlakoztassa az eszközt egy számítógéphez.
3.
Számítógépen
: Indítsa el a PC Companion alkalmazást. Néhány másodperc
elteltével a PC Companion érzékeli az eszközt, és elkezdi az új szoftver
keresését.
4.
Eszközön
: Amikor az állapotsoron értesítések jelennek meg, a megfelelő
szoftverfrissítések végrehajtásához kövessen a képernyőn látható utasításokat.
Az eszköz frissítése Apple
®
Mac
®
számítógépről
1.
Ha még nincs telepítve, telepítse a Sony™ Bridge for Mac alkalmazást a
használt Apple
®
Mac
®
típusú számítógépen.
2.
Csatlakoztassa az eszközt az Apple
®
Mac
®
számítógéphez egy USB-kábellel.
3.
A számítógépen:
Indítsa el a Sony™ Bridge for Mac alkalmazást. A Sony™
Bridge for Mac alkalmazás pillanatokon belül észleli az eszközt, és új
frissítéseket keres hozzá.
4.
A számítógépen:
Ha új szoftverfrissítés áll rendelkezésre, megjelenik egy
előugró ablak. A megfelelő szoftverfrissítések végrehajtásához kövesse a
képernyőn látható utasításokat.
A Sony™ Bridge for Mac alkalmazás letölthető a
Bridge for Mac szoftver weboldaláról
.