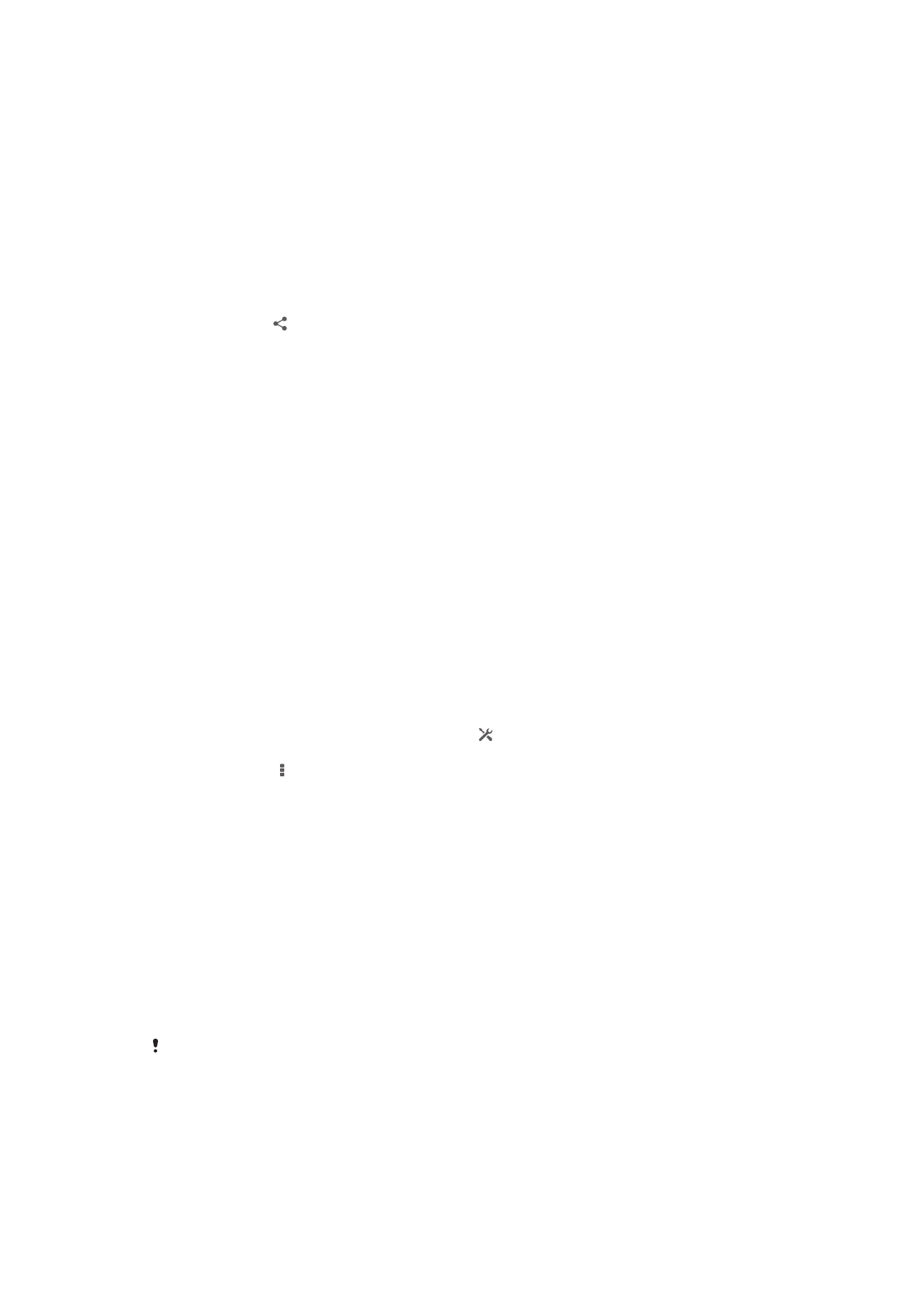
A készülék csatlakoztatása számítógéphez
A készüléket számítógéphez csatlakoztatva képeket, zeneszámokat és más fájlokat
vihet át. A csatlakoztatás legegyszerűbben USB-kábellel vagy Bluetooth
®
vezeték
nélküli technológiával végezhető el.
Amikor USB-kábellel csatlakoztatja készülékét a számítógéphez, a rendszer kéri,
hogy telepítsen a számítógépen egy szoftvert, például a PC Companion alkalmazást,
illetve Apple
®
Mac
®
számítógépen a Sony™ Bridge for Mac alkalmazást. A PC
Companion és a Sony™ Bridge for Mac alkalmazással további alkalmazásokat érhet
el, amelyek többek között médiafájlok átvitelét és rendszerezését, a készülék
frissítését, valamint tartalmának a szinkronizálását is lehetővé teszik.
Előfordulhat, hogy szerzői joggal védett egyes anyagok nem vihetők át a készülék és a
számítógép között.
Tartalom átvitele és használata USB-kábel használatával
USB-kábel használatával a számítógép és az eszköz között egyszerűen átvihet és
kezelhet fájlokat. Miután csatlakoztatta a két készüléket, a számítógép fájlkezelőjének
használatával a tartalmat áthúzhatja az eszköz és a számítógép, vagy az eszköz
belső tárolója és az SD kártya között.
97
Ez a kiadvány internetes változata. © Csak magáncélú felhasználásra nyomtatható ki.

Ha zene-, video-, kép- vagy más médiafájlokat visz át, használja a számítógépen lévő
Media Go™ alkalmazást. A Media Go™ átalakítja a médiafájlokat, hogy az eszközön
is használhatók legyenek.
Tartalom átvitele az eszköz és számítógép között USB-kábel használatával
1.
USB-kábellel csatlakoztassa az eszközt egy számítógéphez. Az eszköz
képernyőjének állapotsorán megjelenik az Belső tárhely és SD kártya
csatlakoztatva
felirat.
2.
A számítógépen:
Az asztalon nyissa meg a Microsoft® Windows® Intézőt, és
várja meg, amíg az eszköz belső tárhelye külső lemezként megjelenik a
Microsoft® Windows® Intézőben.
3.
A számítógépen:
Húzza a kívánt fájlokat az eszközről a számítógépre, vagy
fordítva.
Tartalom átvitele a belső tároló és egy SD kártya között USB-kapcsolaton
keresztül
1.
USB-kábellel csatlakoztassa az eszközt egy számítógéphez. Az eszköz
képernyőjének állapotsorán megjelenik az Belső tárhely és SD kártya
csatlakoztatva
felirat.
2.
A számítógépen:
Az asztalon nyissa meg a Microsoft® Windows® Intézőt, és
várja meg, amíg az eszköz belső tárhelye külső lemezként megjelenik a
Microsoft® Windows® Intézőben.
3.
A számítógépen:
Húzza a kívánt fájlokat az eszköz belső tárolójáról az SD
kártyára.
Fájlok közvetlen átvitele az eszköz belső tárolójából egy SD kártyára
1.
A Kezdőképernyőn koppintson a ikonra.
2.
Keresse meg és koppintson a Beállítások > Tároló > Adatok átvitele SD
kártyára
lehetőségre.
3.
Jelölje be a fájltípusokat, amelyeket át szeretne vinni az SD kártyára.
4.
Koppintson a Átvitel lehetőségre.
A közvetlen átviteli módszer azt jelenti, hogy nincs szükség USB-kábeles csatlakozásra.
Fájlok átvitele médiaátviteli üzemmódban Wi-Fi
®
hálózaton keresztül
Fájlokat átvihet az eszköz és az MTP protokollal kompatibilis egyéb eszközök, például
egy számítógép között Wi-Fi
®
kapcsolat használatával. A csatlakoztatás előtt először
párosítania kell a két eszközt. Ha zene-, video-, kép- vagy más médiafájlokat visz át
az eszköz és a számítógép között, érdemes a számítógépen lévő Media Go™
alkalmazást használni. A Media Go™ átalakítja a médiafájlokat, hogy az eszközön is
használhatók legyenek.
A funkció használatához médiaátvitelt támogató Wi-Fi
®
-kompatibilis eszköz, például
Microsoft
®
Windows Vista
®
vagy Windows
®
7 rendszerű számítógép szükséges.
Az eszköz vezeték nélküli párosítása egy számítógéppel médiaátviteli
üzemmódban
1.
Ellenőrizze, hogy a médiaátviteli üzemmód engedélyezve van-e az eszközön.
Az alapértelmezés szerint engedélyezve van.
2.
USB-kábel használatával csatlakoztassa az eszközt egy számítógéphez.
3.
Számítógépen
: Miután az eszköz neve megjelent a képernyőn, kattintson a
Hálózati konfiguráció
elemre, és a számítógép párosításához kövesse az
utasításokat.
4.
Amikor befejezte a párosítást, válassza le az USB-kábelt mindkét eszközről.
A fenti utasítások csak Windows
®
7 rendszerű számítógépen működnek, ha az hálózati
kábelen keresztül csatlakozik egy Wi-Fi
®
hozzáférési ponthoz.
98
Ez a kiadvány internetes változata. © Csak magáncélú felhasználásra nyomtatható ki.

Párosított eszközök vezeték nélküli csatlakoztatása média-átviteli
üzemmódban[MR2]
1.
Ellenőrizze, hogy a média-átviteli üzemmód engedélyezve van-e a készüléken.
Alapértelmezés szerint ez engedélyezve van.
2.
Húzza lefelé az állapotsort, és koppintson a ikonra.
3.
Koppintson a Xperia™ > USB-kapcsolat lehetőségre.
4.
Koppintson a csatlakoztatni kívánt párosított eszközre a Megbízható eszközök
csoportban.
5.
Koppintson a Csatlak. lehetőségre.
Kapcsolja be a Wi-Fi
®
funkciót.
Leválasztás a csatlakoztatott eszközről [MR2]
1.
Húzza lefelé az állapotsort, és koppintson a ikonra.
2.
Koppintson a Beállítások > Xperia™ > USB-kapcsolat lehetőségre.
3.
Koppintson a leválasztani kívánt párosított készülékre a Megbízható eszközök
csoportban.
4.
Koppintson a Leválasztás lehetőségre.
A párosított hostról [MR2] való leválasztás
1.
Húzza lefelé az állapotsort, és koppintson a ikonra.
2.
Koppintson a Beállítások > Xperia™ > USB-kapcsolat lehetőségre.
3.
Koppintson az eltávolítandó párosított eszközre.
4.
Koppintson a Törlés lehetőségre.
PC Companion
A PC Companion egy számítógépes alkalmazás, amely zeneszámok, videók és képek
készülékről vagy készülékre történő átvitelére szolgáló kiegészítő funkciókhoz és
szolgáltatásokhoz nyújt hozzáférést. A PC Companion a készülék frissítéséhez is
használható, így hozzájuthat az elérhető legújabb szoftverekhez is. A PC Companion
telepítőfájljai a készülékre mentve megtalálhatók, és a telepítés a készülékről indul,
amikor azt egy USB-kábel segítségével számítógéphez csatlakoztatja.
A PC Companion alkalmazás használatához internetkapcsolattal rendelkező, az
alábbi operációs rendszerek egyikét futtató számítógépre van szükség:
•
Microsoft® Windows® 7
•
Microsoft® Windows® 8
•
Microsoft® Windows Vista®
•
Microsoft® Windows® XP Service Pack 3 vagy újabb
A PC Companion telepítése [MR2]
1.
Jelölje be a Szoftver telepítése jelölőnégyzetet a Beállítások > Xperia™ >
USB-kapcsolat
részen.
2.
USB-kábelt használva csatlakoztassa készülékét egy számítógéphez.
3.
A készüléken:
Koppintson a Telepítés lehetőségre.
4.
Számítógép
: A PC Companion telepítője pár másodpercen belül automatikusan
elindul. A PC Companion telepítéséhez kövesse a képernyőn látható
utasításokat.
A PC Companion elindítása
1.
Győződjön meg arról, hogy a PC Companion telepítve van a számítógépen.
2.
Nyissa meg a PC Companion alkalmazást a számítógépen, majd az Indítás
paranccsal nyissa meg a használandó szolgáltatások valamelyikét.
Media Go™
A Media Go™ számítógépes alkalmazás a médiatartalom kezelésére és átvitelére
szolgál a számítógép és az eszköz között. A Media Go™ a PC Companion
alkalmazásból telepíthető és érhető el.
A Media Go™ alkalmazás használatához az alábbi operációs rendszerek valamelyike
szükséges:
99
Ez a kiadvány internetes változata. © Csak magáncélú felhasználásra nyomtatható ki.

•
Microsoft® Windows® 7
•
Microsoft® Windows Vista®
•
Microsoft® Windows® XP, Service Pack 3 vagy újabb
Tartalom átvitele a Media Go™ alkalmazással
1.
Támogatott USB-kábel használatával csatlakoztassa az eszközt egy
számítógéphez.
2.
Eszközön
: Az állapotsoron megjelenik a Belső tárhely csatlakoztatva felirat.
3.
Számítógép
: Először nyissa meg a számítógépen a PC Companion
alkalmazást. A PC Companion alkalmazásban kattintson a
Media Go
lehetőségre a Media Go™ alkalmazás elindításához. Bizonyos esetekben meg
kell várnia, hogy a Media Go™ települjön.
4.
A Media Go™ használatához húzással helyezze át a fájlokat a számítógép és
az eszköz között.
Sony™ Bridge for Mac
A Sony™ Bridge for Mac alkalmazás lehetővé teszi a zenék, videók, fényképek és
egyéb médiafájlok átvitelét az eszköz és egy Apple
®
Mac
®
számítógép között. A
Sony™ Bridge for Mac alkalmazást arra is használhatja, hogy fájlokat kezeljen egy
fájlkezelőben, frissítse az eszköz szoftverét. valamint biztonsági mentést készítsen
vagy visszaállítsa az eszközön lévő tartalmakat.
A Sony™ Bridge for Mac alkalmazás használatához 10.6. vagy újabb MacOS verziót
futtató, internetre csatlakoztatott Apple
®
Mac
®
számítógépre van szükség.
A Sony™ Bridge for Mac telepítése Apple
®
Mac
®
számítógépen
1.
Jelölje be a Szoftver telepítése jelölőnégyzetet a Beállítások > Xperia™
kapcsolat
> USB-kapcsolat részen.
2.
USB-kábelt használva csatlakoztassa készülékét egy Apple
®
Mac
®
számítógéphez.
3.
A készüléken:
koppintson a következőre: Telepítés.
4.
A számítógépen:
a Sony™ Bridge for Mac telepítője pár másodpercen belül
automatikusan elindul. A telepítés végrehajtásához kövesse a képernyőn
látható utasításokat.
A Sony™ Bridge for Mac alkalmazás megnyitása
1.
Győződjön meg róla, hogy a Sony™ Bridge for Mac alkalmazás telepítve van az
Apple
®
Mac
®
számítógépre.
2.
Számítógép
: Kattintson duplán a Sony™ Bridge for Mac alkalmazás ikonjára az
alkalmazások mappában.
Tartalom átvitele Sony™ Bridge for Mac használatával
1.
Csatlakoztassa az eszközt az Apple
®
Mac
®
számítógéphez egy USB-kábellel.
2.
Számítógép
: Nyissa meg a Sony™ Bridge for Mac alkalmazást. A Sony™
Bridge for Mac alkalmazás néhány perc elteltével felismeri az eszközt.
3.
Számítógép
: Húzza át a kívánt fájlokat az eszköz és az Apple
®
Mac
®
számítógép között.