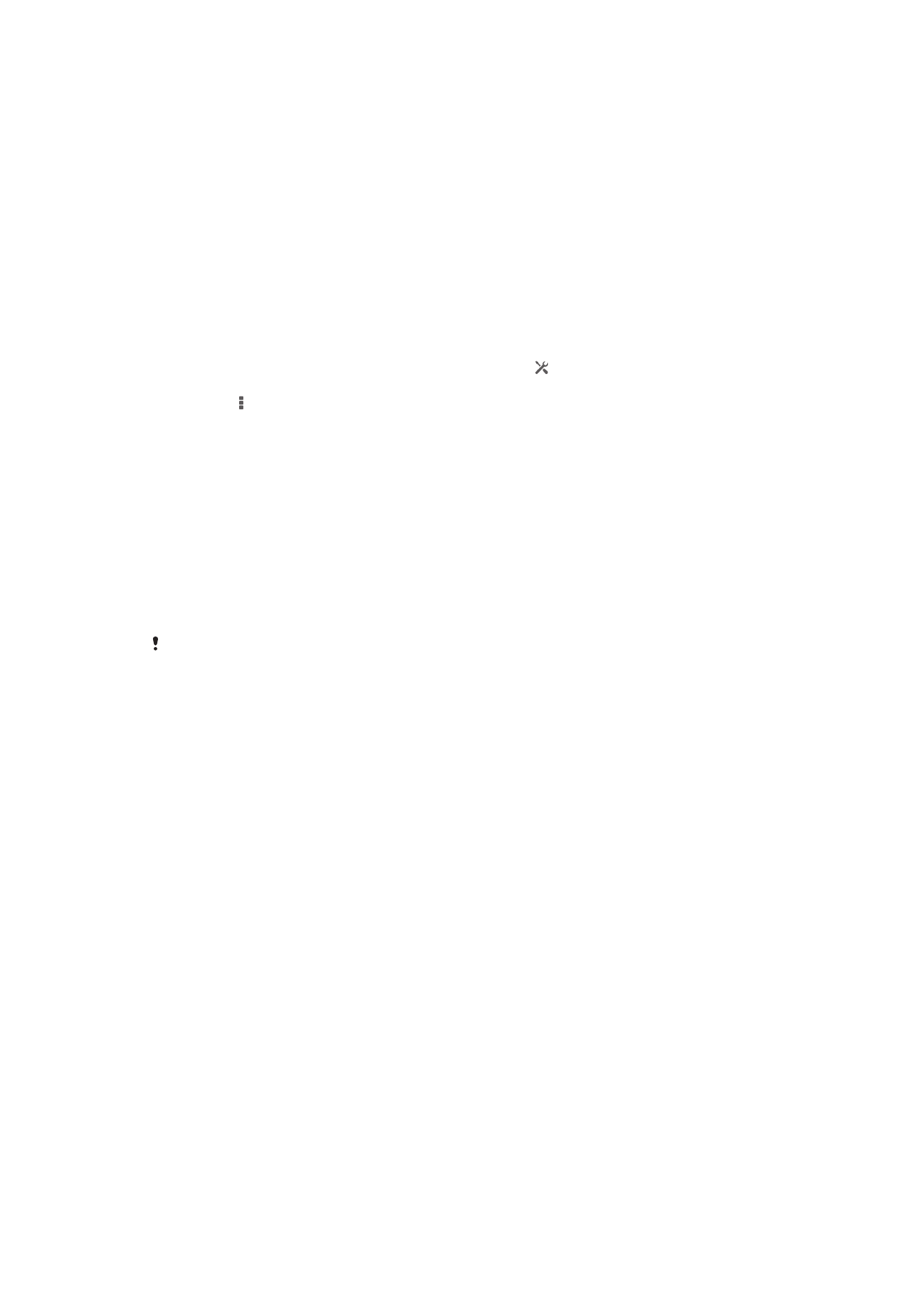
Povezivanje uređaja s računalom
Povežite uređaj s računalom i počnite s prijenosom slika, glazbe i drugih vrsta
datoteka. Najlakši način za povezivanje je korištenje USB kabela ili Bluetooth
®
bežične tehnologije.
Kada uređaj povežete s računalom putem USB kabela, od vas se traži da na računalo
instalirate softver, npr. aplikaciju PC Companion za PC ili Sony™ Bridge for Mac na
Apple
®
Mac
®
. PC Companion i Sony™ Bridge for Mac pomažu vam pristupiti
dodatnim aplikacijama radi prijenosa i organizacije multimedijskih datoteka, ažuriranja
uređaja, usklađivanja sadržaja uređaja i mnogo toga drugog.
Neke autorski zaštićene materijale možda nećete moći prenositi između uređaja i računala.
Prijenos sadržaja putem USB kabela i rukovanje njime
Za jednostavan prijenos i upravljanje vašim datotekama koristite vezu USB kabelom
između vašeg računala i uređaja. Kad se dva uređaja povežu, možete povući i spustiti
sadržaj između uređaja i računala ili između interne memorije uređaja i SD kartice
korištenjem explorera datoteka računala.
Ako na uređaj prenosite glazbu, videozapise, slike ili druge medijske datoteke,
najbolje je koristiti aplikaciju Media Go™ na računalu. Media Go™ pretvara medijske
datoteke kako biste ih mogli koristiti na uređaju.
Prijenos sadržaja između uređaja i računala pomoću USB kabela
1
Povežite uređaj s računalom USB kabelom. Na traci stanja na zaslonu uređaja
prikazat će se Interna memorija i SD kartica su povezane.
2
Računalo
: s radne površine otvorite Microsoft® Windows® Explorer i pričekajte
da se u programu Microsoft® Windows® Explorer interna memorija uređaja i
SD kartica prikažu kao vanjski diskovi.
3
Računalo
: povucite i ispustite željene datoteke s uređaja na računalo ili obratno.
Prijenos sadržaja između interne memorije i SD kartice putem USB-a
1
Povežite uređaj s računalom USB kabelom. Na traci stanja na zaslonu uređaja
prikazat će se Interna memorija i SD kartica su povezane.
2
Računalo
: s radne površine otvorite Microsoft® Windows® Explorer i pričekajte
da se u programu Microsoft® Windows® Explorer interna memorija uređaja i
SD kartica prikažu kao vanjski diskovi.
3
Računalo
: povucite i ispustite željene datoteke iz interne memorije uređaja na
SD karticu ili obratno.
97
Ovo je internetska inačica ovog materijala. © Tiskanje je dopušteno samo za osobno korištenje.
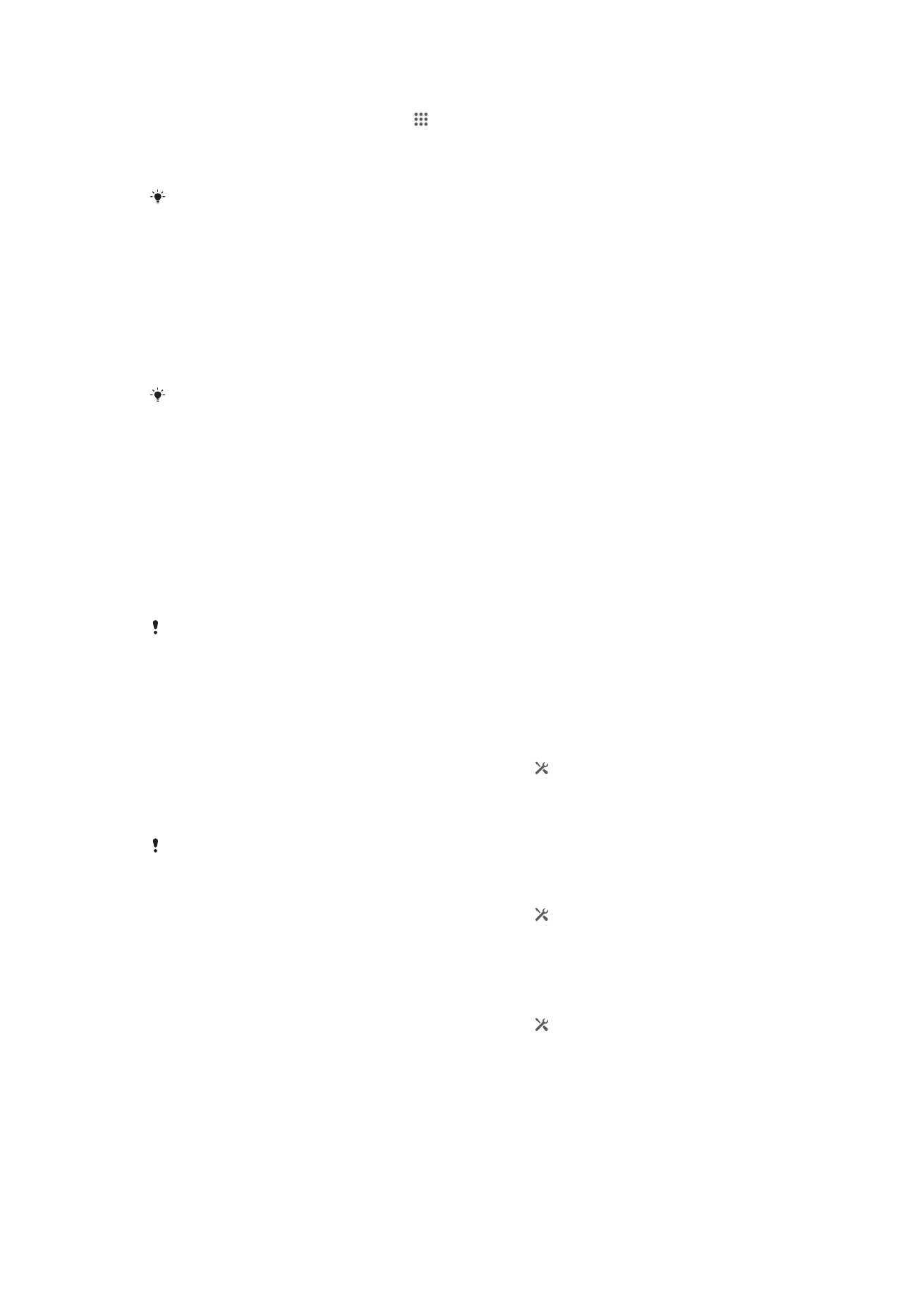
Za prijenos datoteka izravno iz interne memorije na SD karticu u uređaju
1
U vašem Početni zaslon dotaknite .
2
Pronađite i dotaknite Postavke > Pohrana > Prijenos podataka na SD karticu.
3
Označite vrste datoteka koje želite prenijeti na SD karticu.
4
Dotaknite Prenesi.
Izravan način prijenosa znači da veza USB kabelom na računalo nije potrebna.
Prijenos datoteka u načinu prijenosa medijskih sadržaja putem Wi-
Fi
®
mreže
Pomoću Wi-Fi
®
veze datoteke možete prenijeti s uređaja na druge uređaje koji
podržavaju MTP, primjerice na računalo. Kako biste se povezali, potrebno je združiti
dva uređaja. Ako s uređaja na računalo ili obratno prenosite glazbene, video, slikovne
ili druge multimedijske datoteke, preporučuje se na računalu koristiti program Media
Go™. Media Go™ pretvara medijske datoteke kako biste ih mogli koristiti na uređaju.
Kako biste mogli koristiti tu funkciju, potreban vam je uređaj koji podržava Wi-Fi
®
i prijenos
medijskih sadržaja, primjerice računalo sa sustavom Microsoft
®
Windows Vista
®
ili Windows
®
7.
Za bežično združivanje uređaja s računalom pomoću načina prijenosa medijskih
sadržaja
1
Provjerite je li na vašem uređaju omogućen način prijenosa medijskih sadržaja.
Taj je način obično omogućen po zadanim postavkama.
2
Povežite uređaj s računalom pomoću USB kabela.
3
Računalo
: Kada se naziv uređaja pojavi na zaslonu, kliknite
Konfiguracija
mreže
i slijedite upute za združivanje s računalom.
4
Kada završite sa združivanjem, iskopčajte USB kabel iz oba uređaja.
Gore navedene upute funkcionirat će samo ako na računalu imate instaliran sustav Windows
®
7 te ako je računalo povezano s Wi-Fi
®
pristupnom točkom putem mrežnog kabela.
Za bežično povezivanje uparenih uređaja u načinu prijenosa medijskih
sadržaja[MR2]
1
Provjerite je li na vašem uređaju omogućen način prijenosa medijskih sadržaja.
Taj je način obično omogućen po zadanim postavkama.
2
Povucite traku stanja prema dolje, a zatim dotaknite .
3
Dotaknite Xperia™ > USB povezivost.
4
Dotaknite združeni uređaj koji želite povezati u odjeljku Pouzdani uređaji.
5
Dotaknite Poveži.
Provjerite je li uključena funkcija Wi-Fi
®
.
Za prekid veze povezanog uređaja [MR2]
1
Povucite traku stanja prema dolje, a zatim dotaknite .
2
Dotaknite Postavke > Xperia™ > USB povezivost.
3
Dotaknite združeni uređaj čiju vezu želite prekinuti u odjeljku Pouzdani uređaji.
4
Dotaknite Prekini vezu.
Za uklanjanje iz uparenih računala-poslužitelja [MR2]
1
Povucite traku stanja prema dolje, a zatim dotaknite .
2
Dotaknite Postavke > Xperia™ > USB povezivost.
3
Dotaknite upareni uređaj koji želite ukloniti.
4
Dotaknite Zaboravi.
PC Companion
PC Companion računalna je aplikacija koja vam omogućuje pristup dodatnim
funkcijama i uslugama za prijenos glazbe, videozapisa i slika na uređaj i s njega. PC
Companion možete koristiti i za ažuriranje uređaja te dohvaćanje najnovije dostupne
98
Ovo je internetska inačica ovog materijala. © Tiskanje je dopušteno samo za osobno korištenje.
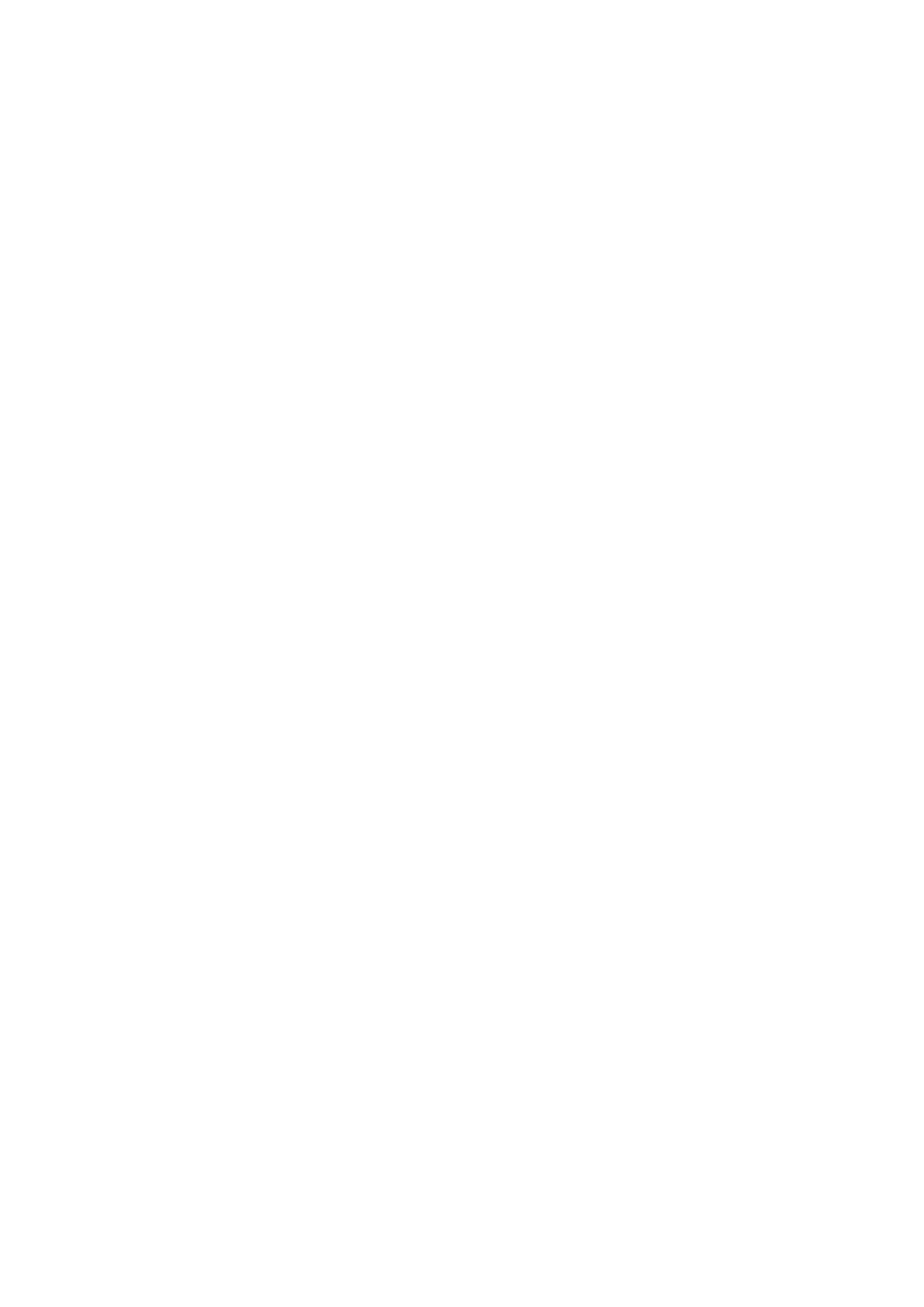
verzije softvera. Instalacijske datoteke za PC Companion spremljene su na uređaju, a
instalacija se pokreće s uređaja kada ga putem USB kabela povežete s računalom.
Da biste koristili aplikaciju PC Companion, potrebno vam je računalo povezano s
internetom na kojem se koristi neki od sljedećih operacijskih sustava:
•
Microsoft® Windows® 7
•
Microsoft® Windows® 8
•
Microsoft® Windows Vista®
•
Microsoft® Windows® XP (Service Pack 3 ili noviji)
Za instalaciju programa PC Companion [MR2]
1
Provjerite je li potvrđen okvir Instalacija softvera u odjeljku Postavke >
Xperia™
> USB povezivost.
2
Povežite telefon s računalom pomoću USB kabela.
3
Na uređaju
: Dotaknite Instaliraj.
4
Računalo
: Nakon nekoliko sekundi automatski se pokreće instalacijski
programa aplikacije PC Companion. Instalirajte PC Companion prema uputama
na zaslonu.
Za korištenje programa PC Companion
1
Provjerite je li PC Companion instaliran na računalo.
2
Otvorite program PC Companion na računalu, a zatim kliknite Start da biste
otvorili neku od značajki koju želite koristiti.
Media Go™
Računalni program Media Go™ olakšava prijenos medijskog sadržaja na uređaju i
računalu te upravljanje njime. Možete instalirati i pristupiti Media Go™ iz aplikacije PC
Companion.
Za korištenje aplikacija Media Go™ potreban vam je jedan od sljedećih operacijskih
sustava:
•
Microsoft® Windows® 7
•
Microsoft® Windows Vista®
•
Microsoft® Windows® XP, Service Pack 3 ili noviji
Za prijenos sadržaja korištenjem aplikacije Media Go™
1
Priključite uređaj na računalo korištenjem podržanog USB kabela.
2
Uređaj
: U traci stanja pojavljuje se Interna memorija je povezana.
3
Računalo
: Najprije otvorite aplikaciju PC Companion na računalu. U programu
PC Companion, kliknite na
Media Go
za pokretanje programa Media Go™. U
nekim slučajevima, možda bude potrebno da pričekate radi instalacije programa
Media Go™.
4
Pomoću programa Media Go™ povucite i ispustite datoteke između računala i
uređaja.
Sony™ Bridge za Mac
Aplikacija Sony™ Bridge za MAC pomaže vam prenijeti glazbu, videzapise, fotografije
i druge vrste medijskih datoteka između uređaja i računala Apple
®
MAC
®
. Aplikaciju
Sony™ Bridge za MAc možete koristiti za upravljanje datotekama preko preglednika
datoteka, ažurirati softver uređaja i izraditi sigurnosnu kopiju i vratiti sadržaj na uređaj.
Za korištenje aplikacije Sony™ Bridge za MAC morate imati računalo Apple
®
MAC
®
povezano na internet koje pokreće MacOS verzija 10.6 ili novija.
99
Ovo je internetska inačica ovog materijala. © Tiskanje je dopušteno samo za osobno korištenje.
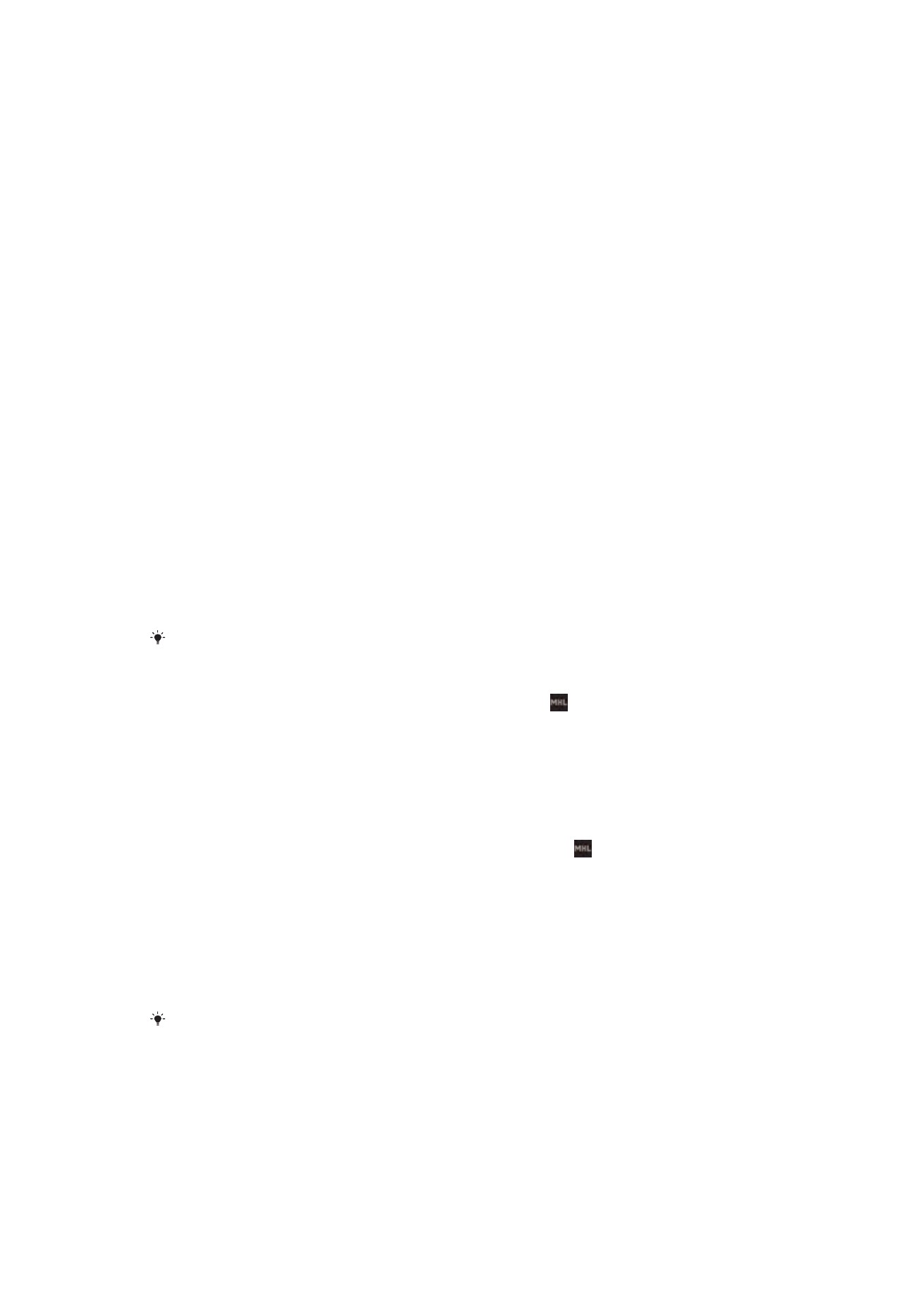
Instalacija aplikacije Sony™ Bridge for Mac na Apple
®
Mac
®
1
Provjerite je li potvrđen okvir Instalacija softvera u odjeljku Postavke >
Povezivost uređaja Xperia™
> USB povezivost.
2
Pomoću USB kabela povežite uređaj s računalom Apple
®
Mac
®
.
3
Na uređaju
: Dotaknite Instaliraj.
4
Na računalu
: Nakon nekoliko sekundi automatski će se pokrenuti instalacijski
program aplikacije Sony™ Bridge for Mac. Dovršite instalaciju prema uputama
na zaslonu.
Za otvaranje aplikacije Sony™ Bridge za MAC
1
Provjerite je li aplikacija Sony™ Bridge za MAC instalirana na vašem računalu
Apple
®
Mac
®
.
2
Računalo
: Dvaputa kliknite na simbol aplikacije Sony™ Bridge za MAC u mapi
Aplikacije.
Za prijenos sadržaja korištenjem Sony™ Bridge za MAC
1
Korištenjem USB kabela povežite uređaj s računalom Apple
®
Mac
®
.
2
Računalo
: Pokrenite aplikaciju Sony™ Bridge za MAC. Nakon nekoliko minuta
aplikacija Sony™ Bridge za MAC detektira vaš uređaj.
3
Računalo
: Povucite i ispustite željene datoteke između uređaja i računala
Apple
®
Mac
®
.