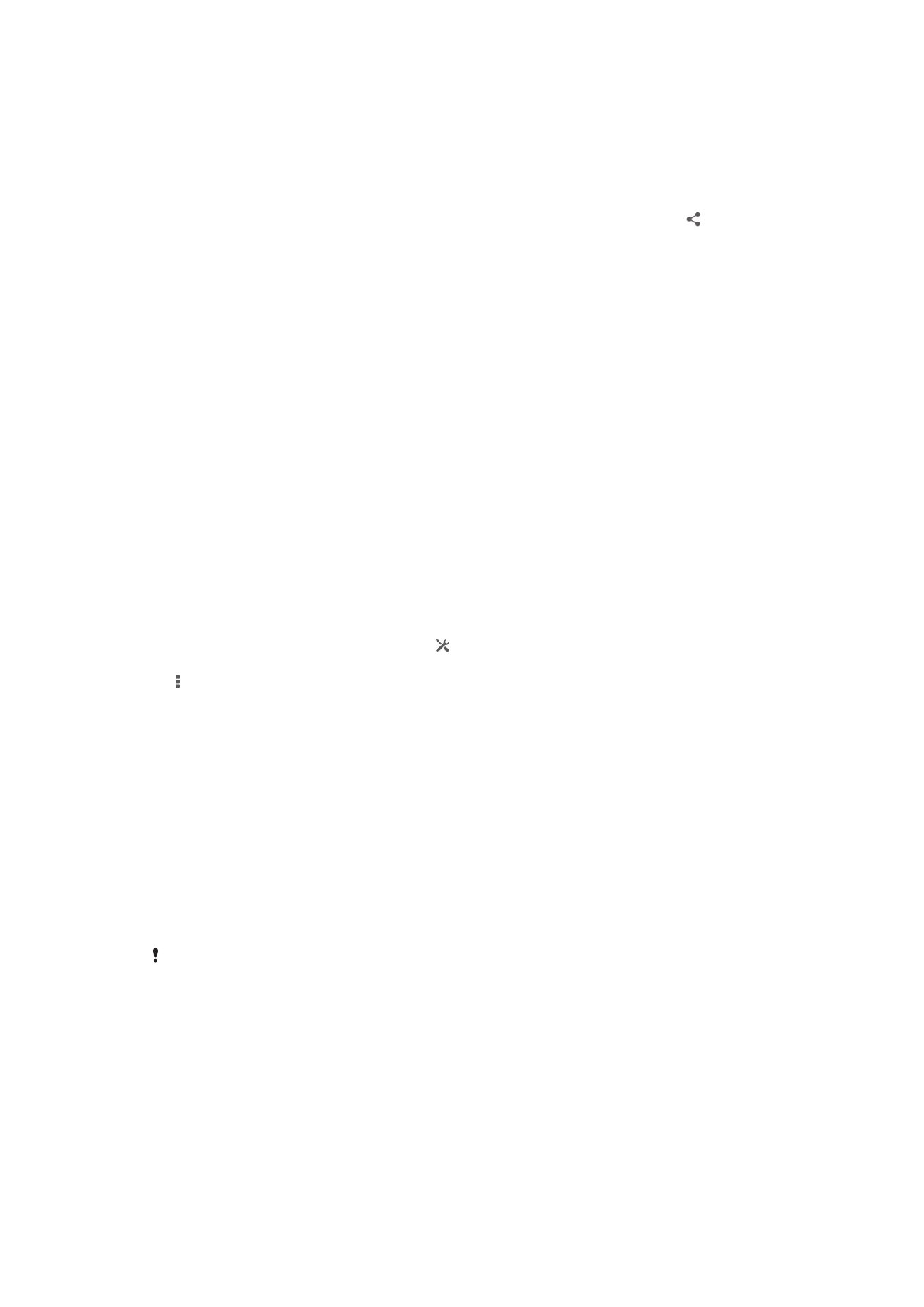
अपिे डिि्इस को कंप्यूटर से किे्टट करि्
अपिे डिव्इस को कंप्यूटर से किेक्ट करें और धच्रि, म्यूजज़क रि् अन्य प्रक्र की फ़्इलों क्
स्ि्ि्ंररण आरंभ करें. िोड़िे के सबसे आस्ि ररीके USB केबल य् Bluetooth
®
व्यरलेस
रकिीक के उपयोग हैं.
िब आप अपिे डिव्इस को USB केबल के उपयोग से कंप्यूटर से किेक्ट कररे हैं, रो
आपको कंप्यूटर पर सॉफ़्टवेयर स्ि्वपर करिे, उर्हरण के शलए, ककसी पी सी पर PC
Companion अिुप्रयोग य् ककसी Apple
®
Mac
®
कंप्यूटर पर Sony™ Bridge for Mac
अिुप्रयोग क् स्ि्वपर करिे क् संकेर ककय् ि्र् है. PC Companion और Sony™
Bridge for Mac, मीडिय् फ़्इलें स्ि्ि्ंरररर और व्यवजस्िर करिे, आपके डिव्इस को
अद्यरि करिे, डिव्इस स्मग्री शसंक्रोि्इज़ करिे इत्य्टर के शलए अनरररक्र कंप्यूटर
अिुप्रयोगों को एक्सेस करिे में आपकी सह्यर् कररे हैं.
आप अपिे डिव्इस और कंप्यूटर के बीच संभवरः कुछ कॉपीर्इट-सुरक्षिर स्मग्री स्ि्ि्ंरररर ि कर सकें.
USB
केबल क् उपयोग कररे हुए स्मग्री स्ि्ि्ंरररर और प्रबंधिर करि्
अपिे फ़्इलों के सुगम स्ि्ि्ंररण और प्रबंिि के शलए कंप्यूटर और अपिे डिव्इस के बीच
ककसी USB केबल किेक्िि क् उपयोग करें. रोिों डिव्इसों के किेक्ट हो ि्िे पर, आप
कंप्यूटर के फ़्इल एक्स्प्लोरर क् उपयोग करके, अपिे डिव्इस और कंप्यूटर के बीच, य्
अपिे डिव्इस के आंरररक संग्रहण और SD क्िता के बीच, स्मग्री को खींच और छोड़ सकरे
हैं.
यटर आप अपिे डिव्इस में म्यूजज़क, वीडियो, धच्रि य् अन्य मीडिय् र्इल स्ि्ि्ंरररर कर
रहे हैं, रो अपिे कंप्यूटर पर Media Go™ अिुप्रयोग क् उपयोग करि् सव्कोत्रम है. Media
Go™ मीडिय् फ़्इलों को पररवनरतार करर् है र्कक आप उिक् उपयोग अपिे डिव्इस पर कर
सकें.
97
यह इस प्रक्िि क् इंटरिेट संस्करण है। © शसरता नििी उपयोग हेरु मुट्रिर करें।
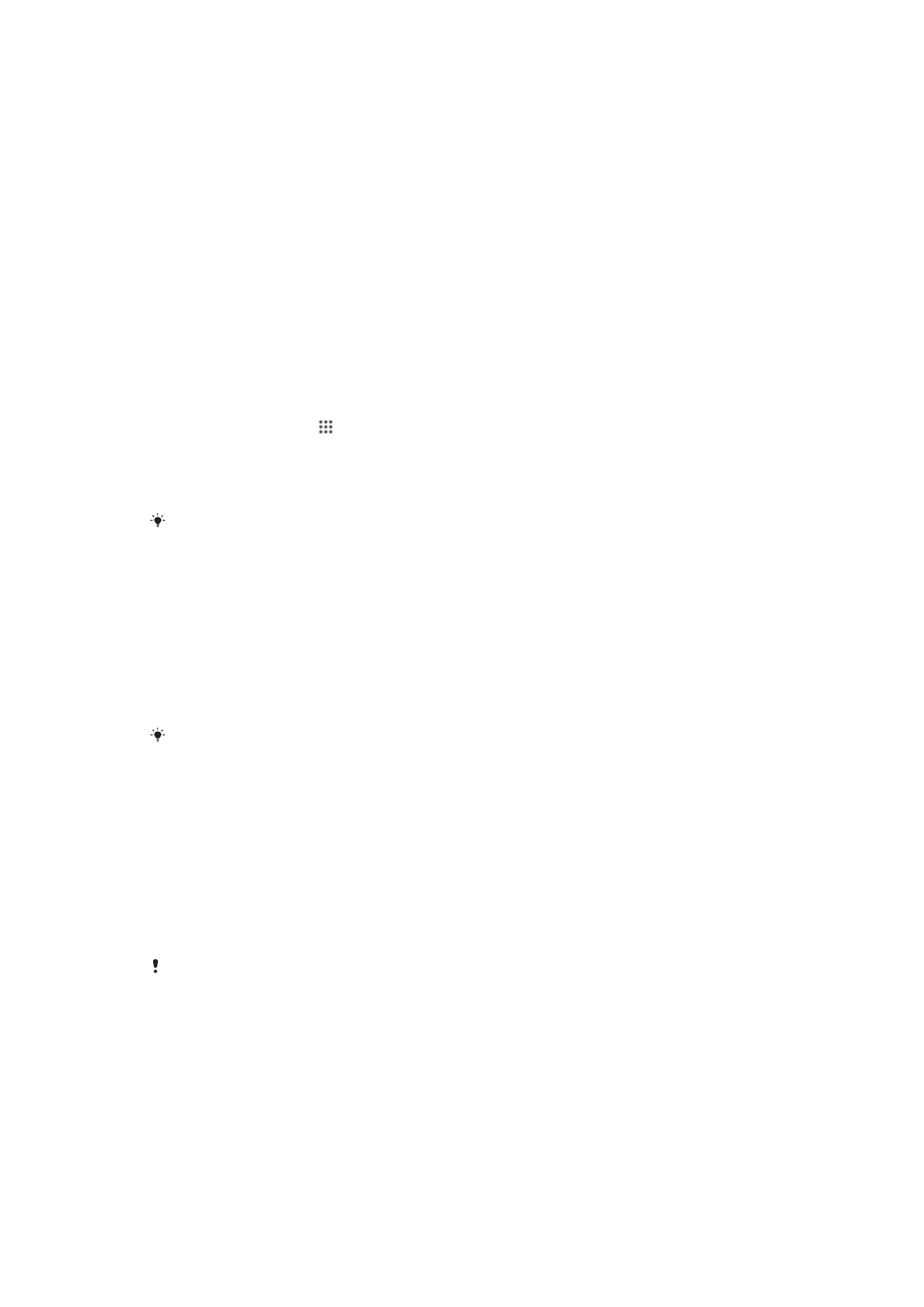
USB
केबल के उपयोग द्व्र् डिव्इस और कंप्यूटर के बीच स्मग्री स्ि्ि्ंरररर करिे के शलए
1
USB केबल के उपयोग से, अपिे डिव्इस को कंप्यूटर से किेक्ट करें. आपकी स्क्रीि
पर जस्िनर ब्र में आंरररक संग्रहर और SD क्िता किे्टट ककय् गय् प्ररशितार हो ि्र् है.
2
कंप्यूटर: िेस्कटॉप से Microsoft® Windows® Explorer खोलें और िब रक
Microsoft® Windows® Explorer में आंरररक संग्रहण और आपक् SD क्िता ब्हरी
डिस्क के रूप में प्ररशितार िहीं हो ि्र्, रब रक प्ररी्षि् करें.
3
कंप्यूटर: इजच्छर फ़्इलों को अपिे डिव्इस और कंप्यूटर के बीच खींचें और छोड़ें.
स्मग्री को USB के म्ध्यम से आंरररक संग्रहण और SD क्िता के बीच स्ि्ि्ंरररर करिे के शलए
1
USB केबल के उपयोग से, अपिे डिव्इस को कंप्यूटर से किेक्ट करें. आपकी स्क्रीि
पर जस्िनर ब्र में आंरररक संग्रहर और SD क्िता किे्टट ककय् गय् प्ररशितार हो ि्र् है.
2
कंप्यूटर: िेस्कटॉप से Microsoft® Windows® Explorer खोलें और िब रक
Microsoft® Windows® Explorer में आंरररक संग्रहण और आपक् SD क्िता ब्हरी
डिस्क के रूप में प्ररशितार िहीं हो ि्र्, रब रक प्ररी्षि् करें.
3
कंप्यूटर: इजच्छर फ़्इलों को डिव्इस के आंरररक संग्रहण और SD क्िता के बीच खींचें
और छोड़ें.
फ़्इलों को आंरररक संग्रहण से सीिे उपकरण के ककसी SD क्िता पर स्ि्ि्ंरररर करिे के शलए
1
अपिी होम स्क्रीि से, टैप करें.
2
सेटटंग > संग्रहर > िेट् SD क्िता में स्थ्ि्ंरररर करें ढूंढें और टैप करें.
3
उि फ़्इल प्रक्रों को धचजह्िर करें जिन्हें आप SD क्िता में स्ि्ि्ंरररर करि् च्हरे
हैं.
4
स्थ्ि्ंरररर करें टैप करें.
प्रत्य्षि स्ि्ि्ंररण ववधि क् अिता है कक कंप्यूटर में USB केबल किेक्िि की आव्चयकर् िहीं है.
Wi-Fi
®
के म्ध्यम से मीडिय् स्ि्ि्ंररण मोि क् उपयोग करके फ़्इलें
स्ि्ि्ंरररर करि्
आप अपिे डिव्इस और अन्य MTP संगर डिव्इस पर एक Wi-Fi
®
किेक्िि क् उपयोग
करके फ़्इलें स्ि्ि्ंरररर कर सकरे हैं, िैसे कक कोई कंप्यूटर. किेक्ट करिे से पहले, आपको
पहले रो डिव्इस को युजग्मर करिे की आव्चयकर् होरी है. अगर आप अपिे डिव्इस और
ककसी कंप्यूटर के बीच म्यूजज़क, वीडियो, धच्रि य् अन्य मीडिय् र्इलें स्ि्ि्ंरररर कर रहे हैं,
रो कंप्यूटर पर Media Go™ अिुप्रयोग क् उपयोग करि् सव्कोत्रम है. Media Go™ मीडिय्
फ़्इलों को पररवनरतार करर् है र्कक आप उिक् उपयोग अपिे डिव्इस पर कर सकें.
I
इस सुववि् क् उपयोग करिे के शलए, आपको एक Wi-Fi
®
स्षिम डिव्इस की आव्चयकर् होरी है िो मीडिय्
स्ि्ि्ंररण क् समिताि करर् है, उर्हरण के शलए, Microsoft
®
Windows Vista
®
य् Windows
®
7
चल्िे
व्ल् कोई कंप्यूटर.
मीडिय् ट्र्ंसफ़र मोि क् उपयोग करके अपिे डिव्इस को व्यरलेस ररीके से ककसी कंप्यूटर के स्ि
युजग्मर करिे के शलए
1
सुनिज्चचर करें कक आपके डिव्इस पर मीडिय् ट्र्ंसफ़र मोि स्षिम है. स्म्न्यरः यह
डिरॉल्ट रूप से स्षिम होर् है.
2
अपिे डिव्इस को USB केबल क् उपयोग करके कंप्यूटर से किेक्ट करें.
3
कंप्यूटर: एक ब्र स्क्रीि पर अपिे डिव्इस क् ि्म प्ररशितार होिे के ब्र,
िेटवकता
कॉजन्रगरेिि
जक्लक करें और कंप्यूटर को युजग्मर करिे के निर्देिों क् प्लि करें.
4
िब आप युग्मि सम्प्र कर लें, रब USB केबल को रोिों डिव्इस से अलग कर रें.
उपरोक्र निर्देि केवल रब क्यता कररे हैं, िब आपके कंप्यूटर पर
®
7
स्ि्वपर होर् है और कंप्यूटर ककसी िेटवकता
केबल के म्ध्यम से Wi-Fi
®
एक्सेस तबंरु से किेक्ट हो.
98
यह इस प्रक्िि क् इंटरिेट संस्करण है। © शसरता नििी उपयोग हेरु मुट्रिर करें।
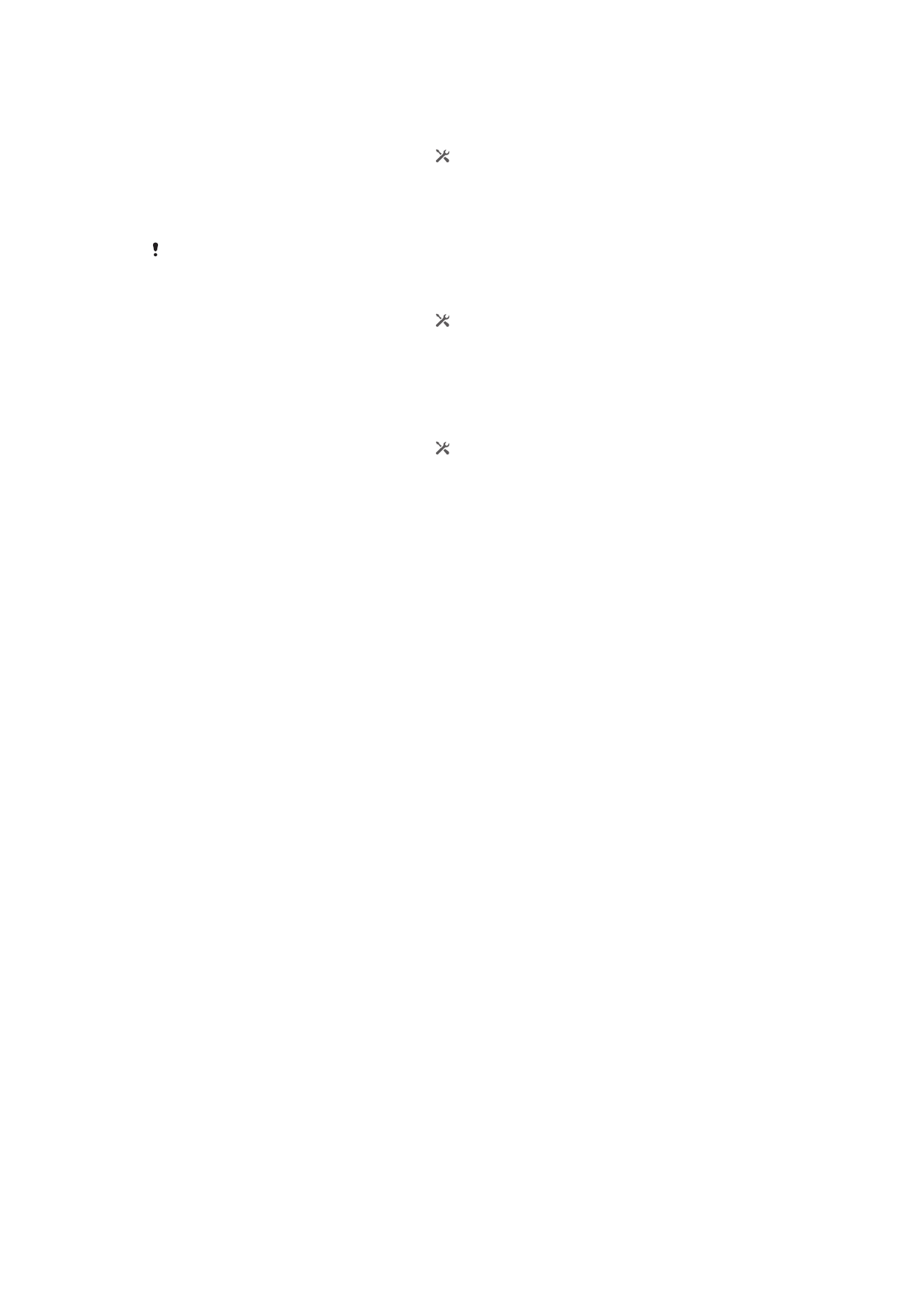
मीडिय् ट्र्ंसफ़र मोि[MR2] में बेर्र ररीके से युजग्मर डिव्इस किेक्ट करिे के शलए
1
सुनिज्चचर करें कक आपके डिव्इस पर मीडिय् ट्र्ंसरर मोि स्षिम है. स्म्न्यरः यह
डिरॉल्ट रूप से स्षिम होर् है.
2
जस्िनर ब्र को िीचे की ओर खींचें, करर टैप करें.
3
Xperia™
> USB किेज्टटविटी टैप करें.
4
वह युजग्मर डिव्इस टैप करें जिसे आप विश्िसिीय डिि्इस के अंरगतार किेक्ट करि्
च्हरे हैं.
5
जोड़ें टैप करें.
सुनिज्चचर करें कक Wi-Fi
®
क्यता च्लू ककय् हुआ है.
किेक्ट ककए गए डिव्इस [MR2] से अलग करिे के शलए
1
जस्िनर ब्र को िीचे की ओर खींचें, करर टैप करें.
2
सेटटंग> Xperia™> USB किेज्टटविटी टैप करें.
3
वह युजग्मर डिव्इस टैप करें जिसे आप विश्िसिीय डिि्इस के अंरगतार अलग करि्
च्हरे हैं.
4
अलग करें टैप करें.
युजग्मर होस्ट [MR2] से निक्लिे के शलए
1
जस्िनर ब्र को िीचे की ओर खींचें, करर टैप करें.
2
सेटटंग> Xperia™> USB किेज्टटविटी टैप करें.
3
वह युजग्मर डिव्इस टैप करें, जिसे आप निक्लि् च्हरे हैं.
4
भूल ज्एँ टैप करें.
PC Companion
PC Companion एक कंप्यूटर अिुप्रयोग है िो आपको ऐसी अनरररक्र सुववि्ओं और
सेव्ओं रक एक्सेस रेर् है जििसे आपको अपिे डिव्इस से और उसमें म्यूजज़क, वीडियो और
धच्रि स्ि्ि्ंरररर करिे में सह्यर् शमलरी है. आप PC Companion क् उपयोग अपिे
डिव्इस को अद्यनरर करिे और उपलब्ि िवीिरम सॉफ़्टवेयर संस्करण प्र्प्र करिे के शलए
भी कर सकरे हैं. PC Companion की स्ि्पि् फ़्इलें आपके डिव्इस पर रक्षिर होरी हैं
और िब आप अपिे डिव्इस को USB केबल द्व्र् ककसी कंप्यूटर से किेक्ट कररे हैं रो
स्ि्पि् लॉन्च हो ि्री है.
आपको PC Companion अिुप्रयोग क् उपयोग करिे के शलए निम्ि ऑपरेटटंग शसस्टम में से
एक को चल् रहे इंटरिेट से किेक्टेि कंप्यूटर की आव्चयकर् होरी है:
•
Microsoft® Windows® 7
•
Microsoft® Windows® 8
•
Microsoft® Windows Vista®
•
Microsoft® Windows® XP (Service Pack 3 य् उच्चरर)
PC Companion [MR2]
स्ि्वपर करिे के शलए
1
सुनिज्चचर करें कक सेटटंग > Xperia™ > USB किेज्टटविटी के अंरगतार सॉफ़्टिेयर
स्थ्वपर करें चेकबॉक्स धचजह्िर है.
2
अपिे डिव्इस को USB केबल के उपयोग से कंप्यूटर से किेक्ट करें.
3
डिि्इस: स्थ्वपर करें टैप करें.
4
कंप्यूटर: PC Companion कुछ सेकंि के ब्र स्वच्शलर रूप से आरंभ हो ि्र् है.
PC Companion स्ि्वपर करिे के शलए स्क्रीि पर टरए गए निर्देिों क् अिुसरण
करें.
PC
कंपैनियि आरंभ करिे के शलए
1
सुनिज्चचर करें कक आपकी PC में PC कंपैनियि स्ि्वपर की गई है.
2
PC पर PC कंपैनियि अिुप्रयोग खोलें, और करर जिस सुववि् क् आप उपयोग करि्
च्हरे हैं उसे खोलिे के शलए आरंभ करें को जक्लक करें.
Media Go™
Media Go™ कंप्यूटर अिुप्रयोग आपके डिव्इस और कंप्यूटर में मीडिय् स्मग्री स्ि्ि्ंरररर
व प्रबंधिर करिे में आपकी सह्यर् करर् है. आप PC Companion अिुप्रयोग के अंरर से
Media Go™ को स्ि्वपर और एक्सेस कर सकरे हैं.
Media Go™ अिुप्रयोग क् उपयोग करिे के शलए आपको इिमें से एक ऑपरेटटंग शसस्टम की
आव्चयकर् पड़ेगी:
99
यह इस प्रक्िि क् इंटरिेट संस्करण है। © शसरता नििी उपयोग हेरु मुट्रिर करें।
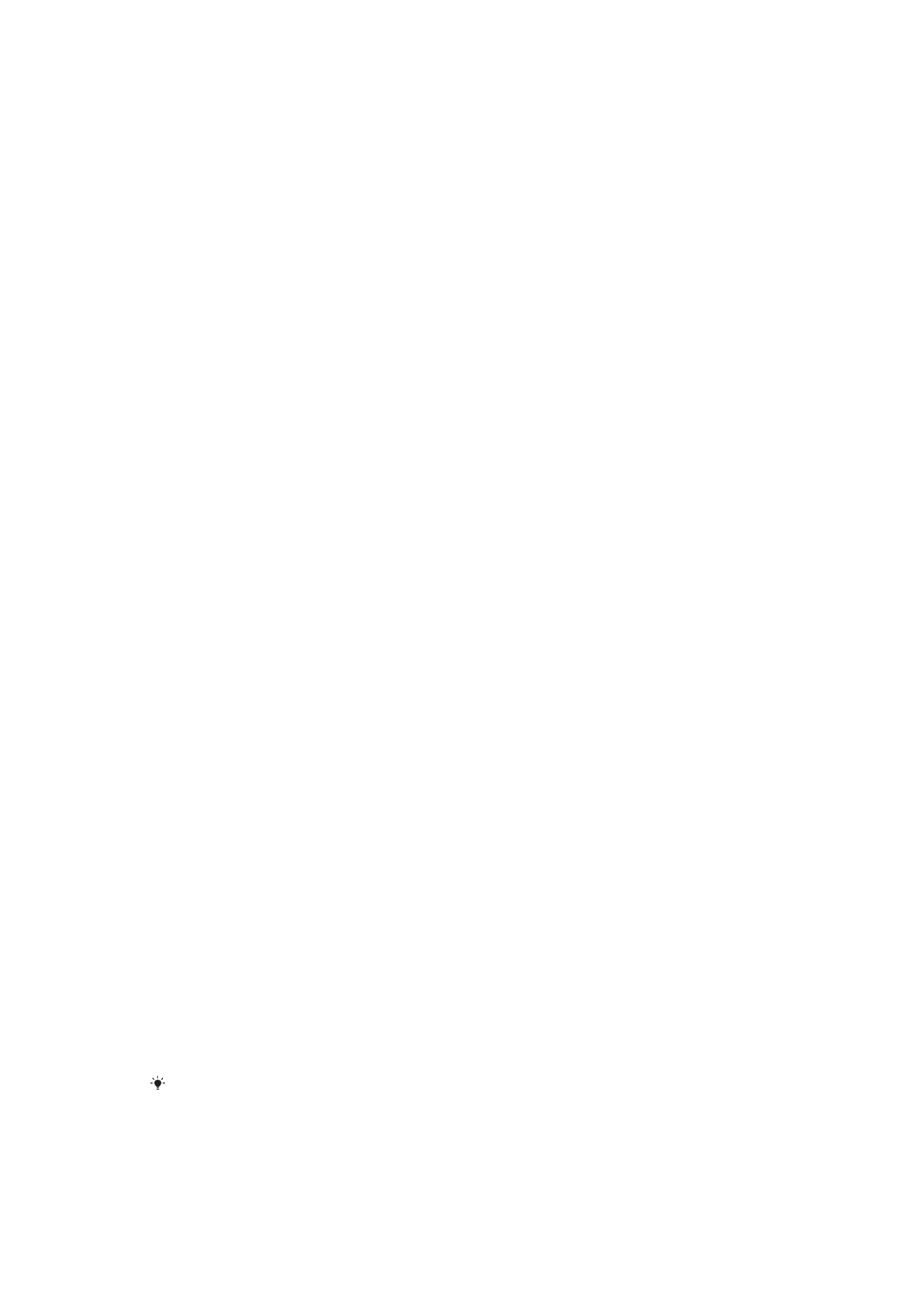
•
Microsoft® Windows® 7
•
Microsoft® Windows Vista®
•
Microsoft® Windows® XP, Service Pack 3 य् उच्चरर
Media Go™
अिुप्रयोग क् उपयोग कररे हुए वविय-वस्रु स्ि्ि्ंरररर करिे के शलए
1
ककसी समधितार USB केबल क् उपयोग करके अपिे डिव्इस को कंप्यूटर से िोड़ें.
2
डिि्इस: जस्िनर ब्र में, आंरररक संग्रहर किे्टट ककय् गय् टरख्ई रेर् है.
3
कंप्यूटर: सबसे पहले पीसी पर PC Companion अिुप्रयोग खोलें. PC Companionमें,
Media Go
जक्लक करें र्कक Media Go™ अिुप्रयोग आरंभ हो सके. कुछ जस्िनरयों
में, आपको Media Go™ स्ि्वपर करिे के शलए प्ररी्षि् करिी पड़ सकरी है.
4
Media Go™ क् उपयोग करके, फ़्इलों को अपिे कंप्यूटर और डिव्इस के बीच खींचें
और छोड़ें.
Sony™ Bridge for Mac
Sony™ Bridge for Mac अिुप्रयोग आपको अपिे डिव्इस और ककसी Apple
®
Mac
®
कंप्यूटर के बीच म्यूजज़क, धच्रि य् अन्य प्रक्र की मीडिय् फ़्इलें स्ि्ि्ंरररर करिे में
सह्यर् करर् है. आप Sony™ Bridge for Mac अिुप्रयोग क् उपयोग फ़्इल ब्र्उज़र द्व्र्
फ़्इलें प्रबंधिर करिे, अपि् डिव्इस सॉफ़्टवेयर अपिेट करिे, और अपिे डिव्इस पर स्मग्री
क् बैकअप लेिे और पुि:स्ि्वपर करिे के शलए भी कर सकरे हैं.
Sony™ Bridge for Mac अिुप्रयोग क् उपयोग करिे के शलए, आपके प्स इंटरिेट से
किेक्ट ककय् हुआ Apple
®
Mac
®
कंप्यूटर हो च्टहए जिस पर MacOS 10.6 य् इसके ब्र
व्ल् संस्करण चल रह् हो.
ककसी Apple
®
Mac
®
कंप्यूटर पर Sony™ Bridge for Mac स्ि्वपर करिे के शलए
1
सुनिज्चचर करें कक सेटटंग > Xperia™ किेज्टटविटी > USB किेज्टटविटी के अंरगतार
सॉफ़्टिेयर स्थ्वपर करें चेकबॉक्स धचजह्िर है.
2
अपिे डिव्इस को USB केबल के उपयोग से ककसी Apple
®
Mac
®
कंप्यूटर से किेक्ट
करें.
3
डिि्इस: स्थ्वपर करें टैप करें.
4
कंप्यूटर: Sony™ Bridge for Mac इंस्टॉलर कुछ ही सेकंि के ब्र स्वच्शलर रूप से
आरंभ हो ि्र् है. स्ि्पि् पूणता करिे के शलए ऑि-स्क्रीि निर्देिों क् अिुसरण करें.
Sony™ Bridge for Mac
अिुप्रयोग खोलिे के शलए
1
सुनिज्चचर करें कक Apple
®
Mac
®
कंप्यूटर पर Sony™ Bridge for Mac अिुप्रयोग
स्ि्वपर है.
2
कंप्यूटर: अिुप्रयोग फ़ोल्िर में Sony™ Bridge for Mac अिुप्रयोग आइकॉि िबल-
जक्लक करें.
Sony™ Bridge for Mac
के उपयोग से स्मग्री स्ि्ि्ंरररर करिे के शलए
1
USB केबल क् उपयोग करके, अपिे डिव्इस को ककसी Apple
®
Mac
®
कंप्यूटर से
किेक्ट करें.
2
कंप्यूटर: Sony™ Bridge for Mac अिुप्रयोग खोलें. कुछ पलों के ब्र, Sony™
Bridge for Mac अिुप्रयोग आपके डिव्इस को पहच्ि लेर् है.
3
कंप्यूटर: इजच्छर फ़्इलों को खींचें और अपिे डिव्इस रि् Apple
®
Mac
®
कंप्यूटर के
बीच छोड़ें.