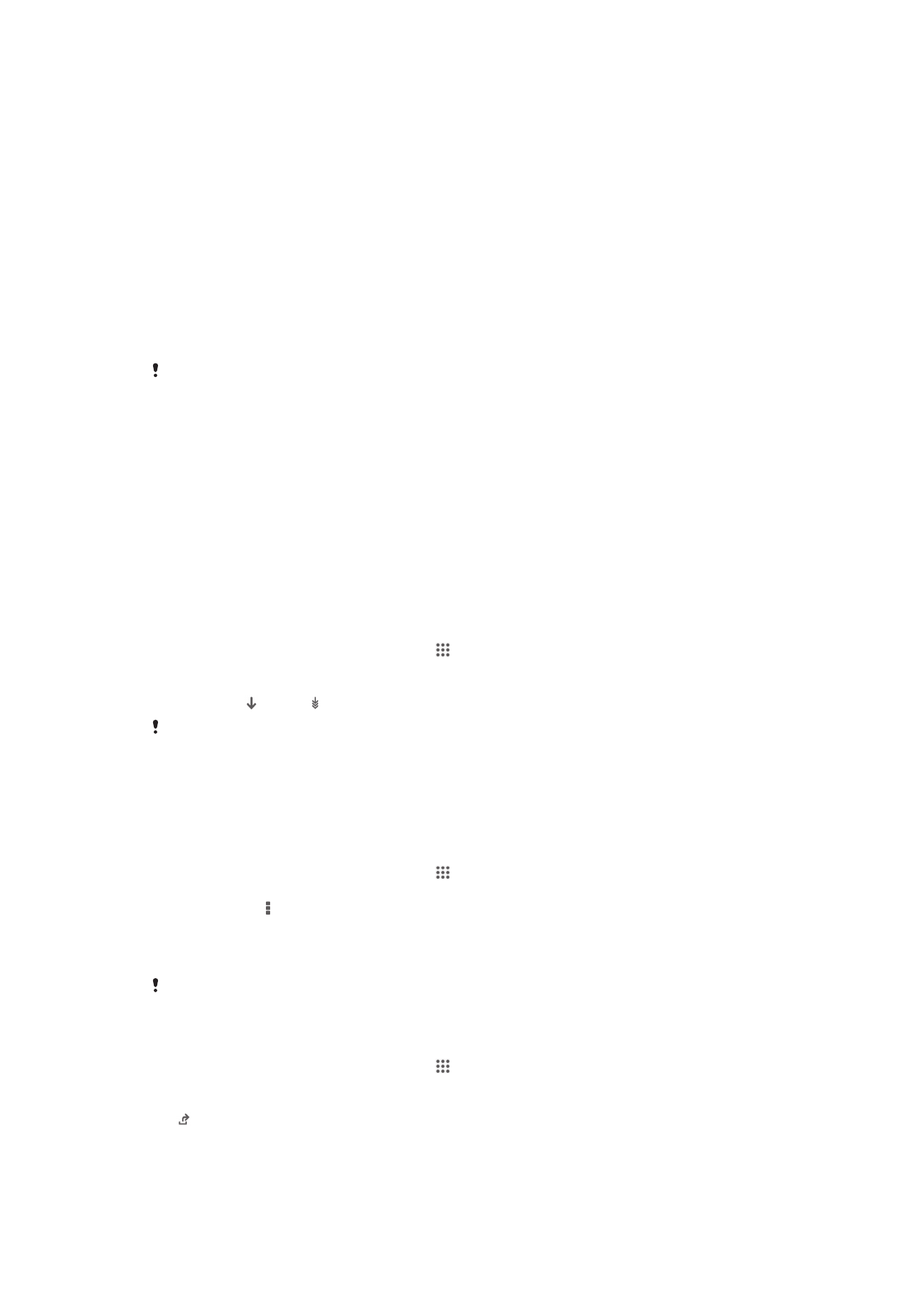
Mettre à jour votre appareil
Mettez à jour votre téléphone avec les versions logicielles les plus récentes pour
bénéficier de performances optimales et des dernières améliorations. Vous pouvez
utiliser l'application Update center sur votre téléphone pour exécuter une mise à jour
sans fil, ou vous pouvez utiliser l'application PC Companion sur un ordinateur pour
exécuter une mise à jour via une connexion par câble USB.
Si vous procédez à une mise à jour sans fil, vous pouvez utiliser soit un réseau de
téléphonie mobile, soit une connexion réseau Wi-Fi
®
. Vérifiez que vous avez
sauvegardé et enregistré toutes les données stockées sur votre téléphone avant de
procéder à la mise à jour.
Les nouvelles versions du logiciel peuvent ne pas être compatibles avec tous les appareils. Si
vous exécutez une mise à jour via l'application Update center, une connexion de données sera
établie et il est possible que l'on vous facture les frais associés à cette connexion. En outre, la
disponibilité des mises à jour sur un réseau de téléphonie mobile dépend de votre opérateur.
Pour plus d'informations, contactez votre opérateur réseau.
Mettre à jour votre appareil par sans fil
L’application Update Center vous permet de mettre à jour votre appareil par sans fil.
Vous pouvez télécharger manuellement les mises à jour de logiciels ou vous pouvez
autoriser Update Service à mettre à jour automatiquement votre appareil dès que des
téléchargements sont disponibles. Lorsque les mises à jour automatiques sont
activées, une notification apparaît dans la barre d’état chaque fois qu’une mise à jour
est disponible.
Pour télécharger manuellement les mises à jour logicielles à partir d’Update center
1
Dans votre écran d’accueil, tapez sur .
2
Tapez sur Centre de mise à jour.
3
Sélectionnez la mise à jour souhaitée (application ou système d’exploitation) et
tapez sur ou sur pour télécharger toutes les mises à jour.
Les mises à jour d’application se lancent automatiquement après le téléchargement. Dans le
cas de mises à jour du système, installez manuellement la mise à jour après le téléchargement.
Votre appareil redémarrera automatiquement après la fin de l’instance. Les téléchargements
de mises à jour sur les réseaux mobiles sont susceptibles d’occasionner des frais de
connexion de données.
Pour activer les mises à jour automatiques de logiciels à l’aide de l’application
Update Center
1
Dans votre écran d’accueil, tapez sur .
2
Tapez sur Centre de mise à jour.
3
Appuyez sur , puis tapez sur Réglages.
4
Cochez la case Autoriser téléchargements auto., puis tapez sur Je suis
d'accord
. Les mises à jour sont automatiquement téléchargées dès qu’elles
sont disponibles.
Les téléchargements de mises à jour sur les réseaux mobiles sont susceptibles d’occasionner
des frais de connexion de données.
Pour configurer des mises à jour système
1
Dans votre écran d’accueil, tapez sur .
2
Tapez sur Centre de mise à jour.
3
Sélectionnez la mise à jour système que vous souhaitez installer, puis tapez sur
.
113
Il existe une version Internet de cette publication. © Imprimez-la uniquement pour usage privé.
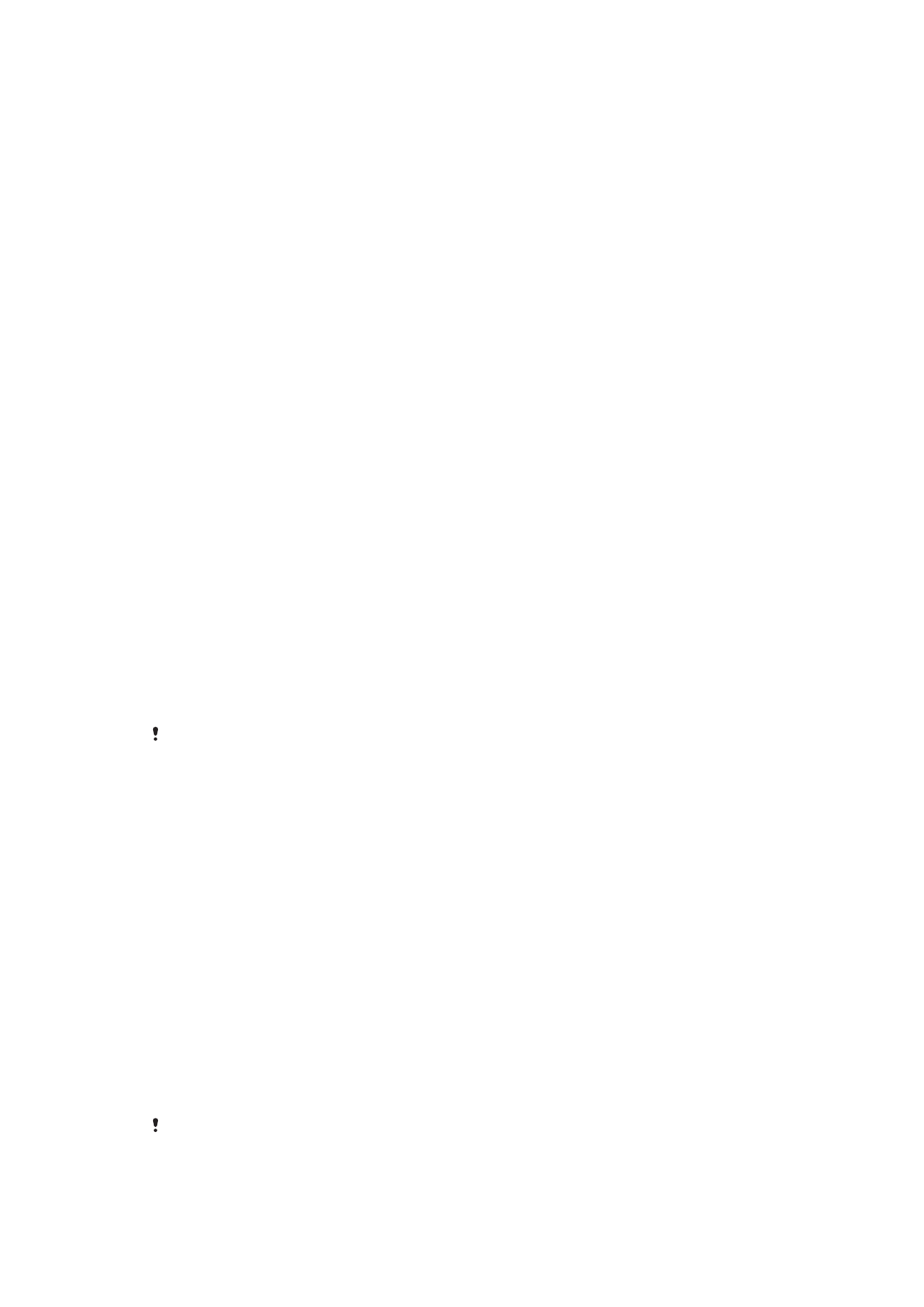
Mise à jour de votre téléphone avec une connexion par câble USB
Certaines mises à jour ne peuvent être téléchargées par sans fil. Des notifications
s'affichent dans la barre d'état pour vous en informer. Pour les télécharger et les
exécuter, vous avez besoin d'un câble USB et d'un ordinateur sur lequel s'exécute PC
Companion. Vous pouvez installer PC Companion sur l'ordinateur à l'aide des fichiers
d'installation enregistrés sur votre téléphone. Vous pouvez également télécharger
l'application directement depuis la
page du logiciel PC Companion
.
Pour lancer le téléchargement de PC Companion avec votre appareil
1
Connectez votre appareil à un ordinateur avec un câble USB.
2
À l'invite, suivez les instructions fournies par le téléphone pour lancer
l'installation de PC Companion sur l'ordinateur.
Pour télécharger des mises à jour logicielles avec une connexion par câble USB
1
Si besoin, installez l’application PC Companion sur l’ordinateur que vous
utilisez.
2
Connectez l’appareil à un ordinateur en utilisant un câble USB.
3
Ordinateur
: Lancez l’application PC Companion. Au bout de quelques instants,
PC Companion détecte votre appareil et recherche s’il existe une nouvelle
version logicielle pour ce dernier.
4
Appareil
: Lorsque les notifications s’affichent dans la barre d’état, laissez-vous
guider par les instructions qui s’affichent pour effectuer les mises à jour
logicielles correspondantes.
Pour mettre à jour votre téléphone via un ordinateur Apple
®
Mac
®
1
Installez l'application Sony™ Bridge for Mac sur l'ordinateur Apple
®
Mac
®
que
vous utilisez, si ce n'est déjà fait.
2
Connectez votre téléphone à l'ordinateur Apple
®
Mac
®
via un câble USB.
3
Ordinateur
: Lancez l'application Sony™ Bridge for Mac. Après quelques
instants, Sony™ Bridge for Mac détectera votre téléphone et recherchera un
nouveau logiciel pour celui-ci.
4
Ordinateur
: Si une nouvelle mise à jour logicielle est détectée, une fenêtre
contextuelle s'affichera. Suivez les instructions à l'écran pour effectuer les
mises à jour logicielles correspondantes.
Vous pouvez télécharger l'application Sony™ Bridge for Mac à partir de la page
Logiciel Bridge for Mac
.