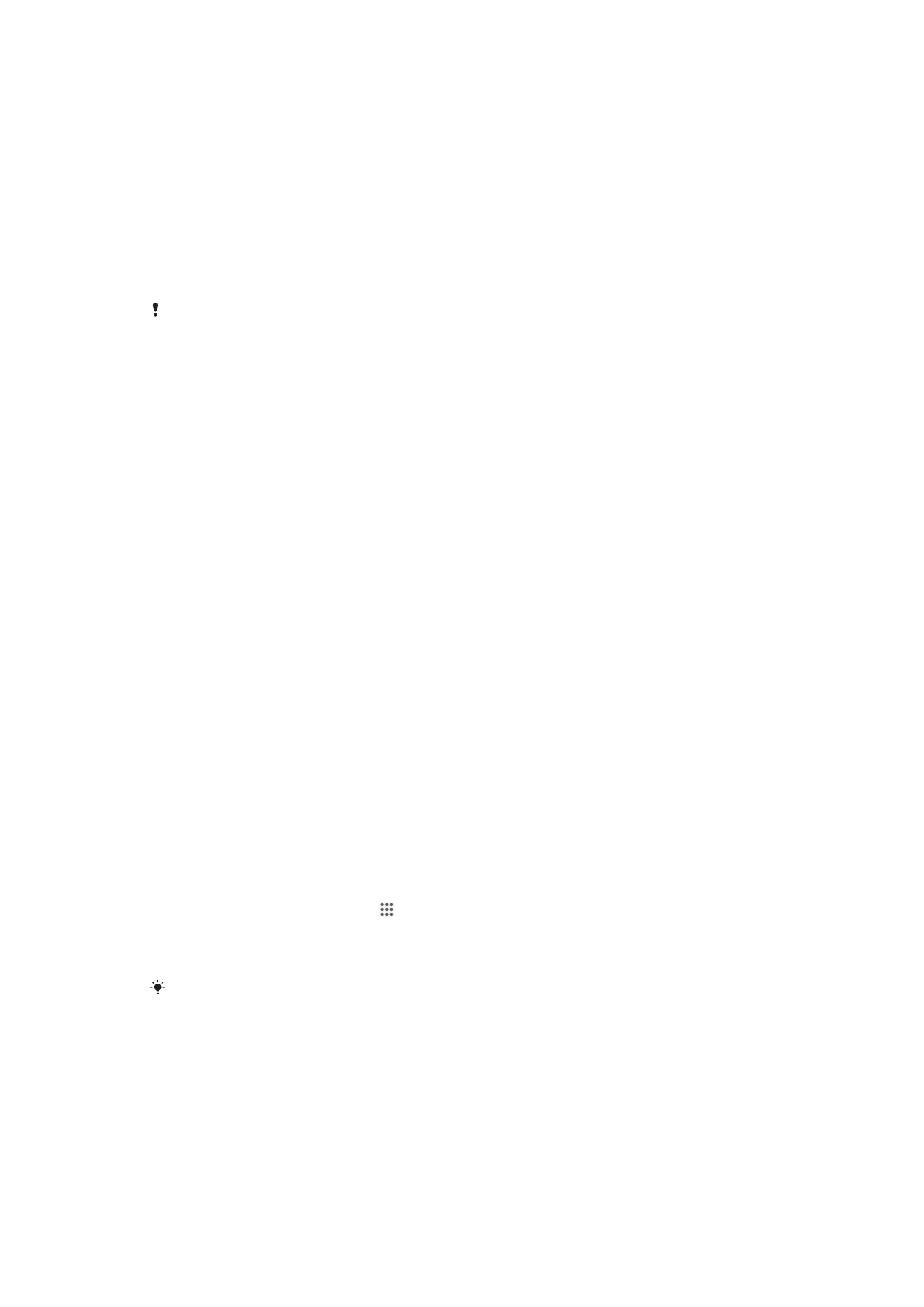
Laitteen yhdistäminen tietokoneeseen
Yhdistä laite tietokoneeseen ja ala siirtämään kuvia, musiikkia ja muun tyyppisiä
tiedostoja. Helpoin tapa yhdistää puhelin on USB-kaapeli tai langaton Bluetooth
®
-
tekniikka.
Kun kytket laitteen tietokoneeseen USB-kaapelilla, sinua kehotetaan asentamaan
tietokoneeseen ohjelmisto, kuten PC Companion -sovellus PC-tietokoneeseen tai
Sony™ Bridge for Mac -sovellus Apple
®
Mac
®
-tietokoneeseen. PC Companion‑ ja
Sony™ Bridge for Mac -sovellusten avulla voit käyttää tietokoneen lisäsovelluksia
mediatiedostojen siirtämiseen ja järjestämiseen, laitteen päivittämiseen, laitteen
sisällön synkronoimiseen ja moneen muuhun toimintoon.
Joitain tekijänoikeussuojattuja materiaaleja ei välttämättä ole mahdollista siirtää laitteen ja
tietokoneen välillä.
Sisällön siirtäminen ja käsitteleminen USB-kaapelilla
Tietokoneen ja laitteen välisellä USB-kaapeliyhteydellä voit helposti siirtää ja hallita
tiedostoja. Kun kaksi laitetta on kytketty, voit vetää ja pudottaa sisältöä laitteesi ja
tietokoneen välillä tai laitteen sisäisen muistin ja SD-kortin välillä tietokoneen
resurssienhallintaa käyttäen.
Jos siirrät musiikkia, videoita, kuvia tai muita mediatiedostoja laitteeseen, on parasta
käyttää tietokoneen Media Go™ -sovellusta. Media Go™ muuntaa mediatiedostot
siten, että niitä voidaan käyttää laitteessa.
Sisällön siirtäminen laitteen ja tietokoneen välillä USB-kaapelin avulla
1
Liitä laite tietokoneeseen USB-kaapelilla. Sisäinen muisti ja SD-kortti liitetty
tulee näkyviin laitteen näyttöön tilariville.
2
Tietokone
: Avaa työpöydältä Microsoft® Windows® -käyttöjärjestelmän
Resurssienhallinta ja odota, kunnes laitteen sisäinen muisti ja SD-kortti näkyvät
Microsoft® Windows® -käyttöjärjestelmän Resurssienhallinnassa ulkoisina
asemina.
3
Tietokone
: Vedä ja pudota haluamasi tiedostoja laitteen ja tietokoneen välillä.
Sisällön siirtäminen sisäisen muistin ja SD-kortin välillä USB-yhteydellä
1
Liitä laite tietokoneeseen USB-kaapelilla. Sisäinen muisti ja SD-kortti liitetty
tulee näkyviin laitteen näyttöön tilariville.
2
Tietokone
: Avaa työpöydältä Microsoft® Windows® -käyttöjärjestelmän
Resurssienhallinta ja odota, kunnes laitteen sisäinen muisti ja SD-kortti näkyvät
Microsoft® Windows® -käyttöjärjestelmän Resurssienhallinnassa ulkoisina
asemina.
3
Tietokone
: Vedä ja pudota haluamiasi tiedostoja laitteen sisäisen muistin ja SD-
kortin välillä.
Tiedostojen siirtäminen suoraan sisäisestä muistista laitteen SD-korttiin
1
Kohdasta Kotinäyttö napauta .
2
Etsi ja napauta Asetukset > Tallennustila > Siirrä tiedot SD-kortille.
3
Merkitse ne tiedostotyypit, jotka haluat siirtää SD-kortille.
4
Napauta Siirrä.
Suorasiirtomenetelmä merkitsee sitä, että USB-yhteyttä tietokoneeseen ei tarvita.
Tiedostojen siirtäminen mediansiirtotilassa Wi-Fi
®
-verkon kautta
Voit siirtää tiedostoja laitteesi ja muiden MTP-yhteensopivien laitteiden, kuten
tietokoneen, välillä Wi-Fi
®
-yhteyttä käyttämällä. Laitteet on yhdistettävä ennen
verkkoyhteyden muodostamista. Jos siirrät musiikkia, videoita, kuvia tai muita
mediatiedostoja laitteesi ja tietokoneen välillä, on parasta käyttää tietokoneen Media
95
Tämä on julkaisun Internet-versio. © Tulostus sallittu vain yksityiskäyttöön.
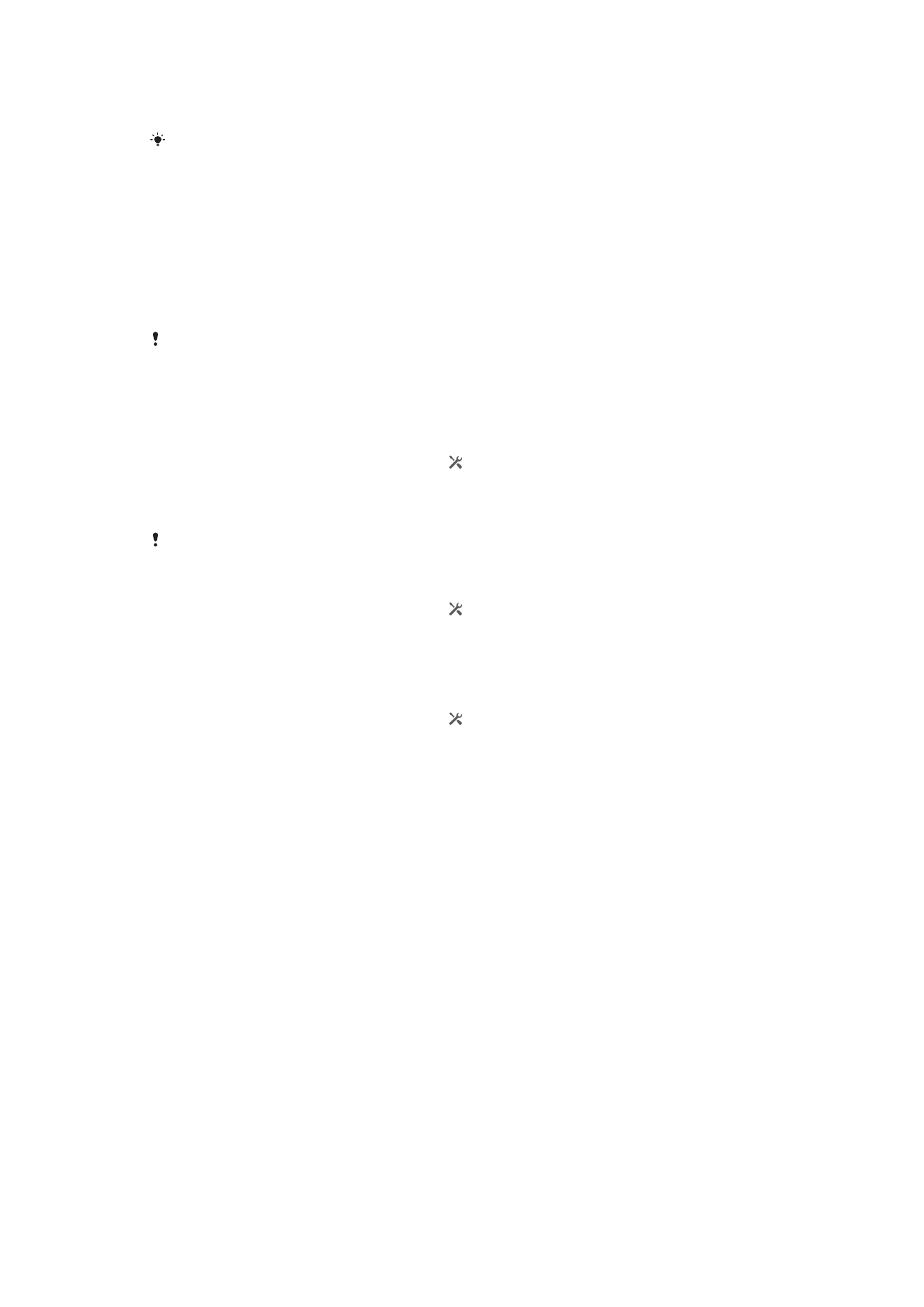
Go™ -sovellusta. Media Go™ muuntaa mediatiedostot siten, että niitä voidaan käyttää
laitteessa.
Tämän toiminnon käyttäminen edellyttää, että käytössäsi on mediansiirtoa tukeva Wi-Fi
®
-laite,
kuten Microsoft
®
Windows Vista
®
- tai Windows
®
7 -tietokone.
Laitteen yhdistäminen langattomasti tietokoneeseen mediansiirtotilassa
1
Varmista, että mediansiirtotila on otettu käyttöön laitteessa. Se on
oletusarvoisesti käytössä.
2
Liitä laite tietokoneeseen USB-kaapelilla.
3
Tietokone
: Kun laitteen nimi tulee näyttöön, valitse
Verkkomääritykset
ja
yhdistä tietokone ohjeita noudattamalla.
4
Kun yhdistäminen on tehty, irrota USB-kaapeli molemmista laitteista.
Yllä olevat ohjeet toimivat vain, jos tietokoneeseen on asennettu Windows
®
7 ja jos tietokone
on yhdistetty Wi-Fi
®
-käyttöpisteeseen verkkokaapelilla.
Yhdistettyjen laitteiden liittäminen langattomasti mediansiirtotilassa[MR2]
1
Varmista, että mediansiirtotila on otettu käyttöön laitteessa. Se on
oletusarvoisesti käytössä.
2
Vedä tilariviä alaspäin ja napauta sitten .
3
Napauta Xperia™ > USB-yhteydet.
4
Napauta liitettävää yhdistettyä laitetta kohdassa Luotetut laitteet.
5
Napauta Yhdistä.
Varmista, että Wi-Fi
®
-toiminto on käytössä.
Yhteyden katkaiseminen yhdistettyyn laitteeseen [MR2]
1
Vedä tilariviä alaspäin ja napauta sitten .
2
Napauta Asetukset > Xperia™ > USB-yhteydet.
3
Napauta katkaistavaa yhdistettyä laitetta kohdassa Luotetut laitteet.
4
Napauta Irrota.
Poistaminen laitepari-isäntälaitteesta [MR2]
1
Vedä tilariviä alaspäin ja napauta sitten .
2
Napauta Asetukset > Xperia™ > USB-yhteydet.
3
Napauta poistettavaa laiteparin muodostanutta laitetta.
4
Napauta Unohda.
PC Companion
PC Companion on tietokonesovellus, jonka avulla voit käyttää laitteen
lisäominaisuuksia ja palveluja musiikin, videoiden ja kuvien siirtämiseen. Voit myös
päivittää laitteesi uusimman saatavilla olevan ohjelmistoversion PC Companionin
avulla. PC Companionin asennustiedostot tallennetaan laitteeseen, ja asennus
käynnistetään laitteesta, kun se liitetään tietokoneeseen USB-kaapelilla.
PC Companion -sovelluksen käyttäminen edellyttää, että Internet-yhteyden
muodostaneessa tietokoneessa on jokin seuraavista käyttöjärjestelmistä:
•
Microsoft® Windows® 7
•
Microsoft® Windows® 8
•
Microsoft® Windows Vista®
•
Microsoft® Windows® XP (Service Pack 3 tai uudempi)
96
Tämä on julkaisun Internet-versio. © Tulostus sallittu vain yksityiskäyttöön.
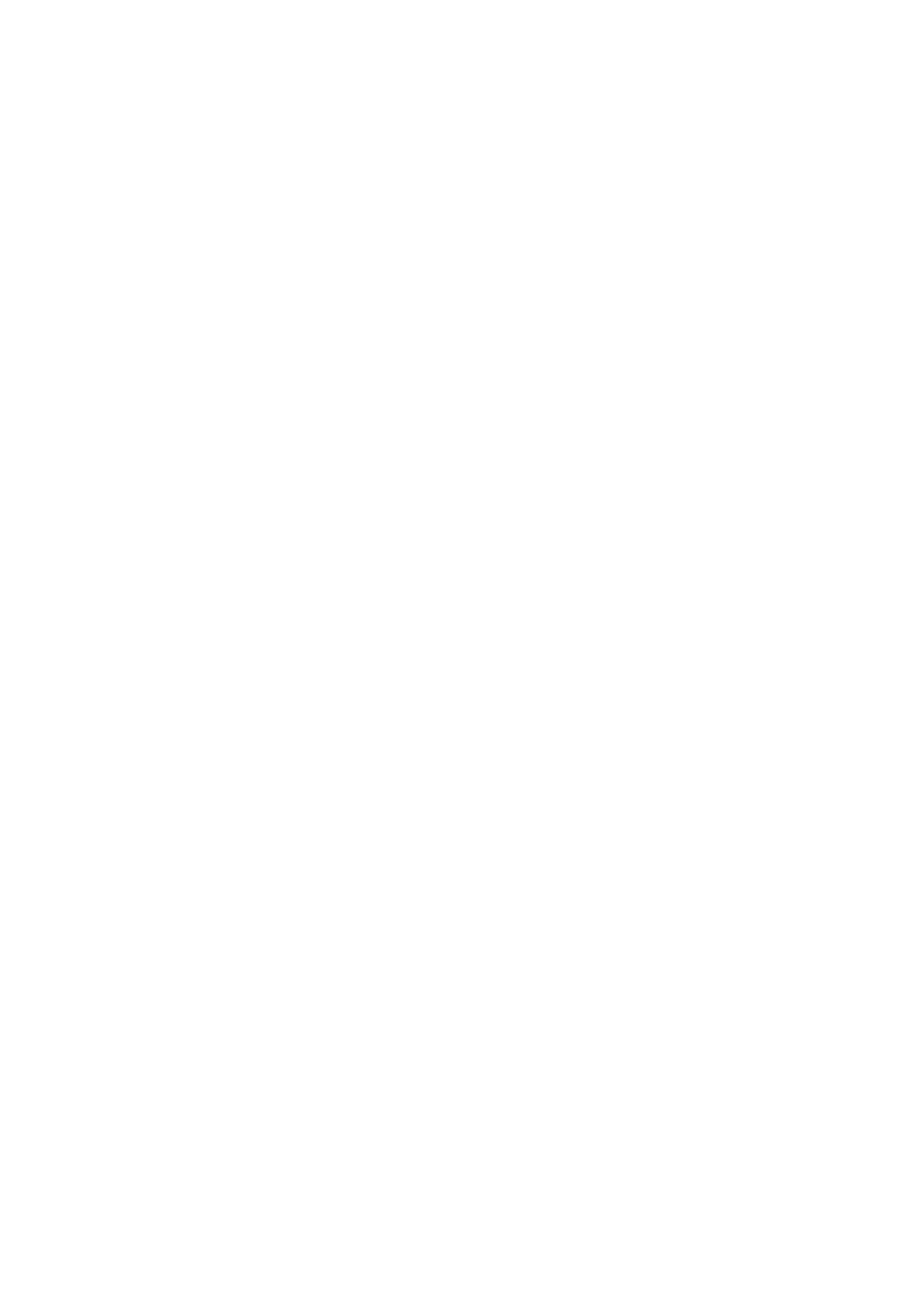
PC Companion asentaminen [MR2]
1
Varmista, että valintaruutu Asenna ohjelmisto kohdassa Asetukset > Xperia™
> USB-yhteydet on valittu.
2
Liitä laite tietokoneeseen USB-kaapelilla.
3
Laite
: Napauta Asenna.
4
Tietokone
: PC Companion -asennusohjelma käynnistyy automaattisesti
muutaman sekunnin kuluttua. Asenna PC Companion noudattamalla näyttöön
tulevia ohjeita.
PC Companionin käynnistäminen
1
Varmista, että PC Companion on asennettu tietokoneeseen.
2
Avaa PC Companion -sovellus tietokoneessa ja valitse sitten Käynnistä, jotta
voit avata jonkin haluamistasi toiminnoista.
Media Go™
Media Go™ -tietokonesovelluksen avulla voit siirtää ja hallita mediasisältöä laitteessa
ja tietokoneessa. Voit asentaa Media Go™ -sovelluksen ja käyttää sitä PC Companion
-sovelluksesta.
Media Go™ -sovelluksen käyttäminen edellyttää jotakin seuraavista
käyttöjärjestelmistä:
•
Microsoft® Windows® 7
•
Microsoft® Windows Vista®
•
Microsoft® Windows® XP, Service Pack 3 tai uudempi
Sisällön siirtäminen Media Go™ -sovelluksella
1
Liitä laite tietokoneeseen tuetulla USB-kaapelilla.
2
Laite
: Sisäinen muisti liitetty tulee näkyviin tilariville.
3
Tietokone
: Avaa PC Companion -sovellus tietokoneessa ensin. Napauta
kohdasta PC Companion valintaa
Media Go
käynnistääksesi Media Go™ -
sovelluksen. Joissain tapauksissa sinun on odotettava, kun Media Go™ -
sovellus asentuu.
4
Vedä ja pudota tiedostoja tietokoneen ja laitteen välillä Media Go™ -
sovelluksella.
Sony™ Bridge for Mac
Sony™ Bridge for Mac -sovellus auttaa siirtämään musiikkia, videoita ja muita
mediatiedostoja laitteen ja Apple
®
Mac
®
-tietokoneen välillä. Sony™ Bridge for Mac -
sovelluksella voit myös hallinnoida tiedostoja tiedostonhallinnasta, päivittää laitteen
ohjelmiston ja varmuuskopioida ja palauttaa laitteen sisällön.
Sony™ Bridge for Mac -sovelluksen käyttö edellyttää, että sinulla on Internet-
yhteydellä varustettu Apple
®
Mac
®
-tietokone, jossa on MacOS 10.6 tai uudempi
käyttöjärjestelmä.
Sony™ Bridge for Mac -sovelluksen asentaminen Apple
®
Mac
®
-tietokoneeseen
1
Varmista, että valintaruutu Asenna ohjelmisto kohdassa Asetukset > Xperia™-
yhteydet
> USB-yhteydet on valittu.
2
Liitä laite Apple
®
Mac
®
-tietokoneeseen USB-kaapelilla.
3
Laite
: Napauta Asenna.
4
Tietokone
: Sony™ Bridge for Mac -asennusohjelma käynnistyy automaattisesti
muutaman sekunnin kuluttua. Viimeistele asennus noudattamalla näyttöön
tulevia ohjeita.
Sony™ Bridge for Mac -sovelluksen avaaminen
1
Varmista, että Apple
®
Mac
®
-tietokoneeseen on asennettu Sony™ Bridge for
Mac -sovellus.
2
Tietokone
: Kaksoisnapsauta sovelluskansion Sony™ Bridge for Mac -
sovelluksen symbolia.
97
Tämä on julkaisun Internet-versio. © Tulostus sallittu vain yksityiskäyttöön.
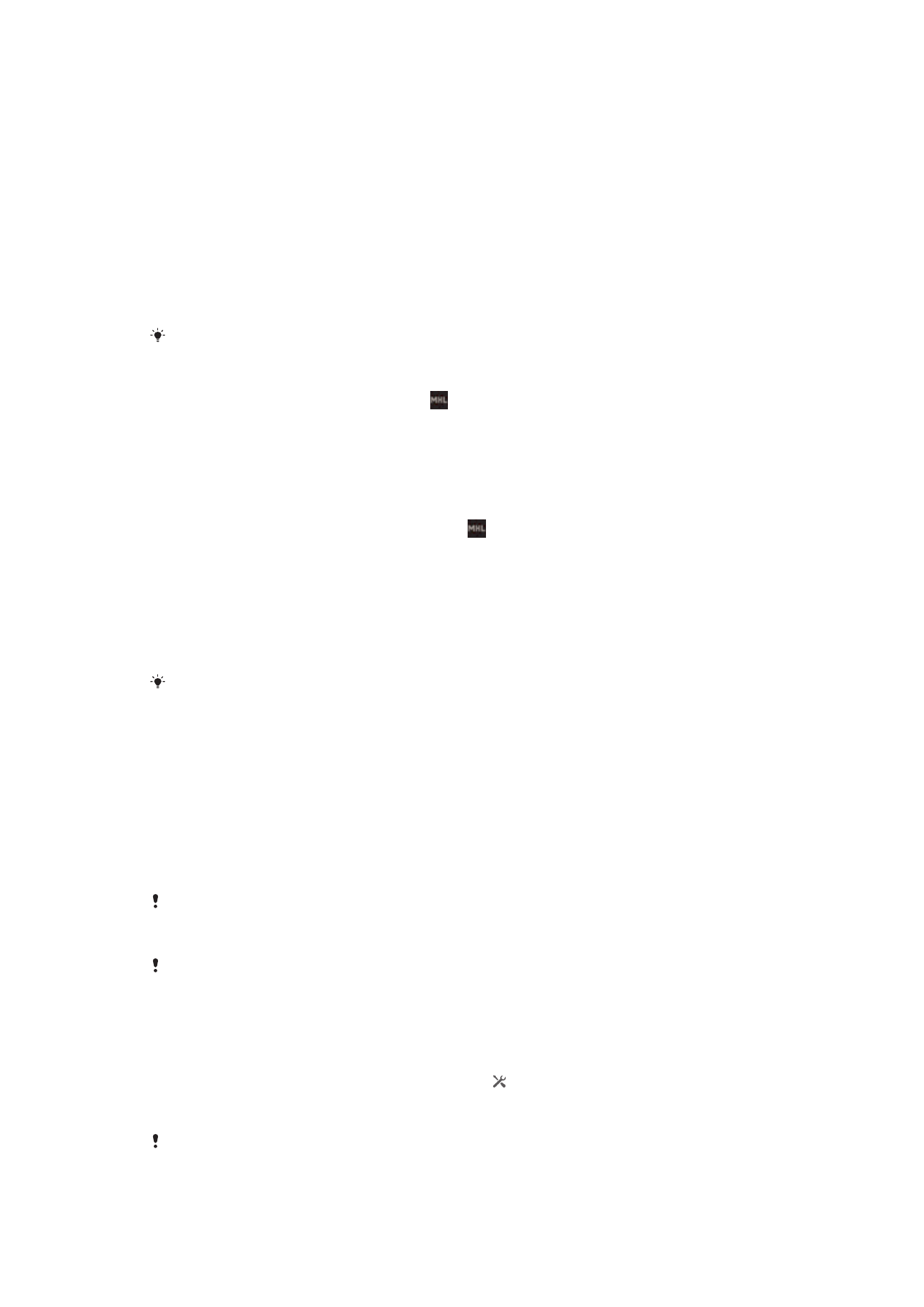
Sisällön siirtäminen Sony™ Bridge for Mac -soveluksella
1
Liitä laite Apple
®
Mac
®
-tietokoneeseen USB-kaapelilla.
2
Tietokone
: Avaa Sony™ Bridge for Mac -sovellus. Sony™ Bridge for Mac -
sovellus tunnistaa laitteen kohta.
3
Tietokone
: Vedä ja pudota haluamasi tiedostoja laitteen ja Apple
®
Mac
®
-
tietokoneen välillä.