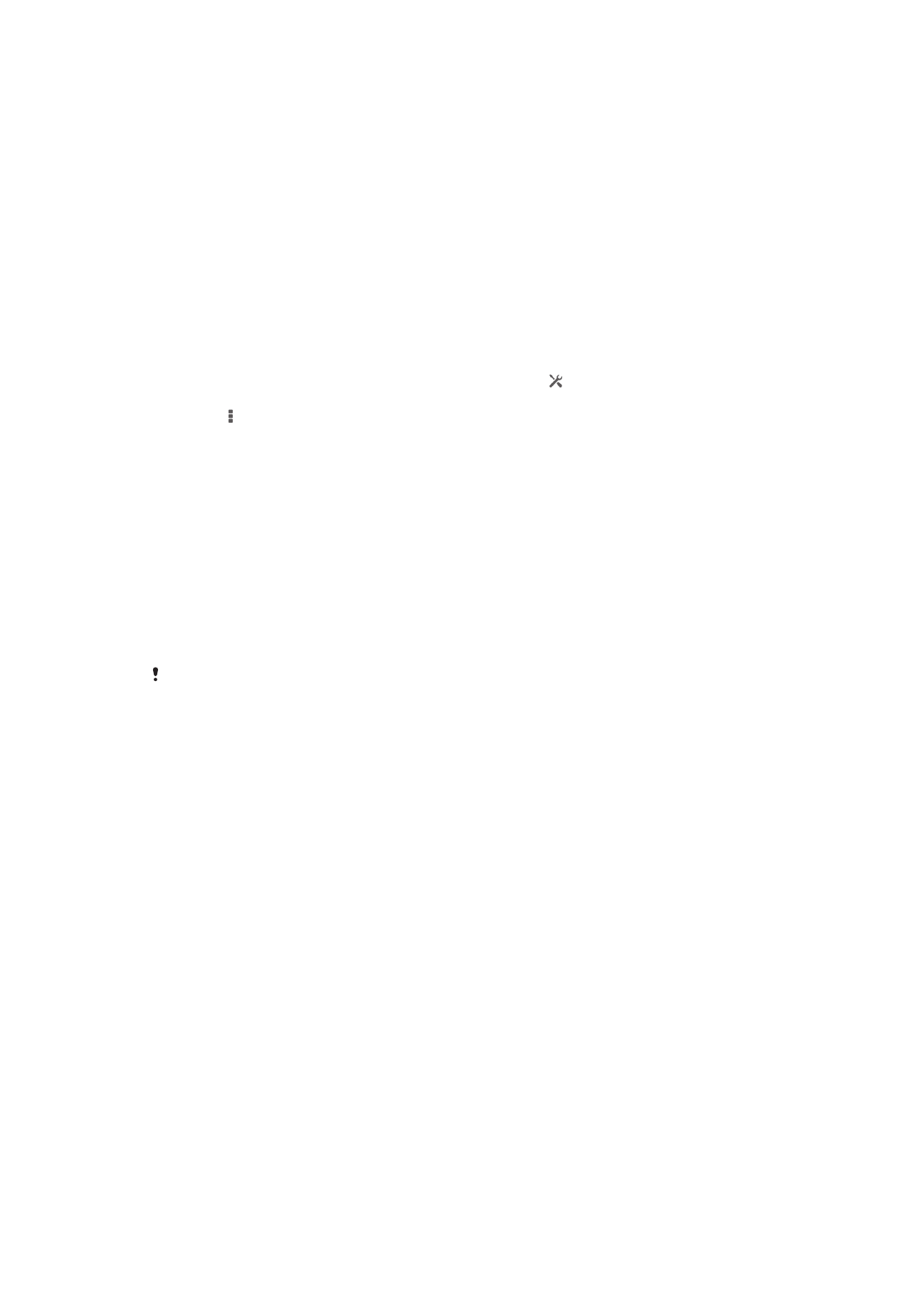
Gailua ordenagailura konektatzea
Konektatu gailua ordenagailu batera eta hasi argazkiak, musika eta beste fitxategi
mota batzuk transferitzen. USB kablea erabiltzea edo Bluetooth
®
hari gabeko
teknologia erabiltzea da konektatzeko modu errazena.
Gailua ordenagailura konektatzean USB kable baten bidez, ordenagailuan softwarea
instalatzeko eskatuko zaizu, adibidez, PC Companion aplikazioa PCetan edo Mac-
-erako Sony™ Bridge aplikazioa Apple
®
Mac
®
ordenagailutan. PC Companion eta
Mac-erako Sony™ Bridge aplikazioek ordenagailurako aplikazio gehigarrietan sartzen
laguntzen dizute, multimedia fitxategiak transferitu eta antolatzeko, gailua
eguneratzeko, gailuko edukia sinkronizatzeko eta abarrerako.
Baliteke copyrightarekin babestutako zenbait material transferitzeko gai ez izatea gailuaren eta
ordenagailuaren artean.
Edukia USB kablea erabiliz transferitzea eat kudeatzea
Erabili USB kable bidezko konexio bat ordenagailutik gailura, eta alderantziz,
fitxategiak erraz transferitzeko eta kudeatzeko. Bi gailuak konektatuta daudela,
arrastatu eta edukia utzi zure gailuaren eta ordenagailuaren artean, edo zure
gailuaren barne memoriaren eta SD txartelaren artean, ordenagailuko fitxategi
exploratzailearen bitartez.
Musika, bideoak, argazkiak edo beste multimedia fitxategi mota bat transferitzen ari
bazara gailura, ordenagailuan Media Go™ aplikazioa erabiltzea da onena. Media
Go™ aplikazioak multimedia-fitxategiak bihurtzen ditu, gailuan erabili ahal izan
ditzazun.
Gailuaren eta ordenagailu baten artean edukia USB kable bidez transferitzeko
1
Konektatu gailua ordenagailura USB kablea erabiliz. Barneko biltegia eta SD
txartela konektatu dira
azalduko da egoera-barran gailuaren pantailan.
2
Ordenagailua
: Ireki Microsoft® Windows® arakatzailea mahaigainetik eta
itxaron gailuaren barneko memoria eta SD txartela Microsoft® Windows®
arakatzailearen kanpoko disko gisa azaldu arte.
3
Ordenagailua
: Arrastatu eta jaregin nahi dituzun fitxategiak gailuaren eta
ordenagailuaren artean.
97
Hau argitalpenaren Interneteko bertsioa da. © Erabilera pertsonalerako bakarrik inprimatu.
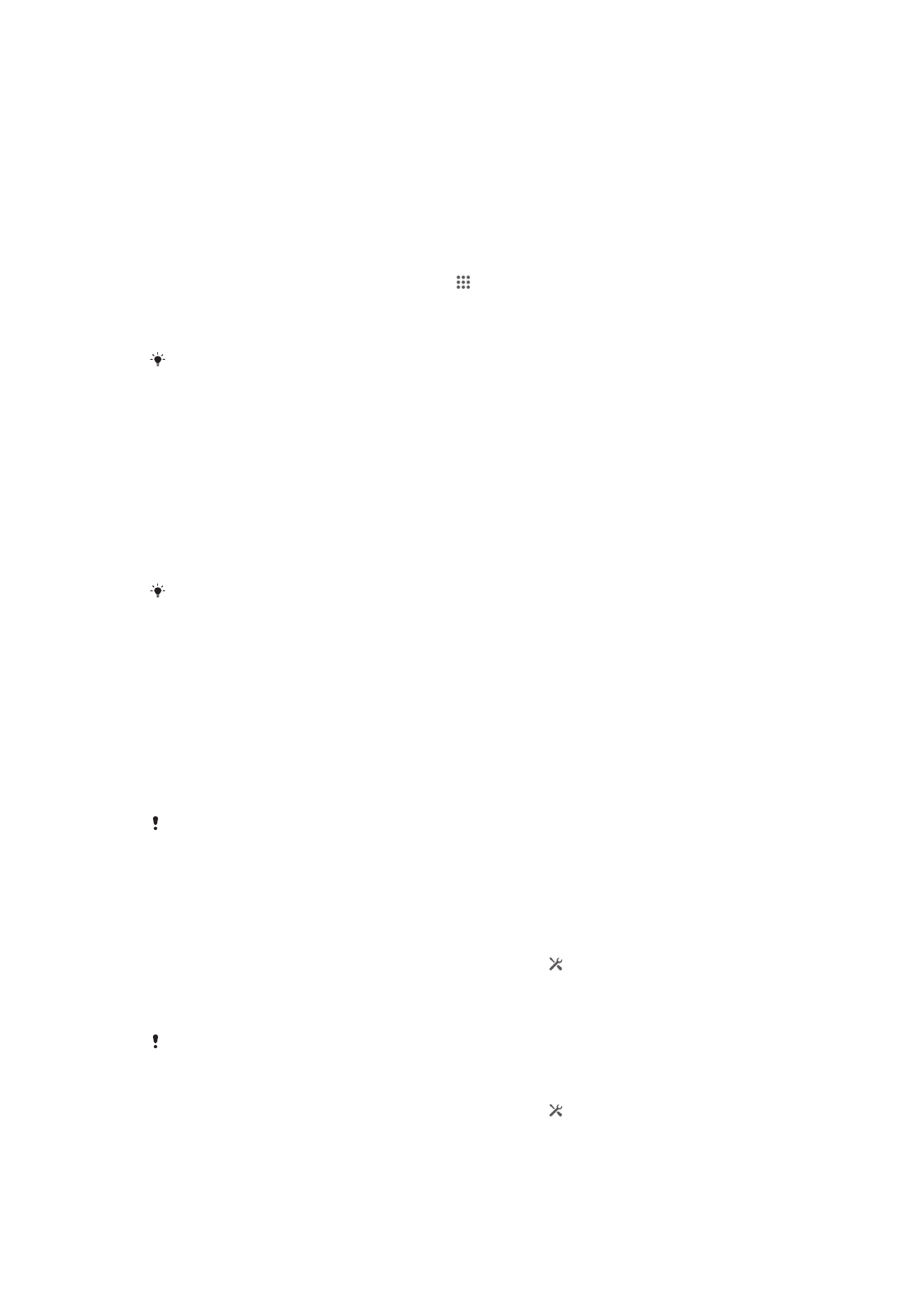
Barneko biltegiratzearen eta SD txartelaren artean edukia transferitzeko USB bidez
1
Konektatu gailua ordenagailura USB kablea erabiliz. Barneko biltegia eta SD
txartela konektatu dira
azalduko da egoera-barran gailuaren pantailan.
2
Ordenagailua
: Ireki Microsoft® Windows® arakatzailea mahaigainetik eta
itxaron gailuaren barneko memoria eta SD txartela Microsoft® Windows®
arakatzailearen kanpoko disko gisa azaldu arte.
3
Ordenagailua
: Arrastatu eta jaregin nahi dituzun fitxategian gailuaren barneko
memoriaren eta SD txartelaren artean.
Fitxategiak barne biltegiratzetik zuzenean gailuko SD txartelera transferitzeko
1
Hasierako pantaila ikuspegian, punteatu .
2
Bilatu eta punteatu Ezarpenak > Biltegia > Transferitu datuak SD txartelera.
3
Markatu SD txartelera transferitu nahi dituzun fitxategi motak.
4
Punteatu Transferitu.
Transferentzia metodo zuzenak USB kablea ordenagailu batera konektatzea ez dela
beharrezkoa esan nahi du.
Fitxategiak Wi-Fi
®
sareen bidez Multimedia transferentzia modua
erabiliz transferitzeko
Gailuaren eta Multimedia transferentzia modua (MTP) onartzen duten gailuen artean
fitxategiak transferi ditzakezu, Wi-Fi
®
konexioa erabiliz. Konektatu aurretik, bi gailuak
bikotetu behar dituzu. Musika, bideoak, argazkiak edo bestelako multimedia-
-fitxategiak transferitzen ari bazara gailuaren eta ordenagailuaren artean,
ordenagailuan Media Go™ aplikazioa erabiltzea da onena. Media Go™ aplikazioak
multimedia-fitxategiak bihurtzen ditu, gailuan erabili ahal izan ditzazun.
Eginbide hori erabiltzeko, multimedia transferentzia onartzen duen Wi-Fi
®
gaitasuneko gailu
bat behar duzu, adibidez, Microsoft
®
Windows Vista
®
edo Windows
®
7 darabilen ordenagailu
bat.
Bikotetu gailua haririk gabe ordenagailu batekin Multimedia transferentzia modua
erabiliz
1
Ziurtatu Multimedia transferentzia modua gaituta dagoela gailuan. Normalean,
lehenespenez gaituta dago.
2
Konektatu gailua ordenagailura USB kablea erabiliz.
3
Ordenagailua
: Pantailan gailuaren izena agertzen denean, egin klik
Sare-
-konfigurazioa
aukeran eta jarraitu ordenagailua bikotetzeko argibideak.
4
Bikotetzea amaitutakoan, deskonektatu USB kablea bi gailuetatik.
Emandako argibideek ordenagailuan Windows
®
7 instalatuta badago eta ordenagailua sareko
kablearen bidez Wi-Fi
®
sarbide-puntu batera konektatuta badago soilik balio dute.
Parekatutako gailuak hari gabe konektatzeko Multimedia transferentzia moduan
[MR2]
1
Ziurtatu Multimedia transferentzia modua gaituta dagoela gailuan. Normalean,
lehenespenez gaituta dago.
2
Arrastatu egoera barra behera eta, ondoren, punteatu .
3
Punteatu Xperia™ > USB konexioak.
4
Punteatu konektatu nahi duzun parekatutako gailua Gailu fidagarriak atalean.
5
Punteatu Konek..
Ziurtatu Wi-Fi
®
funtzioa aktibatuta dagoela.
Konektatutako gailutik deskonektatzeko [MR2]
1
Arrastatu egoera barra behera eta, ondoren, punteatu .
2
Punteatu Ezarpenak > Xperia™ > USB konexioak.
3
Punteatu deskonektatu nahi duzun parekatutako gailua Gailu fidagarriak
atalean.
4
Punteatu Deskonektatu.
98
Hau argitalpenaren Interneteko bertsioa da. © Erabilera pertsonalerako bakarrik inprimatu.
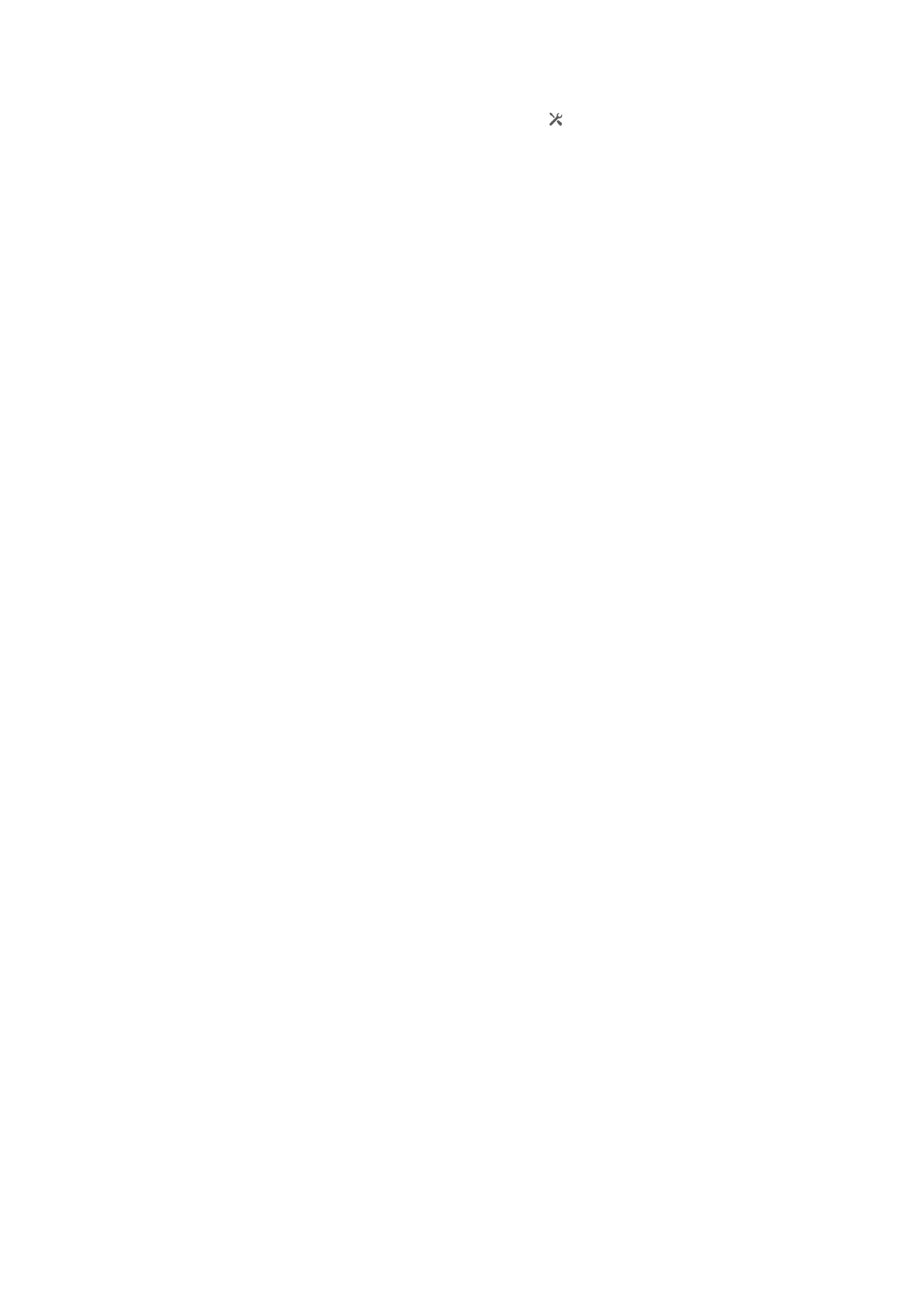
Bikotetutako ostalaritik kentzeko [MR2]
1
Arrastatu egoera barra behera eta, ondoren, punteatu .
2
Punteatu Ezarpenak > Xperia™ > USB konexioak.
3
Punteatu kendu nahi duzun parekatutako gailua.
4
Punteatu Ahaztu.
PC Companion
PC Companion zure gailutik eta gailura musika, bideoak eta argazkiak transferitzen
lagunduko dizuten eginbide eta zerbitzu osagarrietarako sarbidea emango dizun
ordenagailuko aplikazioa da. Gainera, PC Companion erabil dezakezu gailua
eguneratzeko eta erabilgarri dagoen software bertsio berriena eskuratzeko. PC
Companion instalatzeko fitxategiak gailuan gordeko dira eta instalazioa gailutik
abiaraziko da USB kablearen bidez ordenagailura konektatzen duzunean.
PC Companion aplikazioa erabiltzeko, sistema eragile hauetakoren bat exekutatzen
duen eta Internetera konektatuta dagoen ordenagailu bat erabili behar duzu:
•
Microsoft® Windows® 7
•
Microsoft® Windows® 8
•
Microsoft® Windows Vista®
•
Microsoft® Windows® XP (Service Pack 3 edo berriagoa)
PC Companion instalatzeko [MR2]
1
Ziurtatu Ezarpenak > Xperia™ > USB konexioak ataleko Instalatu softwarea
kontrol laukia markatuta dagoela.
2
Konektatu telefonoa PCra USB kablea erabiliz.
3
Gailua
: Punteatu Instalatu.
4
Ordenagailua
: PC Companion instalatzailea automatikoki abiarazten da
segundo batzuk igarotakoan. Jarraitu pantailako jarraibideak PC Companion
instalatzeko.
PC Companion abiarazteko
1
Ziurtatu PC Companion ordenagailuan instalatuta duzula.
2
Ireki PC Companion aplikazioa ordenagailua eta, ondoren egin klik Abiarazi
aukeran erabili nahi duzun eginbidea irekitzeko.
Media Go™
Ordenagailuko Media Go™ aplikazioak multimedia edukia gailuaren eta
ordenagailuaren artean transferitzen laguntzen dizu. Media Go™ PC Companion
aplikaziotik instalatu eta sar zaitezke.
Media Go™ aplikazioa erabiltzeko sistema eragile hauetako bat izan behar duzu:
•
Microsoft® Windows® 7
•
Microsoft® Windows Vista®
•
Microsoft® Windows® XP, Service Pack 3 edo berriagoa
Media Go™ aplikazioa erabiliz edukia transferitzeko
1
Konektatu gailua ordenagailura onartutako USB kablea erabiliz.
2
Gailua
: Egoera barran, Barneko biltegia konektatu da agertuko da.
3
Ordenagailua
: Ireki PC Companion aplikazioa ordenagailu pertsonalean
lehenengo. PC Companion aplikazioan, sakatu
Media Go
Media Go™
aplikazioa abiarazteko. Zenbait kasutan, Media Go™ instalatu arte itxaron
beharko duzu.
4
Media Go™ erabilita, arrastatu eta jaregin fitxategiak ordenagailuaren eta
gailuaren artean.
Mac-entzako Sony™ Bridge
Mac-entzako Sony™ Bridge aplikazioak musika, bideoak, argazkiak eta bestelako
multimedia fitxategiak transferitzen laguntzen dizu gailuaren eta Apple
®
Mac
®
ordenagailuaren artean. Horrez gain, fitxategi arakatzailearen bidez fitxategiak
99
Hau argitalpenaren Interneteko bertsioa da. © Erabilera pertsonalerako bakarrik inprimatu.
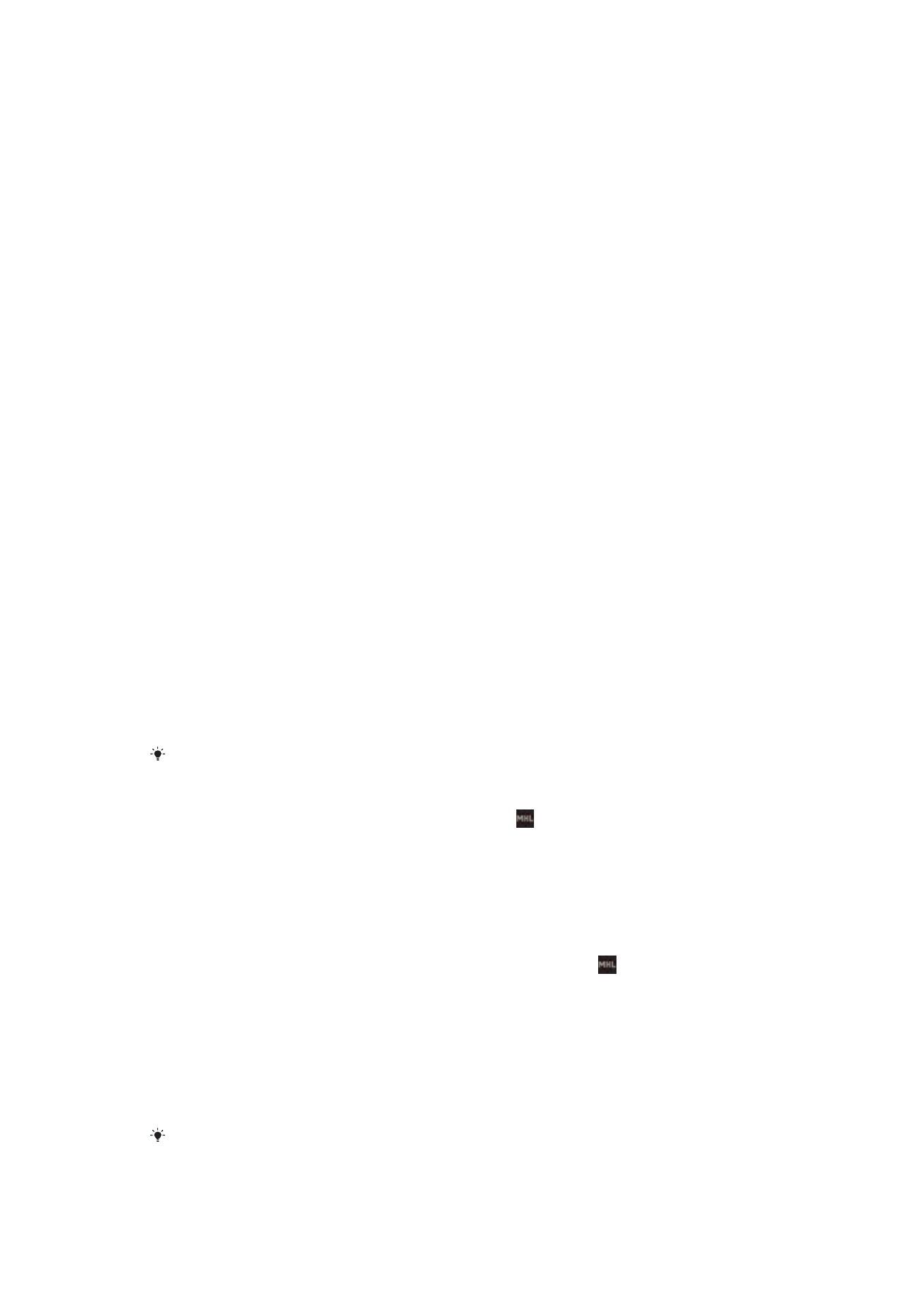
kudeatzeko, gailuaren softwarea eguneratzeko eta gailuko edukiaren babeskopia egin
eta leheneratzeko ere erabil dezakezu Mac-entzako Sony™ Bridge aplikazioa.
Mac-entzako Sony™ Bridge erabiltzeko, Internetera konektatutako eta MacOS 10.6
bertsioa edo berriagoa exekutatzen duen Apple
®
Mac
®
ordenagailua izan behar duzu.
Mac-erako Sony™ Bridge Apple
®
Mac
®
ordenagailuetan instalatzeko
1
Ziurtatu Ezarpenak > Xperia™ konektagarritasuna > USB konexioak ataleko
Instalatu softwarea
kontrol-laukia markatuta dagoela.
2
Konektatu gailua Apple
®
Mac
®
ordenagailu batera USB kable bat erabilita.
3
Gailua
: Punteatu Instalatu.
4
Ordenagailua
: Mac-erako Sony™ Bridge instalatzailea automatikoki abiaraziko
da segundo batzuen ondoren. Jarraitu pantailan agertzen diren argibideei
instalazioa osatzeko.
Mac-entzako Sony™ Bridge aplikazioa irekitzeko
1
Ziurtatu Mac ordenagailuentzako Sony™ Bridge aplikazioa Apple
®
Mac
®
ordenagailuan instalatuta dagoela.
2
Ordenagailua
: Sakatu bi aldiz Mac ordenagailuentzkao Sony™ Bridge
aplikazioa ikonoa, aplikazioen karpetan.
Mac-entzako Sony™ Bridge erabiliz edukia transferitzeko
1
USB kablea erabilita, konektatu gailua Apple
®
Mac
®
ordenagailura.
2
Ordenagailua
: Ireki Mac-entzako Sony™ Bridge aplikazioa. Minutu batzuk
igarotakoan, Mac-entzako Sony™ Bridge aplikazioak zure gailua detektatzen
du.
3
Ordenagailua
: Arrastatu eta jaregin nahi dituzun fitxategiak gailuaren eta
Apple
®
Mac
®
ordenagailuaren artean.